Как изменить стартовую страницу в браузерах на компьютере и телефоне, как удалить вирус, который мешает это сделать
Как изменить домашнюю (стартовую) страницу браузера?
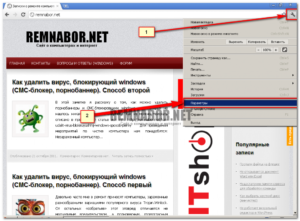
Здравствуйте, дорогие читатели сайта компьютерной помощи. В сегодняшней статье рассмотрим то, как изменить стартовую страницу браузера, или по-другому «домашнюю», загружаемую при его запуске, на примере всех известных Интернет обозревателей.
Не всегда пользователей устраивает стандартная домашняя или стартовая страница браузера, это бывает, когда например браузер идет с установленной главной страницей Mail.ru, а необходимо Яндекс, либо Google.
Бывает и такая ситуация, когда стартовая страница меняется сама по себе, после установки каких-либо программ или дополнений для браузера, в этом обычно виноваты вирусы и другие вредоносные программы, советую почитать статью как удалить Webalta со стартовой страницы браузера.
Ну, а если дело не в вирусе, а поменять эту страницу необходимо по собственному желанию, только потому что, она не нравится, или не устраивает, тогда в этой статье разберемся как сменить в браузере страницу быстрого доступа.
Как изменить стартовую страницу браузера
Рассмотрим на примере всех основных браузеров, начнем с лидера браузеров — Google Chrome (Гугл Хром).
Как изменить стартовую страницу в Google Chrome
И так, что бы поменять домашнюю страницу в Гугл Хром, нужно нажать на значок настроек в верхнем правом углу под крестиком, далее выбрать «Настройки». В открывшемся окне, в пункте «При запуске открывать», напротив «Заданные страницы» нажать на «Добавить» и уже там вписать адрес нужного сайта.
Если посмотреть чуть ниже, там будет пункт «Внешний вид» и напротив «Показывать кнопку страница», можно вписать адрес, который будет открываться при нажатии на кнопку » страница»:
Так же, главную страницу можно открыть использовав комбинацию Alt+Home, полный список комбинаций горячих клавиш Google Chrome можно посмотреть здесь.
Как изменить стартовую страницу в браузере Opera
Что бы изменить домашнюю (стартовую) страницу в браузере Опера, нужно нажать на значок «Opera», далее «Настройки» — «Общие настройки», или воспользоваться комбинацией горячих клавиш Ctrl + функциональная клавиша F12.
В окне настроек «Основные», в пункте «Домашняя» нужно вписать адрес нужного сайта и нажать «Ок».
Как поменять стартовую страницу в Mozilla Firefox
В Mozilla Firefox это делается так: «Инструменты — Настройки — Основные» и напротив «Домашняя страница», нужно ввести адрес сайта.
Чуть выше, в строке «При запуске Firefox», так же можно выбрать вариант открытия страницы при запуске Mozilla Firefox, в выпадающем меню можно выбрать из трех вариантов: «Показать домашнюю страницу» (будет открываться адрес сайта, который прописали ниже), «Показать пустую страницу» (откроется пустая вкладка Mozilla Firefox) и «Показать окна и вкладки, открытые в прошлый раз» (будут восстановлены вкладки, которые просматривали в последний раз, т.е. которые не закрыли). В общем, если надо, что бы при запуске загружался нужный сайт, то надо выбрать первый вариант «Домашняя страница», а ниже прописать нужный адрес и при любом запуске Mozilla Firefox будет загружаться этот сайт.
Как поменять домашнюю страницу в Internet Explorer
«Сервис — Свойство обозревателя — Общие», ввести адрес в окне «Домашняя страница», далее нажать кнопку «Применить» и «Ок». В новых версиях Internet Explorer, например как в Windows 8, надо просто нажать на значок настроек в верхнем углу, а в выпадающем меню выбрать «Свойства браузера», на вкладке «Общие» в строке Домашняя страница» прописать нужный адрес.
Как изменить домашнюю страницу в Safari
В браузере Apple Safari поменять стартовую страницу так же просто, как и в примерах выше. Для этого нужно перейти в меню «Настройки», далее «Основные», в пункте «Домашняя страница» вписать адрес.
Яндекс.Браузер
Еще иногда, у пользователей возникает вопрос, как изменить стартовую страницу Яндекс.Браузера? Дело в том, что таким образом, как в примерах выше, изменить страницу в браузере от Яндекс не получиться, нет такой опции, т.е. она есть, но другой сайт на загрузку поставить нельзя, выбор лишь падает либо на загрузку сайта yandex.
ru, либо страница быстрого запуска, либо восстановление последних открытых вкладок. Но поставить другой сайт на страницу быстрого доступа можно другим способом. Для этого надо нажать правой кнопкой компьютерной мыши на ярлыке Яндекс.Браузера, выбрать «Свойства», на вкладке «Ярлык», в строке «Объект» вписать адрес нужного сайта, таким образом: browser.exe //ocompah.
ru, где вместо ocompah.ru — вписываете нужный Вам сайт.
После этого, нужно зайти в настройки Яндекс.Браузера и выбрать способ загрузки, в строке «С чего начать», выбираем «Открыть страницу быстрого доступа».
Все теперь в Яндекс.Браузере установлена страница быстрого доступа и при его запуске будет загружаться сайт, который указали в свойствах.
Как удалить вирус в браузере
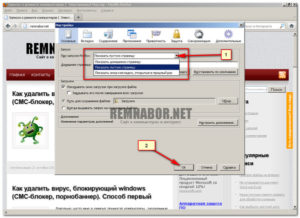
На сегодняшний день реклама распространяется не только при помощи баннеров и билбордов, но и через сеть Интернет. Многие пользователи уже успели познакомиться с обычной рекламой, которой пестрят многие сайты, но очень часто в компьютер попадают вредоносные файлы, которые вызывают появление рекламы везде.
Каждый сайт будет ею наполнен даже в том случае, если изначально на страницах расположение рекламы не предполагалось. Особенно влиянию таких рекламных вирусов поддаются браузеры: Яндекс, Ghrome и Mozilla. Популярная «Opera» более защищена, но и там периодически возникают противные всплывающие окна рекламы.
В данной статье рассмотрим наиболее популярный софт для устранения подобных образований.
Программа AdwCleaner
Данная программа находится в свободном доступе и ее даже не нужно устанавливать, чтобы начать очистку браузеров. При первом запуске пользователь сразу же видит окно, где программа предлагает ему начать сканирование.
Нажав соответствующую кнопку необходимо дождаться окончания процесса, в ходе которого будут найдены все объекты угрожающие системе.
В результате будет показано окно, где в нескольких вкладках все найденные угрозы распределены по категориям.Выделив их все (по умолчанию сразу после процесса поиска найденные угрозы уже выделены) необходимо нажать кнопку «Очистить» и подтвердить свой выбор. В конце процесса очистки будет произведена перезагрузка компьютера, а после запуска реклама навсегда вас покинет.
AdBlock для блокировки рекламы
Более простым и оперативным способом избавления от надоедливой рекламы является установка расширения Adblock. Подобное дополнение доступно в самых популярных браузерах и является абсолютно бесплатным. Рассмотрим процесс его установки в наиболее используемых браузерах.
- Google Chrome. Для активации «Adblock» необходимо войти в меню браузера и выбрать раздел «Дополнительные инструменты» – «Расширения». Открывшееся окно является интернет-магазином браузера. При помощи поисковой строки с легкостью можно найти одноименное расширение и установить его.
- Opera. В данном случае пункт «Расширения» располагается непосредственно в меню браузера. При входе в него действия выполняются аналогично варианту с Chrome.
- Firefox. И опять все по новой: главное меню – «Дополнения» – «Расширения» и поиск.
Активировав сервис необходимо совершить перезапуск браузера и смело начинать работать в сети Интернет.
Управлять расширением можно через специальную кнопку с логотипом софта, которая появится в правом верхнем углу после установки.
Там можно отконтролировать ресурсы, где реклама блокируется, а также добавить определенные домены в исключения для того, чтобы браузерные игры или онлайн плееры работали в нормальном режиме.
Следующий софт не бесплатен, но может быть полноценно использован в первый месяц после установки.
По аналогии с AdwCleaner можно воспользоваться программой единоразово без установки, для чего необходимо при установке поставить отметку о своем желании совершить сканирование системы только один раз.
После запуска процесс начнется в автоматическом режиме и по его завершению будет представлен список подозрительных и вредоносных объектов.
Процесс крайне прост, но само приложение является очень мощным и с легкостью находит, исправляет или удаляет различные вредоносные объекты, а разработчики не забывают о том, чтобы регулярно обновлять базу таких объектов.
Сканер Malwarebytes Antimalware
Еще один вариант программного обеспечения, который великолепно справляется с удалением вредоносных объектов и с оптимизацией компьютера.
Как Hitman Pro, так и Antimalware позволяет выбрать вариант действия, которое будет выполнено программой с вредоносным объектом. Иногда возникает такая ситуация, когда проблема обнаруживается непосредственно в исполняемом файле, отвечающем за пуск браузера, а в таком случае допустимо лишь лечение объекта.
Если ни один из указанных методов не помог и в компьютере поселился настоящий вирус, то продвинутые пользователи могут заняться их поиском вручную. Для этого необходимо активировать показ скрытых файлов и папок. Сделать это в операционной системе Windows довольно просто.
Воспользовавшись комбинацией клавиш «Win»+«R» необходимо открыть системное окно «Выполнить» после чего ввести в нем «control folders», что приведет к открытию окна настроек параметров папок.Список, что имеется в данном окне необходимо прокрутить вниз и поставить отметки на соответствующих пунктах, чтобы открыть показ защищенных системных файлов и других скрытых элементов.
Подробные инструкции о том, какие файлы могут являться вредоносными, стоит изучить в сети Интернет. Очень часто на специализированных порталах даже выкладывают списки с точными названиями таких объектов.
Реклама в браузере действительно является проблемой, поскольку обилие всплывающих окон создает дискомфорт в работе с компьютером.
Помимо того, если реклама заполонила каждую открываемую страницу в сети Интернет, то и скорость работы устройства может быть снижена. Не стоит запускать ситуацию и производить очистку в кротчайшие сроки.
Иногда даже стоит пользоваться описанными приложениями в целях профилактики.
Как удалить вирус с браузера

Здравствуйте.
Сегодня браузер — это одна из самых нужных программ на любом компьютере, который подключен к интернету.
Неудивительно, что появилось множество вирусов, которые заражают не все программы подряд (как это было ранее), а бьют точечно — в браузер! Причем, часто антивирусы практически бессильны: они не «видят» вируса в браузере, хотя тот может вас перекидывать на различные сайты (иногда на сайты для взрослых).
В этой статье хотелось бы рассмотреть, что делать в такой ситуации, когда антивирус «не видит» вируса в браузере, собственно, как удалить этот вирус с браузера и очистить компьютер от различного рода adware (рекламы и баннеров).
1) Вопрос №1 — есть ли вирус в браузере, как происходит заражение?
Для начала такой статьи, логично, привести симптомы заражения браузера вирусом* (под вирусом подразумевается, в том числе, и рекламные модули, adware и пр.).
Обычно, многие пользователи даже не обращают внимание на то, на какие сайты порой переходят, какие программы устанавливают (и с какими галочками соглашаются).
Самые распространенные симптомы заражения браузера:
1. Рекламные баннеры, тизеры, ссылка с предложением что-то купить, продать и пр. Причем, подобная реклама может появляться даже на тех сайтах, на которой ее никогда не бывало ранее (например, в контакте; хотя там и так рекламы не мало…).
2. Просьбы отправить смс на короткие номера, причем на тех же популярных сайтах (от которых никто не ожидает подвоха… Забегая вперед, скажу, что вирус подменяет в браузере реальный адрес сайта на «подставной», который по виду не отличишь от настоящего).Пример заражения браузера вирусом: под видом активацией аккаунта «», злоумышленники спишут деньги с вашего телефона…
3. Появление различных окон с предупреждением, что через несколько дней вы будете заблокированы; о необходимости проверки и установки нового флеш-плеера, появление эротических картинок и роликов и т.д.
4. Открытие произвольных вкладок и окон в браузере. Иногда, такие вкладки открываются через определенный промежуток времени и не заметно для пользователя. Увидите вы такую вкладку, когда закроете или свернете основное окно браузера.
Как, где и почему заразились вирусом?
Чаще всего заражение браузера вирусом происходит по вине пользователя (я думаю в 98% случаев…). Причем, дело даже не в вине, а в некой халатности, я бы даже сказал торопливости…
1. Установка программ через «установщики» и «качальщики»…
Самая распространенная причина появления рекламных модулей на компьютере — это установка программ через небольшой файл-установщик (представляет из себя exe файл, размером не более 1 мб). Обычно, такой файл можно скачать на различных сайтах с софтом (реже на малоизвестных торрентах).
При запуске такого файла, вам предлагают запустить или скачать файл уже самой программы (а помимо этого, на компьютере у вас появиться еще пяток различных модулей и дополнений…). Кстати, если обращать внимание на все галочки при работе с такими «установщиками» — то в большинстве случаев можно снять ненавистные галочки…
Depositfiles — при скачивании файла, если не убрать галочки, на ПК установятся браузер Амиго и стартовая страница от Mail.ru. Подобным макаром на ваш ПК могут установиться и «вирусы».
2. Установка программ с adware
В некоторых программах могут быть «вшиты» рекламные модули. При установке таких программ, обычно, можно снять галочки с различных дополнений для браузеров, которые они предлагают ставить. Главное — не жать кнопку далее, без ознакомления с параметрами установки.3. Посещение эро-сайтов, фишинговых сайтов и пр.
Здесь особо комментировать нечего. Рекомендую все же не переходить по разного рода сомнительным ссылкам (например, приходящие в письме на почту от незнакомых лиц, либо в соц. сетях).
4. Отсутствие антивируса и обновлений Windows
Антивирус — это не 100% защита от всех угроз, но от большей части он все таки защищает (при регулярном обновлении баз). К тому же, если обновлять регулярно и саму ОС Windows — то от большинства «проблем» вы себя обезопасите.
Лучшие антивирусы 2016: https://pcpro100.info/luchshie-antivirusyi-2016/
2) Удаление вируса из браузера
Вообще, необходимые действия будут зависеть от вируса, которым была заражена ваша программа. Ниже я хочу привести универсальную инструкцию по шагам, выполнив которую, можно избавиться от большинства поголовья вирусов. Действия лучше всего выполнять в той последовательности, в которой они приведены в статье.
1) Полная проверка компьютера антивирусом
Это самое первое, что рекомендую сделать. От рекламных модулей: тулбаров, тизеров и пр. антивирус вряд ли поможет, и их наличие (кстати) на ПК — это показатель, что на компьютере могут быть и другие вирусы.
Антивирусы для дома на 2015 год — статья с рекомендациями по выбору антивируса.
2) Проверка всех дополнений в браузере
Рекомендую зайти в дополнения вашаего браузера и проверить, нет ли там ничего подозрительного. Дело в том, что дополнения могли установиться и без вашего ведома. Все дополнения, которые вам не нужны — удаляйте!
Дополнения в firefox. Чтобы зайти нажмите сочетание кнопок Ctrl+Shift+A, либо щелкните по кнопке ALT, а затем перейдите во вкладку «Инструменты -> Дополнения».
Расширения и дополнения в браузере Google Chrome. Чтобы зайти в настройки, перейдите по ссылке: chrome://extensions/
Opera, расширения. Чтобы открыть вкладку, нажмите кнопки Ctrl + Shift + A. Можно зайти через кнопку «Opera» -> «Расширения».
3. Проверка установленных приложений в Windows
Так же как и дополнения в браузере, некоторые рекламные модули могут быть установлены как обычные приложения. Например, поисковик Webalta одно время устанавливал приложения в ОС Windows, и чтобы избавиться от него — было достаточно удалить это приложение.
4. Проверка компьютера на malware, adware и т.д.
Как уже говорил выше в статье, антивирусы находят далеко не все тулбары, тизеры и прочий рекламный «мусор», устанавливаемый на компьютер. Лучше всего с этой задачей справляются две утилиты: AdwCleaner и Malwarebytes. Рекомендую проверить компьютер полностью обоими (они вычистят процентов 95 заразы, даже о той, о которой вы и не догадываетесь!).AdwCleaner
Сайт разработчика: https://toolslib.net/downloads/viewdownload/1-adwcleaner/
Программа достаточно быстро просканирует компьютер и обезвредит все подозрительные и вредоносные скрипты, приложений и пр. рекламный мусор. Кстати, благодаря ней, вы очистите не только браузеры (а она поддерживает все популярные: Firefox, Internet Explorer, Opera и пр.), но и очистите системный реестр, файлы, ярлыки и пр.
Чистилка
Сайт разработчика: https://chistilka.com/
Простая и удобная программа для очистки системы от различного мусора, шпионского и вредоносного рекламного ПО. Позволяет в автоматическом режиме очистить браузеры, файловую систему и реестр.
Malwarebytes
Сайт разработчика: http://www.malwarebytes.org/
Отличная программа позволяющая быстро вычистить весь «мусор» с компьютера. Компьютер можно сканировать в различных режимах. Для полноценной проверки ПК хватит даже бесплатной версии программа и режима быстрого сканирования. Рекомендую!
5. Проверка файла hosts
Очень многие вирусы меняют этот файл на свой и прописывают в нем нужные строки.
Из-за этого, заходя на какой-нибудь популярный сайт — у вас на компьютере загружается сайт мошенника (в то время, как вы думаете что это настоящий сайт).
Далее, обычно, возникает проверка, например вас просят прислать смс на короткий номер, или сажают вас на подписку. В результате — мошенник получил деньги с вашего телефона, а у вас на ПК как был вирус, так и остался…
Располагается он по следующему пути: C:WindowsSystem32driversetc
Восстановить файл hosts можно разными способами: с помощью спец. программ, с помощью обычного блокнота и пр. Легче всего восстановить данный файл, использовав антивирусную программу AVZ (не придется включать отображение скрытых файлов, открывать блокнот под администратором и прочие ухищрения…).
Инструкция: Как удалить Goinf со стартовой страницы браузера Chrome, Opera, Firefox и с компьютера
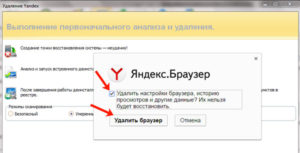
Хорошая антивирусная программа – это вовсе не гарантия того, что компьютер полностью защищен от проникновения вирусов и другого нежелательного программного обеспечения.
Пользователь может самостоятельно установить вредоносное приложение на свой компьютер, особенно если он является приверженцем торрент-трекеров и загрузки бесплатных версий программ из сети.
При халатном отношении к безопасности собственного компьютера, установка в качестве стартовой страницы браузеров Google chrome, Opera или других сайта Goinf.ru – это не самая большая проблема. Но ее лучше поскорее решить, чтобы максимально обезопасить свои данные, и на компьютер не попали более опасные вирусы.
Стартовая страница Goinf.ru – вирус или нет?
В компьютерном мире очень сильно размыто понятие «вирус».
Некоторые пользователи ассоциируют с ним практически всю нежелательную активность на компьютере, будь то замена стартовой страницы браузера, запуск дополнительных рекламных баннеров на страницах сайтов или автоматический переход при работе в сети на неизвестные ресурсы. Для других вирусы – это более серьезная неприятность, при которой блокируется доступ к важным функциям операционной системы.
Такие неприятности как goinf.ru, omniboxes или вулкан принято относить к отдельному разряду приложений, которые имеют название Hijacker. Подобные программы не определяются антивирусным ПО, поскольку непосредственно они не являются вирусами, но из-за них могут попасть на компьютер более опасные нежелательные приложения или измениться параметры файла hosts.
Вирус goinf.ru устанавливается в браузере пользователя в качестве страницы по умолчанию, и он прикидывается обыкновенным поиском.
Если же через него начать искать, то он будет предлагать перейти по сайтам далеких по релевантности от материалов, поиск которых проводился. Удалить стартовую страницу goinf.ru просто через настройки браузера не получится.
Разработчики подобного ПО предусматривают наличие минимальной компьютерной грамотности у потенциальных жертв и действуют чуть хитрее. Если стартовая страница браузера отображает goinf.ru, вероятнее всего на компьютере установлен небольшой скрипт.Его задача – подменять стартовую страницу в браузере на вирусный сайт goinf. Ниже вы можете видеть полную инструкцию, в которой подробно описано как убрать goinf.ru со стартовой страницы браузеров.
Как удалить goinf.ru с компьютера и убрать стартовую страницу из браузера
Вирус goinf.ru не такой сложный, как может показаться на первый взгляд, и удалить его полностью с компьютера не составит труда штатными средствами операционной системы Windows.
При этом никто не мешает использовать специализированные программы, которые помогают при необходимости очистить компьютер от нежелательных приложений, классифицирующихся как Hijacker.
В частности, среди подобных программ можно выделить CCleaner, Dr Web Cureit или AdwCleaner.
Внимание: Устанавливайте антивирусное программное обеспечение только с официальных сайтов разработчиков. Скачивая антивирус с торрента, вы рискуете заразить компьютер еще более серьезными вирусами, чем те, от которых он поможет избавиться.
Для полной очистки компьютера от вируса goinf.ru дополнительное программное обеспечение вовсе не обязательно, и мы предлагаем вам в этом убедиться. Простой способ удалить goinf.ru с компьютера средствами операционной системы Windows:
- Вспомните все расширения, которые вы установили в браузер незадолго до появления проблемы с goinf.ru. Далее перейдите на страницу браузера, где отображаются все установленные расширения, и удалите те, про которые удалось вспомнить. Если незадолго до появления проблемы в браузер расширения не устанавливались, сразу переходите к пункту 2 меню.
- Закройте все браузеры на компьютере и найдите ярлыки, через которые вы их обычно запускаете. Нажмите на найденные ярлыки правой кнопкой мыши и выберите «Свойства». Убедитесь, что в качестве исполняемого файла в подменю «Ярлык» в строке «Объект» указан именно EXE файл приложения, которое требуется запустить. Если в адресе имеются упоминания goinf.ru, такой ярлык следует исправить или удалить – подробно данный процесс описан в инструкции по удалению вируса Вулкан.
- После того как ярлыки, через которые обычно запускаются браузеры, будут «чистые», следует нажать на клавиатуре сочетание клавиш Windows+R. Далее в открывшемся окне введите команду regedit, чтобы открыть редактор реестра. Следом необходимо нажать сочетание клавиш Ctrl+F, а в открывшемся окне ввести название вируса – goinf.ru. После этого начните поиск, а по его завершению удалите все обнаруженные файлы.
- Перезагрузите компьютер и вирус goinf.ru должен пропасть со стартовых страниц браузер и больше их подменять он не будет.
Внимание: Если после выполнения описанных выше инструкций вирус goinf.ru продолжает заменять стартовую страницу браузера, начните инструкцию с пункта 2, но вместо удаления ярлыка, удалите полностью браузер с компьютера, а после установите его заново.
Как видно из инструкции, самостоятельно избавиться от вируса goinf.ru довольно просто, и удалить его можно буквально за пару кликов. Когда избавиться от нежелательной программы столь просто, нет смысла прибегать к дополнительному антивирусному программному обеспечению, которое может вовсе не стравиться с поставленной перед ним задачей.
(394 голос., 4,59 из 5)
Загрузка…
Как изменить стартовую страницу в браузерах на компьютере и телефоне, как удалить вирус, который мешает это сделать
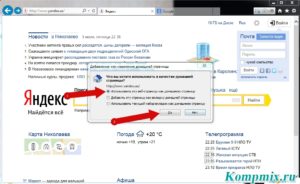
Стартовым называется сайт, который по умолчанию первым открывается при старте поисковика, нажатии «Домой» или определённой комбинации клавиш.
Эта функция нужна для удобства работы и быстрого старта в браузере.
Как правило, стартовая страница задана производителем программы — это распространённая система поиска или обмена сообщениями, сайт производителя или панель, которая даёт быстрый доступ к нескольким ресурсам.
Мы расскажем вам, как в различных браузерах установить, изменить либо удалить начальную страницу
Почти во всех браузерах можно отредактировать стартовую панель или страницу. Юзер делает это для себя, чтобы было удобнее работать. К примеру, он может установить для запуска по умолчанию другую систему поиска, почтовую службу, сайт с новостями или погодой и прочее. При этом процедура смены стартового ресурса зависит от конкретной программы.
Кроме того, нередко при скачивании файлов юзер забывает снять галочки с пунктов, в которых программа предлагает установить свой ресурс по умолчанию. Зачастую эти сервисы имеют плохой функционал или даже вредят компьютеру, а избавиться от них обычным способом не получается. Есть универсальный способ, как удалить навязчивую стартовую вкладку.
Google Chrome
Гугл Хром — самый популярный поисковик в большинстве стран мира, тем не менее не все пользователи знают, как изменить его начальный ресурс. Делается это через настройки браузера – можно изменить параметры так, чтобы Гугл запускал определённую вкладку (возможно, несколько) при начале работы.
Настройка домашнего ресурса через поисковик:
- Кликните на меню Хром, перейдите в «Настройки» — в браузере откроется новая вкладка.
- Выберите вариант «Показывать кнопку « страница»», который находится в меню «Внешний вид».
- В левой стороне относительно строки поиска теперь будет располагаться кнопка с символом домика, которая нужна для быстрого возвращения на «Домашнюю страницу».
- Кликните «Изменить», поставьте такую стартовую страницу, с которой вам удобно начинать работу в браузере.
- Запустится окошко, где вписана текущая страница, которая запускается по умолчанию, а вам нужно указать в поле желаемый сайт.
- Вставьте в окошко адрес сайта, чтобы он учитывался как стартовый.
- Также можно нажать на опцию «Страница быстрого доступа», которая нужна для использования поиска Гугл и доступа к нескольким избранным сайтам.
- Сохраните прогресс, после чего проверьте работоспособность — должен запуститься ресурс, указанный ранее.
Произвести настройку очень просто
Настройка через действия при запуске. В отличие от прошлого способа, этот поможет открывать при запуске Гугл Хром не только ресурс по умолчанию, но и один или несколько специально обозначенных. Алгоритм настройки:
- Кликните «Меню» в Хром, перейдите в пункт «Настройки».
- В пункте «При запуске открывать» активируйте один из параметров: «Открывать новую вкладку» (поисковая строка и закладки), «Открывать ранее открытые вкладки» (закрытые при окончании прошлой сессии работы, в том числе случайно) либо «Открывать заданные страницы» (можно указать одну или несколько).
- При выборе последнего нажмите «Добавить», затем впишите или скопируйте ссылки на ресурсы в окно (не рекомендуется добавлять много, если используется слабый компьютер, а также пользоваться функцией за чужим — это нарушит конфиденциальность).
- Возможно открытие нынешних вкладок при запуске — так не придётся копировать ссылки на ресурсы.
- Сохраните изменения, кликнув «ОК и проверьте, всё ли работает.
Вы можете выбрать, какие именно страницы будет загружать браузер при запуске
В отличие от других браузеров, в версии Гугл Хром для мобильных устройств нельзя установить ресурс по умолчанию или назначить вкладки, которые будут открываться при запуске.
Тем не менее, если не закрывать определённые сайты, то они появятся при следующем использовании поисковика.
Кроме того, если закрывать все вкладки перед выключением программы, то при новом запуске откроется главное окно с поисковой строкой и панелью часто используемых ресурсов.
Opera
Процесс установки домашней страницы в Опере почти не отличается от Гугл:
- Кликните «Меню», после чего выберите «Настройки», затем — «Общие настройки».
- Кликните на вкладку «Основные».
- В опции «При запуске» нажмите «Начать с домашней страницы».
- Для того чтобы установить сам стартовый ресурс, введите адрес сайта либо нажмите «Текущая страница», если желаемая уже открыта.
- Сохраните настройки.
При запуске Опера Мини по умолчанию появляется панель, на которой отображаются закладки, популярные у юзера.
Порядок действий аналогичен предыдущему просмотрщику
Yandex
Браузер Яндекс выполнен на том же движке, что и Гугл Хром, поэтому они во многом похожи. Это же касается управления — разработчики внесли некоторые отличия, но оно по-прежнему похоже.
В Яндекс нет возможности установить произвольный сайт в качестве домашнего. Возможно, это сделали для того, чтобы юзеры пользовались только сервисами от этого разработчика, а не устанавливали в качестве стартовой страницы другие поисковики и ресурсы. Тем не менее Яндекс предлагает 3 удобные опции:
- «Открыть страницу быстрого доступа» — при запуске браузера появится вкладка с поисковой строкой и панелью ресурсов, расположение которых зависит от того, как часто их открывает юзер. Вы можете удалить ненужные и добавить желаемые, а также перемещать ячейки.
- «Восстановить вкладки, открытые в прошлый раз» — это восстановит последний рабочий сеанс. Удобно для тех, кто всегда оставляет открытыми одинаковые ресурсы, например, почту, прогноз погоды или новости.
- «Открывать Яндекс, если нет вкладок» — опция, которая будет отправлять юзера на главный ресурс поисковика, если перед его выключением были закрыты все ресурсы. В этом случае в роли домашнего будет сам Яндекс.
В данном случае вариативность меньше
Safari
Изменить стартовую страницу в этом браузере не сложнее, чем в других:
- Откройте сайт, который хотите видеть при запуске по умолчанию.
- Кликните на «Меню» Сафари.
- В выпадающем меню нажмите «Настройки», затем — «Общие».
- Чтобы установить открытый ресурс в качестве стартового, нажмите «Установить текущую страницу».
- Если вы хотите сделать домашним другой ресурс, то впишите или скопируйте его адрес в окошко.
- Сохраните настройки и проверьте, работают ли они.
«Яблочный» браузер имеет похожий функционал
Mozilla Firefox
Порядок установки стартовой страницы через браузер на компьютере:
- Откройте сайт, который должен стать стартовым.
- Кликните «Меню» — «Настройки».
- В разделе «Основные» найдите пункт «При запуске Firefox» — «Показать домашнюю страницу».
- Кликните «Использовать текущую страницу» либо вставьте ссылку на желаемый сайт в специальное поле, если не открыли ресурс.
- Также можно кликнуть на «Использовать закладку» — появится окошко, в котором можно будет указать один из желаемых ресурсов.
Конфигурация не вызовет затруднений у пользователя
Установка на телефоне:
- По умолчанию на мобильных устройствах роль стартовой выполняет вкладка с панелью наиболее востребованных ресурсов. Чтобы открыть стартовую, кликните «Меню», после чего «Закладки» — «Домашняя страница».
- Закрепите на ней сайт. Для этого нужно нажать и удерживать его. В открывшемся меню выберите «Закрепить сайт» — теперь он постоянно будет отображаться на главной странице.
- Чтобы добавить новую закладку на панель, кликните и удерживайте одну из ненужных — появится меню, в котором можно выбрать «Изменить», после этого установите новый адрес (введите его или выберите из закладок).
- Закройте браузер. Теперь, если вы переключитесь на другую программу, он будет активен в фоновом режиме. Чтобы видеть панель, закреплённую при следующем запуске, нажмите «Меню» — «Выйти».
Internet Explorer
Порядок установки стартовой страницы:
- Запустите ресурс, который должен стать стартовым либо вставьте его адрес в поисковую строку.
- Кликните «Сервис» — «Свойства обозревателя» (значок в виде шестерёнки в правом верхнем углу).
- Нажмите «Текущая», чтобы сделать запущенную вкладку стартовой.
- Чтобы Эксплорер открывал несколько сайтов при запуске, введите ссылки на них в соответствующее окошко (нужно убедиться, что каждый записан на отдельной строчке).
- Чтобы открыть простую вкладку Эксплорер при запуске, выберите «Пустая».
На мобильных устройствах есть панель закладок, куда можно добавить желаемые сайты.
Что делать, если не получается установить стартовую страницу
У некоторых пользователей возникает вопрос о том, как изменить стартовую страницу в Google Chrome или другом браузере, если обычная настройка не помогает — ничего не происходит или навязчивая вкладка возвращается на своё место (после перезапуска браузера либо компьютера).
Чаще всего причиной являются сервисы вроде Webalta или Amigo, которые попадают на компьютер в качестве вируса. Также ПК может быть заражён вредоносным кодом либо на него была установлена программа, которая принудительно меняет домашнюю страницу.
В первую очередь вы можете сбросить версию или настройки браузера. При этом сохранятся все пароли и закладки, но приложения и расширения будут удалены.
Также можно выборочно удалить дополнения, которые могут быть вирусными. К ним относится Babylon — программа для перевода, которая меняет ресурс, открывающийся по умолчанию, а также некоторые другие настройки, после чего не допускает их редактирования.
Чтобы удалить Babylon в Windows, кликните «Панель управления» — «Удаление программ». Найдите это приложение и нажмите «Удалить». Это же проделайте с дополнениями Babylon, такими как Toolbar, Browser Protection и прочими. Чтобы удалить приложение в Mac OS, найдите его в «Applications».
Поместите в «Корзину», после чего очистите последнюю.
Если это не помогло, то скачайте программу для удаления вирусов, например, AdwCleaner и активируйте её. В некоторых случаях причина, по которой не изменяется вкладка, находится глубоко в системе.Порой помочь могут только специальные утилиты для очистки
Способы, которые работают только на Windows с любым браузером
Редактирование свойств:
- Кликните по ярлыку поисковика правой кнопкой мыши и выберите «Свойства».
- Во вкладке «Ярлык» найдите «Объект».
- Удалите кавычки и адрес веб-сайта, если они там есть, а остальное оставьте.
- Проделайте это со всеми ярлыками браузера в системе.
- При дальнейшем использовании браузера внимательнее реагируйте на уведомления при установке и не пропускайте пункты, где предлагают установить поисковик или стартовую страницу — кликайте «Нет».
Редактирование hosts
- Найдите файл C: — Windows — System32 — drivers — ets — hosts.
- Откройте его в виде текстового документа, кликните «редактировать» и удалите всё содержимое файла.
- Удалите все старые ярлыки к браузеру и установите новые.
Указанный файл следует открыть в текстовом редакторе для изменения
Итог
Стартовый ресурс нужен для более удобного начала работы с браузером. Разные поисковики предлагают для этого разные решения.
Примечание. Если вы используете чужую учётную запись, скорее всего, у вас не получится избавиться от навязчивой вкладки. Эта процедура требует полных прав в обращении с компьютером, которых обычно не имеют ученики или работники компаний.
6 способов удалить вирус из браузера
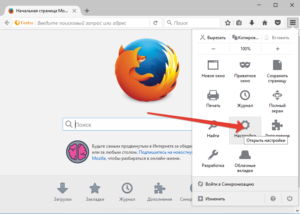
Поймали вирус в браузере, и теперь постоянно выскакивает реклама? Это ужасно раздражает. Да и вылечить браузер от вирусов не так-то просто. Их еще нужно найти, а многие современные антивирусы попросту не видят эту заразу. Собственно, поэтому у вас и появляются всплывающие окна, а также постоянно открываются рекламные страницы (например, Вулкан или других казино).
Так что делать, если браузер заражен вирусом? Найти и избавиться от него
