Как изменить размер фото в Photoshop
Как в фотошопе изменить размер картинки

После изучения этого вы урока вы научитесь в фотошопе:
- Уменьшить размер фотографии
- Уменьшать в размере отдельный объект на фото
- Трансформировать фото и объекты — крутить, сжимвать, переворачивать и отражать.
В этой статье я расскажу как пользоваться фотошопом чтобы уменьшить картинку, изображение, текст, слой, отдельный объект — все что только можно уменьшить в фотошопе. Программа Photoshop позволяет быстро и удобно уменьшать объекты без потери качества изображения.
Ведь часто бывает, что необходимо уменьшить фотографию или картинку перед отсылкой её по почте или загрузкой на какой любой сайт, чтобы показать людям. Огромные исходные размеры фотографий не подходят и поэтому на помощь приходит фотошоп чтобы уменьшить фотографию.
Для выполнения операций по уменьшению я буду использовать Photoshop CS 6.
Как уменьшить фотографию
Сначала откройте нужное фото в фотошопе. Нажмите CTRL+O или File — Open (Файл — Открыть) и выберите нужную фотографию на диске.
Фотография открылась в фотошопе:
Фотография огромного размера 1600х1200 пикселей. А нам например надо 600х450 или около того.
Есть способ уменьшить пропорционально фотографию, для этого зайдите в меню Image — Image size (Изображение — Размер изображения). В английском фотошопе это окно выглядит так:
Введите ширину вместо 1600 значение 600 и вы увидите как высота автоматически подобралась 450, чтобы изменения размера фотографии было пропорциональным.
Нажимаем ОК и всё! Наша фотография уменьшилась:
Выделить нужную область и уменьшить
А что если нам нужна не вся фотографию а её часть ? И эту часть нам нужно уменьшить, но не пропорционально и на свой взгляд. Для этого функция которую мы применяли до этого не подойдет.
Допустим у нас есть такая картинка с воздушными шариками и мы открыли её в фотошопе:
Но нам все шарики не нужны, а нужен только синий и нам надо его чуть чуть уменьшить. Для этого выберите инструмент Crop Tool (в русской версии называется Кадрирование) — с помощью него мы можем выделить нужную нам область изображения и обрезать её. А именно синий шарик.
Сам инструмент на панели выглядит так:
Выделите нужную область:
Нажмите Enter на клавиатуре — мы вырежем этот шарик а остальные изображение удалиться.
Отлично. Теперь нам надо уменьшить шарик. Можно воспользоваться функцией как в прошлом шаге. А можно поступить по другому, сохранив при этом размер изображения. Для начала давайте избавимся от фона, сделаем его однотонным. Для этого нам нужно выделить шарик, вырезать его и поместить на отдельный слой. А на другом слое мы сделаем фон.
С помощью инструмента Polygonal Lasso Tool (Прямолинейное Лассо) выделите шарик.
Нажмите CTRL+X чтобы вырезать его и скопировать. После того как вы нажмете то он пропадет, а за ним будет прозрачный фон. Нажмите сразу CTRL+V чтобы вставить шарик. Шарик вставиться чуть чуть в стороне от исходного места. И вставиться она сразу автоматически на новый слой:
Теперь мы сделаем быстренько другой фон, чтобы шарик не казался вырезанным. А старый фон не подходит так как в нем вырезанное место из-за шарика, и так как мы шарик будем еще уменьшать, то оно будет еще больше.Создайте новый слой под шариком и залейте его любым цветом:
Конечно шарик выглядит не аккуратным, но цель этой статьи рассказать как уменьшать в фотошопе, а не вырезать. О том как вырезать в фотошопе и какими способами читайте в другой нашей статье.
https://www.youtube.com/watch?v=iMDZFHQEtg4
Теперь уменьшим шарик. Выберите слой с шариком и нажмите CTRL+T (или меню Edit — Transform — Scale (Редактирование — Трансформирование — Масштаб)) и вы увидите как вокруг шарика появилась рамка для уменьшения:
Теперь тяните за квадратики чтобы масштабировать шарик. Вы можете уменьшить изображение как вам требуется, при это сохраняя общий размер документа в фотошопе. Вы уменьшаете отдельный объект, который находится на отдельном слое, а не весь документ-изображение.
Вы можете все эти методы применять как вам необходимо, в любом порядке. Зная эти приемы вы справитесь с любой задачей в которой нужно что то уменьшить в фотошопе.
Автор урока — Александр Pixelbox.ru
Как изменить размер изображения в Фотошопе
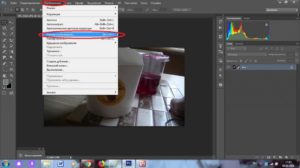
Сегодня будет довольно короткий, но очень полезный урок по работе в программе Фотошоп, вы узнаете, как изменять размеры картинок в этом графическом редакторе.
Вы спросите, почему короткий? Да потому, что описать данное действие можно двумя предложениями, но, конечно же, будут ещё несколько полезных советов, так что читайте дальше.
А почему полезный? Да потому, что нам очень часто нужно поменять размер картинок, не только ширину, высоту, но и вес (разрешение) и я расскажу вам, как это сделать быстро и правильно.
Как изменить размер изображения в Фотошопе, способы
Часто, для своих статей, я беру картинки в поиске Яндекс-картинки, или Гугл-картинки, то есть, в свободном доступе. Как вы понимаете, эти изображения помещать на блог без обработки нельзя.
В первую очередь, я делаю эту картинку уникальной, то есть, не похожей на все остальные, подобные изображения, которых может быть тысячи (ведь они в свободном доступе). А на блоге всё должно быть только уникальное.
Далее, на моём блоге все картинки в начале статей имеют одинаковый размер:
- ширина — 450 пикселей;
- высота — в пределах 300 пикселей;
- разрешение — 72 пикселя.
Вот эти параметры мы с вами сегодня научимся выставлять, двумя способами, и получать требуемые размеры и вес изображения. Готовы? Тогда приступим.
Поиск картинки
Как я уже говорил, беру в свободном доступе любую, подходящую по смыслу картинку, не обращая внимания на её размеры. Скачиваю на компьютер, далее, клик по ней правой кнопкой мыши — Открыть с помощью программы Фотошоп.
Первым делом работаю над уникализацией, как это делать я уже описывал, повторяться не буду, кому интересно, прочитает. Для нашего урока я возьму две произвольные картинки, с различными пропорциями, одну широкую и короткую, другую — узкую и высокую.
Изменения размера первый способ
В том случае, если вас в картинке всё устраивает, кроме её размера, то есть, она идеально вам подходит по содержанию, в ней нет ничего лишнего, то просто меняем размер.
Этот способ подходит лишь в том случае, если пропорции картинки соответствуют вашим требованиям. То есть, в моём случае — высота не превышает ширину, а немного меньше. Если высота больше ширины, то лучше использовать второй способ изменения размеров.
Ещё, этот способ я использую, когда хочу уменьшить размер скриншота, и при этом, мне не важны пропорции.
Пошаговые действия:
- Вверху, на панели, нажать — изображение;
- Выбрать — размер изображения (можно клавишами — Alt+Ctrl+I);
- Указать разрешение — 72 пикселя (если картинка для интернета), или 300 пикселей (если картинка для печати).
- В графе ширина, в верхней части, указать нужное значение в пикселях (высота поменяется автоматически).
- Нажать — ОК;
- Если всё устраивает, то сохраняем полученное изображение.
Важно! Разрешение изменять нужно до изменения размеров ширины, так как при изменении разрешения ширина автоматически поменяется сама.
Указать нужную ширину вы сможете после того, как указали разрешение. Делайте всё именно в той последовательности, как написано выше.
Хочу немного уточнить по поводу расширений. Расширение в 72 пикселя считается самым оптимальным для картинок загружаемых в Интернет, так как они при таком расширении сохраняют свои качества и весят не много.
Если оставить расширение в 300 пикселей, которое в основном у всех фотографий, то картинка будет очень тяжёлой (в разы тяжелее), при том же качестве изображения и таких же размерах. Будет дольше загружаться и давать дополнительную нагрузку на блог.
Разрешение в 300 пикселей оставляют в том случае, если фотография готовится к печати на бумагу. Итак, с разрешением мы разобрались, будем двигаться дальше.
Второй способ изменения размера изображения
Второй способ изменения размера изображения я считаю наиболее удобным, вернее, он наиболее удобен для меня, у вас, может быть, по другому.
После обработки картинки, её поворотов, у меня остаётся много лишнего пространства. А иногда, картинка слишком большая по высоте. В этих случаях требуется её обрезать, то есть — кадрировать.
Так вот, в программе Фотошоп, предусмотрена функция обрезки изображения с указанием её окончательных размеров.
Представляю вам пошаговую инструкцию обрезки картинки:
- Требуется взять инструмент рамка (кадрирование);
- На верхней панели указать требуемую ширину, высоту, разрешение;
- После этого, растянуть рамку на картинке, в нужном месте, а она сама установит нужные пропорции (то, что обрезается, затемнено);
- Применить кадрирование нажав вверху галочку, или кнопку «Enter» на клавиатуре.
После проделанных действий, изображение примет нужные размеры автоматически, нам остаётся лишь сохранить изображение — файл — сохранить.
Если хотите дополнительно сжать картинку, то сохраняйте таким способом — файл — сохранить для Web.
В этом случае вы сможете выбрать формат для сохраняемой картинки (jpg, jpeg, png, gif). Хочу отметить, что в формате jpg картинка будет весить меньше всего, а качество при этом будет выше.
Как изменить размер изображения в Фотошопе, итог
Как изменить размер картинки в фотошоп и онлайн программе Pixlr

Как изменить размер картинки в фотошоп или другой программе? Такой вопрос задают многие читатели. Делается это просто, но многие люди не знают, как это сделать, какие инструменты использовать для данной работы. В этой статье будет показано три варианта и каждый вариант интересен и полезен по своему.
Зачем изменять размер изображения онлайн или в программе?
Здравствуйте друзья! Если Вы занимаетесь заработком через Интернет, либо ведете свой сайт (блог), создаете обложки, работаете с фотографиями, то Вам не обойтись без работы с изображениями в различных программах. Работа с картинками бывает разной. Вы можете сделать их черно белыми, можете насытить цветами, можете наложить их друг на друга, можете сделать на них надписи.
Но самой распространенной работой является обрезка и изменение размеров картинок. Итак, зачем изменять размер изображения онлайн или в программе? Допустим, у Вас есть сайт (блог) и Вам нужно вставить в статью картинку.
Если возьмете любую свою фотографию или сделаете скриншот с экрана, то изображение будет очень большим.
Так для статьи или для книги нужна картинка размером 700-800 пикселей, а фотография с хорошего фотоаппарата имеет разрешение около 5000 пикселей.Использование больших изображений на сайте приведет к тому, что он будет долго открываться, особенно, на мобильных устройствах. В целом такие картинки Вам навредят. Вы не сможете накладывать изображения друг на друга без изменения их размеров.
Бывает так, что Вам нужно вставить фото на страницу в Word с текстом. Таких ситуаций бывает много. Поэтому Вам нужно знать, как изменить размер картинки в фотошоп или в другой программе. Именно этим мы и займемся в следующем разделе статьи.
к оглавлению ↑
Как изменить размер картинки в фотошоп
Итак, изменение размеров картинок является самым распространенным видом деятельности при работе с изображениями. Эта работа самая простая и ее можно делать в любом графическом редакторе. Их великое множество, начиная от встроенной программы Paint, и заканчивая Photoshop. В этой части статьи мы разберемся, как изменить размер картинки в фотошоп за минуту, а то и быстрее.
Итак, если у Вас установлена программа Photoshop (фотошоп), для начала открываем ее.
Далее перетаскиваем нужную нам картинку из папки компьютера в программу фотошоп и нажимаем в верхней панели управления кнопку «Изображение».
После нажатия появляется всплывающий список, где нужно выбрать «Размер изображения», нажимаем на эту надпись. Появляется окно, где нам нужно прописать ширину или высоту уменьшенного изображения (смотрите скрин).
Обратите внимание, что в нижней части окна стоит галочка в чек боксе «Сохранить пропорции». Эту галочку убирать не следует, иначе изображение может получиться растянутым. О том, как изменить размер картинки в фотошоп, подробно показано в прилагаемом видео в этом разделе статьи:
После изменения размеров изображения, Вам нужно нажать кнопку «Ок», изображение будет теперь нужного Вам размера. Теперь его нужно сохранить на компьютер.
Если Вас устраивает полученный формат, то Вы идете в верхнюю панель управления и нажимаете «Файл» и «Сохранить как». Если Вы хотите сделать изображение из формата PNG, формат JPEG, то нужно выбрать «Файл» и «Сохранить для Web».
Открывается новое окно, где Вы выбираете нужное расширение картинки и сохраняете ее. На этом работа закончена.
к оглавлению ↑
Изменить размер изображения онлайн без потери качества просто
В этом разделе статьи мы рассмотрим, как изменить размер картинки в фотошоп онлайн, то есть, в онлайн программе Pixlr. Эта программа является тем же фотошопом, только она находится на облаке.
Ее не нужно покупать, не нужно устанавливать на компьютер и не нужно в ней регистрироваться. Мне нравится в ней работать.
На блоге есть несколько статей, которые Вы можете прочитать, статьи можно найти через поле «Поиск по блогу».
Чтобы изменить размер изображения онлайн без потери качества, нам сначала нужно открыть программу Pixlr. Если Вы еще не работали в этой программе, то Вам нужно набрать в любом браузере слово Pixlr и выбрать Pixlr Editor (редактор). Можете перейти по этой ссылке https://pixlr.com/editor/.О том, как изменить размер картинки в фотошоп онлайн (в программе Pixlr), подробно показано в прилагаемом ниже видео, но несколько слов о работе скажу в тексте. Для начала открываем программу и загружаем картинку. Для этого нужно нажать кнопку «Загрузить изображение с компьютера», всплывает окно, выбираете нужную картинку и нажимаете кнопку «Открыть».
После загрузки картинки видим внизу ее размер. Чтобы изменить размер фото онлайн, нам нужно нажать в верхней панели управления «Изображение» и выбрать «Размер изображения». Открывается небольшое окно, где мы проставляем нужный нам размер. Галочку «Сохранить пропорции» оставляем и нажимаем кнопку «Да».
Чтобы сохранить полученную картинку, нажимаем «Файл» и «Сохранить». Теперь выбираем формат изображения, можем изменить его название, меняем качество изображения и нажимаем кнопку «Да». Нам предлагается папка для сохранения картинки. Как видите, все просто!
к оглавлению ↑
Как увеличить размер фото без потери качества, без программ
Как известно, уменьшая картинку, качество не теряется, а вот, наоборот, при его увеличении, качество сильно ухудшается. Бывают ситуации, когда Вам нужно увеличить все изображение или его часть. Например, Вы сделали фото небольшого объекта, например, цветочка. Вы хотите сделать картинку цветочка на весь экран. Но как увеличить размер фото без потери качества?
Все можно сделать достаточно просто. Для этого мы используем встроенный в Windows 7 просмотрщик изображений. Если у Вас другая система, не беда, можно использовать любой графический редактор, где есть возможность увеличения изображения.
Для начала открываем нужное нам изображение в программе для просмотра картинок. Далее ползунком увеличиваем нужный нам объект – пчелу, цветок, муравья и так далее. Все подробности показаны в прилагаемом ниже видео. Увеличивать нужно аккуратно. Если Вы увидите, что появляются квадратики цифровой фотографии, то дальше увеличивать не нужно, иначе фото будет некачественным.
Если увеличенное фото нормальное, Вам нужно сделать его скриншот любым скриншотером. Мной используется либо программа Joxi, либо скриншотер от Яндекса. Полученный скриншот подгоняете по размеру и сохраняете в отдельную папку. Как видите, делается все просто и очень быстро. Качество теряется незначительно.
к оглавлению ↑
Заключение
Как изменить размер изображения в Фотошоп
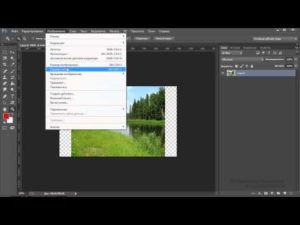
Приветствую читателей блога ps-blog.ru! Один из самых распространенных навыков в Фотошоп, это изменение размеров изображения.
Обладая этим навыком, вы легко сможете уменьшать и увеличивать любые изображения.
Изменять размер изображения часто приходится для публикации в WEB, в журналы, для печати фотографий и много где ёще, поэтому если вы собираетесь работать в Фотошоп, то вы должны уметь это делать.
Скорее всего у вас возник вопрос: Как изменить изображение в Фотошоп? Всё просто. В этом уроке мы будем учиться открывать изображение в Фотошоп и изменять его размер.
Как и в любом деле, здесь есть свои нюансы, с которыми вы рано или поздно столкнётесь и которые лучше нужно знать заранее, поэтому мы так же рассмотрим и эти нюансы.
Предлагаю плавно перейти от теории к практике.
Шаг 1:
Откроем изображение, с которым будем работать. Для этого перемещаем курсор мыши вверх, заходим в меню программы Файл/Открыть.
Или воспользуемся горячими клавишами ( CTRL+O). После чего появится стандартное окно проводника для указания пути к изображению.
Находим нужную картинку и щёлкаем по ней два раза левой кнопкой мыши. После чего в рабочей области окна Фотошоп появится выбранная картинка.
http://ps-blog.ru/
Шаг 2:
Заходим в меню программы Изображение/Размер изображение (CTRL+ALT+I). Перед нами откроется окно настройки размеров изображения:
ps-blog.ru
В этом окне мы видим информацию об изображение. В моём случае это: размер (вес) изображения 737,5К, размер по ширине 204,6 мм, по высоте 153,1 мм, разрешение 72 пикселы/дюйм.
В этом уроке мы будем уменьшать наше изображение, поэтому в поле «Ресамплинг» ставим галочку и выбираем «Бикубическая (с уменьшением)» Если вам нужно увеличить изображение, то выбираем «Сохранить детали (с увеличением)».
Затем вручную указываем ширину и высоту. Например, указав в поле «Ширина» значение 150 мм, значение «Высота» автоматически пропорционально выставляется равным 112,24 мм.
Тоже самое произойдёт, если вначале указать высоту.
Если второе значение автоматически не выставилось, то проверьте наличие галочки напротив значения «Ресамплинг», если ее нет, то выставьте ее и заново вбейте одно из значений.
Также обязательно обратите внимание на выставленные единицы измерения, представленные в выпадающем списке справа от значений, в моём случае это – «мм». Вы же, можете выбрать любые значения, которые вам больше нравятся (мм, см, пикселы, проценты, дюймы и т.д.).
Уменьшать значение разрешения не рекомендуется, так как ухудшается качество изображения, а увеличение этого значения в нашем случае не улучшит качество изображения, а только увеличит вес самой картинки.
Поэтому оставляем значение «Разрешение» без изменений и нажимаем кнопку «ОК».Если по какой-то причине, вы не хотите сохранять пропорции исходной фотографии по длине и ширине, то снимите «птичку» с Ресамплинг (сохранить пропорции).
Шаг 3:
Итак, мы получили изображение 150 мм х 112,24 мм. Теперь необходимо закрепить полученный результат, для чего сохраним все наши изменения.
Если изображение будет опубликовано в интернете, то идём в меню Файл/Сохранить для Web…(CTRL+ALT+SHIFT+S).
Либо сохраняем в формате JPEG (или в любом другом) с наилучшим качеством, идём в меню Файл/Сохранить как…(CTRL+SHIFT+S).
ps-blog.ru
Вот таким образом меняется размер изображения. Чтобы хорошо усвоить этот навык, обязательно потренируйтесь на нескольких фотографиях.
Разрешение и качество изображения
Качество изображения не пострадает, если уменьшать её в размерах. Важный нюанс при использование инструмента «Размер изображения» заключается в следующем: нельзя из изображения с меньшим разрешением получить точно такое же изображение без потери качества, но с большим разрешением.
Например, если взять нашу картинку и уменьшить её скажем до размера 100 мм на 74,83 мм, а потом полученный результат увеличить до разрешения 204,6 х 153,1 то в итоге увидим следующее:
ps-blog.ru
Вместо:
ps-blog.ru
Давайте разберемся, почему это происходит. Когда вы открываете растровое изображение (JPEG) в редакторе, в нашем случае это Фотошоп, и «уменьшаете в размерах картинку», то программа из файла изображения просто отбрасывает часть информации (пиксели). И делает это Фотошоп, кстати, лучше всех (Сохранить для Web, JPEG).
Как менять размеры изображения в программе «Photoshop»?
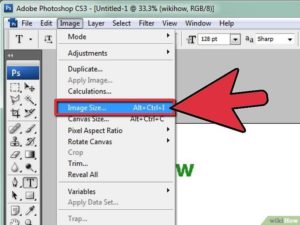
Статья расскажет, как менять в программе «Фотошоп» размеры фото.
Редактор изображений «Photoshop» используется для оформления фотографий и предлагает огромное количество возможностей. Но сегодня мы рассмотрим такую его функцию как масштабирование, о чем часто спрашивают пользователи.
Учимся менять размер фото в программе Photoshop
Масштабирование изображений в «Photoshop» не требует каких-либо навыков и знаний в работе с программой – с этой функцией справится практически любой новичок.
К тому же, когда вы уменьшите размер фотографии, то ее качество сохраняется на нормальном уровне.
Например, в других программах изменение размеров фото может сильно повлиять на качество картинки, тогда как в «Photoshop» это можно сделать без сильного падения четкости изображения.
Итак, в сегодняшнем обзоре вы узнаете, как менять размеры изображения в программе «Photoshop».
Инструкция по масштабированию фотографий в редакторе «Photoshop»
Меняем размеры изображения
Для проведения всех операций в качестве примера возьмем вот такую уже измененную в размерах фотографию:
Учимся менять размер фото в программе Photoshop
Мы воспользовались этим изображением, причем, первоначальный его размер (ниже мы это еще покажем на скриншотах) был намного большим – фотография была сделана на профессиональный фотоаппарат. Мы сжали данное фото, чтобы стало возможным разместить его на сайте.
Итак, как мы уже говорили, изменение размеров фотографии не требует какого-либо профессионализма. Просто открываем программу «Photoshop» и пользуемся командой «Размер изображений». Найти этот пункт можно через верхнюю панель инструментов в меню «Изображение», как показано на скриншоте:
Учимся менять размер фото в программе Photoshop
Когда мы поместили первоначальную оригинальную фотографию в окно редактора «Photoshop» и воспользовались указанной выше командой, то перед нами раскрылось вот такое окошко, в котором указаны все параметры изображения:Учимся менять размер фото в программе Photoshop
Как видно, в данном окошке можно заметить два раздела, и нас интересует только верхний под названием «Размерность». В нем в полях «Ширина» и «Высота» можно задавать размеры фотографии в пикселях, процентах, сантиметрах и так далее. Первоначально мы установили пиксели для лучшей наглядности при работе на компьютере.
Теперь изучим все указанные опции.
Правее надписи «Размерность» мы наблюдаем цифру, которая обозначает вес самого файла изображения (будь то файлы «jpeg», «png», «jpg» либо любые другие). Вес файла изображения измеряется в мегабайтах «М» (в нашем случае это 60,2 М), не следует путать указанную цифру с размерами фотографии, например, в процентах:
Учимся менять размер фото в программе Photoshop
Но в более новых версиях «Photoshop» могут быть указаны и дополнительные параметры в тех же процентах, пикселях, сантиметрах и т.д.
Нам же важно знать, какой вес имеет текущая фотография в мегабайтах, чтобы мы могли сравнить ее с последующими ее размерами после изменения.
Это же пригодиться и вам, если вам в дальнейшем станет необходимо менять вес файла изображения и синхронизировать это с его размерами.
В нашем случае текущая фотография имеет такие размеры: «Высота» – 3744 пикс.; «Ширина» – 3744 пикс. В сантиметрах это бы выглядело так: 132,08 сантиметра по ширине и 198,12 сантиметра по высоте. Согласитесь, достаточно большие размеры, чтобы вывешивать ее на обычных сайтах.
Но, поскольку вывесить фотографию на сайт нам необходимо, то мы уменьшим изображения до более оптимальных значений. Воспользуемся уже известными нам полями «Высота» и «Ширина».
Достаточно будет ввести в одно поле, например, по высоте какое-либо значение (в нашем случае 1 200 пикселей), как в другом поле автоматически появится цифра, обозначающая ширину – 800 пикселей. То есть фотография будет меняться гармонично.
Затем нажимаем на «Ок»:
Учимся менять размер фото в программе Photoshop
Вот и все. Размеры фотографии изменены. Но, если нам значения в пикселях ни о чем не говорят, тогда мы можем воспользоваться другой метрикой. Будем использовать процентное соотношение, чтобы было наиболее понятно, насколько процентов изменится наше изображение относительно оригинала.Заходим в то же самое окошко и меняем пиксели на проценты, как показано на скриншоте:
Учимся менять размер фото в программе Photoshop
Также обратите внимание на цифры правее надписи «Размерность». Мы видим следующее: 15, 0 М (было 60,2 М). То есть мы уже видим, что уменьшили вес фотографии в четыре раза.
Помимо этого, если вам не нужно, чтобы ширина и высота изменялись синхронно, либо вы желаете видеть каждый параметр в разной метрике, то нажмите на значок цепи, находящийся на скриншоте в красной рамке. Теперь ширину и высоту можно измерять отдельно и менять их значения также обособленно (подробнее об этом ниже):
Учимся менять размер фото в программе Photoshop
Работаем с пропорциями изображения
Описанная возможность автоматически менять параметры высоты или ширины при изменении одной из этих опций в программе «Photoshop» работает уже по умолчанию. Редактор так настроен изначально, и это считается наиболее удобным вариантом, чтобы при смене размеров фотографии сохранялись ее первоначальные пропорции.
В принципе, в действительности так и происходит, когда в большинстве случаев пользователям нужно лишь только уменьшить или увеличить размер фотографии без каких-либо дополнительных манипуляций.
Растянуть фотографию тоже можно по ширине или высоте, если вам это понадобиться, причем, вы можете задать любые значения для обеих характеристик. Редактор вам подскажет, синхронизированы ли эти характеристики между собой или нет, как видно на скриншоте по значку цепи, а также активированной опции «Сохранить пропорции»:
Учимся менять размер фото в программе Photoshop
В более новых версиях «Photoshop» такая опция не предусмотрена, вам просто достаточно нажимать на значок цепи, чтобы включать или выключать связь между шириной и высотой изображения.
Качество фотографии при изменении ее размеров
Как мы убедились выше, изменить размер фотографии в редакторе «Photoshop» достаточно просто, мы можем использовать любые варианты. Но что же происходит с качеством фотографии, например, если мы увеличим фотографию в два-три или более раз? Попробуем узнать это на конкретном примере с уже известной нам фотографией.Мы проведем эксперимент и сначала попробуем уменьшить изображение в два раза. Для этого достаточно указать значения в процентах, то есть отметить в полях ширины и высоты – 50%:
Учимся менять размер фото в программе Photoshop
После того как мы сохраним наши изменения, нажав на «ОК», программа изменит изначальное изображение, закроет окошко настроек, и мы сразу увидим результаты. Если мы теперь посмотрим на фотографию, то заметим, что она хоть и уменьшилась, но практически не изменилась по своему качеству:
Учимся менять размер фото в программе Photoshop
Хорошо, а теперь попробуем увеличить оригинальную фотографию вдвое. Сначала мы вернем полученное изображение в изначальное состояние (для этого ее нужно увеличить на 200%):
Учимся менять размер фото в программе Photoshop
Да, мы вернули фотографию в ее первоначальное состояние, но теперь мы наблюдаем, что качество изображения немного ухудшилось. Потерялась резкость, фото стало немного размытым, некоторые детали и вовсе куда-то пропали. Если мы будем увеличивать фото дальше, то качество будет все снижаться и снижаться:
Учимся менять размер фото в программе Photoshop
Теперь зададимся вопросом, а почему это происходит? Почему при уменьшении фотографии качество не теряется, а при увеличении фотографии – снижается? Все объясняется достаточно просто.
Дело в том, что при уменьшении размеров фотографии редактор убирает просто лишние пиксели, которые мы и без того не сможем разглядеть невооруженным взглядом. Причем, при удалении ненужных пикселей фотография не теряет своего первоначального качества. Изображение при этом не теряет контраста, четкости и прочих характеристик.
Но, когда мы увеличиваем фотографию, тогда происходят совершенно иные события. Теперь программа не удаляет лишнее, а наоборот пытается добавить новые пиксели. Возникает вопрос, откуда она их берет? В том и проблема, что редактор просто на свой выбор генерирует лишние пиксели, которые в реальности никогда не были в оригинальном изображении.
Поэтому качество и теряется. «Photoshop» попросту не может угадать, как бы выглядела фотография в увеличенном виде, ему приходится «придумывать» это согласно своим возможностям. Но при небольшом увеличении размеров фото, мы все же сможем получить оптимальное качество.
: Как в фотошопе изменить размер изображения?
Как изменить размер изображения в

Изменение размера изображения в «Фотошопе» — дело самое обычное и привычное всем. Но далеко не всем известно, как оно активируется. Особенно если нужно изменить размер изображения с сохранением пропорций. Но сейчас нам предстоит разобраться в этом непростом вопросе.
Итак, сегодня мы попытаемся разобраться с вами, как изменить размер изображения в «Фотошопе». Если честно, то вариантов развития событий тут несколько. Например, существует несколько подходов к реализации затеи.
Речь идет о пропорциональном изменении или обычном, произвольном. В зависимости от этого и будет выбираться наиболее удобный способ. Давайте же как можно скорее приступим с вами к изучению нашего сегодняшнего вопроса.
Ведь работа в «Фотошопе» нынче — это то, что должен уметь каждый человек.
Начнем с того, что чаще всего волнует пользователей. А именно, как изменить размер изображения в «Фотошопе», при всем этом сохранив пропорции. Перед тем как изучать данный вопрос, надо понять, о чем вообще идет речь. Может быть, подобное изменение не так уж и нужно?
В действительности пропорциональное увеличение изображение (или его уменьшение) — это как раз то, что требуется всем и каждому. При таком подходе вы как бы просто увеличиваете все части и элементы картинки в равных долях. То есть, у вас не будет никакой растянутости, размытости, «сплющенности» и так далее. Очень удобно.
Но как изменить размер изображения в «Фотошопе», сохраняя пропорции? Давайте попробуем разобраться в алгоритме действий. Неважно, какая у вас установлена версия — новая или более старая. Все манипуляции в основном выполняются при помощи сочетания клавиш. А они во всех «сборках» одинаковы.
Первый вариант развития событий — это масштабирование при помощи сочетания клавиш. Можно использовать данный метод как для изменения частей изображения, так и для всей картинки в целом.Для начала нужно выделить все, что будете масштабировать. Например, всю картинку. Нажмите на Ctrl + A. Теперь посмотрите на то, что произошло — по краям появилась рамка. Схватите курсором мышки любой уголок (он будет помечен квадратиком), а затем зажмите кнопку Shift. Что дальше? Просто «тяните» за угол изображения.
Вверх — для увеличения (если взялись за верхний уголок) и вниз для уменьшения элементов. При зажатом Shift будет происходить пропорциональное изменение. Вот и проблемы решены. Теперь нам известно, каким образом можно изменить размер изображения в «Фотошопе» (или каких-то элементов) с сохранением пропорций.
Но это еще не все, что необходимо знать о масштабировании.
Параметры в помощь
К примеру, сохранить все пропорции можно и при помощи параметров изображения. С ними вы сможете очень быстро разобраться, как изменить размер изображения в «Фотошопе». Но каким образом следует поступить, чтобы реализовать задумку?
Для начала откройте нужную картинку в программе. Только после этого можно будет задумываться над следующими шагами. Как изменить размер изображения в «Фотошопе» CS6 или любой другой версии при помощи параметров? Найдите на панели инструментов (сверху, а не на боковой) надпись «Изображение». Теперь нажмите там на функцию «Размер изображения».
Перед вами появится небольшое окошко с параметрами. Очень хороший способ подстроить изображение под определенные цифры. Чтобы сохранить при всем этом пропорции, достаточно отметить галочкой соответствующий пункт меню, который написан в нижней части окошка. Он так и называется: «Сохранить пропорции».
Правда, данный вариант развития событий зачастую используется только профессионалами, а также пользователями, которым нужно буквально «подогнать» изображение под те или иные параметры.
Таким образом, чаще всего рассматривается первый изученный нами метод для того, чтобы разобраться, как изменить размер изображения в «Фотошопе» без потери качества и с сохранением пропорциональности.
Клавиши
Иногда не очень хочется искать нужные службы среди панели управления. Тогда возникает вполне логичный вопрос о том, как изменить размер изображения в «Фотошопе». Клавиши помогут нам в этом вопросе. Причем речь уже идет не о Shift, а о «горячих клавишах» вызова функций.
Чтобы попасть в меню «Размер изображения», достаточно одновременно нажать в «Фотошопе» Alt + Ctrl + l. После этого перед вами откроется небольшое окошко с настройками. С ними мы уже знакомы.
Изменяем цифры в полях (в пикселях или любых других величинах, в зависимости от вашей нужды), ставим галочку напротив «сохранить пропорции», а затем жмем на «Ок». Вот и все. Теперь посмотрите на результат. Он будет точно таким же, как и в предыдущем варианте. Запомните сочетание Alt + Ctrl + l.
Оно еще может пригодиться вам. Тем более что данный подход сокращает время обработки изображения.
Масштабирование
Честно говоря, есть и другие способы изменения размеров изображения. Пропорциональные методы мы уже изучили.
Что дальше? Теперь стоит разобраться, как изменить размер изображения в «Фотошопе» без данной особенности.
Если вы прекрасно освоили рассмотренные нами выше варианты, то все остальное покажется вам сущим пустяком. Ведь обычное масштабирование (произвольное) проводится проще, чем пропорциональное.
Чтобы в произвольной форме изменить размеры картинки, просто выделите изображение (Ctrl + A), после чего «хватайтесь» за разные углы по краям. Нужные места будут отмечены полупрозрачным квадратиком. Готовы? Нужно просто растягивать изображение при помощи подобных «маркеров».Если в ходе работы вы резко захотели сохранить пропорции, то зажмите «Шифт» до того, как «отпустите» квадратик, за который растягивали картинку. Произойдет пропорциональное масштабирование. В противном случае вы «растянете» картинку в произвольной форме.
Частично
Ну а как быть, если необходимо изменить размер какого-то элемента? Как уже было сказано, вы сначала должны выделить его. Каким образом? Существует несколько вариантов развития событий.
Первый — это использовать фигурное выделение. На боковой панели инструментов найдите квадрат, нарисованный черточками, а затем выберите способ выделения. Теперь мышкой «нарисуйте» фигуру по площади, которую нужно отделить. Вот и все.
Второй подход — использование «лассо». Этот инструмент также находится на панели инструментов. Обычное «лассо» помогает в произвольной форме выделить тот или иной участок.
Магнитное — «привязывает» точки выделения к наиболее темным участкам на области, где вы провели курсором. И полигональное — выделяет целые полигоны изображения. Чаще всего используют «магнитный» вариант.
После выделения вы можете использовать любой из описанных методов, чтобы изменить размер элемента.
Итоги
Итак, сегодня мы познакомились с вами со способами выделения участков изображения, а также с изменением размеров картинки в «Фотошопе». Как видите, не так уж это и трудно, как может показаться на первый взгляд. Главное, запомните — пропорциональность в программе активируется при помощи клавиши Shift. Она еще далеко не один раз пригодится вам.
Как правильно изменить размер изображения в фотошопе

Для этого вам понадобится Adobe Photoshop CC. Эти шаги будут работать и в более ранних версиях Adobe Photoshop с небольшими отличиями в названиях пунктов меню. Этот урок относится к основам фотошоп.
Изменение размера изображения с помощью команды «Размер изображения»
Самый простой способ изменить размер изображения в фотошоп – это воспользоваться командой Image -> Image Size (Изображение -> Размер изображения) из верхней строки меню.
Под опцией Fit to вы можете выбрать один из доступных вариантов:
Выберите подходящий размер и нажмите ok.
Используя параметры Width , Height и Resolution , вы можете изменить размер изображения. Выпадающие меню справа позволяет выбрать единицу измерения. Например, если вы хотите выставить значения в пикселях, сантиметрах, процентах или дюймах.
Теперь сравните панель изменения размера в Photoshop CS5:
Замочек между показателями ширины и высоты означает, что обе эти величины будут изменяться пропорционально. В результате изменений не будет искажаться изображение. Замок можно и отключить в некоторых случаях, но имейте ввиду, что тогда при изменениях размера картинка будет вытягиваться.
Наконец, параметр Resample (Ресаплинг, или Интерполяция) определяет, как Photoshop будет изменяться размер вашего изображения. Значение по умолчанию Automatic подходит для большинства задач, но есть и другие доступные варианты, которые больше подходят для увеличения размеров изображения.
Когда вы выберите все необходимые настройки и нажмёте ok, программа изменит размер фото.
Изменение размера изображений с помощью инструмента «Размер холста»
Инструмент Canvas Size (Размер холста) доступен через выбор команд Image — > Canvas Size (Изображение -> Размер изображения). В отличие от команды «Размер изображения» данная команда не изменяет размер фото, а вырезает из него часть определенного размера.
Если вы поставите размер холста больше текущих значений (пример, 110% высоты и 120% ширины), то картинка останется с исходными размерами, увеличится лишь размер документа за счёт прибавления фона (прозрачного, если изображение в PNG формате или цветного.
Иными словами, изменяя размер холста, вы можете добавлять или удалять пиксели, чтобы увеличить или уменьшить общий размер холста.
Выставляем меньшие значения – изображение обрезается, а большие – добавляется цветная рамка вокруг исходного фото.Давайте рассмотрим пример. Вот исходное изображение:
Уменьшая размер холста, изображение обрезается:
Увеличивая ширину холста, к изображению добавляются белые полосы справа и слева.
Итог: изображение остаётся того же размера, но добавляются дополнительные пиксели для работы. Вы можете размещать них другую графику, создавать рамку, делать фон, манипулировать с размерами изображения (когда требуется изображение с определенными пикселями в ширину и длину).
В окне инструмента две основные области:
Current Size (Текущий размер) – здесь вы видите информацию о размерах изображения до изменений. В области New Size (Новый размер) – вы выставляете желаемые параметры ширины и высоты. Здесь вы также можете выбирать единицы измерения, в которых собираетесь проводить преобразования.
Параметр Anchor (Расположение) помогает определить направление в котором будут появляться новые пиксели. Нажимайте на квадратик сетки, именно он будет схематически указывать на расположение исходного изображения на новом холсте.
В нижней части окна располагается опция выбор цвета холста — Canvas extension color (Цвет расширения холста).
Благодаря ей можно выбрать цвет Foregraund, или основного цвета (переднего плана), цвет Background, или фона (задний план), белый, чёрный, серый или другой (выбор цвета в палитре).
Изменение изображения с помощью рамки (кадрирования)
Для этого мы будем использовать инструмент Crop Tool (рамка). С его помощью мы уменьшаем изображение, вырезая из него необходимые части. Так, например из фотографии человека можно вырезать лицо, и получим портрет.
Начните работу с выбора инструмента Crop Tool (Рамка) на панели инструментов Photoshop.
После выбора, кликните по документу с фото и, удерживая левую кнопку мыши тяните инструмент по диагонали к нижнему правому углу. Выделится часть изображения, границами которого станут края рамки. До завершения преобразований, вы можете перемещать рамку, сдвигать границы и даже поворачивать. Когда результат вас устроит, нажмите на Enter.
Изменение размера изображений с помощью инструмента Трансформирование
И последний способ изменения размеров изображения – с помощью команды Trasform (Трансформирование). Позволяет изменять размеры частей фото, в частности объекты, расположенные на отдельных слоях.
Предположим, что вы делаете плакат, на него вы добавляете клипарт, и чтобы изменить размер клипарта,, нам нужно применить команду Трансформирование. Вызывается при помощи команд из верхнего меню Edit -> Transform -> Scale.
Перед тем, как вызывать данные команды, необходимо сделать активным слой, к которому будем применять преобразования.
Появится рамка вокруг краёв изображения. Потяните за его края или углы, чтобы изменить размеры. Если вы хотите сохранить пропорции фото, то нажмите на «замок» в настройках команды (под основным меню в верхней части программы). Второй способ сохранения соотношение сторон – при изменении размеров, зажмите клавишу Shift. Нажмите enter для завершения редактирования.
Еще один похожий инструмент — это свободное трансформирование (Free Trasform). Вызывается через команды Edit -> Free Transform или с помощью горячиз клавиш Ctrl + T. В отличие от Масштабирования, эта команда позволяет также поворачивать объект.
На примере, который приведен на скришоте ниже, было проведено масштабирование верхнего слоя, содержащего фотографию без сохранения пропорций. В результате фото получилось искаженным и стал виден фоновый серый нижний слой.
Итог: 4 основных способа изменения размером изображения в фотошопе:
- Размер изображения:используйте точные цифры и единицы измерения, чтобы изменить размер изображения.
- Размер холста:увеличьте или уменьшите размер фона без изменений размера изображения.
- Инструмент обрезки:уменьшите размер изображения, удалив часть изображения.
- Инструмент трансформирования:изменение размеров отдельных частей изображения без изменения основного размера.
Эта статья – перевод сайта https://www.makeuseof.
com/tag/basics-properly-resizing-image-files-photoshop/ + мои дополнения и объяснения.
