Как исправить ситуацию, когда Fraps записывает только 30 секунд
Как пользоваться Фрапсом?

Сейчас существует множество программ для записи видео с экрана компьютера. Одна из самых популярных – Fraps. Почему же его так любят многие пользователи? Во-первых, потому, что у Fraps есть бесплатная версия, а в Интернете можно скачать неофициальные бесплатные версии программы, которые обладают почти всеми возможностями платных.
Во-вторых, для программы можно установить русификатор, она достаточно проста в использовании, с ее помощью можно записать видео высокого качества, а также делать подсчет количества кадров в секунду и скриншоты.
Хотя недостатки у Fraps тоже есть (например, большой объем видеофайлов, которые получаются на выходе), но очевидно, что плюсов гораздо больше.
Ознакомиться с другими программами для съемки видео с экрана компьютера, а также с экрана IPad вы сможете здесь.
Как пользоваться программой Фрапс?
Итак, будем считать, что программу вы уже установили. Пользоваться ей не сложно. Когда вы откроете Фрапс, вы увидите верхнее горизонтальное меню с четырьмя вкладками: «Главные», «FPS», «» и «Скриншот».
Для начала настроем меню «Главное», которое включает следующие опции (на случай, если у вас не русифицированная версия, перечислим еще и английский вариант названий):
- Start Fraps minimized (Старт Fraps свернутым);
- Fraps windows always on top (Окно Fraps всегда сверху);
- Run Fraps when Windows starts (Старт Fraps вместе с Windows).
С этими опциями все понятно по их названиям. Просто поставьте галочки напротив них, если нужно включить опцию, и снимите, если нужно выключить.
А вот следующие настройки, возможно, будут понятны не всем.
- Monitor Aero desktop (DWM) (монитор Aero рабочего стола DWM). Эта опция касается только Vista и Windows 7 и дает возможность работать со специальным оконным менеджером. DWM – это динамический тайловый оконный менеджер, который позволяет быстрее переключаться между окошками программ, что экономит время пользователя. Включив этот режим в Fraps, вы сможете снимать видео с экрана, если используете DWM. Если нет, то просто не обращайте внимания на эту опцию;
- Minimize to system tray only (Минимизировать в трей). Если вы поставите галочку перед этой опцией, то программа будет запускаться и автоматически сворачиваться в трей, ее значок вы увидите только на панели задач — там, где у вас часы, громкость и так далее. Fraps будет отображаться в виде иконки с его логотипом. А программа откроется перед вами тогда, когда вы кликните на эту иконку.
Идем далее. Вкладка меню «FPS» (Frames Per Second) служит для замера производительности, например, в играх. В этой вкладке вы найдете адрес папки (Folder to save benchmarks in), куда программа будет автоматические сохранять результаты тестов, этот адрес можно изменить.
Ниже расположены еще две опции:
- Benchmarking Hotkey (Проверка производительности). Здесь можно задать горячую клавишу запуска или остановки теста. А под этой клавишей вы можете обозначить данные, которые будут записываться — «Benchmark Settings” (Настройки для теста): «Частота кадров», «Время кадров», «Журнал работы»;
- Overlay Hotkey (Клавиша смены расположения оверлея). Что это значит? Когда вы открыли программу, вы наверняка заметили, что в левом верхнем углу у вас появилась небольшой черный квадратик с желтыми бегущими цифрами. В данном случае это и есть оверлей с индикатором, который показывает количество кадров. Когда запись начнется, цифры на индикаторе станут красными. Вы можете изменить его расположение, выбрав один из четырех углов, а можете отключить его совсем. Также вы можете изменить горячую клавишу, с помощью которой можно менять расположение оверлея с клавиатуры без открытия окошка программы («Overlay Hotkey»).
Совет: индикатор лучше не отключать, иначе во время записи вам сложно будет понять, что происходит.
Дальше идет самое интересное для большинства пользователей программы меню – «Movies» (). На нем остановимся подробнее.
Здесь также есть несколько опций, например:
Вы тоже можете выбрать папку для сохранения видеофайлов и установить горячую клавишу;
- Клавиша захвата видео (Video Capture Settings). Установка горячей клавиши, с помощью которой будете снимать видео. Можно оставить «F9» по умолчанию, но если вы будете снимать игры, то эта клавиша часто используется в них, поэтому во избежание путаницы, лучше ее сменить;
- Настройки захвата видео (Video Capture Settings). Это настройки качества видео: разрешение и количество кадров в секунду («fps”). Можно установить два варианта разрешения: полное разрешение»(Full-size) или половину разрешения (Half-size);
- Справа расположены настройки звука. На них мы остановимся подробнее чуть позже.
Следующее меню – «Скриншоты» (Screenshots). Конечно, многие из нас знают, как сделать Print Screen с помощью специальной клавиши на клавиатуре компьютера «PRTSC».
Но если уж у вас есть Fraps, то почему бы не воспользоваться им в качестве удобного инструмента для того, чтобы делать скриншоты в один клик? Когда вы используете «PRTSC», потом нужно вставить это изображение куда-то и сохранить. Фрапс сэкономит вам время, особенно удобно то, что все скриншоты сохраняются в одной папке и их легко найти.
В опциях можно выбрать формат файлов для «скринов», а также изменить горячую клавишу со стандартной на свою. Чтобы сделать скриншот, просто нажмите горячую клавишу, и все – он готов.
Как снимать видео Фрапсом?
Чтобы снять видео, для начала установите необходимые настройки в соответствующем меню. Потом сверните окошко программы и нажмите горячую клавишу для записи видео. Если вы не меняли стандартные настройки, это клавиша «F9».
После этого вы увидите на индикаторе красные цифры, которые будут показывать количество кадров в секунду. Для того чтобы остановить съемку видео с экрана, нажмите горячую клавишу еще раз.
Цифры на индикаторе после этого снова станут желтыми.
Чтобы посмотреть, что получилось в итоге, откройте окошко с программой и в меню «» рядом с адресом папки, куда сохраняются ваши файлы, вы увидите кнопку «Просмотр». Нажав на нее, вы найдете все видео, которые вы успели снять. Они будут записаны в формате avi.Как уже было сказано выше, видеофайлы в Fraps получаются объемные, поэтому все лишние видеозаписи, например, пробные или неудачные, лучше сразу удалять, чтобы не «засорять» память вашего компьютера.
Как записывать через Фрапс со звуком?
Если вы хотите, чтобы помимо изображения на экране, записывался еще и звук, то с Фрапсом вы легко можете это сделать. Давайте еще раз заглянем в меню «». Чтобы записать видео со звуком из динамиков компьютера, поставьте галку напротив «Record Win7 sound”, далее выбирайте качество звучания «Стерео» или «Многоканальный».
Чтобы записать звук с микрофона, выбирайте опцию «Запись внешнего источника», также вы можете активировать «Запись только при нажатии» и выбрать горячую клавишу для включения/отключения, по умолчанию – это пробел («Space»). Если эта опция активирована, вы можете останавливать запись звука и возобновлять снова при необходимости (например, чтобы не записались посторонние шумы или звуки).
Некоторые пользователи жалуются на то, что Fraps не записывает звук или записывает только в одном варианте: или с динамиков или с микрофона. Скорее всего, эта проблема связана не с самой программой, а с настройками звуков Windows. Проверьте, чтобы у вас был правильно настроен микшер, и если вы решили записать звук с микрофона, убедитесь, что включена функция распознавания речи в ОС.
Как долго снимать Фрапсом?
Если вы можете снять видео продолжительностью только 30-60 секунд, то вы – обладатель пробной версии Fraps, в которой нет полного набора функций, в отличие от лицензионной.
Для того чтобы долго снимать Фрапсом, вам необходимо приобрести лицензию. А если вам жаль тратить на это средства, вы можете скачать «крякнутую» (взломанную) версию программы в Сети.
Однако имейте ввиду, что поступая таким образом, вы можете получить некачественный продукт с ошибками или еще хуже – заразить ваш компьютер каким-то вирусом, например, поймать такого неприятного «зверя», как «троян-маячок».
О программе fraps

Fraps (Frames per second) — это универсальная бесплатная утилита для Windows, которая используется для подсчета количества кадров в секунду, снятия скриншотов, тестирования производительности графического адаптера, а также съемки записываемого видео с экрана и видеоигр. Приложение завоевало свою внушительную репутацию простотой в использовании, возможностью работать на любых версиях Виндовс крайне малым занимаемым пространством на жестком диске (2 Мб). Разработчиком утилиты является компания Beepa Pty Ltd.
Достоинства программы Fraps
- Простота в записи видео
- Небольшой вес
- Самая популярная программа для захвата видео летсплейщиками
- Наличие русской версии
- Бесплатное использование
- Уникальность программы и отсутствие ее аналогов
Основные возможности программы
- Запись видео с экрана монитора
- Возможность совмещения записи видео и записи звуков микрофона
- Создание скриншотов
- Тестирование производительности видеокарты в 3D приложениях и видеоиграх
- Подсчет количества кадров (fps) за секунду в видеоиграх
Скачать программу Fraps
Чтобы пользоваться последней версией fraps, скачать ее следует на официальном сайте разработчика.
https://www.youtube.com/watch?v=aqGn6nd-2AU
Программа совместима со следующими версиями Windows: XP, 2003, Vista и 7.
Инструкция ниже позволяет упростить загрузку и установку.
Открыв страницу загрузки, кликните по ссылке (выделено зеленым):
Рис. 1
Установка программы Fraps
Далее рассмотрен пример установки программы Фрапс в ОС Windows 7.
Если при запуске файла setup.exe появилось предупреждение безопасности Windows 7, нажмите «Да»:
Рис. 2
В открывшемся окне нажмите кнопку «I agree» под лицензионным соглашением на английском:
Рис. 3
В следующем окне будет предложено указать каталог на диске, в который будет установлена Fraps.
Для этого нажмите кнопку «Browse…» и выберите нужную папку.
В данном примере адрес оставлен по умолчанию. Нажмите «Next»:
Рис. 4
В следующем окне нажмите кнопку «Install». Программа установится. Затем нажмите кнопку «Close»:
Рис. 5
Fraps можно запускать.
Обзор возможностей программы Fraps
Чтобы начать работать, запускаем ярлык, который появится на рабочем столе. Интерфейс программы на английском, но данная статья написана так, что это не вызовет затруднений.
Есть и версия на русском, но мы решили сделать обзор первоначального варианта. После запуска откроется окно, которое состоит из 4 вкладок.
Далее приводится подробное описание каждой из них.
Вкладка «Главное» (General)
Содержит информацию о версии программы и номере сборки. Также здесь можно пользоваться следующими настройками:
- «Start Fraps minimized». Если функция активна, когда запускается Fraps, окно отображаться не будет.
- «Fraps window always on top». Позволяет настраивать отображение окна Фрапс поверх других приложений.
- «Run Fraps when Windows starts». Запускает программу автоматически при каждом включении компьютера.
- «Monitor Aero desktop (DWM)». Позволяет мерять Фрапсом количество кадров в секунду (фпс) при включенном интерфейсе «Аэро» Windows 7.
- «Minimize to system tray only». Включение этой опции в софте скрывает главное окно программы. Управление осуществляется через «Горячие клавиши», а окно можно вызвать, кликнув по иконке программы в системной панели.
Примечание: системная панель — это набор миниатюрных иконок активных программ, который можно найти у края панели. Здесь сворачиваются запущенные приложения, а в противоположной стороне расположена кнопка «Пуск».
Данные опции можно включить или выключить, отметив галочками.
Рис. 6
Вкладка «FPS»
Предназначена для тестирования Фрапсом мощностей графического адаптера компьютера путем мониторинга количества кадров за секунду (фпс). Нормой является 30 fps и выше.
Если этот показатель меньше 30, то игровой процесс не будет комфортным и повлечет за собой перегрев видеокарты с вытекающими отсюда последствиями.
Для проверки fps fraps будет полезен тем, кто следит за использованием каждого гигабайта оперативной памяти.
Данная вкладка содержит следующие функции:
- «Folder to save benchmarks in». Здесь можно указать каталог на диске, в который будут помещаться результаты тестов.
- «Benchmarking Hotkey». Клавиша для запуска теста производительности с самого начала.
- «Benchmark Settings». Настройки теста производительности. Сюда входят: «FPS» (Частота кадров), Frametimes (время кадров), «MinMaxAvg» (Максимальное, минимальное и среднее количество кадров в секунду). Можно отметить нужные галочками, но для проверки результативности их применения следует заранее изучить уроки в интернете.
- «Stop benchmark after … seconds». Если отметить эту опцию, то тест производительности завершится не при повторном нажатии на клавишу запуска теста, а через заданное количество секунд.
- «Overlay Hotkey». «Горячая клавиша» для включения/отключения отображения счетчика производительности.
- «Hide overlay». Если выбрать эту настройку, то счетчик кадров в секунду отображаться не будет. Левее можно указать, в каком углу экрана он должен быть расположен.
- «Only update overlay once a second». По умолчанию счетчик отображает количество кадров в секунду в режиме реального времени. Если активировать эту опцию, значение будет обновляться один раз в секунду.
Рис. 7 Окно «FPS»
Просмотр счетчика производительности
Если отображение счетчика производительности Fraps включено, он будет отображаться не только во время видеоигры, но и во время воспроизведения видео. То есть с помощью софта Fraps можно сделать так, чтобы он считал производительность при воспроизведении видео разного качества.
В данном случае будет выполнен замер количества кадров в секунду при воспроизведении видео разрешением 1920×804. В системе установлен центральный процессор Intel Core i7 860 с максимальной частотой 8.2 ГГц. Счетчик считал кадры в левом верхнем угле, включено обновление раз в секунду:
Рис. 8
При включении видео отображается количество кадров в секунду (на рисунке выделено зеленым):
Рис. 9 Тест производительности при воспроизведении видео.
Тестирование производительности
Отдельная настройкаFraps дает возможность протестировать производительность и сохранить результаты в файл. Пример показан на рисунке ниже:
Рис. 10
Здесь каталог для сохранения выбран по умолчанию, клавишей запуска теста выбрана «F11». Будут сохранены только показатели «FPS» (количество кадров в секунду), а тестирование завершится через 30 секунд после запуска. Запустите видео либо игру, нажмите клавишу «F11» и подождите 30 секунд.Затем вернитесь в Fraps и нажмите кнопку «View». Откроется окно с результатами теста.
Вкладка «» (Movies)
Предназначена для настройки видео, которое требуется снять.
Здесь доступны следующие настройки:
- «Folder to save movies in». Каталог для сохранения видеозаписей. Его можно изменить нажатием на кнопку «Change».
- «Video Capture Hotkey». Клавиша для запуска записи видео.
- «Video Capture Settings». Здесь можно указать количество кадров в секунду (чем выше качество, тем большим будет размер файла видео), а так же его размер (можно выбрать «Half-size», тогда размер кадра видео будет в 2 раза меньше).
Если требуется записать видео и звук, поставьте галочку «Record Win7 sound». Здесь же можно выбрать режим записи звука: стерео (Stereo) или мультиканальный (Multichannel).
Как настроить и снимать игры с помощью Fraps?
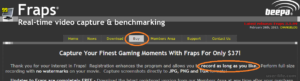
25.10.2016 5742
Популярная программа Fraps предназначена для проверки fps в играх. Однако с её помощью можно делать качественные фотоснимки экрана во время геймплея, а также записывать видеоролики. Чтобы отснятый материал был высокого качества, пользователь должен корректно установить и настроить программу на своём ПК.
Игровая панель Windows 10 для записи игр и снимка экрана
Установка и настройка Фрапса на ПК под управлением Windows 7 и выше
Установка программы для проверки fps и записи видео с экрана достаточно простая:
- Скачиваем Fraps и запускаем exe.файл. Принимаем условия лицензионного соглашения.
- Выбираем место для распаковки файлов.
- Ждём окончания установки.
Теперь, чтобы настроить Фрапс на своём компьютере и записать видео игры, стоит задать нужные параметры во всех 4 разделах программы:
- General;
- FPS;
- Movies;
- Screenshots.
Во вкладке «General» (Основное) пользователю будет доступно несколько параметров, которые отвечают за поведение программы Фрапс в системе. Переведём их содержимое:
- Start Fraps minimized – запускать Фрапс в свернутом виде;
- Fraps window always on top – отображать Фрапс поверх остальных окон;
- Run Fraps when Windows starts – старт Фрапс вместе с Windows;
- Minimize to system tray only – всегда сворачивать окно софта в системный лот;
- Monitor Aero desktop – функция для Windows 10.
В этом разделе можно выбрать любую удобную настройку.
Во вкладке «FPS» настройки будут следующими:
- Указываем куда сохранять результаты тестов.
- Чтобы быстро запустить результаты тестов, выбираем для этого кнопку. По умолчанию стоит F11. Можно задать свою кнопку.
- Benchmark Settings – настройки теста разбиты на 3 пункта: fps или частота кадров, frametimes или микрозадержки, а также – журнал работы.
- Временной диапазон, через который нужно останавливать тест.
- Значок отображения текущих результатов или Overlay Hotkey.
- Расположения индикатора.
- Отображать/спрятать значок индикатора.
- Обновить показатели индикатора или only update overlay once a second.
Из всех этих настроек задать по своему усмотрению можно все, кроме 3 пункта. Здесь стоит выставить все 3 отметки. Также стоит задать время, через которое результаты тестов буду обновляться.
Вкладка Movies важна для пользователей, которые скачали Фрапс не только для того, чтобы включить показ fps, но и планируют записывать видео игрового процесса. Настройки Фрапса в данном разделе будут следующими:
- Folder to save movies in. Указываем папку, в которую будут сохранятся отснятые ролики.
- Video Capture Hotkey. Функция, благодаря которой можно назначить кнопку для старта записи.
- Video Capture Settings – это настройки качества ролика. Здесь нужно задать количество fps, а также полный (Full-size) или половинный размер (Half-size) видео.
ВАЖНО! Прежде чем вносить настройки в данный раздел, запустите тест в игре. Ориентироваться нужно на мощность своего железа. Если вы не уверены в результатах, оптимальными настройками могут быть 30 fps при полном размере.
- Split movie every 4 gigabytes. Данная функция очень важна. Если вы собираетесь записывать 2-х часовой стрим в высоком качестве, то стоит указать через какой отрезок (в данном случае имеется в виду 4 Гб-ный объем) стоит разделить файл на части.
- Sound Capture Settings – настройки записи звука.
- Пункт Run Win7 Record отвечает за звук из динамиков. Можно выбрать «Стерео» и «Многоканальный».
- Record external input – включение микрофона.
- «Не отображать курсор мыши» подписано как «Hide mouse cursor in video».
- Only capture while pushing – указать клавишу для включения записи с микрофона.
Раздел «Скриншот» имеет немного настроек:
- Указываем папку, куда надо сохранять скриншоты.
- Указываем клавишу для снимка экрана.
- Выбираем формат скриншотов.
- Указываем, сохранять на снимке данные fps.
- Автоматическое создание скриншотов через указанное время.
На этом настройки закончены.
Как записать игровой процесс с помощью Fraps?
Как только вы учли все рекомендации выше и настроили Фрапс, можно приступать к записи видео. Для этого выполняем следующие действия:
- Запускаем игру и на том месте, где нужно начать запись, нажимаем на горячую клавишу старта записи. По умолчанию в программе стоит F9.
- По окончании также нажимаем кнопку F
- Переходим в папку, куда сохранилось видео, и просматриваем ролики.
- Конвертируем видео в другой формат, если нужно.
Как использовать и настроить Fraps смотрите в видео:
