Как исправить проблему перегрева видеокарты на компьютере
Почему греется видеокарта: причины, симптомы, решение проблемы

адаптер – это одна из наиболее недолговечных частей компьютера. Он принимает на себя удар, когда вы запускаете тяжеловесное приложение, требующее обработку и выдачу изображения.
Если система охлаждения не справляется, то можно наблюдать такие явления, как артефакты (искажения изображения), понижение производительности и аварийное отключение компьютера. Самый плачевный исход – это поломка, не подлежащая ремонту. Рассмотрим основные причины, по которым обычно греется видеокарта на ПК или ноутбуке.
В каждом случае я укажу самое простое решение. В качестве примера я возьму свою Nvidia 1060 GTX, которая несколько месяцев подвергалась насилию в виде майнинга криптовалют.
Как выявить перегрев видеокарты?
- Самый явный признак – компьютер начинает тормозить под нагрузкой, искажается изображение. Заметив у себя нечто подобное, следует немедленно выйти из запущенного приложения, потребляющего ресурсы видеокарты.
- Шум от системы охлаждения свидетельствует о её работе на максимальной мощности, а значит она не справляется с нынешним уровнем температуры.
- Воспользоваться утилитой, позволяющей считать данные с датчиков температуры.
Примеры для Windows: Speed Fan, GPU-Z, Riva Tuner, CAM, Open Hardware Monitor, HWMonitor, Speccy, AIDA64 Extreme Edition.
Смелые люди проверяют уровень нагрева с помощью пальца. Однако стоит отключить питание ПК перед ощупыванием радиатора.
Ощутив высокую температуру, вплоть до получения лёгкого ожога, можно смело утверждать, что ваша видеокарта работает на износ.
У игровых ноутбуков часто бывает два радиатора и вентилятора – для охлаждения видеокарты и процессора. В зависимости от того, какой из них шумит, можно определить цель проведения диагностики.
Когда начинать паниковать?
У графического адаптера существует два состояния – простой и нагрузка. В первом случае ресурсы видеокарты не используются, а во втором – тратятся в существенных объёмах.
Для спокойного состояния нормальны показатели 30-40°C. У адаптеров с пассивным охлаждением они могут быть на 5-10°C выше.
В данном случае мы говорим о десятом поколении видеокарт от Nvidia.
Активный расход ресурсов видеокарты приводит к её нагреву до 60-80°C. Производители также указывают на сайтах и упаковках комплектующих критическую температуру, то есть максимальную для их продукции.Если температура видеоадаптера превысила допустимый показатель – лучше ограничить использование компьютера до выяснения и устранения проблем.
В чём причина перегрева?
Если ваш компьютер или ноутбук стал «лагать» или зависать, но никаких необычных действий вы в последнее время не проводили – скорее всего один из 5 вариантов и есть ваш случай. Если решение проблемы для вас является сложным — обратитесь к технически подкованному другу или в мастерскую по ремонту.
Слишком много пыли
Человек, незнакомый с устройством системы охлаждения, может и не подозревать о том, что он приобрёл себе настоящий «пылесборник». Выдувая горячий воздух, кулеры параллельно захватывают свежий, в котором содержатся крохотные пылинки.
Соответственно, в пыльном помещении очень скоро все комплектующие покроются внушительным слоем грязи. Особенно это касается вентиляторов охлаждения, притягивающих пыль как магнит. Эффективность кулеров постепенно падает.
Решение – поход в сервисный центр для очистки от пыли (актуально для владельцев ноутбуков), либо собственноручное выполнение этой процедуры. Идеальным инструментом является баллончик со сжатым воздухом, который продувает даже самые дальние закоулки внутренностей ПК.
Я часто пользуюсь пылесосом (хотя это не рекомендуется – он может быть источником статического электричества), но включаю его на выдув воздуха и клубы пыли легко вылетают из системного блока. Лучше делать это на улице или открытом балконе.
Засохшая термопаста
Процессор и видеокарта генерируют большое количество тепла. Проблема качественного охлаждения становится особенно острой в летний сезон, когда в помещении стабильно держится 30°C.
Термопаста – это вязкий материал, обладающий высокой проводимостью тепла. Ее задача состоит в том, чтобы заполнить неровности и полости в промежутках между чипом и радиатором. К сожалению данная субстанция рано или поздно высыхает, трескается и перестаёт выполнять свою роль в полной мере.
Производители графических контроллеров никогда не пишут про замену термопасты, потому что такая процедура, по их мнению, предусмотрена только по гарантии в сервисном центре. Если же гарантийный срок истёк, никто не мешает вам сделать самостоятельную замену. Для игровых компьютеров делать это нужно раз в год.
Замена термопасты на Palit 1060 GTX
Процесс прост:
- Снимается кулер (в больших картах он снимается вместе с пластиковым кожухом). Для этого нужно открутить небольшие шурупы, расположенные по его краям. Один из шурупов всегда находится под гарантийной наклейкой.
- Аналогичным образом нужно поступить с радиатором.
- Теперь чип оказывается открытым, и вам ничего не мешает стереть старый слой пасты. Для этого можно использовать бумажную салфетку, а после обезжирить спиртом. Также в компьютерных магазинах продаются специальные средства.
- Новый слой пасты накладывается таким образом, чтобы он был ровным, тонким и покрывал всю поверхность чипа. Для этого удобно использовать кредитную карту, пластиковую лопатку или нечто аналогичное.
- Убедившись в отсутствие пыли и неровностей, можно прикручивать охлаждение обратно.
Сломанный кулер
Поломку охлаждения диагностировать крайне легко. Достаточно взглянуть на вентиляторы при включённом компьютере, чтобы увидеть крутятся они или нет. Громко работающий «карлсон» также сигнализирует вам о проблеме.
Следить за состоянием кулера – это ещё одна обязанность хозяина компьютера. Периодически нужно ухаживать за вентилятором с помощью силиконовой смазки. Не рекомендуется использовать масла, к которым легко пристаёт пыль.
Неправильная установка кулера (сломанная ножка или недостаточно плотное крепление) – это причина образования воздушного зазора, из-за которого эффективность охлаждения снижается вплоть до 30%. А жара в корпусе губительно воздействует на все компоненты.
Решение проблемы – полная замена кулера, либо повторная установка, если она производилась небрежно и неправильно. Особенно аккуратным нужно быть с креплениями, так как в дешёвой продукции они сделаны из пластмассы и легко гнутся, если приложить слишком много силы, что в итоге делает вентилятор малоэффективным.
Новый кулер для Nvidia 1060 GTX и других видеокарт продается на Алиэкспрессе.
На Aliexpress продаются вот такие кулеры на замену вышедшему из строя
Повышенное напряжение
адаптер поглощает много электричества, что вызывает сильный нагрев его составляющих.
Для повышения эффективности работы часто прибегают к поднятию рабочих частот, а значит и потребления электричества. При неумелом использовании этой функции, покупка быстро приходит в негодность, захватив вместе с собой и другие комплектующие.
Не злоупотребляйте разгоном, особенно, если вы в этом деле новичок. Приобретите сетевой фильтр, который сглаживает скачки напряжения и бережёт технику.
Фоновый майнинг
Если при включении компьютера до запуска каких-либо программ видеокарта начинает усиленно работать, нагреваясь до существенных значений, можно предположить наличие вредоносного ПО.
Заразить компьютер программой-майнером легко. Они часто встроены в какие-нибудь приложения, например, в игры, особенно при скачивании с ненадёжных источников.
Цель вирус-майнера – принести выгоду владельцу программы за счёт ресурсов вашего оборудования.
По заданному алгоритму запускается скрытый процесс, потребляет практически весь потенциал системы и мешает исполнению программ, необходимых вам в данный момент. Отыскать зловред руками не всегда возможно.
Диспетчер задач показывает только нагрузку процессора, памяти и HDD. Столбца с данными видеокарты в Windows 10 нет. А программа майнинга может быть настроена только на GPU.Если переустанавливать Windows не хочется – прочитайте как пикабушник поймал и обнаружил скрытый майнер. Тема в 2018 году актуальная, а легких решений в интернете я не встретил. Антивирусы – не панацея.
Нагрузка в играх
Эта последняя причина перегрева вполне очевидна. Диагностировать тут ничего не нужно. Моя 1060GTX справляется в любыми играми вполне хорошо, но если у вас бюджетная видеокарта — стоит подумать о снижении нагрузки или покупки новой.
Современные компьютерные игры требуют больших мощностей от компьютера. Играть в них без достойной системы охлаждения – это лучший способ довести свой ПК до износа. Особенно это касается видеокарты и процессора, так как основной удар принимают именно они.
Это не означает, что игры – абсолютное зло, но попытки запустить их на слабом компьютере, могут привести к негативным последствиям.
Решение проблемы – качественное охлаждение и программы для ограничения FPS (количество кадров в секунду).
Если же хочется насладиться любимой игрой на максимальных настройках, то следует приобрести оборудование подороже, а не мучить свой комп, заставляя его выполнять непосильную работу.
Что будет, если ничего не делать
Чем выше рабочая температура видеокарты, тем быстрее происходит износ. По статистике сервисных центров замена вышедшей из строя карты производится чаще всего из-за перегрева кристалла в следствие высохшей термопасты (90% всех поломок).
Нормально работать за компьютером, когда «видюха» на пределе, сложно. На экране могут постоянно появляться искажения, ПК будет аварийно выключаться.
Ресурсоёмкие приложения станут выполняться гораздо медленней, а в играх заметно понизится количество кадров в секунду.
Результат – поломка и необходимость потратить круглую сумму на приобретение дорогих комплектующих.Если я что-то упустил в этой статье — пишите комментарии, ваши дополнения помогут читателям.
Сильно греется видеокарта: причины и способы устранения перегрева
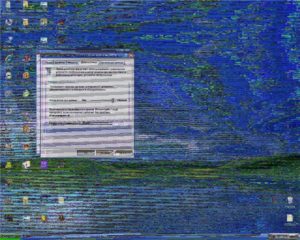
: 2018-04-07 / Виктор Трунов
Нельзя сказать, что видеокарта одна из самых главных составляющих компонентов компьютера, но она одна из самых мощных и дорогих. Её цена нередко достигает половины стоимости всего ПК. Поэтому так важно следить за ее охлаждением.
В момент своей работы она расходует большое количество электроэнергии и выделяет немало тепла. А значит, видеокарта может нагреваться, а то и вовсе перегреваться, особенно это заметно в играх или ресурсоемких программах.
Допускать этого крайне нежелательно, поскольку это может привести к ухудшению производительности всего компьютера. Нередко, появлению артефактов на экране, зависанию ПК или полному выходу видеоплаты из строя.
А если учитывать, что она одна из самых дорогих комплектующих, потерять ее из-за обычного перегрева будет обидно. И хорошо, если она у вас новая и находится на гарантии, а если нет?
Сегодня я расскажу вам о всех причинах, которые могут приводить к перегреву видеокарты и дам конкретную инструкцию, что делать в таком случае.
Признаки перегрева видеокарты
Симптомов сильного перегрева может быть множество.
Основными из них являются:
- Подтормаживание, зависание компьютера в момент игры или работы в ресурсоемких приложениях. Однако, если у вас тормозит определенная программа, не факт, что всему виной видеокарта. Поскольку некоторые из них требовательны и к остальному железу.
- На экране появляются артефакты – цветные, горизонтальные, вертикальные полосы или точки. Обычно они распределяются по всему монитору, но в некоторых случаях, находятся лишь в отдельной его части. Не во всех случаях, виновником такой проблемы становится графическая плата. Они также могут появляться из-за особенностей самой игры или неправильно выставленных настройках. Почитайте форумы, блоги об игре, если решение есть, то вы его найдете.
- Из системного блока слышится сторонний шум. Это может свидетельствовать о сбоях в работе системы охлаждения, что приводит к перегреву видеокарты.
- Во время работы за компьютером, он резко зависает, вылетает синий экран, перезагружается или вовсе выключается. Особенно часто это происходит при просмотре фильмов в высоком качестве, играх или работе в графических программах.
Предположим, что у вас присутствует хотя-бы один из этих признаков. Но как узнать, что греется именно видеокарта? Способ один – воспользоваться программой, которая покажет текущую температуру графической карты. Самыми популярными являются Everest, GPU-Z и SpeedFan. Они подходят и для Nvidia и для ATI Radeon.
Я буду показывать на примере GPU-Z. После запуска переходите в раздел «Sensors» и смотрите на значение «GPU Temperature».
В первую очередь следует отметить, что нормальная температура у каждой видеоплаты может быть своя.
Обычно нормальными значениями считаются:
- Если видеокарта греется в режиме простоя, без особой нагрузки до 33 — 55 градусов.
- В то время как под нагрузкой, температура может подниматься до 70 — 85 градусов.
В случае если, значения куда более высоки, то проблема определенно есть. Ниже я расскажу о мерах, которые необходимо предпринять.
Приводим температуру к нормальным значениям
Перед тем, как приступать к конкретным действиям, следует отметить, что все процедуры рекомендуется выполнять только в том случае, если ваш компьютер или ноутбук не находится на гарантии. В противном случае, вы можете потерять гарантию.
Итак, причин почему греется видеокарта может быть несколько, как и способов, которые помогут вам самостоятельно устранить перегрев:
- Чистка от пыли и грязи. Для начала выключите компьютер, выдернув кабель питания из сети. Далее снимите боковую крышку системного блока. Возьмите кисточку, тряпочку и аккуратно удалите всю накопившуюся пыль (конечно, можно это сделать и с помощью пылесоса, но делать это нужно очень осторожно).
- Если обычная чистка не принесла результата, то скорее всего высохла термопаста. Ее необходимо заменить. Для этого нужно вынуть видеокарту из корпуса компьютера, аккуратно снять крепящийся к ней кулер, открутив все винты. Под ним вы увидите графический чип с нанесенной на него термопастой (белого или темного цвета). Аккуратно удалите ее с помощью мягкой тряпочки и нанесите свежую термопасту тонким слоем, аккуратно размазав ее по всей поверхности чипа. Затем прикрепите кулер обратно к плате.
- Нарушение циркуляции воздуха внутри корпуса. Убедитесь, что все кулера находящиеся внутри корпуса работают исправно. Для обеспечения правильной циркуляции, вентиляторы должны быть установлены сбоку корпуса и на задней его части. На некоторых бюджетных корпусах отсутствуют места для крепления вентиляторов. В таком случае, следует задуматься о покупке более дорогого решения.
- Со временем кулера начинают плохо работать, а то и вовсе перестают. В таком случае, требуется замена.
- Заводской разгон. Некоторые видеокарты поступают на рынок уже с заводским разгоном (как правило имеют приставку “TI” в своем названии). Если такая видеокарта была разогнана слишком сильно, то она начинает работать на пределе своих возможностей, отсюда и рост температуры. Правильным решением будет – понизить рабочие частоты. В этой статье я рассказывал, как их повысить, сделайте все тоже самое, только наоборот.
Выполняйте все действия крайне осторожно. Важно не повредить какое-либо комплектующее и его части. Поскольку даже небольшая царапина, может вывести устройство из строя.
Следует добавить, что существуют игры, которые изначально не оптимизированы для видеокарт, не важно от какого она производителя, NVIDIA или ATI RADEON. И как бы вы не старались привести в порядок систему охлаждения, может ничего не получиться.
Подробный видео урок
Если не получилось самостоятельно устранить возникшие неполадки, то скорее всего, проблема кроется на более техническом уровне. Это может быть: поломка материнской платы, блока питания,
жесткого диска, видеокарты, оперативной памяти и т.д.
Важно вовремя диагностировать и устранить поломку,
чтобы предотвратить выход из строя других комплектующих.
В этом вам поможет наш специалист.
Оставьте заявку и получите
Бесплатную консультацию и диагностику специалиста!
Это бесплатно и ни к чему не обязывает.
Мы перезвоним Вам в течении 30 мин.
Перегревается видеокарта. Что делать?
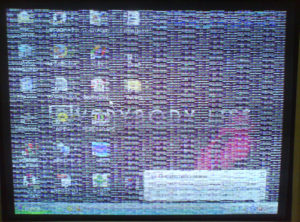
карта или видеоадаптер — это, если говорить простым языком, электронное устройство, которое преобразует графический образ в такую форму, которая пригодна для дальнейшего вывода на экран монитора.
Нельзя сказать, что это самый важный элемент в конфигурации компьютера, однако если вы предпочитаете использовать мощные графические редакторы или любите «тяжелые» игрушки, то именно видеокарта может стать самым дорогим комплектующим при сборке вашего ПК.
Ведь в противном случае вы просто не сможете нормально работать или играть в самые последние игры.
карта требует большое количество энергии и, что самое главное, она способна выделять очень большое количества тепла. В связи с этим данное устройство может сильно нагреваться и даже перегреваться, чего допускать крайне нежелательно, поскольку в последствии это может привести к проблемам с работоспособностью видеокарты.
Так, производительность может значительно ухудшиться, на экране нередко возникают артефакты, а если не следить за температурой видеоадаптера вовсе, то через некоторое время он может просто выйти из строя. Учитывая, что это зачастую один из самых дорогих компонентов ПК, то обида от потери будет еще больше.
И хорошо, если устройство будет еще на гарантии, а если нет?
Сегодня я хотел бы поговорить о том, что именно является причиной перегрева видеокарты и как решить данную проблему.
Симптомы перегрева видеоадаптера
Давайте начнем с описания симптомов.
- Итак, в первую очередь это подвисания и торможения в играх, а также при работе в графических редакторах. Правда, проблемы в работе последних не обязательно связаны с видеокартой, так как такие программы очень требовательны и к остальному «железу».
- На экране периодически могут возникать артефакты в виде точек или полосок различного цвета. Правда, не стоит забывать, что для некоторых видеокарт появления артефактов при загрузке определенных игр является своеобразной нормой и зачастую никак не «лечится». О таких случаях искать информацию нужно в том же Google.
- В системном блоке вы можете услышать сильный гул. Таким образом начинает работать кулер на видеокарте, который зачастую не успевает ее охлаждать. И все же сильный гул далеко не всегда свидетельствует о перегреве видеокарты. Наоборот, часто он говорит о том, что система охлаждения работает и работает нормально. Кроме того, на рынке можно встретить немало моделей, в которых для охлаждения используется радиатор, а не кулер. Известно, что первый гораздо хуже отводит тепло, зато работает совершенно бесшумно.
Допустим, что у вас присутствует один из симптомов перегрева видеокарты. Как именно узнать, что проблема скрывается именно в нагреве? Выход один — воспользоваться утилитой, которая показывает температуру видеоадаптера.
Вообще, я достаточно подробно об этом рассказывал в одной из ранних статей на сайте, поэтому вкратце напомню, что проделать данную операцию можно с помощью таких программ, как SpeedFan, Everest, HWmonitor и т.д.
Какой из них пользоваться, решать только вам, поскольку все эти программы прекрасно справляются с задачей и показывают точную температуру устройства. Просто постарайтесь скачать утилиту с официального сайта, что бы ненароком не нарваться на вирус.
Запускаете программу и смотрите на температуру видеокарты. Тут надо отметить, что без нагрузки температура может варьировать между отметками 30-55°C (зависит от устройства), а под нагрузкой ее температура может доходить и до 80°C, если игра особо требовательная. Если же программа показывает куда более высокие значения, то проблема определенно имеется и мы попробуем ее сейчас решить.
Как справиться с перегревом?
Если раньше никаких трудностей с перегревом вы не испытывали и они начались недавно, то дело, скорее всего, в том, что внутри системного блока скопилась пыль и скопилось ее определенно немало. Что делать? Необходимо избавиться от пыли.
Первым делом выключите компьютер и ОТКЛЮЧИТЕ системный блок от сети. После этого аккуратно снимите боковую крышку (делать это можно только в том случае, если компьютер не находится на гарантии, иначе вы можете лишиться последней) и попробуйте удалить пыль с помощью кисточки.
В принципе, можно воспользоваться и пылесосом, но обращаться с ним нужно очень аккуратно, так как есть вероятность случайного повреждения некоторых компонентов. Если данная процедура не помогла, то нужно попробовать снять видеокарту и как следует ее почистить.
Если вы этим никогда не занимались прежде, лучше доверьте процедуру тому человеку, которые ее уже проходил.
Если с видеоадаптером все отлично, пыли нет и работает он на пять баллов, возможно, банально не хватает дополнительного охлаждения. Здесь все куда сложнее.
Так, неплохо бы заменить корпус системного блока на более крупный, однако данный вариант является очень недешевым решением, поэтому можно ограничиться установкой дополнительных кулеров. Один из них можно повесить на боковую стенку системного блока, благо, там как раз для него предусмотрено крепление.
Другой можно установить на выдув теплого воздуха из корпуса. Зачастую эти простые решения раз и навсегда решают проблемы с перегревом. Это особенно актуально для видеокарт с пассивным охлаждением, то бишь радиатором.
Куда реже неполадка с связана с термопастой на чипе видеокарты, которая необходима для правильного отвода тепла с устройства. Возможно, что она исчерпала свой срок и ее необходимо заменить. Вот этого я вам делать не советую, так как процесс не самый легкий и может привести к возникновению дополнительных проблем с работоспособностью карты.*****
А напоследок хотелось бы сказать вот что. Некоторые игры банально не оптимизированы для видеокарт, будь это хоть nVidia, хоть ATI Radeon, хотя еще какая.
Недавно мне удалось поиграть в одну из таких игрушек на компьютере с весьма и весьма мощным «железом».
Если даже последние игры шли на ура и не приводили к неполадкам, то при загрузке одной простенькой и достаточно старой игрушки из-за перегрева видеокарты появлялся синий экран смерти, после чего компьютер перезагружался. Вот так.
Почему перегревается видеокарта, и что делать в этом случае?

Вы здесь
картой или видеоадаптером называется электронное устройство, преобразующее графический образ в форму, пригодную для дальнейшего вывода на монитор.
Конечно, видеокарта не является самым важным элементом в конфигурации компьютера, но при использовании мощных графических редакторов или «тяжелых» игрушек самой дорогой комплектующей при сборке ПК может стать именно она.
Без хорошей видеокарты просто невозможно нормально работать или играть в самую последнюю игру.
карта потребляет немало энергии и, соответственно, выделяет много тепла. Поэтому довольно часто случатся так, что она может сильно нагреться или даже перегреться, а это очень влияет на её работоспособность. Почему же перегревается видеокарта, и что делать, если она сильно нагрелась?
Как определить температуру работающей видеокарты?
Что делать, если видеокарта перегревается и компьютер выключается? В первую очередь необходимо убедиться, что проблема заключается именно в перегреве. Неопытный человек может в таком случае вскрыть системный блок в процессе его работы и попытаться измерить температуру чипа обычным электронным градусником.
Система может ответить ему на такие действия мощным ударом тока или замыканием, что повлечет за собой выход из строя не только видеоадаптера, но и других компонентов системы. Поэтому ни в коем случае не используйте данный метод, если вы подозреваете, что на компьютере перегревается видеокарта.
Что нужно делать, чтобы определить, действительно ли ваша карта перегревается? Опытные пользователи всегда используют утилиту, показывающую, до какой температуры в данное время нагрелся видеоадаптер. С её помощью можно также узнать свою видеокарту, т.е.
её параметры, и определиться, не нужно ли её менять на более современную и подходящую под данные запросы.
о том, что сделать, чтобы видеокарта не перегревалась
Установите специальную программу. Их существует довольно много. Самыми популярными являются:
- HWMonitor.
- GPU-Z.
- Everest Ultimate Edition.
- SpeedFan.
Выбрать можно любую из перечисленных программ, все они отлично справляются с задачей и определяют точную температуру видеокарты. Желательно, чтобы утилита была скачана с официального сайта — это позволит вам избежать проблем с вирусом.
Когда программа будет скачана и установлена, запустите её и увидите температуру своего видеоадаптера.
Следует здесь учесть, что при отсутствии нагрузки температурные показатели могут варьироваться в пределах 30-55 ˚C, в зависимости от устройства.
При высоких нагрузках и особенно требовательной игре температура может достигать и 80 ˚C. Если же, открыв программу, вы увидите значительно более высокие показатели, то это свидетельствует о наличии проблемы.
Как решить проблему с перегревом?
Итак, что же нужно сделать, чтобы видеокарта не перегревалась? Если до этого подобных проблем с перегревом у вас не было, и появились они совсем недавно, то, скорее всего, всё дело в большом количестве скопившейся пыли в системном блоке. Решение данной проблемы очень простое: избавьтесь от пыли.
Удаление пыли
- Для этого необходимо выключить компьютер и отключить системный блок от сети. Обязательно вытащите вилку из розетки.
- Затем нужно снять боковую крышку. Делать это можно только в том случае, если гарантийный срок вашего компьютера уже истёк, поскольку в противном случае вы рискуете лишиться гарантии.
- Теперь возьмите кисточку и попытайтесь удалить пыль. Можно, конечно, использовать для этой цели и пылесос, но в таком случае нужно быть осторожным, чтобы случайно не повредить некоторые компоненты.
- Если после данной процедуры проблема не исчезла, то снимите видеокарту и хорошо её почистите.
Дополнительное охлаждение
Если видеоадаптер чистый, и пыли на нём нет, то, может быть, он просто нуждается в дополнительном охлаждении. В этом случае всё значительно сложнее. Возможно, здесь потребуется замена корпуса системного блока, поскольку при более крупном корпусе нагревание будет происходить не так интенсивно.
Но такой вариант может оказаться достаточно дорогим решением, поэтому часто в подобных случаях просто устанавливают дополнительные кулеры. К примеру, один из них можно разместить на боковой стенке системного блока. Если вы присмотритесь, то увидите там специально предусмотренное для этого крепление.
Второй устанавливается на то место, где тёплый воздух выдувается из корпуса.
Как правило, с помощью таких простых решений проблемы с перегревом исчезают навсегда.
Очень редко неполадки могут быть связаны с термопастой на чипе видеокарты, отвечающей за правильный отвод тепла с устройства. Может быть, её срок исчерпан и она нуждается в замене.Этот процесс довольно сложный и может вызвать дополнительные проблемы с работоспособностью видеоадаптера, поэтому в данном случае необходима помощь квалифицированного специалиста.
Во всех остальных вышеперечисленных случаях, когда перегревается видеокарта на ноутбуке или компьютере, вы уже знаете, что нужно делать и вполне справитесь с проблемой самостоятельно.
Проверенные методы борьбы с перегревом компьютера
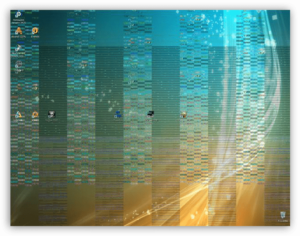
Я люблю лето, люблю когда тепло и солнечно. Но наши компьютеры в это время начинают сильнее греться и это никак не идёт им на пользу. А если сейчас компьютер не перегревается, то это не значит что в пиковую жару этого не произойдёт. Так что лучше быть готовым.
Признаки перегрева компьютера
В этой статье мы поговорим о том, чем страшен перегрев, почему компьютеры могут сильно греться и как с этим бороться.
1. Показания датчиков
Критические температуры на показаниях датчиков означают перегрев. Для каждой железки есть свои критические температуры. Навскидку, температура до 70 градусов при нагрузке – это почти всегда нормально, за исключением жёстких дисков. Их нагрев лучше не допускать до 50 градусов.
Перегрев жёсткого диска особенно опасен, потому что можно потерять все свои данные! При общем нагреве корпуса компьютера, при активной работе с жёстким диском (например копирование большого объёма информации или продолжительная работа с торрент-трекерами) жёсткий диск может нагреваться сверх нормы.
Проверить показания датчиков можно с помощью ПО поставляемого с материнской платой или с помощью сторонних программ, например AIDA64.
2. Тормоза
Если ваш компьютер вдруг стал медленнее работать, то это не обязательно означает, что надо переустанавливать систему или искать вирусы, особенно если замедление работы совпало с потеплением.
Когда процессор или чипсет материнской платы перегреваются, то возможно снижение скорости работы. Тактовая частота процессора занижается, он начинает меньше греется и можно продолжать работу.
Но возможны и зависания компьютера.
3. Звучит сирена
В настройках BIOS можно выставить начиная с какой температуры будет издаваться противный звуковой сигнал. Правда, вы его не услышите если к материнской плате не подключён «спикер». Но обычно он подключён или встроен в материнскую плату. Если сирена орёт, то компьютер лучше быстро выключить и начать разбираться в чём дело.
4. Компьютер сам выключается или перезагружается
Из-за тех же настроек в BIOS, при достижении высокой температуры компьютер может сам выключаться, перезагружаться и зависать. А может сначала зазвучать сирена, а затем выключиться автоматически. Особенно такое поведение заметно после запуска ресурсоёмких приложений или игр.
5. Вентиляторы стали сильнее крутиться и шуметь
Скорость некоторых вентиляторов может контролироваться в зависимости от температуры. Это работает, если включена соответствующая опция в BIOS и настроено специальное ПО. Таким образом, при превышении определённого температурного порога вентиляторы начнут быстрее крутиться и больше шуметь. Но проблема будет тогда, когда даже в простое обороты не спадают.
6. Симптомы перегрева видеокарты
Если перегревается видеокарта, то возможны «артефакты» на экране или зависания. В принципе, если за компьютером не играть, а работать, то видеокарта не должна перегреваться.
Я уже рассказывал, что видеокарты бывают с активным охлаждением (с вентилятором) и с пассивным (без вентилятора).
К сожалению, при неудачном стечении обстоятельств пассивные видеокарты могут сильно греться даже просто в Windows.
Если признаков перегрева нет, то полезно хотя бы раз запустить одну из диагностических утилит чтобы проверить «общую температуру по больнице».
Причины и способы устранения перегрева компьютера
Причин перегрева не так уж и много, вот они:
1. Слабая или неисправная система охлаждения
Для каждого процессора нужна соответствующая система охлаждения, т.е. нельзя взять какой-нибудь подходящий по креплению радиатор с вентилятором и «присобачить» его к процессору. Для экономных процессоров подходят небольшие радиаторы, а для мощных, соответственно, нужны радиаторы побольше.
Вся проблема может крыться в одном неработающем или полудохлом вентиляторе. Если они еле крутяться, то возможно их пора заменить на новые. Как показала практика, смазывать вентиляторы не имеет смысла, потому что это помогает ненадолго.
Лучше уж сразу купить новый, но если магазина поблизости нет, то можно смазать имеющийся вентилятор. Хорошо для этого подходит трансмиссионное масло, которое используют для коробки передач в автомобилях.Обычным машинным маслом тоже можно смазать, но оно быстрее растекается из-за высоких скоростей вращения вентилятора в компьютере.
2. Непродуманная вентиляция корпуса
Если система охлаждения подходящая и работает исправно, а компьютер перегревается всё-равно, то стоит уделить внимание вентиляции корпуса. На пути потока воздуха не должно быть препятствий из толстых шлейфов. В современных компьютерах многожильные шлейфы почти не используются, но всё равно нужно аккуратно укладывать провода.
По хорошему, в корпусе должно быть два вентилятора: один на выдув на задней стенке, и один на вдув на передней панели. Таким образом, обеспечивается хороший поток воздуха от передней части корпуса к задней.
Нагретый воздух не застаивается и все счастливы Не обязательно ставить два вентилятора, ведь может быть достаточно и одного. Тем более, чем больше вентиляторов, тем больше шумит компьютер, а я приверженец минимального шума от системного блока.
Поэтому сначала ставим один вентилятор на выдув на задней панели и смотрим что получилось.
В некоторых системных блоках можно устанавливать два вентилятора на выдув, или ставить вентилятор на боковую крышку. Поэкспериментируйте как в вашем случае будет лучше.
Здесь есть одна хитрость: бОльший вентилятор при меньших оборотах и уровне шума может обеспечить такую же производительность, как и меньший вентилятор на больших оборотах. Т.е., 120 миллиметровый кулер при 1000 оборотов в секунду, например, сможет обеспечить такую же производительность как 80 мм при 1500 об/с, при этом издавая меньше шума.
А бывает совсем тупо – вентилятор не крутиться потому что в лопасти попал провод! Наверное кто-то сильно торопился, собирая системный блок
Для охлаждения жёсткого диска можно использовать специальные вентиляторы с креплением на жёсткий диск. Или просто установить жёсткий диск прямо над вентилятором на передней панели, если он есть.Вентилятор в блоке питания также играет важную роль в теплообмене всего компьютера.
Если вы заметили, то распространённые блоки питания бывают двух типов: с вентилятором 80 мм на задней стенке и с вентилятором 120 мм внутри, со стороны процессора.
Блоки питания со 120 мм вентилятором забирают горячий воздух из системного блока и выбрасывают его наружу. Т.е., они лучше для хорошего теплообмена. Бывают также модели с обоими вентиляторами, и вообще без них.
Некоторые люди решают все вопросы с перегревом компьютера с помощью открытой боковой крышки Просто снимают её и сидят так всё лето или вообще всё время. Способ конечно хороший, если не смущает шум. Но есть тут и опасность. Пассивные радиаторы (без вентиляторов) в этом случае греются намного сильнее, вплоть до критического перегрева.
Это могут быть пассивные видеокарты или радиаторы чипсетов материнской платы. Это происходит потому что вентилятор на выдув работает вхолостую, т.е. не забирает горячий воздух.
Это звучит странно, но проверено не один раз на собственном опыте.
Например, у меня видеокарта грелась с открытой крышкой корпуса до 85 градусов! Стоило лишь прислонить крышку, как температура опускалась до 75 градусов.
3. Сильная запыленность
Не секрет, что хотя бы раз в год полезно заглянуть внутрь системного блока на предмет пыли. Забитые пылью радиаторы плохо охлаждаются. Если это ваш случай, то просто хорошенько приберите внутри системного блока, но только ОСТОРОЖНО! Постарайтесь ничего не задеть.
4. Неправильное крепление радиатора
При неправильном креплении радиатора забудьте о нормальной работе. Будь то радиатор на процессоре, на видеокарте или на чипсете материнской платы. Если радиатор не плотно прижимается к крышке ядра процессора или к чипу, то о каком охлаждении может идти речь?
Чтобы опознать неправильное крепление радиатора попробуйте его температуру на ощупь. Если датчики температуры зашкаливают, а радиатор только тёплый, то всё понятно – он не плотно прилегает. Нужно переустановить радиатор и/или зачистить его площадь соприкосновения с процессором нулевой шкуркой до блеска (только если она не зеркальная!) и сменить термопасту.
Термопаста – это специальное вязкое вещество, которое сглаживает шероховатости поверхности и хорошо проводит тепло от кристалла до радиатора. Заменить термопасту могут в любом компьютерном магазине или компьютерщики по вызову.
5. Брак или изношенность процессора
Редко, но случается что радиатор прилегает идеально, но проблема остаётся. Это может случиться из-за процессора с брачком или если процессор «износился». Дело в том, что в процессорах с металлической верхней крышкой есть специальная прокладка, которая выполняет роль термопасты. Она отводит тепло от кристалла процессора к крышке, а крышка передаёт тепло к радиатору.
Если крышка не плотно прилегает к процессору, то он будет перегреваться, а радиатор останется чуть тёплым. Лечится удалением крышки или заменой прокладки, но на современных «камнях» это почти невозможно сделать самостоятельно, не повредив ядра.
НЕ РЕКОМЕНДУЕТСЯ ДЕЛАТЬ БЕЗ ОПЫТА!
6. Завышенное напряжение
При завышенном напряжении с блока питания, жёсткий диск может сильно греться. В этом случае правильным будет заменить блок питания на нормальный, или применить специальный стабилизатор, который вставляется в разрыв питания HDD. Но таких стабилизаторов нет в открытой продаже, да и применяются они больше для защиты данных. Рассказал я о них просто для информации
Проверить напряжение можно в специальных программах, но они часто брешут. Лучше взять тестер и померять самому. Из-за повышенного напряжения некачественного блока питания может греться не только жёсткий диск, но и что угодно. Так что блок питания должен быть качественным и точка.
7. Настройки BIOS и операционной системы
Это самый простой способ решить вопрос с перегревом, и самое весёлое в том, что он не требует физических усилий и вложений К счастью, давно уже разработана технология, позволяющая снижать частоту работы процессора во время его простоя.
Для AMD процессоров технология получила название Cool’n’Quite, а для Intel — Enhanced SpeedStep Technology. Это очень сильная штука, позволяющая снизить температуру. Сейчас идём и быстренько проверяем включено ли использование этих технологий.
В Windows XP/7/8/10 заходим в и смотрим какой план электропитания активен. Обычно можно выбрать:
- «Сбалансированный»
- «Высокая производительность»
- «Экономия энергии».
Для работы технологий Cool’n’Quite или Enhanced SpeedStep Technology выберите любую, кроме «Высокая производительность». Не бойтесь, производительность от этого не пострадает.
В Windows XP там же надо выбрать «Диспетчер энергосбережения».
Технологии энергосбережения должна быть включены в BIOS. Обычно так и есть, но если нет, то зайдите в BIOS и загрузите настройки по умолчанию. Чтобы проверить, работает ли технология энергосбережения нам понадобится не требующая установки бесплатная программка CPU Rightmark.
Скачать CPU Rightmark
Как её использовать посмотрите в коротком видео под статьёй. Суть в том, что во время простоя или низкой нагрузки, частота процессора снижается.
Должен упомянуть, что при проблемном или разогнанном железе могут появиться сбои при активации технологий энергосбережения. В хороших материнских платах встроены дополнительные технологии охлаждения чипсета. Для их работы нужно изучать инструкцию и софт к конкретной модели. Кому надо — разберётся.