Как исправить отсутствие звука с флешки при подключении к телевизору
Нет звука через HDMI на телевизоре: причины, способы решения проблемы
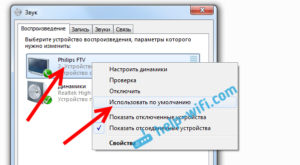
Стандарт HDMI позволяет с легкостью вывести изображение и звук с ноутбука или компьютера на внешний монитор или телевизор. Чтобы передать картинку и звук, достаточно подключить компьютер к устройству через кабель.
Но, как и с любым другим стандартом передачи данных, с HDMI могут возникнуть проблемы, в том числе из-за некорректных настроек Windows. Одной из распространенных ошибок, с которой приходится сталкиваться пользователям, является отсутствие звука на телевизоре при подключении к нему компьютера через HDMI.
Исправить данную проблему можно несколькими способами, речь о которых пойдет ниже.
Обратите внимание: Перед тем как приступать к приведенным ниже советам, убедитесь, что отсутствие звука на телевизоре при подключении к нему компьютера через HDMI не связано с настройками самого телевизора. Часто причина довольно банальна – звук телевизора снижен до нуля или включен «Режим тишины» (Mute).
Выбор правильного устройства воспроизведения
При подключении к компьютеру через HDMI внешнего устройства вывода информации – телевизора или монитора, операционная система Windows должна автоматически определить, что звук по умолчанию будет транслироваться через подключенный источник. Если это по тем или иным причинам не произошло, пользователю нужно самостоятельно назначить в качестве устройства воспроизведения звука телевизор. Для этого:
- В правом нижнем углу экрана необходимо нажать на значок с динамиком («Цифровое аудио») правой кнопкой мыши и в открывшемся окне выбрать «Устройства воспроизведения»;
- Откроется окно настроек устройств воспроизведения, в котором нужно выбрать телевизор (или другое устройство, с которого должен выводиться звук) и нажать на него правой кнопкой мыши. Во всплывающем меню нажмите «Использовать по умолчанию»;
- Сохраните внесенные изменения, нажав «Применить» и «ОК».
Важно: Если в списке доступных устройств воспроизведения вы не видите подключенный монитор или телевизор, нажмите правой кнопкой мыши в любом пустом месте и установите галочки на пунктах «Показать отключенные устройства» и «Показать отсоединенные устройства». Попробуйте найти среди них подключенный монитор/телевизор.
В ситуации, когда даже среди скрытых устройств не получилось обнаружить подключенный через HDMI телевизор/монитор, можно попробовать выполнить действия, описанные ниже.
Нет звука через HDMI на телевизоре из-за аппаратных проблем
Второй по распространенности причиной отсутствия звука при подключении компьютера к внешнему монитору/телевизору через HDMI является аппаратная проблема. Она может проявляться в двух случаях:
- Неисправен HDMI провод. Не исключено, что провод, через который происходит соединение устройств, ранее был пережат или повреждена его контактная база. Есть вероятность, что имеется частичный разрыв провода или другие проблемы;
- Для подключения HDMI к внешнему устройству воспроизведения используется переходник. Например, если применяются переходники DVI-HDMI или VGA-HDMI, то звук через них передаваться не будет. Не должно возникнуть проблем при использовании переходника DisplayPort-HDMI, если переходник выполнен качественно. Некоторые дешевые варианты не имеют контактов, которые требуются для передачи звука.
Установка драйверов для вывода звука через HDMI
Еще одной причиной, почему нет звука через HDMI на телевизоре, может стать отсутствие драйверов. Чаще всего такая проблема возникает в том случае, если при установке драйверов видеокарты пользователь в ручном режиме выбирал устанавливаемые компоненты и отключил инсталляцию драйверов для HDMI.
Узнать, установлены ли драйвера для вывода звука через HDMI на компьютер, можно в диспетчере устройств. Для этого необходимо:
- Нажать на клавиатуре сочетание клавиш Windows+R и написать в открывшемся окне команду devmgmt.msc;
- После этого откроется диспетчер устройств. В верхнем меню нажмите «Вид» и установите галочку в пункте «Показать скрытые устройства»;
- Раскройте пункт «Звуковые, игровые и видеоустройства». Если в списке имеется только одно устройство, это, вероятнее всего, аудиокарта компьютера, что говорит об отсутствии драйверов для вывода звука через HDMI. Также возможна ситуация, когда в списке значится HDMI устройство для воспроизведения звука, но оно отключено. В такой ситуации нужно нажать на него правой кнопкой мыши и выбрать соответствующий пункт, чтобы включить.
Если в списке доступных звуковых устройств значится только звуковая карта, нужно загрузить на компьютер драйвера от видеокарты и установить те их компоненты, которые отвечают за передачу звука через HDMI.
Для этого перейдите на сайт Intel, NVIDIA или AMD и загрузите последние драйвера видеокарты, после чего запустите их установку.
На этапе инсталляции выберите ручной режим и обязательно среди доступных драйверов отметьте «драйвер HD».Обратите внимание: Драйвер, отвечающий за вывод звука через HDMI, называется «драйвер HD» именно на видеокарте NVIDIA. На других картах он может называться иначе.
После установки необходимых драйверов перезагрузите компьютер и попробуйте вновь подключить его через HDMI к телевизору.
(437 голос., 4,47 из 5)
Загрузка…
Почему нет звука на телевизоре при подключении ПК через HDMI
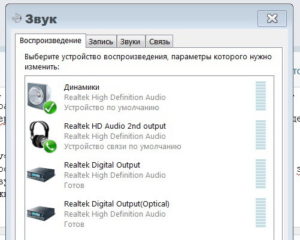
Многие пользователи используют интерфейс HDMI для подсоединения ноутбука или компьютера к ТВ. Это очень разумное решение, позволяющее расширить функционал устройства. Однако иногда возникают проблемы. Например, когда подключен ПК через HDMI, на телевизоре нет звука. Что делать в таких ситуациях?
Начать нужно с диагностики. Определить проблему не так сложно, как может показаться сначала. Некорректная передача звука или полное его отсутствие обуславливается несколькими причинами:
- низкий уровень громкости;
- аппаратные неисправности;
- устарели или вовсе отсутствуют драйвера;
- неправильно выбрано устройство воспроизведения.
Настроить подключение по силам абсолютно каждому пользователю. Сейчас рассмотрим, что для этого нужно сделать.
Проверка уровня громкости
Самая банальная и распространенная проблема. Поэтому, если вы пытаетесь определить, почему нет звука на телевизоре при подключении через HDMI компьютера или ноутбука, проверьте уровни громкости. Возьмите пульт дистанционного управления ТВ и проверьте, не активирован ли режим Mute. Возможно, установлен слишком низкий уровень громкости.
В ситуациях, когда не осуществляется передача звука с ноутбука на динамики TV, нужно проверить необходимо и параметры громкости на лэптопе.
Как сделать это? В правом нижнем углу есть иконка в виде динамика, нажмите на нее, а потом поднимите регулятор вверх. Если динамик перечеркнут, то просто кликните по нему ЛКМ.
Теперь вы знаете, по какому принципу осуществляется вывод звука на TV через HDMI.
Отсутствие звука при HDMI подключении – распространенный сбой. В особенности если система не идентифицирует подключенное устройство автоматически. Чтобы устранить сбой, откройте звуковые настройки операционки Windows.
Зажмите на клавиатуре комбинацию клавиш Win+X. Из выпадающего списка нужно выбрать пункт «Панель управления». После этого перейдите в раздел «Звук». Предварительно нужно изменить установленный по умолчанию режим просмотра на «Мелкие значки».
Кликните ПКМ по пиктограмме динамика, которая располагается рядом с указателем выбранного языка, рядом с разделом уведомлений. Необходимо переключиться на вкладку «Устройства воспроизведения». В новом диалоговом окне будет представлен перечень доступных устройств.
Если активно подключение наушников или колонок, нужно отыскать другие доступные способы. Необходимый вам способ воспроизведения называется «High Definition Audio». Обнаружив необходимый метод, выберите его, а потом нажмите на кнопку «По умолчанию».
Также активация может проводиться с помощью аналогичной команды контекстного меню.Все изменения нужно сохранить. Если все равно через HDMI нет звука, тогда попробуйте один из других предложенных ниже вариантов.
Проблемы с драйвером
Отсутствие драйверов на компьютере – это еще одна причина отсутствия звука. Преимущественно проблема возникает из-за того, что в процессе инсталляции драйверов на видеокарту, пользователь отключил установку компонентов для HDMI интерфейса. В результате перевести звук с компьютера на телевизор не получается.
Сначала нужно удостовериться в том, что все необходимые программные компоненты для вывода звука установлены. Следуйте простой пошаговой инструкции:
- Зажмите на клавиатуре ПК или лэптопа комбинацию клавиш Win+R.
- В открывшемся диалоговом окне нужно вписать команду «devmgmt.msc».
- Запустится диспетчер устройств. В расположенном в верхней части экрана меню, выберите подраздел «Вид». Отметьте галочкой поле «Показывать скрытые устройства».
- Выберите пункт «Звуковые, игровые и видеоустройства». Появится перечень драйверов. Если, например, отображается только аудиокарта, значит, нет звука на телевизоре именно из-за отсутствия программных компонентов.
В некоторых ситуациях в списке отображается HDMI интерфейс, но при подключении ноутбука к ТВ через этот разъем звук все равно отсутствует. Проблема заключается в том, что нужный компонент отключен. Просто активируйте его, чтобы устранить проблему.
Если в перечне звуковых устройств отображается исключительно аудиокарта, то тогда скачайте драйвера на видеокарту. Установите те компоненты, которые обеспечивают передачу звука при синхронизации устройств через HDMI интерфейс.
Зайдите на официальный портал разработчика видеокарты (Intel, NVIDIA, AMD), скачайте самую свежую версию драйвера, а потом запустите процесс инсталляции программного обеспечения. В меню установки драйвера, выберите ручной режим. Поставьте галочку возле надписи «драйвер HD».
Запомните, что программный компонент, обеспечивающий передачу аудиосигнала через интерфейс HDMI, называется «драйвер HD», но только на видеокартах от компании NVIDIA. На GPU-модулях от других производителей драйвер может называться немного иначе.
Теперь вы знаете, как настроить звук через HDMI, если нужный драйвер отсутствует. Периодически программные компоненты необходимо обновлять. Поэтому, если система предлагает установить новую версию драйверов, обязательно соглашайтесь.
Еще одна часто встречаемая причина того, что не работает звук через HDMI – аппаратные неисправности. Иными словами, звук не передается из-за поломки определенного модуля. Как устранить сбой?
Во-первых, проверьте работоспособность провода HDMI. Возможно, кабель, который используется для синхронизации ТВ и лэптопа, перебит или повреждена контактная база шнура. Нельзя исключать вероятность частичного разрыва провода. Если пропал звук по этой причине, воспользуйтесь другим HDMI кабелем.
Во-вторых, далеко не все ноутбуки и компьютеры оснащены HDMI интерфейсом. Поэтому пользователи дополнительно приобретают специальные переходники: VGA-HDMI, DVI-HDMI, USB-HDMI. Например, переходники первых двух типов не способны передавать звук.
Чтобы исключить появление подобных проблем, разумней использовать переходник DisplayPort-HDMI, при условии, что это качественное устройство. Дешевые аналоги не оснащены специальными контактами, необходимыми для передачи звука.Вас может заинтересовать:
Поставьте вашу оценку:
(: 1, средний балл: 5,00 из 5) Загрузка…
Нет звука на телевизоре LG — что делать?

Со старыми полупроводниковыми телевизорами LG проблемы со звуком считались, разве что, исключением, т.к. возникли они довольно редко. О современных телеприемниках такого сказать нельзя.
Новые телевизоры и Smart-TV — это скорее компьютер со встроенной функцией приема телепередач. А различные проблемы со звуком в любых компьютеризированных устройствах — явление довольно частое.
Приведем решения распространенных неисправностей, приводящие к пропаже звука на телевизорах LG.
Первоначальная диагностика
Первым делом следует определить, когда именно появляются проблемы со звуком. Если говорить обобщенно, то ситуаций всего две:
- Либо отсутствие звука при работе телевизора в одном из поддерживаемых им режимов — прием телепередач по цифровому и аналоговому каналу, проигрывание видеозаписей с внешних накопителей (флешки) и интернет ресурсов, при использовании компьютера в качестве источника видеосигнала.
- Либо отсутствие звука при работе в одном из перечисленных режимов.
Любой телемастер перед ремонтом сначала «гоняет» телевизор во всех режимах работы, что позволит локализовать проблему. Таким же образом можно выявить причины неисправности, никак не связанные с работоспособностью самого ТВ. Рассмотрим этот вопрос более подробно.
Отсутствие звука при приеме цифрового телевидения
Под цифровым телевидением понимается телевизионный сигнал от спутниковой «тарелки» либо ТВ-кабеля, заведенного в квартиру поставщиком соответствующих услуг. При такой схеме работы обязательно используется ресивер — устройство, в задачу которого входит прием, обработка (раскодирование и преобразование в нужный формат) и дальнейшая передача сигнала на телеприемник.
Таким образом, в схеме работы цифрового ТВ может быть три источника любой проблемы, включая отсутствие звука:
- Начальный цифровой ТВ сигнал от спутниковой антенны или кабеля телеоператора.
- Приемопередатчик (ресивер) ТВ сигнала.
- Канал связи между ресивером и телевизором (выходные гнезда ресивера, соединительный кабель, входные гнезда телеприемника).
Самый простой способ убедиться в наличии либо отсутствии проблем со звуком при работе телевизора в качестве приемника цифрового сигнала — переключить его на другой режим. Сделать это очень просто:
- Нажмите кнопку «INPUT» пульта управления телевизора.
- Выберите в отобразившемся меню в качестве источника сигнала аналоговый вход (обычно пункт меню именуется как «Антенна»), порт HDMI, AV1, AV2 и т.д. (в зависимости от того, какой источник входящего сигнала имеется под рукой — компьютер, DVD-проигрыватель или др.).
- При отсутствии пульта войдите в основное меню телеприемника с лицевой панели управления, затем перейдите в раздел «Список ввода», «Источник сигнала», «Устройство ввода» и т.п. (название подраздела зависит от модели ТВ LG), выберите нужный пункт.
Если у телеприемника есть функция выхода в интернет, можно попробовать проиграть любой видеоролик или аудиозапись из сети. К телеприемнику также можно подключить флешку, компьютер, проигрыватель DVD или другое устройство.
Если выход в интернет невозможен и под рукой нет флеш-карты или компьютера, телевизор всегда можно запустить в режиме приема аналогового сигнала. Это можно сделать, даже если в наличии нет самой обыкновенной телевизионной антенны.
В любом случае из динамиков будет слышен звук — как минимум, помехи.
Если удалось установить, что звук отсутствует только в режиме приема цифрового сигнала, проверке следует подвергнуть один из вышеперечисленных узлов, используемых в этой схеме работы телевизора.
В большинстве случаев источником проблемы является ресивер или кабель, соединяющий его с телеприемником.
Все, что можно сделать в домашних условия — попробовать перезагрузить приемопередающее устройство и переподключить кабель.
Не стоит забывать, что у ресивера имеются свои собственные настройки, в которых обязательно следует покопаться. При необходимости их можно сбросить до заводских значений.
Как именно это сделать, можно найти в документации к оборудованию либо на сайте его производителя. Следует иметь в виду, что сброс настроек может привести к прекращению трансляции телеканалов, т.е.
может потребоваться перенастройка ресивера.
Отсутствие звука при подключении телевизора к компьютеру
Если не брать в расчет какие-либо неисправности самого телевизора, то в этой схеме работы источником проблемы может являться компьютер или соединительный кабель (как правило, HDMI).
Убедиться в работоспособности или неисправности кабеля можно двумя способами — либо его заменой, либо подключением к компьютеру другого устройства, поддерживающего прием HDMI-сигнала (например, монитор).
Если ни того, ни другого под рукой нет, следует переходить к настройке параметров операционной системы ПК.
Драйвера видеокарты
Первым делом нужно убедиться в наличии драйвера видеокарты — именно он обеспечивает передачу цифровых данных между компьютером и любым приемником HDMI-сигнала. Может показаться нелогичной взаимосвязь между драйвером видеоадаптера и проблем со звуком на телевизоре, но это не так.
Следует понимать, что звуковой сигнал передается вместе с видеосигналом по одному и тому же HDMI-кабелю, т.е. в современных видеокартах имеется встроенная аудиокарта.
И для работы последней требуется отдельный драйвер, который всегда включается в комплект программного обеспечения видеоадаптера.В любом случае не будет лишним переустановить или обновить драйвер видеокарты. Первым делом следует определить, какая именно графическая карта установлена на компьютере. Самый простой способ сделать это — использовать любую утилиту идентификации компонентов ПК. Например — AIDA64. С ее помощью легко определить драйвер:
- Установите и запустите приложение.
- В левой части окна программы найдите и откройте раздел — «Отображение», затем перейдите в подраздел » Windows».
- В центральной части окна отобразится вся необходимая информация.
Далее остается зайти на сайт производителя видеоадаптера и скачать последнюю версию драйвера. Также скачать драйвера можно на NoDevice. Еще раз обратите внимание на изображение выше. Утилита AIDA64 также предоставляет ссылку (пункт «Загрузка драйверов»), по которой можно перейти на страницу скачивания ПО видеокарты. Например, для скачивания драйвера продукции NVIDIA:
- Откройте ссылку из программы AIDA64.
- На экране отобразятся несколько выпадающих меню.
- В меню «Product Type» выберите семейство видеокарт NVIDIA, в данном случае — «GeForse».
- В меню «Product Series» выберите серия видеокарт, например, GeForse 200 Series.
- Далее в меню «Product» выберите конкретную модель видеоадаптера, например, GeForse GT 220.
- Останется выбрать версию операционной системы и язык, после чего — нажать на кнопку «Search».
- Откроется новая страница. Нажмите кнопку «Download» для скачивания драйвера.
- Запустите установщик и следуйте инструкциям на экране.
Настройка параметров звука Windows
В любом современном компьютере имеется встроенная звуковая карта и, как минимум, один разъем для подключения динамиков или наушников.
Если в материнской плате имеется встроенный HDMI-выход либо он присутствует в съемной видеокарте, то и аудиовыходов у ПК становится, как минимум, два.
Любой из них может быть задействован в Windows в качестве устройства воспроизведения звука по умолчанию. Через него и будет осуществляться вывод аудиосигнала.
При подключении к ПК телевизора системы обычно автоматически переназначает HDMI-порт в качестве устройства воспроизведения по умолчанию. Но иногда этого может не происходить.
В таких случаях через HDMI-выход не будет осуществляться передача аудиосигнала. То же самое происходит и при отключении функции воспроизведения звука через HDMI-порт.
Устранить обе проблемы можно следующим образом (на примере Windows 10):
- Кликните правой кнопкой мыши (ПКМ) по значку в виде динамика в трее (правый нижний угол), затем выберите пункт «Звуки».
- Перейдите во вкладку «Воспроизведение».
- Найдите значок с изображением телевизора, подписанный как «LG», кликните по нему ПКМ и выберите пункт «Использовать по умолчанию».
- Звук должен будет появиться.
- Если значок отсутствует — кликните ПКМ по пустой области окна и установите галочку на пункте «Показать отключенные устройства».
- При наличии драйвера должен будет отобразиться значок с изображением телевизора. Кликните по нему ПКМ, затем выберите элемент «Включить», задействуйте устройство в качестве устройства воспроизведения по умолчанию.
Отсутствие звука в любом режиме работы телевизора
Причин этому явлению всего две:
- В телевизоре выставлены неправильные настройки звука;
- Аппаратные или программные неисправности.
Не имеет смысла рассматривать настройки звука телевизоров LG, т.к. в разных моделях конфигурация меню сильно отличается. Здесь можно воспользоваться общим советом — сбросить все установки до заводских значений, задействовав соответствующую функцию. В большинстве моделей телеприемников LG данную функцию можно найти в одном из следующих разделов меню настроек:
- Перейдите в подраздел «Установки», выберите пункт «Заводские настройки».
- Подраздел «Расширенные», затем «Общие», функция — «Сброс настроек».
- Подраздел «Все настройки», затем «Общие» и «Сброс настроек».
Многие программные неисправности можно также устранить путем обновления прошивки. Для телевизоров LG со встроенным USB-портом это делается следующим образом:
- Перейдите по ссылке www.lg.com/ru/support/.
- Выберите нужную модель телевизора в разделе «Поиск по категории продукта».
- Откроется страница, посвященная выбранной модели ТВ.
- Кликните по элементу «ПО & Прошивки».
- Скачайте файл «Software_File».
- Отформатируйте флешку в системе FAT 32 (кликните ПКМ по названию флешки в проводнике Windows, затем выберите пункт — «Форматировать…»).
- Создайте на флешке папку с именем «LG_DTV».
- Извлеките содержимое из скачанного архива с прошивкой в созданную папку.
- Вставьте флешку в телевизор.
- На экране отобразится сообщение с предложением обновить прошивку. Подтвердите действия, затем нажмите «Start».
- Прошивка будет обновлена.
Если ничего из рассмотренного в данной статье не помогло устранить проблему со звуком, телевизор придется показать специалисту.
Решение проблемы отсутствия звука на приставке Ростелекома
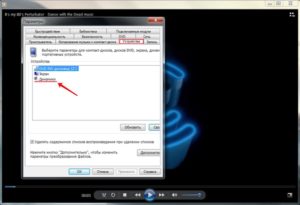
При просмотре интерактивного ТВ от компании Ростелеком иногда возникают проблемы, связанные с тем, что на приставке нет звука. Их источники могут быть разнообразны, как и пути решения. Часто, устранить возникшую неисправность удается самостоятельно. В некоторых же случаях помогает профессиональная консультация специалиста службы технической поддержки.
Нет звука на телевизоре с приставкой Ростелекома
Если при включении IPTV приставки от Ростелекома на экране телевизора нет изображения и отсутствует звук, вероятнее всего причина заключается в загруженности канала или повреждении кабеля.
Такие неисправности могут быть вызваны и сбоями на стороне оператора.
Например, в случае проведения провайдером ремонтных или профилактических работ возникают ошибки в трансляции, и абонент наблюдает плохое качество картинки и звука.
Для того чтобы узнать, не стало ли обслуживание источником появления сбоев на вашем оборудовании, не лишним станет звонок в службу поддержки абонентов, где подтвердят или исключат этот вариант.
Внимание! Устранить сильную загруженность интернет-канала можно, снизив скорость скачиваний и настроив трафик.
Почему может пропадать звук?
Звук может пропасть внезапно, даже если ранее проблем с аудио воспроизведением не возникало, и никаких предпосылок замечено не было. Для того чтобы понять причину, нужно действовать методом исключения.
Среди возможных вариантов отсутствия звука могут встречаться следующие:
- отсоединен кабель;
- плохой контакт разъема коннекторов;
- включение режима «без звука».
Нечаянное нажатие кнопки, задетые провода и небрежное обращение – все эти мелочи становятся причиной, по которой на приставке от Ростелекома может пропасть звук.
Внимание! Чтобы избежать появления сбоев в работе устройства, рекомендуется периодически выключать приставку из сети для автоматического обновления ПО.
Как решить проблему с отсутствием звука на приставке Ростелекома
Если при просмотре телевидения от Ростелекома нет звука, решить эту проблему можно, используя один из перечисленных вариантов:
- перезагрузить оборудование (приставку и роутер);
- проверить соединения кабеля (отключаем и заново подключаем);
- сбросить установки приставки до заводских;
- перезагрузить телевизор (современные модели ТВ иногда зависают).
Довольно часто, именно возвращение настроек до уровня заводских помогает устранить появившиеся сбои.
Для того чтобы произвести сброс, нужно:
- войти в меню приставки;
- перейти в «Настройки»;
- найти «Системные настройки»;
- выбрать строку «Вернуть заводские настройки»;
- нажать «Ок»;
Есть вариант сброса через сервисное меню, которое производится следующим образом:
- включаем приставку;
- удерживаем на пульте кнопку «Меню»;
- в зависимости от модели STB-пристаки, выбираем Factory Reset/def setting;
- сохраняем выбранные параметры и перезагружаем оборудование.
Благодаря нехитрым манипуляциям, можно восстановить нормальную работу приставки.
Нет звука у видео с флешки на приставке Ростелекома
На корпусе приставки можно заметить разъем под USB устройство, что наталкивает на мысль воспользоваться им.
Возможность просмотра записей напрямую с носителя, стало доступно не сразу. Первоначально, оператор предлагал своим пользователям место в облачном хранилище, куда файлы переносились с USB накопителя.
Узнайте, как получить распечатку звонков в офисе компании Ростелеком или просмотреть ее в онлайн-кабинете пользователя.
Прочитать о пакетах цифрового телевидения и их стоимости можно здесь.
На сервере провайдера контент автоматически форматировался с нужным кодеком и контейнером, после чего его можно было просматривать на телевизоре. Единственным минусом стала чрезмерная нагрузка, из-за чего на форматирование одного файла могло уходить более месяца. Поэтому в 2013 году было принято решение отключить систему автоматического форматирования.
Если вы столкнулись с проблемой, когда на приставке Ростелекома нет звука у видео с флешки, для ее решения следует переформатировать файл с использованием другого кодека и попробовать запустить проигрывание еще раз.
Устройство от Ростелекома воспроизводит видеозаписи с кодеками:
- 264 (обеспечивает малый размер при сохранении высокого качества);
- MPEG-2 (устаревший кодек, который имеет не столь значительные показатели сжатия);
- MPEG-4 (группа кодеков, в которую входит H.264).
дорожки и файлы на приставке используют технологию кодирования AAC, а также MPEG-1. Оптимальным контейнером для записей является «mp4».
Узнайте, как настроить цифровое телевидение от Ростелекома через роутер.
Ознакомиться с тарифами на домашнее телевидение можно тут.
Тариф «Легкий интернет»: //o-rostelecome.ru/uslugi/legkij-internet/.
Если при просмотре IPTV от Ростелекома на вашем телевизоре нет звука, не торопитесь обращаться за помощью в сервис. Обычно, проблему можно решить самостоятельно. Когда же возникают сложности или нет желания вникать в ситуацию и искать причины неисправности, можно проконсультироваться со специалистом или вызвать мастера на дом для устранения сбоев в работе оборудования.
(средняя оценка: 2,50 из 5)
Решение проблем с отсутствием звука на ТВ приставках
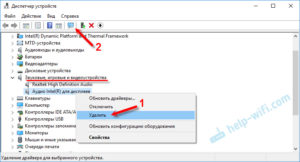
Существует множество причин, почему нет звука при просмотре видео с флешки на ТВ-приставке: в некоторых случаях проблема связана с несовместимостью устройства с встроенными в медиафайл аудиокодеками, в других — с ограничениями, которые накладываются используемым для подключения интерфейсом.
В статье будут подробно описан каждый из возможных вариантов неисправности, а также разобран алгоритм действий по устранению той или иной неполадки.
Почему может пропадать звук
Чаще всего цифровая приставка не воспроизводит звук по причине несовместимости установленного в устройство программного обеспечения с звуковыми кодеками, которые используются в том или ином видеофайле.
Если эфирный сигнал содержит лишь закодированные в соответствии со стандартами DVB-T2 аудиодорожки, расшифровка которых по силам любому сертифицированному медиаплееру, то для распространяемого в интернете контента не существует единых правил запаковки саундтрека.
Бюджетные приставки, не оснащённые системой декодирования треков Dolby Digital, способны воспроизводить стереозвук в форматах PCM, AAC и MP3 — кодеки семейства DD будут игнорироваться плеером, в результате чего проигрываться будет лишь содержащийся в файле видеоряд.
С другой стороны, проблема отсутствия звука касается не только дешевых моделей ресиверов: хотя продвинутые девайсы производства Dune способны самостоятельно расшифровывать многоканальные кодеки, данные устройства иногда отказываются запускать аудио.
Подавляющее большинство телевизионных приставок поддерживает только дискретизированный на частоте 44.1 ГГц звук, который является «традиционном», но не эталонным.Если пользователь попытается запустить на тюнере видеофайл с аудио, частота дискретизации которого равна, например, 48 ГГц, то девайс либо откажется воспроизводить саундтрек, либо начнёт проигрывание звука с очень низкой настройкой уровня громкости.
Ещё одна возможная причина отсутствия аудио при проигрывании фильма на телевизоре с флешки — наличие в медиафайле нескольких звуковых дорожек, одна из которых является повреждённой.
Ни одна «умная» приставка не способна анализировать звуковые амплитуды воспроизводимых саундтреков, в связи с чем устройство всегда начинает проигрывание случайно выбранной из массива дорожки — если выделенный трек окажется дефектным или пустым, то тюнер приступит к «воспроизведению» тишины.
Стоит сказать, что при столкновении с подобными файлами сбой может дать даже продвинутый проигрыватель, поддерживающий частотный анализ.
Четвёртой причиной отсутствия звука при воспроизведении видео-контента с цифрового накопителя является несовместимость интерфейса подключения с содержащимся в файле аудио-кодеком.
К примеру, VGA-канал не поддерживает абсолютно любые саундтреки, а HDMI-кабель может давать сбои при работе с многоканальными записями.
Как решить проблему
В предыдущем разделе статьи были подробно описаны все возможные причины «пропадания» приложенных к фильмам аудиодорожек.
Решение проблемы с отсутствием звука зависит от характера неисправности, определить который можно лишь экспериментальным путём:
- Несовместимость приставки с кодеком. Решением данной проблемы является конвертация звуком дорожки медиафайла с помощью компьютерных утилит. VirtualDub — бесплатное приложение для Windows, среди возможностей которого присутствует функции перекодировки звуковых дорожек: пользователю потребуется загрузить видео в редактор, после чего просто сохранить файл с новыми параметрами аудио. В качестве выходного формата саундтрека рекомендуется использовать “MP3 Stereo”.
- Неверная частота дискретизации. Изменить частоту дискретизации можно в уже упомянутом VirtualDub — к настройке “MP3 Stereo” потребуется добавить “44.1 kHz”. Важно отметить, что после изменения частоты дискретизации уровень громкости звука может снизиться — стабилизировать аудио-дорожку можно в приложении XMedia Recode путём выставления максимальных значений громкости на мастер-канале. В случае совместимости телевизионного аппарата с кодеками Dolby Digital можно просто активировать режим “HDMI RAW” в настройках приставки и наслаждаться высококачественным звуком без конвертации медиафайлов.
- Дефекты аудиозаписи. Если телевизор не хочет воспроизводить аудио с подключённой к приставке флешки, то стоит проверить количество запакованных в медиафайл дорожек. конвертер Movavi способен анализировать саундтрек на наличие артефактов и автоматически удалять поврежденные отрезки звуковой записи.
- Несовместимость интерфейса с кодеком. Иногда звук отсутствует во время воспроизведения видео по современному HDMI-интерфейсу, но при подключении тюнера через устаревший RCA-кабель аудио начинает воспроизводиться автоматически. В подобном случае пользователь может выбирать между конвертацией звуковой дорожки в упрощенный формат и использованием нового интерфейса подключения. Так как процесс подключения консоли к телевизору предельно прост, кабели можно использовать поочередно.
Перед выполнением манипуляций с конвертацией форматов видео и повторным подключением приставки к телевизору пользователю рекомендуется:
- проверить наличие звука при просмотре цифрового телевидения;
- убедиться в корректности настроек уровня громкости;
- попытаться воспроизвести фильм с предварительно отформатированного съемного накопителя;
- подключить к приставке внешнюю звуковую аппаратуру через имеющийся на панели управления аудиовыход и попытаться запустить просмотр.
Далее будут рассмотрены особенности популярных в нашей стране приставок от Ростелекома и Триколора.
Нет звука на приставке Триколор
Отсутствие звука на приставке Триколор может быть объяснено сбоем работы программного обеспечения: при возникновении проблемы с аудио онлайн-консультанты компании рекомендует первым делом перезагрузить консоль или сбросить прошивку до заводских настроек.
Для возвращения ПО к стоковому виду потребуется:
- Открыть «Меню».
- Перейти в раздел «Установок».
- Выбрать «Заводские настройки».
- Подтвердить выбор и дождаться окончания сброса.
Если сброс параметров не даст требуемого результата, владельцу приставки придётся обратиться за помощью в сервисный центр провайдера.
Итог
Самостоятельное решение проблемы отсутствия звука на цифровой приставке во время воспроизведения мультимедиа с флеш-накопителя по силам каждому пользователю: главное — правильно определить причину неисправности и следовать представленным в данной статье советам.
Как исправить отсутствие звука с флешки при подключении к телевизору

Дорогие друзья, сегодня мы с вами постараемся решить вопрос с тем, что делать, если телевизор с флешки не воспроизводит звук.
Не скажем, что проблема довольно серьёзная: ТВ не придётся относить к какому-нибудь мастеру на первых этапах. Это следует делать при явных поломках, но об этом немного позже.
Для начала давайте разберёмся с правильной работой устройства хранения и передачи — флешки — на телевизоре.
Устранить ошибку с воспроизведением звука при просмотре TV можно, изучив причину возникновения проблемы.
Флешка в ТВ
Такими портами обычно оснащаются девайсы, которые относятся к семейству Smart TV или же вышли незадолго до их появления.
То есть ваш телевизор может быть не «умным» с выходом в интернет через беспроводную связь, с возможностью загрузки и запуска приложений, но с портами USB, куда можно подключить устройства периферии.
Обычно пользователи смотрят таким образом фильмы: они скачивают их из интернета на компьютере, затем переносят данные на флешку и включают на большом экране. Это действительно очень удобная вещь.
Но нередко люди сталкиваются с проблемой воспроизведения фильмов или видео на ТВ. Например, телевизор Филипс не воспроизводит звук с флешки, что тогда делать? С чем это может быть связано? Как исправить эту неполадку? Стоит ли сразу бежать в сервисный центр и кричать о гарантийном ремонте? Ответы на все эти вопросы мы с вами получим далее.
Смотрим фильмы на телевизоре с флешки
Для начала разберёмся с тем, каким образом работает система воспроизведения роликов на ТВ с флешки.
Естественно, для начала, как уже было отмечено выше, пользователь загружает необходимое видео из интернета (подходит любой способ получения нужного файла — можно переписать с диска или другого источника информации), затем копирует этот документ на флешку. После чего устройство можно подключить к телевизору при помощи порта USB и переключить приёмник на вставленное устройство.
Для этого нажимаем на пульте дистанционного управления кнопку Source и при помощи клавиш навигации переносим выбор на нашу флешку (там будет её название). Кликаем ОК и ждём появления меню. Обычно на таких ТВ программа просит пользователя выбрать тип файлов, которые нужно будет открыть. Например, может появиться меню с кнопками «», «Фотографии» и тому подобное. Нам следует выбрать «».
Теперь система устройства просканирует данные на флешке. Она выведет на экран только файлы с форматами видео. Это сделано для большего удобства по отношению к пользователю: если на флешке будет больше ста фотографий и лишь один фильм, то представьте, как будет тяжело искать его среди огромного числа других файлов.
Итак, мы выбрали фильм, поставили его, но на телевизоре нет звука при подключении флешки. И тут начинаются ваши проблемы. Но они решаемы, поэтому не расстраивайтесь, а приготовьтесь исправлять неладное.Для начала определимся с причиной такого поведения телевизора. Дело в том, что он просто не поддерживает звуковой кодек, встроенный в фильм. Что это значит? В любом ролике имеется несколько дорожек: как минимум это аудио и видео.
И если ТВ не поддерживает аудиоформат, который стоит в нашем фильме, но поддерживает формат дорожки видео, то пользователь будет видеть картинку без звука. Раз мы уже заговорили о дорожках, то стоит упомянуть, что в видео могут быть две аудиодорожки.
Тогда попробуйте переключить их с помощью кнопок пульта дистанционного управления (подробнее можете узнать в руководстве пользователя телевизора).
Чтобы такой проблемы не было, необходимо проверять загружаемый файл. Посмотрите формат его дорожек и сопоставьте его с теми, которые поддерживает телевизор.
Этот список можно посмотреть в руководстве пользователя или на официальном сайте производителя. Вам понадобится лишь название модели устройства. То есть на этом моменте проблем быть не должно.
Обратите внимание, что чаще всего используется формат XviD, как универсальный для всех девайсов. Смотрите на этот момент при загрузке фильмов.
Но вот что делать, если кодеки не подходят вообще, а скачать другой фильм нет возможности? Тогда вы можете перекодировать формат аудио в необходимый вам при помощи сторонних утилит. В роли таких программ могут выступить следующие:
- Format Factory;
- Total Video Converter;
- Virtual dub.
Естественно, лучше просто скачать другой ролик, чем портить уже имеющийся. Тем более что такие программы могут делать перекодировку очень долго. Особенно если вы меняете формат видео размером больше двух гигабайт в качестве 1080p. Учитывайте и этот момент тоже.
Заключение
Дорогие друзья, мы с вами узнали, почему нет звука на телевизоре через флешку и как исправить эту проблему. Подытожив всё, что было сказано ранее, можно выделить следующие ключевые моменты:
- Любой видеоролик имеет несколько слоёв дорожек, поэтому не стоит волноваться, если вы видите картинку без звука.
- Для корректного воспроизведения файла стоит сопоставить его поддержку загружаемого фильма.
- дорожку можно перекодировать, но не забывайте о потраченном времени и некоторой потере качества файла. Поэтому лучше будет заново правильно скачать необходимый файл.
Обратите внимание, что используемая флешка не должна содержать в себе никаких вирусов. Поэтому сначала проверьте её на компьютере и только потом вставляйте в порт телевизора.
СОВЕТ. Если у вас не получается посмотреть фильм даже при официальной поддержке его формата, то стоит обратиться за помощью к производителю.
