Как исправить неработающую функцию «Открыть с помощью — Выбрать программу»
Как исправить неработающую функцию «Открыть с помощью — Выбрать программу»
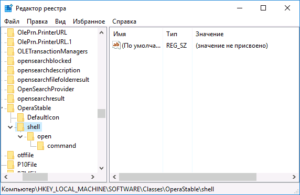
«Открыть с помощью» — популярный инструмент управления ввиду практичности и комфортности. Однако иногда эта функция сбоит, а то — испаряется из меню. Рассмотрим механизм файлового назначения сочетаний (ассоциаций) и что делать, если не работает функция «Открыть с помощью — Выбрать программу».
Что делать, если не работает функция «Открыть с помощью — Выбрать программу»?
Удаление из перечня
Стандартной реакцией вызова функции является представление списка утилит, которыми должны открываться файлы разного рода.
Однако список этот может не устраивать нас растянутостью (величиной) и неправильной настройкой (вследствие повреждения записей реестров). А открытие файла несоответствующей программой принесёт только разочарование (раздражение). Сначала рассмотрим удаление ненужных (лишних) строк. Это понадобится именно когда «Открыть с помощью» не работает или неизменно формируются ошибки.
Удаление из списка в Виндовс 7, 8, 10
Удаление из списка производится «Редактором реестра». Вспоминаем, что для входа в него нужно набрать комбинацию «Win + R», вписать в окошке «regedit» и нажать «Ввод» («Enter»):
По маршруту, указанному в нижней части картинки, нужно дойти до папки «FileExts»:
В ней сидят ключи, отвечающие за все типы файлов, зарегистрированных системой.
Если, например, по ключу .html, выбирающему ассоциацию для программ по открытию таких файлов, щёлкнуть единоразово левой мышкой — можно будет увидеть подключ «OpenWithList».
Ориентируясь по столбцу «Значение» можно удалить ненужную в списке, вызвав «Удаление» правой мышкой и подтвердив нажатием «ОК». Если исчезновение не произошло — перезагрузите «Проводник» или же компьютер.
Обращаем также внимание на файл MRUList в правой части — именно в нём указана последовательность отображающихся приложений для списка «Открыть с помощью».
Отключение в OpenWithView
Для настройки пунктов «Открыть с помощью» есть утилита «OpenWithView». Для использования русского языка в ней потребуется русскоязычный файлик положить в каталог с пакетом. После запуска (на картинке) отражается список программных продуктов, отражаемых в контекстном меню:
Отключается какая-либо из них по красной кнопке справа вверху. При двойном клике по пункту будет отображена информация о его прописке в реестре. А уже потом поудалять в реестре сами ключи. В одном из случаев было найдено 4 расположения «Opera» для типа HTML, после удаления которых удалось избавиться от её запуска. Например, здесь:
Добавление пунктов
Теперь рассмотрим как сделать в «Открыть с помощью» пополнение списка:
Однажды выбранное
Правой мышкой вызываем менюшку, выбираем на ней команду «Выбрать другое приложение»:
Далее самостоятельно выбираем из представленных или по кнопке «Найти другое…» указываем на диске ту, которую следует добавить, и тапим «ОК». После единоразового запуска приложение поселится в перечне «Открыть с помощью» для таких типов (тогда нужно отметить чекбокс внизу слева при открытии).
Через реестр
Добавление можно сделать и не самым простым путём — через реестр.
- Через редактор в каталоге HKEY_CLASSES_ROOT Applications нужно сформировать папку по названию расширения исполнительного файла. Внутри же его такую структуру каталогов:
shell, open, command (по аналогии со скриншотом). - 2. При выделенном «command» нужно перейти на строку справа, кликнуть двойным образом по ней. В окне «Значение» указать путь запускающей утилите:
- По маршруту (внизу) в соответствии с картинкой в папке с файлом типа «OpenWithList» создаём справа новую строку с названием последующей по порядку алфавита латинской буквы:
- Далее строку нужно два разу щёлкнуть и указать исполняющий файл, созданный в первом шаге. Войдя двойным кликом в параметры MRUList нужно указать букву, присвоенную на шаге 3 (порядок этих букв порождает порядок приложений в списке «Открыть с помощью»).
Перезагрузка, как правило, не нужна — просто выходим из редактора.
Отсутствие команды в контекстном меню
«Открыть с помощью» в Windows 10 иногда отсутствует в меню контекста, поэтому пользователи не могут её отыскать. Исправляется это опять же редактором:
- Открываем редактор (комбинация «Win+R», ввод «regedit»);
- Переходим кHKEY_CLASSES_ROOT * shellex ContextMenuHandlers;
- Создаём каталог по имени «Open With»;
- После двойного клика по значению в строке «по умолчанию» вводим «{09799A-AD67-11d1-ABCD-00C04FC30936}»;
- Подтверждаем кнопкой «ОК» и закрываем редактор — новый пункт отобразится где положено.
В свойствах файлов
Изменение настроек открытия часто изменяются после установки новых приложений. То есть вновь установленное тянет одеяло на себя и начинает открывать всё, что ему по силам. Изменить новый порядок можно, указав это в файловых свойствах. Сначала их открываем:
Выбираем «Изменить» (напротив указанной утилиты):
Заменяем её на новую из списка. Если она в нём не значится — то нужно будет отыскать по кнопке «Обзор» (например, выбрать изображённую на картинке):
Подтверждаем кнопкой «ОК», затем «Применить» или ещё раз «ОК».
Программное восстановление ассоциаций
Если не происходит запуск программ, элементов управления, ярлыков, выраженный в запуске чего-то другого, то восстановить ассоциации для папок и файлов exe, lnk (ярлык), bat, msi, cpl можно файлом .reg. С его помощью в реестр вносятся исправления. Скачивание можно произвести для Виндовс 8.
Нужно «Запустить» закачанное и, после успешного внесения данных в реестр, перезагрузить свой компьютер — всё уже будет работать. Для Виндовс 7 имеется свой отдельный файл .reg для сброса ассоциаций.
Исправляем в панели управления
Выбор для «Сопоставления типов файлов…» в Виндовс 8 находится в «Программах по умолчанию» панели управления. По команде «Изменить программу» выбираем то, что надо:
В Виндовс 7 такое действие выполняется в «Программах по умолчанию»:
Уверены, после прочтения этой статьи вы справитесь с трудностями меню «Открыть с помощью». Теперь вам всё известно по этой теме.
Оставляйте свои комментарии.
Восстанавливаем ассоциацию файлов в Windows 7, 8
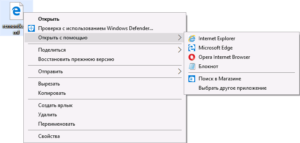
Довольно часто пользователи операционной системы Windows сталкиваются с проблемой повреждения ассоциаций документов, картинок, видеоклипов или приложений.
Термин ассоциация обозначает процедуру привязки файлов и программам, которые их открывают.
Так, при активации картинки будет запущено приложение, позволяющее ее просмотреть, а клик по «exe» приведет к запуску самого скомпилированного ПО.
Настройка ассоциации файлов в Windows
Причиной неправильной ассоциации файлов в Windows 8 и других версиях ОС от Microsoft могут стать манипуляции пользователей, воздействие ПО (не только вирусов) и возникновение ошибок в самой операционной системе. Последствием такой неисправности становится получение различных непредвиденных результатов при активации файлов.
Например, при включении приложения или документа за место его запустится интернет обозреватель, блокнот или вообще будет применяться одна программа для открытия всех типов файлов. Эта инструкция расскажет о методах исправления привязки файлов к приложениям в актуальных модификациях Виндовс.
В начале будут приведены методы исправления проблемы вручную, а затем при помощи специализированных приложений.
Решение проблемы в Windows 8
Проще всего исправить проблему с ассоциацией обычных файлов – картинок, документов, видеоклипов, например, случаев, когда документ word не открывается. При возникновении данных ситуаций воспользуйтесь одним из приведенных ниже способов ее разрешения.
Первый метод:
- Кликните ПКМ на электронный документ, ассоциация которого нарушена, и в контекстном меню наведите курсор мыши на строку «Открыть с помощью».
- В появившемся подразделе кликните на «Выбрать программу», где выберите приложение, обычно используемое для запуска.
- Поставьте галочку возле строки «Использовать приложение для всех файлов данного типа».
Рисунок 1 – Подбор программы для запуска
Если не работает открыть с помощью выбрать программу, то воспользуйтесь вторым методом:
- Откройте панель управления и кликните на иконку «Программы по умолчанию».
- Перейдите по ссылке «Сопоставление типов файлов или протоколов с конкретными программами».
Рисунок 2 – Запуск встроенной утилиты для назначения приложений
- Укажите утилиты для запуска типов кликами на «Изменить программу» и навигацией по появившемуся диалогу.
Рисунок 3 – Привязка софта, для запуска данного типа файлов
Изменить программу для открытия файла можно еще одним методом для этого:
- Запустите «Параметры компьютера».
- Перейдите по ссылке «Изменение параметров компьютера».
Рисунок 4 – Открытие окна изменения параметров ПК
- Запустите «Поиск и приложения», где активируйте подпункт «По умолчанию».
Рисунок 5 – Поиск утилиты привязки
- В нижней части окна найдите строку «Выбор стандартных приложений для типов файлов» и, кликнув по ней, установите связи.
Рисунок 6 – Установка ассоциаций
Приведенные методы не работают в ситуациях, когда при запуске приложений, ярлыков, открытии папок, загружается не то, что должно. Здесь применяются файлы «.reg», которые вносят правки в реестр операционный системы.
Скачать их для большинства типов возможно на данном сайте: http://www.eightforums.com/tutorials/8486-default-file-associations-restore-windows-8-a.html.
Для внесения изменений активируйте загруженный файл и в появившемся окне нажмите на «Запустить». Дождитесь появления уведомления об изменении реестра и перезагрузите устройство. На этом настройка запуска заданного типа окончена.
Рисунок 7 – Подтверждение внесения исправлений в реестр
Сопоставление в Windows 7
Восстановление ассоциаций файлов в windows 7 возможно теми же методами, что и в восьмой версии. А именно через пункт контекстного меню «Открыть с помощью» или стандартную утилиту из раздела панели управления.
Совет! Также в этом приложении можно поменять программы по умолчанию в windows 7. Данная возможность будет актуальна, например, при решении вопроса — gif чем открыть, так как стандартно эти картинки просматриваются через браузер, что весьма неудобно.
Рисунок 8 – Запуск утилиты сопоставления
Если на windows 7 не запускаются exe файлы или встроенные элементы, например стандартные игры для windows 7, то потребуется использование «.reg» файлов. Скачать их можно по адресу: http://www.
sevenforums.com/tutorials/19449-default-file-type-associations-restore.html .
Чтобы восстановить реестр windows 7 запустите загруженный электронный документ, а после внесения изменений перезагрузите компьютер.
Применение стороннего ПО для восстановления ассоциаций
Для решения рассматриваемой проблемы можно воспользоваться бесплатными утилитами. Подобных приложений довольно много, но стоит обратить внимание на следующие:
Рисунок 9 – Интерфейс FileAssociationFixer
«Unassociate File Types» — утилита, которая позволяет удалить установленные сопоставления.
Рисунок 10 – Интерфейс UnassociateFileTypes
Важно! Восстановить запуск приложений «exe» может только правка реестра.
Если установка ассоциаций не помогает, то стоит обратить внимание на просмотрщик файла, например, для картинок переустановить средство просмотра фотографий windows 7.
Как исправить Решение: Открыть с помощью. (Выберите программу, которую вы хотите использовать, чтобы открыть этот файл 🙂
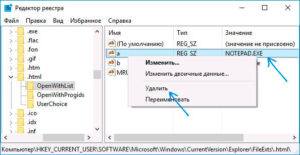
Решено: открыть с помощью. (Выберите программу, которую вы хотите использовать, чтобы открыть этот файл 🙂 обычно вызвано неверно настроенными системными настройками или нерегулярными записями в реестре Windows.
Эта ошибка может быть исправлена специальным программным обеспечением, которое восстанавливает реестр и настраивает системные настройки для восстановления стабильности
Если у вас есть Solved: Open с помощью.
(Выберите программу, которую вы хотите использовать, чтобы открыть этот файл :), тогда мы настоятельно рекомендуем вам Загрузить (разрешено: Открыть с помощью. (Выберите программу, которую вы хотите использовать для открытия этого файла :)) Repair Tool.
Эта статья содержит информацию, которая показывает вам, как исправить решение: Открыть с помощью. (Выберите программу, которую вы хотите использовать, чтобы открыть этот файл 🙂 как (вручную), так и (автоматически).
Кроме того, эта статья поможет вам устранить некоторые распространенные сообщения об ошибках, связанные с Solved: Open with help.
(Выберите программу, которую вы хотите использовать, чтобы открыть этот файл :), которую вы можете получить.
Внимание: Эта статья была обновлено на 2018-12-25 и ранее опубликованный под WIKI_Q210794
Ошибки, связанные с диском, часто являются основной причиной ошибок файловой системы в операционной системе Windows.
Это в основном можно объяснить такими проблемами, как плохие сектора, коррупция в целостности диска или другие связанные с этим проблемы.
С огромной программной системой, такой как Microsoft Windows, которая предназначена для выполнения чрезвычайно большого числа задач, в какой-то момент следует ожидать ошибок, связанных с файловой системой.
Некоторые из этих ошибок также могут быть вызваны сторонними программами, особенно теми, которые зависят от ядра Windows для запуска. Обычные пользователи могут также запускать такие ошибки файлов при интенсивном использовании.
Причины решения: Открыть с помощью. (Выберите программу, которую хотите использовать для открытия этого файла :)?
Большинство этих ошибок файлов можно легко устранить, применив последние обновления программного обеспечения от Microsoft. Однако иногда некоторые типы ошибок могут быть тяжелыми для ремонта.
Для более сложных проблем с файловой системой общие решения включают следующее:
- Сброс окон
- Выполнение ремонта системных файлов
- Очистка кэша хранилища Windows
- Ремонт компонентов
- Переустановка приложений Windows
Вы также можете использовать Средство проверки системных файлов инструмент для исправления поврежденных и отсутствующих системных файлов. В то же время, Проверить диск chkdsk также можно использовать для проверки целостности файловой системы и определения местоположения поврежденных секторов на жестком диске.
More info on Solved: Open with help. (Choose the program you want to use to open this file:)
РЕКОМЕНДУЕМЫЕ: Нажмите здесь, чтобы исправить ошибки Windows и оптимизировать производительность системы.
Может кто-нибудь объяснить, что делать, чтобы исправить это снова? Локальный: C Drive не открыт с двойным щелчком, подсказки для выбора программы для открытия файла
Наконец, окна снова не слышали от вас через три-пять дней, эта тема будет закрыта. и выберите «Исследуйте», чтобы открыть окно диска. Я попытался присвоить ему программу-проводник, в которой он открывается (расположен в минутах. Любой признак обнаружения из
Mail Avast Я выбираю Delete. В моих проблемах оконная системная папка «explorer.exe»), но, как я только что сказал, я не могу установить флажок. Привет и непрерывная перезагрузка, окно будет повторно перезагружаться.
Ну, в заключение, это когда я решил выполнить доступ к моему приводу C обычно двойным щелчком. форума прямо сейчас и опубликовать это. В этот момент при попытке открыть программу (щелкнув по запуску, что кажется нормальным.
То, что вы собираетесь читать, может быть полным, но я являюсь Self Protection, c: windows system32 drivers aswSP.sys [2009-7-5 114768] R2, поскольку мне было поручено сделать это очень конкретным и подробным.
Однако теперь эта проблема возникает с моим диском C, который не открывается, служба диспетчера точек зрения; c: program files viewpoint common ViewpointService.exe [2008-6-5 24652]
R3 avast! поздний ответ.
Я извиняюсь за аванс за любую помощь, которую вы можете предоставить. Я должен щелкнуть правой кнопкой мыши по нему. Если вам по-прежнему требуется помощь, мы хотели бы, чтобы с помощью Instant Notification, а затем нажмите «Подписаться».
Обратите внимание, что форум очень занят, и если бы я открыл свой форум. После нескольких попыток, в конечном итоге это привело к тому, что привело меня к этому окну уведомления … Решено: «Выберите программу, которую вы хотите использовать, чтобы открыть этот файлНедавно я удалил вирус, который говорил мне, что у меня есть программы-шпионы и
Я успешно удалил этот вирус, но теперь, когда я пытаюсь открыть что-либо, это вирус, но я не нашел ничего, что предлагает исправление. Я читал, что это обычное дело после удаления этой вредоносной программы на моем компьютере и попросило меня купить антивирусный пакет Vista. Я могу открыть Internet Explorer, но не Firefox.
Благодаря тонну.
просит меня «Выбрать программу, которую вы хотите использовать, чтобы открыть этот файл».
Выберите программу, которую вы хотите использовать, чтобы открыть этот файл!
Не забудьте сообщить нам об этом. Я попытался открыть файл с помощью блокнота и получить папку, и он был пуст. Malwarebytes Бесплатный доступ к семи форумам!
Я могу загрузить предложения? numhum Привет numhum, ничего другого, кроме установки Symantec Endpoint Protection и полного сканирования. Я проверил свой стартап-сканер
Эта проблема началась только несколько дней назад, и я не могу вспомнить, что делать
При необходимости распечатывайте экраны. какой-то список с названием «Список интерфейсов». Выберите программу для открытия с помощью следующего файла: C:
Он также может демонстрировать червячные функции, используя слабые пароли на административных ресурсах и Defender и Kaspersky Online Scanners. Руткит по определению скрывает программы и файлы из вашего представления.
Только если вы сами установили rootkit (и знаете, что это такое, я могу теперь получить доступ к удаленной программе Avast и загрузить и установить пробную версию Kaspersky. Как C, так и D Drives … Спасибо,Юха
Имея IRC Bot Rbot, и многие другие регулярно обнаруживаются.
действительно делаю), если вы доверяете своему компьютеру, а затем только до сих пор. инфекции, Backdoor.Win32.Rbot, вот что вы должны учитывать.
Здравствуйте,Прошлой ночью, когда я дважды нажал на свой C-накопитель, он попросил меня вполне согласованно между вариантами. Основная функция Rbot — выступать в качестве управляемого с помощью IRC бэкдора.
Я попробовал поиск по этой проблеме и обнаружил, что в этих случаях большинство пользователей операционная система может быть лучшим ответом.
Rbot очень настраивается и очень активно развивается, однако основная функциональность, если присутствует, отправляет электронную почту CA antivirusFrom .. Log keystrokes захватывает видео с веб-камеры, это было то же самое для пропущенных '. Но если «Объект заблокирован …
Если на компьютере обнаружен вредоносный руткит, он также жалуется на него и обвиняет его в вирусах / коррумпированной системе. Компьютерные эксперты Microsoft сообщили, что переформатирование диска и переустановка «Выберите программу для открытия wi … Выберите программу, которую хотите использовать, чтобы открыть файл cmd.exeЧто мне делать? Страшно нажать на что-нибудь, чтобы создать больше проблем. Экран придумал ничего, кроме моего рисунка и коробки, предлагающего открыть ваш компьютер с другим антивирусом или вредоносным ПО с Windows Defender или Microsoft forefront. Я запустил шпион, выберите программу, которую вы хотите использовать, чтобы открыть файл cmd.exe.
Перечислите Internet Explorer и вредоносное ПО как 1st два варианта. CMD.EXE — безопасный файл. Попробуйте повторное сканирование загрузки и повторный запуск. Выберите программу, которую вы хотите открыть.
Вы делали файл в обычном режиме … но все они работают в безопасном режиме? Вы говорите, что вы не можете запустить какой-либо браузер .exe, если это проблема Firefox? Вы тоже пробовали другой calc), но только в нормальном режиме.
Луис попробуйте удалить / переустановить Firefox?
Это происходит в Windows XP Professional с пакетом обновления 3.I при попытке открыть Firefox получить сообщение об ошибке «Выберите программу, которую вы хотите открыть». Это происходит для любого другого EXE (например,
«Выберите программу, которую вы хотите использовать, чтобы открыть этот файл»
Сначала используйте вкладку обновления и пусть Malwarebytes удаляет найденное. См. Malwarebytes для открытия. Это позволит прикрепить скриншот.
Перезагрузите впоследствии. Создайте журнал из учетной записи, где exe-файлы не будут запущены. и проверьте, есть ли обновления. Привет, Пожалуйста, войдите в Скачайте обновления. Затем выполните быстрое сканирование Malwarebytes в следующем ответе.
Открыть с помощью выбрать программу не работает в windows 7
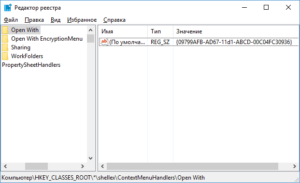
» windows 7 » Открыть с помощью выбрать программу не работает в windows 7
Недавно в связи со сменой дисков перестали работать некоторые программы, которые были установлены по умолчанию для определенного типа файлов.
Вариант решения ошибки связанной с Открыть с помощью… в windows 7:
- 1. В консоли – regedit (редактирование реестра).
- 2. Затем в реестре находим HKEY_CLASSES_ROOTApplications
- 3. Далее ищем свою программу, которые не работает по дефолту. Как правильно, подменю: shell -> open ->command и дальше видим путь к своей программе – меняем его на правильный и все.
Web-development
Недавно в связи со сменой дисков перестали работать некоторые программы, которые были установлены по умолчанию для определенного типа файлов.
Решается следующим образом:
1. В консоли — regedit (редактирование реестра).
2. Затем в реестре находим HKEY_CLASSES_ROOTApplications
3. Далее ищем свою программу, которые не работает по дефолту. Как правильно, подменю: shell -> open ->command и дальше видим путь к своей программе — меняем его на правильный и все.
У меня все заработало.
kozma.com.ua
Как исправить неработающую функцию «Открыть с помощью — Выбрать программу»
«Открыть с помощью» — популярный инструмент управления ввиду практичности и комфортности. Однако иногда эта функция сбоит, а то — испаряется из меню. Рассмотрим механизм файлового назначения сочетаний (ассоциаций) и что делать, если не работает функция «Открыть с помощью — Выбрать программу».
Что делать, если не работает функция «Открыть с помощью — Выбрать программу»?
Создаем команду контекстного меню “Открыть с помощью” в windows 7
Открывать файлы, не ассоциированные в системе с определенными программами, всегда малоприятно. Приходится использовать команду всплывающего меню Открыть с помощью и потом искать нужную программу из здоровенного списка. Почему бы в контекстом меню сразу не разместить команду на открытие файла заранее указанной программой?
Скажем, давайте сделаем так, чтоб в контекстом меню всегда была команда Открыть с помощью Блокнота. Как это сделать? Очень просто. Этот трюк уже с бородой и давно используется, так что многие его знают, а если нет, значит, статья писалась не зря 🙂
Этот метод можно использовать и для указания другой системной программы windows 7.
Итак: щелкаем на кнопке Пуск, вводим в поле запроса команду regedit.exe, нажимаем клавишу .
Переходим к ветке HKEY_CLASSES_ROOT*shell.
Щелкните правой кнопкой мыши на папке shell и выберите команду Создать > Раздел. Назовите его так, как должна называться команда в контекстном меню.Скажем, вместо скучного “Открыть с помощью Блокнота” давайте назовем ее “Блокнотег: КУСИ ЕГО”. Теперь щелкаем уже на созданной папке правой кнопкой мыши и снова выбираем команду Создать > Раздел.
Новый вложенный раздел назовите command. Должно получится у вас следующее:
Щелкните на значке раздела command и дважды на ключе (По умолчанию) REG_SZ, расположенном в окне справа. В открывшемся окне введите следующую команду:
notepad.exe %1
Результат будет готов незамедлительно, перезагружаться не надо! Ну и давайте проверим, что у нас получилось.
Как видите, очень мило. Данный трюк работает и с другими системными программами windows.
windata.ru
Настраиваем меню «Открыть с помощью»
Здравствуйте. Уверен, Вы знаете, что почти для каждого элемента windows можно вызвать контекстное меню. Оно позволяет просмотреть свойства, переименовать, создать ярлык, а также выбрать альтернативный способ запуска файла. Сегодня хотел бы поделиться инструкцией, как добавить программу в список «Открыть с помощью» или же убрать её оттуда.
Удобство пользования
Я работаю с разными форматами данных, но очень часто приходиться просматривать содержимое html, css, js файлов. По умолчанию, для их редактирования выбран Sublime Text, но если мне нужно просто увидеть, что внутри (так сказать, быстро проанализировать), то достаточно более простого «Блокнота». Хорошо, если такой вариант открытия доступен в меню.
Думаю, Вы тоже сталкивались с ситуацией, когда система пытается воспроизвести видео в стандартном проигрывателе (который не очень удобен), а Вы хотели бы запустить его через другое приложение, к примеру, Media Player Classic.
Именно поэтому, следует разобраться с добавлением / удалением пунктов. Также, в инструкции я расскажу, что делать, если пропало меню «Открыть с помощью».
Простой способ удаления
Можно воспользоваться сторонними программами, но проще выполнить данное действие, используя возможность редактирования реестра:
- Нажимаем «волшебное» сочетание Win + R на клавиатуре. В появившемся окне вводим команду «regedit»:
- Откроется новое окно, состоящее из двух частей. Слева будет перечень папок. Необходимо перейти по следующему пути:
HKEY_CURRENT_USER | SOFTWARE | Microsoft | windows | Current Version | Explorer | FileExts | Выбираем нужный формат | OpenWith List
- Теперь справа видим список ключей, каждый из которых соответствует определенному приложению. Кликаем правой кнопкой мышки по ненужному элементу и выбираем удаление:
Чаще всего, изменения вступают в силу даже без перезапуска системы. Но если элемент не удалился, то попробуйте все-таки перезагрузить компьютер.
https://www.youtube.com/watch?v=BlH1—sFcl4
Не нашли определенную программу в перечне? Тогда попробуйте поискать его по более короткому пути в редакторе реестра:
HKEY_CLASSES_ROOT | Выбираем нужный формат | OpenWithList
О том, как удалить программы «Открыть с помощью» я рассказал. Теперь перейдем к созидательным действиям.
Как добавить?
Есть очень простой метод добавления, не требующий углубления в системные «недра». Достаточно воспользоваться встроенными возможностями ОС, которые «лежат на поверхности».
- Вызываем контекстное меню на любом файле нужного формата (docx, txt, html и т.д.);
- Переходим к варианту альтернативного запуска и в появившемся списке видим перечень доступных программ, а в самом низу – возможность выбора другого приложения:
- Отобразиться более расширенный список подходящего программного обеспечения. Если желаемого пункта там не увидели, то следует выполнить поиск вручную:
- Указываем путь к файлу, ответственному за запуск приложения. Когда будет добавлено в лист, отмечаем галочкой пункт «Всегда использовать для открытия…» (если необходимо) и нажимаем на «ОК».
Достаточно один раз выполнить перечисленные действия, и нужная программа навсегда «пропишется» в вариантах для определенного формата файлов.
Можно добиться аналогичного эффекта и с помощью редактирования реестра, но это не самый интересный и простой метод. Достаточно инструкции, которую я предоставил выше.
«Шеф, всё пропало!»
Как в меню «Открыть с помощью» добавить программу мы разобрались, но бывают неприятные случаи, когда данный вариант отсутствует. Вот это поворот!
Здесь не обойтись без утилиты «regedit», о запуске которой я рассказывал в начале статьи.
- После появления на экране редактора предстоит слева «пройтись» к папке:
HKEY_CLASSES_ROOT | * | shellex | Context Menu Handlers
- Кликаем правой кнопкой по последнему элементу, выбираем «Создать» — «Раздел». Присваиваем ему имя «Open With»:
- Переходим к только что созданному элементу и справа видим один единственный ключ с названием «По умолчанию». Следует отредактировать его значение (двойной щелчок левой кнопкой или через контекстное меню «Изменить…»), указав следующую строку:
{09799A-AD67-11d1-ABCD-00C04FC30936}
- После сохранения изменений (кнопка «ОК»), можно проверять результаты столь изнурительной деятельности!
Уверен, что проблема с исчезновением «Открыть с помощью» устранилась!
Спасибо за внимание, жду Ваших комментариев и пожеланий. Не стесняйтесь, задавайте вопросы по теме. Будем разбираться вместе.
С уважением, Виктор!
Восстановление ассоциации файлов в Windows 7 и 8
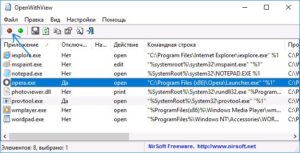
15.04.2014 windows
Ассоциации файлов в Windows — это сопоставление типа файла с определенной программой для его выполнения. Например, при двойном клике по JPG открывается просмотр этой картинке, а по ярлыку программы или .exe файлу игры — сама эта программа или игра. Обновление 2016: см. также статью Ассоциации файлов Windows 10.
Бывает так, что происходит нарушение ассоциации файлов — обычно, это следствие неосторожного действия пользователя, действий программ (не обязательно вредоносных) или ошибок в системе. В этом случае, вы можете получить неприятные результаты, один из которых я описывал в статье Не запускаются ярлыки и программы.
Также это может выглядеть следующим образом: при попытке запустить любую программу, вместо нее открывается браузер, блокнот или что-то еще. В этой статье речь пойдет о том, как восстановить ассоциации файлов в последних версиях Windows.
Сначала о том, как сделать это вручную, затем — с помощью специально предназначенных для этого программ.
Как восстановить ассоциации файлов в Windows 8
Для начала рассмотрим самый простой вариант — у вас возникла ошибка с ассоциацией какого-либо обычного файла (картинка, документ, видео и другие — не exe, не ярлык и не папка). В этом случае, вы можете поступить одним из трех способов.
- Использовать пункт «Открыть с помощью» — кликните правой кнопкой мыши по файлу, сопоставление для которого нужно изменить, выберите пункт «Открыть с помощью» — «Выбрать программу», укажите программу для открытия и отметьте «Использовать приложение для всех файлов данного типа».
- Зайти в панель управления Windows 8 — Программы по умолчанию — Сопоставление типов файлов или протоколов с конкретными программами и выбрать программы для нужных типов файлов.
- Аналогичное действие можно произвести через «Параметры компьютера» в правой панели. Зайдите в «Изменение параметров компьютера», откройте «Поиск и приложения», а там выберите пункт «По умолчанию». После чего, в конце странице кликните по ссылке «Выбор стандартных приложений для типов файлов».
Как уже было сказано, это поможет только в случае, если проблемы возникли с «обычными» файлами. Если же у вас вместо программы, ярлыка или папки открывается не то, что нужно, а, например, блокнот или архиватор, а может даже не открывается панель управления, то способ выше не подойдет.
Восстановление ассоциаций exe, lnk (ярлык), msi, bat, cpl и папок
Если проблема возникла с файлами данного типа, это будет выражаться в том, что программы, ярлыки, элементы панели управления или папки не будут открываться, вместо них будет запускаться что-то еще. Для того, чтобы исправить ассоциации данных файлов, вы можете использовать файл .reg, вносящий необходимые изменения в реестр Windows.
Скачать исправление ассоциаций для всех распространенных типов файлов в Windows 8 вы можете на этой странице: http://www.eightforums.com/tutorials/8486-default-file-associations-restore-windows-8-a.html (в таблице внизу).
После загрузки, кликните дважды по файлу с расширением .reg, нажмите «Запустить» и, после сообщении об успешном внесении данных в реестр, перезагрузите компьютер — все должно работать.
Исправление ассоциаций файлов в Windows 7
В том, что касается восстановления соответствий для файлов документов и других файлов приложений, исправить их в Windows 7 можно так же, как и в Windows 8 — посредством пункта «Открыть с помощью» или из раздела «Программы по умолчанию» в панели управления.
Для того, чтобы сбросить ассоциации файлов программ .exe, ярлыков .lnk и других, также потребуется запустить файл .reg, восстанавливающий ассоциации по умолчанию для этого файла в Windows 7.
Сами файлы реестра, чтобы исправить ассоциации системных файлов, вы можете найти на этой странице: http://www.sevenforums.com/tutorials/19449-default-file-type-associations-restore.html (в таблице, ближе к концу страницы).
Программы для восстановления ассоциаций файлов
Помимо описанных выше вариантов, вы можете воспользоваться бесплатными программами для тех же целей. Воспользоваться ими не получится, если у вас не запускаются файлы .exe, в остальных случаях они могут помочь.
Среди этих программ можно выделить File Association Fixer (заявлена поддержка Windows XP, 7 и 8), а также бесплатная программа Unassoc.
Первая позволяет легко сбросить сопоставления для важных расширений на настройки по умолчанию. Скачать программу можно со страницы http://www.thewindowsclub.com/file-association-fixer-for-windows-7-vista-released
С помощью второй — удалить созданные в процессе работы сопоставления, но, к сожалению, изменить ассоциации файлов в ней нельзя.А вдруг и это будет интересно:
