Как исправить чёрный экран при установке и обновлении Ubuntu
Исправляем чёрный экран Ubuntu
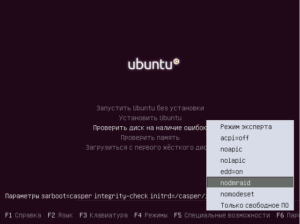
Это очень неприятное явление. Но оно может случиться с каждой системой.
Включаете вы свой компьютер в надежде работать или поиграть в любимую игру для Linux — а тут чёрный экран! В Ubuntu нет ни безопасного режима, ни инструментов для автоматического восстановления, которые используются в таких ситуациях владельцами системы Windows.
Но зато здесь есть режим восстановления системы, в котором вы с помощью терминала сможете сделать всё, чтобы заставить свой компьютер работать, а также получите возможность переустановки системы без потери программ и пользовательских данных.
Чёрный экран в Ubuntu
Давайте сначала разберем, почему может возникнуть чёрный экран в Ubuntu, и на каких этапах загрузки системы это происходит.
Первое: аппаратная проблема — если вы не видели приветствия BIOS, или, как часто делается в современных ноутбуках, заставки производителя машины или материнской платы; если при этом вы не можете войти в меню настройки BIOS с помощью клавиш F2, Del, F8, Shtift+F2 или других клавиш того же назначения, значит проблема аппаратная, и в этой статье вы не найдете её решение. Тут нужно нести ваше устройство в ремонт или попытаться самому проверить, если есть навыки.
Второе: проблема Grub — прошла заставка BIOS, но вы не видите меню Grub, есть только надписи, похожие на Minimal bash interface или Resuce Mode. Это значит, что повреждён загрузчик, подробно об этом написано в статье «Как восстановить загрузчик Grub2».
Третье: чёрный экран при загрузке — вы выбрали нужный пункт меню Grub, началась загрузка системы, но потом либо всё зависло, либо возник экран с терминалом. Это может означать повреждение файловой системы, отсутствие какого-нибудь важного пакета, несовместимость драйверов.
Четвёртое: чёрный экран оболочки — система загрузилась, вы ввели логин и пароль, но вместо оболочки Unity или любой другой вы видите чёрный экран с курсором. Проблема в графической оболочке, её настройке или кэше может возникать в KDE после обновления.
Чёрный экран при установке Ubuntu
Большинство ошибок, вроде «чёрный экран Ubuntu во время установки», возникают потому, что образ был неправильно либо скачан, либо записан на носитель.
Сначала проверьте md5 сумму образа. Подсчитать её можно командой:
md5sum ~/ubuntu.iso
Полученное значение должно совпадать со значением md5, которое указанно на сайте, откуда вы скачали образ:
Если значения не совпадают, образ придётся загрузить ещё раз. Дальше проверьте также md5 для носителя, на который был записан образ, например DVD диска:
md5sum /dev/sr0
И это значение должно совпадать с двумя предыдущими. Если нет, вы нашли проблему — образ нужно перезаписать.Также диск можно проверить на ошибки, выбрав пункт Проверить диск на ошибки в меню диска:
Если проблема всё ещё не была решена, возможно, система не загружается из-за несовместимости свободного драйвера и вашего оборудования. К счастью, этому есть решение. Необходимо использовать параметр ядра nomodeset. Он используется для того, чтобы включить особый режим работы драйвера. Нажмите в меню установщика F6 и выберите из выпавшего списка nomodeset:
Дальше нажмите Esc, а затем Enter, чтобы начать загрузку:
Затем можете запускать установку Ubuntu. Чёрный экран Ubuntu после установки может быть вызван, опять же, несовместимостью оборудования — вам придётся повторить все шаги, описанные выше, а затем установить необходимые драйверы.
Чёрный экран в Ubuntu при загрузке
Чёрный экран в Ubuntu при загрузке, может быть вызван разными причинами, например:
- Обновлением системы;
- Повреждением файловой системы из за неожиданного отключения от сети;
- Несовместимостью драйверов видеокарты;
- Отсутствием необходимых для инициализации программ.
Выше уже описано, как решить проблему «чёрный экран Ubuntu» при загрузке, если причиной стала несовместимость оборудования. Рассмотрим теперь подробнее.
Несовместимое оборудование
Если ваше оборудование несовместимо со свободным графическим драйвером, можно попытаться использовать параметр nomodeset, чтобы запустить систему и установить проприетарный драйвер.
Чтобы изменить параметры ядра в Grub, достаточно установить рамку-курсор на нужный пункт и нажать e:
Дальше в конец строки допишите nomodeset, а также можете добавить quiet splash для отображения информации о загрузке вместо заставки. Так вы сможете быстрее понять, в чём проблема.
Для продолжения загрузки нажмите Ctrl+X. Теперь система загрузится, и вы сможете установить проприетарные драйверы, необходимые для нормальной работы системы.
Чёрный экран Ubuntu при шифровании
Если вы использовали шифрование жёсткого диска LVM или LUKS во время установки, то возможно чёрный экран Ubuntu 16.04 означает, что система просто спрашивает у вас пароль, но вы этого не видите. Попробуйте переключиться между виртуальными терминалами с помощью Alt + вправо или Alt+влево. Это может вернуть запрос пароля обратно.
Также вы можете просто попробовать ввести свой пароль и нажать Enter. Если всё хорошо, система загрузится.
Нерабочий проприетарный графический драйвер
Неправильно установленный проприетарный графический драйвер, NVIDIA или AMD, тоже может вызвать чёрный экран Ubuntu при загрузке. Такой драйвер нужно удалить и затем установить его правильно или найти другой драйвер.
В таких случаях обычно система загружается нормально, но не может запустить X-сервер. Поэтому переходим в первую виртуальную консоль с помощью сочетания клавиш Ctrl+Alt+F1, введим логин и пароль. Затем вы увидите привычное приглашение ввода командной строки.
Для удаления драйвера NVIDIA выполните:
sudo apt-get purge nvidia*
А для AMD:
sudo apt-get purge fglrx*
Также некоторые драйверы, например NVIDIA, вносят модификации в файл /etc/X11/xorg.conf, поэтому, возможно, придётся обновить конфигурацию X-сервера:
sudo dpkg-reconfigure xserver-xorg
Осталось перезагрузить систему:
sudo reboot
Теперь, если вы действительно перед этим устанавливали проприетарный драйвер, система запустится и будет работать нормально. Как видите, ничего страшного здесь нет — чёрный экран NVIDIA Ubuntu решается довольно просто.
Повреждение файловой системы или имён дисков
Обычно файловая система, даже при повреждениях, восстанавливается автоматически, но если этого не произошло, появится чёрный экран Ubuntu 16.04. Можно попытаться восстановить всё вручную.
Нам понадобится режим восстановления. Для этого выберите второй (обычно) пункт Grub, название Ubuntu и версия, а в скобках Recovery Mode.
Система загрузится в консоль, где вы сможете выполнять все нужные действия.
Для восстановления файловой системы выполните:
fsck -y /dev/sda1
Здесь /dev/sda1 — ваш корневой раздел.
Также ошибки загрузки может вызвать изменение размера корневого раздела с помощью gparted или любые другие операции по изменению метрик корневого раздела.
Дело в том, что разделы дисков в конфигурационном файле Grub определяются по UUID, а этот параметр может меняться в зависимости от размера, позиции и других параметров раздела. Так вот если он изменится, система уже не сможет найти нужный раздел.Чтобы это исправить, нужно в том же режиме восстановления обновить конфигурационный файл Grub:
grub-update
Теперь можно перезагружать систему.
Чёрный экран Ubuntu после обновления
Как показывают практика и комментарии на форумах, чёрный экран Ubuntu после обновления не такая уж и редкая вещь, как хотелось бы. Это могут вызвать различные ошибки установки пакетов, их несовместимость и неверные настройки новой системы.
Проще всего в этом случае переустановить Ubuntu. В установочных дисках есть возможность сделать это с сохранением пользовательских файлов и всех программ.
Если установщик обнаружит уже установленную Ubuntu подходящей версии, появится опция Переустановка Ubuntu. При этом будут сохранены все ваши личные данные, программы и настройки.
Программа сотрёт все системные настройки и вернёт им значение по умолчанию — это исправит все проблемы, связанные с неправильной конфигурацией системы и её компонентов.
Также будет переустановлен Grub, а это значит, что любые проблемы с загрузчиком также будут решены.
Если вы беспокоитесь о важных файлах и данных, можете запустить диск в режиме Попробовать Ubuntu. Здесь вы сможете открыть файловый менеджер, подключить диск с домашней папкой и скопировать оттуда все нужные данные на внешний USB диск.
Чёрный экран оболочки
Иногда после крупных обновлений мы можем получить чёрный экран Ubuntu уже после входа в систему и загрузки оболочки. Это происходит из-за несовместимости старых настроек оболочки и её новой версии. Решить эту проблему просто: достаточно просто удалить файлы настроек и кэша, но лучше их на всякий случай просто переименовать.
Сначала перейдите в виртуальную консоль с помощью сочетания клавиш Ctrl+Alt+F1. Затем введите логин и пароль.
Чтобы сбросить настройки Unity, достаточно несколько команд:
dconf reset -f /org/compiz/
setsid unity
Также можете попробовать удалить настройки Compiz:
mv ~/.config/compiz-1/compizconfig ~/.config/compiz-1/compizconfig.old
Затем перезапускаем графический сервер:
sudo service lightdm restart
Если вы используете KDE, нужно перемещать файлы вручную:
mv ~/.kde4 ~/kde4.old
В Gnome та же история:
mv ~/.gnome ~/.gnome.old
Выводы
Не запускается убунта. Документы PDF с большим количеством страниц не печатаются полностью. Черный экран в Ubuntu при загрузке
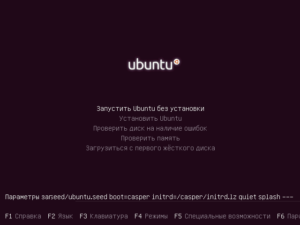
В связи с наводнившими форум однотипными вопросами создана данная страница, описывающая основные проблемы и методы их решения при установке и использовании Ubuntu 12.04 LTS Precise Pangolin, а также некоторые настройки, позволяющие возвратить привычное для пользователя поведение системы.
Система не загружается после установки
При попытке запуска Ubuntu после установки вы наблюдаете лишь черный (фиолетовый?) экран без каких бы то ни было дальнейших действий системы. Чаще всего проблема заключается в драйвере установленной видеокарты.
Решение:
Русская раскладка
После установки системы нет индикатора раскладки клавиатуры и невозможно переключиться на русскую раскладку. На данный момент это можно назвать багом, потому что установщик Ubuntu 12.04 не настраивает автоматически выбранную на этапе установки раскладку.
Решение: Необходимо добавить раскладку вручную. Для этого:
- Зайдите в «Параметры системы» → «Раскладка клавиатуры»Внизу окна нажмите на иконку + и в появившемся окне укажите требуемую раскладку;После добавления раскладки необходимо настроить комбинации клавиш для переключения, для этого нажмите кнопку Параметры и в пункте Клавиша(и) для смены раскладки укажите понравившийся вам вариант.
Комбинация переключения раскладки клавиатуры
Сброс комбинации переключения раскладки клавиатуры на значение по умолчанию (Alt + Shift) после перезагрузки.
Решение:
- Открываем на редактирование файл /etc/default/keyboard
sudo gedit /etc/default/keyboard #XKBVARIANT=»,»XKBOPTIONS=»grp:alt_shift_toggle,grp_led:scroll»
XKBVARIANT=»»XKBOPTIONS=»»
- Сохраняем файл.После этого настройки будут сохранятся после перезагрузки.
Нет панелей Unity, заголовков окон (загрузка процессора Compiz-ом?)
Обновлённый Compiz может неправильно работать со старыми конфигурационными файлами после обновления, вследствие чего возникают такие ошибки, как пропажа панелей Unity 3D, отсутствие заголовков окон и другие.
Решение:
- Необходимо запустить терминал. Нажмите Ctrl + Alt + T , в случае, если окно терминала не появилось, нажмите Ctrl + Alt + F1 , чтобы перейти в консоль TTY1, введите там логин и пароль;Далее необходимо изменить имена папок конфигурации Compiz, чтобы они не использовались в будущем. Таким образом менеджер окон Compiz автоматически создаст новые файлы конфигурации при следующей загрузке системы.
mv ~/.compiz-1 ~/.compiz-1.BACKUPmv ~/.config/compiz-1 ~/config/.compiz-1.BACKUP
- Перезагрузите компьютер, выполнив
sudo reboot
- Проверьте работоспособность Compiz. Если Compiz функционирует корректно, можно удалить переименованные ранее папки, для этого в терминале выполните:
rm -rf ~/.compiz-1.BACKUPrm -rf ~/config/.compiz-1.BACKUP
Также данный способ может помочь при чрезмерной загрузке процессора процессом Compiz , проявляется как «тормоза» при работе в сеансе Ubuntu
Перегревается ноутбук
Последнее время перегрев ноутбуков возникает из-за наличия 2 видеокарт в системе, как правило это 3 связки:
- Intel + Nvidia (Optimus);Intel+ATI(AMD);Ati+Ati(дискретная и мобильная).
Из-за того, что прозводители отказываются поддерживать все самые последнии технологии в Линукс приходиться до устаналивать приложения, а иногда и вовсе отказываться от Линукс до появленние онного.Возможны два способа решения проблемы:
Отключение дискретной видеокарты через BIOS(если такая возможность присуствует)
Установка специализированного приложения и выключение через него. При отключении одной видеокарты система использует только включенную карту и как следствие температура падает, так как при 2 включенных видеокартах 1 работает в холостую на полную мощность.
Для ATI необходимо установить Catalyst.Для Nvidia Optimus, подробно описано в статье на форуме или в вики .
Так, что если у вас 2 видеокарты в системе, то скорее всего перегрев возникает именно из-за этого, и если с Nvidia Optimus- все решается установкой 1 приложения, то с ATI карточками как повезет.
Это очень неприятное явление. Но оно может случиться с каждой системой. Включаете вы свой компьютер в надежде работать или поиграть в любимую игру для Linux, а тут черный экран.
В Ubuntu нет ни безопасного режима, ни инструментов для автоматического восстановления, которые используются в таких ситуациях пользователями системы Windows.
Но зато здесь есть режим восстановления системы, в котором вы с помощью терминала сможете сделать все, чтобы заставить свой компьютер работать, а также возможность переустановки системы без потери программ и пользовательских данных.
Черный экран в Ubuntu
Давайте сначала разберем, почему может возникнуть черный экран в Ubuntu и на каких этапах загрузки системы это происходит.
Первое, Аппаратная проблема — если вы не видели приветствия BIOS, или как часто делается в современных ноутбуках — заставки производителя ноутбука или материнской платы, если при этом вы не можете войти в меню настройки BIOS, с помощью клавиш F2, Del, F8, Shtift+F2 или других клавиш того же назначения, значит проблема аппаратная и в этой статье вы не найдете ее решение. Тут нужно нести ваше устройство в ремонт или попытаться самому проверить, если разбираетесь.
Второе, проблема Grub — прошла заставка BIOS, но вы не видите меню Grub, есть только надписи похожие на Minimal bash interface или Resuce Mode. Это значит, что поврежден загрузчик, подробно об этом написано в статье — как восстановить загрузчик Grub2.
Третье, черный экран при загрузке — вы выбрали нужный пункт меню Grub, началась загрузка системы, но потом либо все зависло, либо возник черный экран с терминалом. Черный экран при загрузке Ubuntu может значить повреждение файловой системы, отсутствие какого-нибудь важного пакета, несовместимость драйверов.
Четвертое, черный экран оболочки — система загрузилась, вы ввели логин и пароль, но вместо оболочки Unity или любой другой вы видите черный экран с курсором. Проблема в графической оболочке, ее настройке или кеше, может возникать в KDE, после обновления.
Черный экран при установке Ubuntu
Большинство ошибок вроде черный экран Ubuntu во время установки возникают, потому что образ был либо скачан неправильно, либо записан на носитель неправильно.
md5sum ~/ubuntu.iso
Полученное значение должно совпадать со значением md5, которое указанно на сайте, с которого вы скачали образ:
Если значения не совпадают, образ придется перекачать. Дальше проверьте также md5, для носителя, на который был записан образ, например, DVD диска:
И это значение должно совпадать с двумя предыдущими. Если нет, вы нашли проблему — образ нужно перезаписать.Также диск можно проверить на ошибки, выбрав пункт Проверить диск на ошибки в меню диска:
Если проблема все еще не была решена, возможно, система не загружается из-за несовместимости свободного драйвера и вашего оборудования. К счастью, этому есть решение. Необходимо использовать параметр ядра nomodeset. Он используется для того, чтобы включить особый режим работы драйвера. Для того чтобы это сделать нажмите в меню установщика F6 и выберите из выпавшего списка nomodeset.
Затем можете запускать установку Ubuntu. Черный экран Ubuntu после установки, может быть вызван опять же несовместимостью оборудования, вам придется повторить все шаги, описанные выше, а затем установить необходимые драйвера.
Черный экран в Ubuntu при загрузке
Черный экран в Ubuntu при загрузке, может быть вызван разными причинами, например:
- Обновлением системы
- Повреждением файловой системы из за неожиданного отключения от сети
- Несовместимостью драйверов видеокарты
- Отсутствием необходимых для инициализации программ
Выше уже описано, как решить проблему: черный экран Ubuntu при загрузке, если причиной стала несовместимость оборудования. Рассмотрим теперь подробнее.
Черный экран Ubuntu при шифровании
Если вы использовали шифрование жесткого диска LVM или LUKS во время установки Ubuntu, то возможно черный экран Ubuntu 16.04 означает, что система просто спрашивает у вас пароль, но вы этого не видите. Попробуйте переключиться между виртуальными терминалами с помощью Alt + вправо или Alt+влево. Это может вернуть запрос пароля обратно.
Также вы можете просто попробовать ввести свой пароль и нажать Enter. Если все хорошо, система загрузится.
Повреждение файловой системы или имен дисков
Обычно файловая система, даже при повреждениях восстанавливается автоматически, но если этого не произошло, появится черный экран Ubuntu 16.04. Можно попытаться восстановить все вручную.
Для этого нам понадобится режим восстановления. Для этого выберите обычно второй пункт Grub, название Ubuntu и версия, а в скобках Recovery Mode.
Система загрузится в консоль, где вы сможете выполнять все нужные действия.
Для восстановления файловой системы выполните:
fsck -y /dev/sda1
Здесь /dev/sda1 — ваш корневой раздел.
Также ошибки загрузки может вызвать изменение размера корневого раздела с помощью gparted или любые другие операции по изменению метрик корневого раздела.
Дело все в том, что разделы дисков в конфигурационном файле Grub определяются по UUID, а этот параметр может меняться в зависимости от размера, позиции и других параметров раздела. Так вот если он изменится, то система уже не сможет найти нужный раздел.
Чтобы это исправить нужно в том же режиме восстановления обновить конфигурационный файл Grub:
Теперь можно перезагружать систему.
Черный экран Ubuntu после обновления
Как показывает практика и комментарии на форумах — черный экран Ubuntu после обновления не такая уж и редкая вещь как хотелось бы. Это могут вызвать различные ошибки установки пакетов, несовместимость пакетов и неверные настройки новой системы.
Проще всего в этом случае переустановить Ubuntu. В установочных дисках Ubuntu есть возможность переустановки системы с сохранением пользовательских файлов и всех программ.
Если установщик обнаружит уже установленную Ubuntu подходящей версии, появится опция Переустановка Ubuntu.При этом будут сохранены все ваши личные данные, программы и настройки.Программа сотрет все системные настройки и вернет им значение по умолчанию, это исправит все проблемы связанные с неправильной конфигурацией системы и ее компонентов.
Также будет переустановлен Grub, а это значит, что любые проблемы с загрузчиком также будут решены.
Если вы беспокоитесь о важных файлах и данных, можете запустить диск в режиме попробовать Ubuntu, здесь вы сможете открыть файловый менеджер, подключить диск с домашней папкой и скопировать оттуда все нужные данные на внешний USB диск.
Черный экран оболочки
Иногда после крупных обновлений мы можем получить черный экран Ubuntu уже после входа в систему и загрузки оболочки. Это происходит из-за несовместимости старых настроек оболочки и ее новой версии. И решить эту проблему проще всего, достаточно просто удалить файлы настроек и кеша. Вернее, удалять файлы не желательно, лучше их на всякий случай переименовать.
Сначала перейдите в виртуальную консоль с помощью сочетания клавиш Ctrl+Alt+F1. Затем введите логин и пароль.
Чтобы сбросить настройки Unity, достаточно несколько команд:
dconf reset -f /org/compiz/
Также можете попробовать удалить настройки Compiz:
mv ~/.config/compiz-1/compizconfig ~/.config/compiz-1/compizconfig.old
Затем перезапускаем графический сервер:
sudo service lightdm restart
Если вы используете KDE, нужно перемещать файлы вручную:
mv ~/.kde4 ~/kde4.old
В Gnome та же история:
mv ~/.gnome ~/.gnome.old
Исправляем черный экран Ubuntu
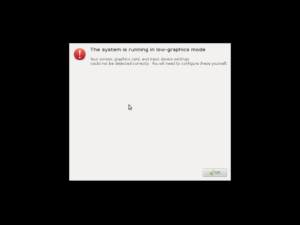
Если вы при установке системы на базе Linux столкнулись с проблемой «Черного экрана», тогда вам будет интересно как исправить черный экран на своем устройстве. Это явление как мы знаем встречается практически в каждой системе, а особенно часто в Windows.
По большей части эта проблема возникает из-за драйверов, но и бывают ошибки самой операционной системы. Как мы знаем в Ubuntu нет ни безопасного режима, ни режима автоматического восстановления подобно тому как это используют ребята из Microsoft.
Если вы запустили свое устройство и хотели поработать на нем или просто поиграть в интересующую вас игру, а тут черный экран. Тогда вам будет полезно это руководство.
В Linux есть замечательные режимы восстановления системы, в котором вы с помощью терминала сможете исправить все ошибки в системе Ubuntu.
Итак давайте перейдем у возможным вариантам того как исправить «Черный экран» в Ubuntu. Мы постарались как можно понятнее объяснить решение всех способов. И охватить как можно больше вариантов как исправить эту ошибку. Чтобы даже начинающему пользователю Linux было понятно как это сделать, мы расписали все очень подробно.
Как исправить чёрный экран при установке и обновлении Ubuntu
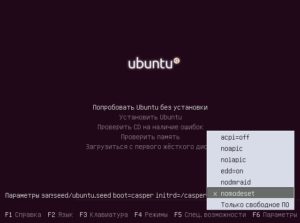
Любое программное обеспечение иногда может давать сбои. Особенно то, которое распространяется бесплатно. Особенно если мы ставим его на компьютер своими руками. Несмотря на все прелести ОС Убунту, такое может произойти и с ней. Одна из таких ошибок: чёрный экран при установке Ubuntu. Узнайте, что делать, если появляется чёрный экран при установке и обновлении Ubuntu.
В Ubuntu есть режим восстановления системы, в котором вы с помощью терминала сможете заставить свой компьютер работать
Источники неполадок
Казусы в виде чёрного экрана случаются со всеми операционными системами. Проблем, которые вызывают такое явление, масса. Виноват может быть как пользователь, так и сам ПК.
- Аппаратные сбои. Это как раз то, что часто бывает и на Windows. Если вы в самом начале не увидели экран загрузки в виде меню BIOS или логотипа фирмы-производителя, то пытаться что-то исправить, не разбирая компьютера, бесполезно. Здесь виновато уже не ПО. Тем более, если даже при нажатии специальных клавиш (F2, F8, Del) компьютер не выходит в BIOS.
- Если всё ОК, белые буквы на чёрном фоне промелькнули по монитору, но потом экран всё равно помрачнел, значит, дело в Grub. Grub — специальный загрузчик систем. Исправить его можно самостоятельно.
- Повреждение файловой системы. Как определить, что это оно? Возникает уже после того, как Ubuntu начинает загружаться.
- Проблемы в графической оболочке. Если на экране присутствует только курсор, то, скорее всего, дело как раз в этом.
- Несовместимость ядра и дистрибутива. Если при обновлении или установке Убунту версия не подходит для ядра, то последствия тоже могут проявиться в виде чёрного экрана.
Действия до установки системы
Если вы хотите заранее позаботиться о том, чтобы Ubuntu нормально установилась, то выполните следующие шаги. Делается всё при помощи режима восстановления либо терминала.
- Проверьте сумму md5 установочного образа. Она должна совпадать с той, которая написана в источнике, откуда был скачан файл. Введите следующую команду:
$ md5sum ~/ubuntu.iso
Если они различаются, переустановите образ.
- Проверьте md5 для носителя специальной командой:
$ md5sum /dev/sr0
Значение должно быть тем же самым, что и у источника.
- Проверьте диск на ошибки. Для этого есть специальная кнопка в режиме восстановления.
Диск можно проверить на ошибки, выбрав пункт Проверить диск на ошибки в меню диска
- Попробуйте использовать особый режим драйвера nomodeset: F6 в меню установщика, затем выберете этот параметр. Дело в том, что драйвер не всегда совместим с оборудованием, а такая конфигурация позволяет исправить это.
Нажмите в меню установщика F6 и выберите из выпавшего списка nomodeset
- Отключите в БИОС следующие параметры APIC и ACPI. Если установка прошла успешно, то потом можно заново их включить.
После этого попытайтесь установить Убунту. Сделать всё это можно и после того, как вы увидели чёрный экран.
Чёрный экран после обновления
Чёрный экран в Ubuntu после обновления свидетельствует о том, что часть пакетов несовместима либо установлена неправильно. Не исключены и просто неверные настройки.
В таком случае легче просто переустановить систему. Сделать это можно и без удаления пользовательских файлов и данных. Такие параметры повторной установки можно выставить через установочный диск. Переустановка влияет и на Grub, поэтому проблемы, которые касались его, обычно решаются.
После серьёзных обновлений также может возникнуть чёрный экран оболочки. Проблема вызвана неполадками с файлами кэша и настроек. Их стоит удалить или переименовать.
Затем можно сбросить настройки Unity, Compiz и перезапустить графический сервер.
- Запускаем виртуальную консоль: Ctrl + Alt + F
- Вводим команды:
$ dconf reset -f /org/compiz/
$ setsid unity
$ mv ~/.config/compiz-1/compizconfig ~/.config/compiz-1/compizconfig.old
$ sudo service lightdm restart
После этого проблемы с пустотой на мониторе должны исчезнуть.
Установка с USB-носителя
Часто такая проблема возникает, когда мы пытаемся установить Ubuntu с флешки. Многие опытные пользователи советуют не устанавливать эту операционную систему таким способом: так появляется больше всего ошибок. Установку лучше всего проводить с CD-носителя. Важно следить, чтобы образ был записан правильно, а версии совпадали и были совместимы.
Теперь вы знаете несколько способов разрешения проблемы с чёрным экраном. Описать их все довольно трудно, всегда может найтись частный, из ряда вон выходящий случай. Но всё же после этих действий у вас должно получиться успешно установить систему.
