Как делать арты и поп-арт в Photoshop
Как самому сделать портрет в стиле поп-арт в фотошопе?

Именно в климате экспериментов и консьюмеризма конца 1950-х годов в Англии и Америке появился поп-арт – движение нового поколения художников, которые искали вдохновение в повседневной жизни, создавая искусство из товаров быта, народного потребления и средств массовой информации.
Поп-арт: искусство XX века
Художники поп-арта, или популярные художники, творили в прямолинейной манере, применяя смелые яркие цвета, использовали трафаретную печать, шелкографию для быстрого и массового производства картин, преуменьшая при этом ценность и эксклюзивность работы художника, обезличивая его деятельность. Направление в искусстве получило название «поп-арт» (сокращенно от «popular art» — «популярное искусство»).
Появилось это течение как ответ на работы абстрактных экспрессионистов, чьи творения доминировали в американском искусстве в послевоенное время, а впоследствии в целом как противовес «высокому искусству». Художники поп-арта предпочитали видеть в работах возвращение к реальности, ежедневные образы, остроумие и иронию.
Популярные художники стремились соединить традиции изобразительного искусства с элементами поп-культуры из телевидения, кино, мультфильмов, печатного глянца и рекламы.
В то же время, их творчество бросало вызов традиционным границам между различными масс-медиа, совмещая элементы живописи и графики с фотографией и печатью, элементы ручной работы и массового производства, а также комбинируя различные объекты, изображения и иногда текст для создания новых смыслов. Хотя пик популярности поп-арта случился в прошлом веке, это направление до сих пор имеет множество последователей, которые создают картины в современном стиле.Основоположниками поп-арта являются Ричард Гамильтон и Эдуардо Паолоцци, однако сейчас этот стиль, в первую очередь, ассоциируется с именами Энди Уорхола, Роя Лихтенштейна, Джеймса Розенквиста, Роберта Раушенберга, Класа Олденбурга и других художников.
Пожалуй, самой известной фигурой среди них является Энди Уорхол – американский художник, режиссер, дизайнер, продюсер и одна из самых противоречивых личностей в искусстве XX века. Его работы знамениты во всем мире, а некоторые из них являются одними из самых дорогих картин, когда-либо проданных.
ТОП-5 самых известных работ Энди Уорхола
Мэрилин Монро (1962-1967)
Именно это фото Мэрилин Монро – самое известное изображение среди работ Энди Уорхола и работ в стиле поп-арт в общем.
Первую работу под названием «Золотая Мэрилин» он создал в 1962 году, когда актриса покончила с собой.
Для этого Уорхол использовал черно-белое промо-фото к фильму «Ниагара» (1953) с изображением Мэрилин, закрасил холст переливающейся золотой краской и отпечатал лицо кинозвезды прямо в центре этой композиции.
Таким образом, дублируя фотографию, Уорхол подрывает уникальность и подлинность характеристик традиционного портрета, показывает, что он может быть бесконечно воспроизводимым изображением.
Уорхол использует эту же фотографию для создания целых серий изображений. Каждая работа с Мэрилин была экспериментом над цветом и тенями. Благодаря технике нанесения изображения методом шелкографии и помощи своих ассистентов Уорхол был способен очень быстро создавать такие картины в стиле поп-арт.
Позже Уорхол создал пять портретов Мэрилин в красном, голубом, оранжевом, шалфейном и бирюзовом цветах.
С первыми четырьмя работами случилась интересная история: на одной из выставок Уорхола их прострелила из пистолета одна из гостей-художниц (она всего лишь попросила у художника разрешения «щелкнуть» картины, а слово «shoot» на английском означает не только стрелять, но и снимать фотографии). Однако это только усилило популярность картин: они получили название «Застреленные Мэрилин», а их цена повысилась.
Уцелевшая пятая картина оказалась «Бирюзовой Мэрилин», и именно репродукции этой работы сейчас растиражированы больше всего.
Банки супа «Кэмпбелл» (1962)
Говорят, именно владелец художественной галереи и дизайнер интерьеров Мюриэл Лэтоу подал идею этой поп-арт картины Уорхолу, когда сказал, что тот должен рисовать объекты, которые люди видят вокруг каждый день.
Эта работа является ранним образцом серий многократно повторяющихся изображений Уорхола, представляющих товары массового потребления.
Художник рисовал банки с супом не единожды: есть картина, где банка изображена в единственном экземпляре, картина, где представлено шесть банок, а есть варианты изображений целых рядов банок с разными вкусами супа: «32 банки супа «Кэмпбелл», «100 банок супа «Кэмпбелл» и «200 банок супа «Кэмпбелл».200 долларовых банкнот (1962)
Когда Уорхол спрашивал у своих знакомых, какие поп-арт рисунки они бы еще хотели увидеть, одна из знакомых девушек спросила его о том, что он сам в действительности любит больше всего.
Тут-то у Уорхола и возникла идея нарисовать долларовую банкноту — вот уж действительно самый популярный и самый массовый объект современности.
На картине не изображено ничего лишнего, только двести однодолларовых купюр, выложенных сплошными рядами.
Восемь Элвисов (1963)
Эта монохромная поп-арт картина, размером в двенадцать футов, представляет собой восемь одинаковых, накладывающихся друг на друга рисунков Элвиса Пресли в ковбойской одежде.
Она является уникальной, поскольку не прошла через массовое производство, как большинство работ Уорхола.
В 2008 году «Восемь Элвисов» была продана за сто миллионов долларов США — она до сих пор остается одной из самых дорогих когда-либо проданных картин и считается одним из шедевров Уорхола.
Банан (1967)
В 1965 году Уорхол становится менеджером известной американской рок-группы под названием The Velvet Underground, которая в то время еще не была популярной.В сотрудничестве с известным художником группа выпускает свой дебютный альбом, обложкой к которому стала эта иллюстрация в стиле поп-арт, изображающая банан, подпись Уорхола и фразу «Peel slowly and see» («Медленно очисть шкурку и смотри»).
Как сделать портрет в стиле поп-арт в фотошопе
Стиль поп-арт и сейчас очень популярен: в этом стиле не только рисуют картины, но и делают макияж для тематических вечеринок и праздников, рисуют бодиарт, а также стилизуют фотографии. Если вы тоже хотите сделать фото в стиле поп-арт, то в этом нет ничего сложного – вам понадобятся только фотошоп и цифровая фотография, которую вы и хотите преобразить.
Чтобы поп-арт портрет хорошо получился, лучше использовать фотографию, где человек изображен крупным планом или хотя бы по плечи.
- Откройте ваше фото в редакторе.
- Примените к нему изогелию, или постеризацию («Изображение» – «Коррекция» – «Постеризация»). В выплывшем окне выберите количество уровней постеризации – 2.
- Зайдите в «Выделение» – «Цветовой диапазон». У вас откроется окно, в котором нужно будет нажать на выпадающее меню и выбрать пункт «По образцам». Курсор превратится в инструмент-пипетку, с помощью которого вам нужно выбрать белый цвет – для этого просто сделайте щелчок на белом поле документа. Если ваше фото имеет разноцветный фон, воспользуйтесь ластиком или кисточкой белого цвета на панели инструментов, чтобы обвести человека на фотографии и закрасить задний план.
- Теперь найдите на панели слева инструмент «Заливка». Выберите из палитры цвет, который вам нравится, и щелкните по белому фону левой кнопкой мыши. Все связанное белое поле фотографии окрасится в этот цвет.
- Вот мы и получили первый кусочек нашего будущего коллажа. Но нам для него понадобятся аж четыре картинки в стиле поп-арт, поэтому создаем новый документ («Файл» – «Создать») и задаем размер рабочей области. Чтобы точно его определить, проверьте размеры первой фотографии – новый документ должен быть в два раза шире и в два раза длиннее.
- Вернитесь к первому фото, зайдите в меню «Выделение» и выберите пункт «Все». Воспользовавшись сочетанием кнопок «Ctrl+C», скопируйте полученное выделение. Перейдите на новый созданный документ и вставьте скопированное выделение на белое поле («Ctrl+V»).
- После этого скопируйте поп-арт фото и переместите его справа от первого. Вам всего лишь остается снова скопировать фото, воспользоваться заливкой и менять цвета составных деталей коллажа, чтобы они отличались друг от друга.
- Вот и все – у вас получится подобный коллаж в стиле поп-арт.
А как сделать картину в стиле поп-арт своими руками с помощью трафарета, из бумаги и красок, вы узнаете в этом видео:
Как сделать арт в

Компьютеры 2 мая 2018
Портрет в стиле поп-арт выглядит необычно, интересно и часто используется дизайнерами в различных проектах. В его создании нам поможет программа «Фотошоп». В этом уроке будем пользоваться версией на русском языке. Существует несколько способов сделать поп-арт в «Фотошопе». Рассмотрим один из самых простых.
В качестве исходника можно взять любую фотографию, в том числе с животными или растениями. Но чаще всего используются изображения людей. Обработать можно фотографию любого качества, но, как показывает практика, удобнее работать с большим разрешением, около 300 пикселей. В «Фотошопе» гораздо легче обрабатывать качественный исходник.
Начало работы в программе
Для начала выберем изображение для обработки, чтобы превратить его в арт-объект. Затем создаем новый документ, выбрав в меню «Файл» соответствующий пункт. В открывшемся окне устанавливаем его размер — 1400 х 1200 пикселей, и разрешение – 300 пикселей.
Такой размер подойдет для распечатки будущего плаката. Фон оставляем белым. Нажимаем кнопку «ok». Перетаскивает на новый файл изображение с портретом и растягиваем его до нужного размера, удерживая клавишу Shift, учитывая, что по краям плаката будет рамка.
Как выделить объект
Выделяем фигуру человека при помощи инструмента «Быстрое выделение». Перейти на инструмент «Быстрое выделение» можно, нажав клавишу W. В настройках выставляем размер – 4 пикселя. Если фон светлый, проблем при этом возникнуть не должно. При недостаточной контрастности выделяем все участки по очереди и удаляем клавишей Delete.
Перед тем как сделать арт в «Фотошопе», нужно исправить все недочеты. Убрать лишнее выделение можно тем же инструментом, но с зажатой клавишей Alt. Если по контуру объекта возникнут искажения, исправить их можно при помощи маски слоя или инструмента «Ластик» с максимальной жесткостью и непрозрачностью.
Перемещаться по изображению удобнее всего, зажимая пробел и перетаскивая объект левой кнопкой мыши.
Работа с фильтрами
Перед тем как сделать арт-портрет в «Фотошопе», подготавливаем объект. Для этого кликаем правой кнопкой мыши по картинке и копируем выделенную область на новый слой, используя меню «Выделение». Отключаем видимость фона и обесцвечиваем объект, используя сочетание клавиш Ctrl+Shift+U.
На следующем шаге нашего урока о том, как сделать портрет «поп-арт» в «Фотошопе», нам нужно применить к изображению специальный фильтр. Переходим в меню «Фильтр», выбираем пункт «Галерея фильтров» и во вкладке «Имитация» находим «Очерченные края». В параметрах указываем следующие значения: «Интенсивность» — 0, «Пастеризация» — 2.
Второй пункт вы можете менять по своему усмотрению, выбирая оптимальные параметры для конкретного изображения. Применяем фильтр и закрываем окно. К текущему слою добавляем корректирующий со значением «Пастеризация». Сделать это можно в меню слоев, нажав на круглый черно-белый значок. В параметрах выставляем значение «20» и скрываем палитру.
Значение пастеризации также можно изменять, ориентируясь на качество вашего изображения. Желательно выбирать параметры с наименьшим количеством шума.
Заливка цветом
Перед тем как сделать арт в «Фотошопе CS6» или любой другой версии программы, нужно раскрасить его в нужные цвета. Создаем новый корректирующий слой, на этот раз со значением «Карта градиента», и вызываем окно редактора. В нем выбираем любой понравившийся градиент и устанавливаем собственные цвета:
- на позиции 0% — темно-синий;
- на позиции 25% — темно-красный;
- на позиции 50% — светло-синий;
- на позиции 75% — нейтральный оранжевый.
Копируем код нейтрального оранжевого цвета и вставляем его значение вместо последнего оттенка. Цвета можно изменять на свой вкус, но важно выбирать сочетающиеся оттенки.
Добавление текстуры
Сделать арт в «Фотошопе», как у профессионала, поможет применение фильтров. На некоторых портретах в этом стиле красиво смотрятся текстурные элементы. Поэтому перед тем, как сделать арт в «Фотошопе», добавим текстуру к одному из оттенков на лице человека.
Переходим на слой с объектом и при помощи инструмента «Волшебная палочка» выделяем лицо. Затем создаем новый пустой слой и добавляем ему маску. Заливаем слой серым цветом с непрозрачностью 50 %. Для этого на палитре цветов устанавливаем значение «B» — 50 %, а остальные параметры обнуляем.
Применяем действие, закрываем окно и заливаем изображение цветом, используя сочетание клавиш Alt+Delete. В меню «Фильтр» выбираем «Галерею фильтров» и во вкладке «Эскиз» выбираем «Полутоновый узор». Контрастность ставим на максимум, размер сводим к нулю, «Тип узора» — линия.
Теперь на лице появится эффект полосатости.
Создание рамки вокруг постера
Теперь нам нужно поработать над фото и создать рамку. Закрепляем корректирующие слои и слой с текстурой над портретом, чтобы они не смещались. Для этого просто кликаем по слоям, удерживая зажатой клавишу Alt, а слой с фигурой перетягиваем вниз.
Инструментом «Выделение» рисуем прямоугольник, правая сторона которого должна располагаться точно посередине фотографии. Затем при помощи пипетки выбираем темно-синий цвет и заливаем их выделенную область. Таким же образом поступаем и со второй частью фона, заливая его темно-красный цветом. Снимаем выделение сочетанием клавиш Ctrl+D.
Теперь переходим на самый верхний слой с картой градиента и создаем новый слой. Выделяем его целиком, переходим в меню «Выделение» и выбираем пункт «Модификация». В открывшемся окне ставим значение «Сжать на 45 пикселей». Делаем инверсию выделенной области, используя сочетание клавиш Ctrl+Shift+I.
В палитре выбираем светло-желтый оттенок и заливаем рамку, нажав Alt+Delete. Снимаем выделение при помощи Ctrl+D. Теперь вы знаете, как сделать арт в «Фотошопе».Поп-арт в Фотошопе — как сделать портрет или нарисовать рисунок в стиле pop-art в Photoshop, сделать свой красивый арт

В эру цифровых технологий, все больше и больше людей пытаются привлечь внимание с помощью замысловатой картинки. Это раньше программой Photoshop владели лишь профессионалы, сейчас же этот фото инструмент доступен в изучении большинству пользователей компьютера. Самым простым способом удивить, является не только детальная ретушь портрета, но и использование различных артов и эффектов.
Стиль Энди Уорхола
Одним из самых распространённых и простых стилей фото обработки, является поп-арт ― шокирующие эффекты авангардного искусства, пришедшие к нам с 1950 года. Освоить технику не составит труда даже человеку слабо владеющему специальными программами, достаточно следовать подробной инструкции по созданию поп-арт в Фотошопе:
- Для начала необходимо подобрать правильный снимок. Желательно использовать фотографию хорошего качества и без лишних деталей фона.
- Открываем файл в программе Photoshop и приступаем к вырезанию главного объекта. Стилистика поп-арта не подразумевает под собой идеальное исполнение, поэтому, не стоит прорабатывать каждый волосок, достаточно обвести фигуру по контуру инструментом «Перо«.
- После корректировок по узлам, если таковые требуются, необходимо щелкнуть правой кнопкой мыши и выбрать «Выделить область«, а во всплывающей вкладке задать значение радиуса растушевки. В нашем случае он равен нулю.
- Создав новый слой, следует произвести инверсию выделенной области, перейдя во вкладку «Выделение».
- Следующим шагом, будет закрашивание всего фона (который выделен). Для этого необходимо выбрать белый цвет и пройтись кистью по всей области рисунка.
- С помощью нового корректирующего слоя необходимо обесцветить фотографию. Если изображение слишком темное или напротив, светлое, то ситуацию можно изменить подвигав ползунками по цветам.
- Монохромному рисунку необходимо добавить характерный для стиля поп-арт пуантилизм, перейдя в галерею фильтров. В открывшемся окне, есть эффект «Полутоновый узор«, который и необходим для правильного результата.
- Следующим пунктом будет заливка основного цвета изображения. Выбирается фон по желанию, но цвета должны быть яркими и в какой-то степени ядовитыми для восприятия. Это главное правило стиля. Удобнее всего проделывать это действие с помощью корректирующего слоя, что позволит сразу видеть результат, а не после нажатия кнопки «OK».
- Теперь, перед последним слоем, нужно создать новый, для окрашивания ярких пятен на изображении. Делать это можно разными способами:
- закрашивать поочередно разными цветами;
- выделять необходимые зоны и потом заливать.
Замена фона в Фотошопе – подробная фотоинструкция
В нашем случае использовалась «Волшебная палочка«, применяемая к последнему слою, а после выделения прокрашивается предыдущий — новый слой.
- Закончив работу с объектом стоит украсить изображение фирменными элементами стиля. Необходимо найти в поисковике фон хорошего качества и вставить в рабочий файл, а затем вырезать фигуру с помощью простого действия: найти среди слоев тот, где производилась заливка фона и кликнуть «Волшебной палочкой» по белой области, после чего вернуться к найденному в интернете фону, и нажать на значок «Маска«.
- На этом шаге можно остановиться, а можно сделать изображение еще более узнаваемым. Для этого необходимо кадрировать картинку до соотношения квадрата и произвести слияние всех слоев с сохранением (Shift+ctrl+alt+E). А после, нажать на инструмент «рамка» еще раз и потянуть угол так, чтобы центр нового формата оказался на уровне угла самой фотографии. В конце этого шага следует расположить копии картинок по собственной задумке, зажав на клавиатуре клавишу ALT перетаскивать любой объект.
- Чтобы поменять цветовую гамму каждого рисунка, не обязательно повторять все действия четыре раза. Достаточно создать корректирующий слой над каждым отдельным изображением, закрепив его на действие только с одним объектом. Далее, у всех цветов в отдельном окошке передвигать верхний ползунок «Цветовой тон» в разные стороны.
Цветочный арт в портрете
На первый взгляд создание такого портрета в стиле поп-арт кажется сложной процедурой. Но это не так, важно подобрать фотографию хорошего качества и собрать коллекцию цветов через поисковики в формате PNG:
- Чтобы сделать арт в Photoshop создаются два чистых слоя и дубликат основного. После чего, инструментом «Перо» обрисовывается область «отсоединения» и переводится в выделение с радиусом растушевки ― ноль.
- На первом пустом слое закрашивается выделенная область черным цветом, после чего кликнув на любой инструмент из выделения следует двигать контур в зависимости от перспективы рисунка (это толщина кожи). На втором слое белым цветом закрашивается новая образовавшаяся зона, а затем необходимо использовать комбинацию Shift+Ctrl+Alt+E.
- На созданном слое следует выделить черный контур, создав еще один пустой слой (перед последним) окрашивается в коричневый цвет новый фрагмент. По завершению следует удалить второй и третий слои, а самый верхний сделать видимым.
- Далее потребуется первичное выделение, можно кликнуть по слою с черными пятнами волшебной палочкой и вернуться к основной картинке, где инструментом «Перемещение» сдвигаются элементы тела. Лишнее удаляется (выделение — инверсия — DELETE).
- Теперь самый интересный шаг — добавление цветов. Просто размещаем найденные цветы в формате PNG в нужных местах арт рисунка, лучше всего между слоями. Картинки этого формата обычно идут с прозрачным фоном, поэтому больше ничего обрабатывать будет не нужно.
Low poly art
Еще один интересный способ нарисовать арт в Фотошопе ― полигональное искусство:
- Картинка открывается в Photoshop и на копии слоя происходит выделение треугольников прямоугольным лассо. Чем фигуры меньше, тем эффектней результат в стиле поп-арт.
- Далее выбирается средний фильтр размытия, а рядом рисуются следующие треугольники, пока картинка полностью не покроется ими.
- После завершения работы с треугольниками создается дубликат слоя. У нижней копии снижается прозрачность, а у верхней ― меняется наложение на затемнение и тоже снижается уровень заливки.
- Остальное дело вкуса, ограниченное лишь границами фантазии.
На самом деле, создать красивый арт в Photoshop можно огромным количеством способом из фотографий, картинок или рисунков, все ограничивается только фантазией автора.
Как сделать арт в

Портрет в стиле поп-арт выглядит необычно, интересно и часто используется дизайнерами в различных проектах. В его создании нам поможет программа «Фотошоп». В этом уроке будем пользоваться версией на русском языке. Существует несколько способов сделать поп-арт в «Фотошопе». Рассмотрим один из самых простых.
В качестве исходника можно взять любую фотографию, в том числе с животными или растениями. Но чаще всего используются изображения людей. Обработать можно фотографию любого качества, но, как показывает практика, удобнее работать с большим разрешением, около 300 пикселей.
В «Фотошопе» гораздо легче обрабатывать качественный исходник.
как сделать арт в фотошопе

С английского языка слово арт переводится как «искусство». В этом материале мы рассмотрим, как сделать арт из фото в фотошопе за несколько простых шагов. Представленный способ оформления снимков пользуется высокой популярностью, арты размещают на аватарках в социальных сетях, создают из них большие тематические альбомы, распечатывают и вешают на стену в качестве стильных картин.
Шаг 1. Скачать и установить программу для редактирования фото
Перейдите на страницу «Скачать программу», загрузите дистрибутив софта на компьютер. Запустите инсталляцию, в мастере установки поставьте галочку о размещении ярлыка на рабочем столе. Через 1-2 минуты программа готова к использованию. Нажмите на иконку «Открыть фотографию», и загрузите снимок в софт из памяти ПК.
Шаг 2. Убрать дефекты с фотографии
Нажмите вкладку «Изображение», далее выберите пункт «Устранение дефектов». Устраните излишнюю светлость или темноту фото. Специальный инструмент «Эффект красных глаз» убирает со снимка этот дефект в несколько простых кликов мышью. «Шумы на фото» в один клик делают фото более четким и качественным.
Шаг 3. 4 способа сделать арт из фото
Откройте каталог эффектов, для этого нажмите на иконку акварели художника в верхней части меню, или на вкладку «Эффекты» и выделенным жирным пункт «Каталог эффектов».
Фотошоп на русском содержит огромное количество оригинальных улучшений для ваших снимков, все они разбиты по тематическим категориям. Благодаря этому, можно изготовить арт несколькими простыми способами.
Способ 1. Вкладка «Стилизация», далее «Рисунок карандашом». Выберите цвет линий, количество карандашей, глубину прорисовки. Установите новый цвет холста. Нажмите «Просмотр» для оценки наложенных эффектов. Для более интересного результата, перейдите на вкладку текстура и загрузите из каталога подходящую.
Способ 2. Вкладка «Составные», далее «Стиль кубизм». При помощи подвижного маркера настройте глубину детализации. Здесь же вы найдете «Составные» эффекты. Множество вариантов составления фото с разным цветовым оформлением в единый коллаж. Получается арт в стиле картин Энди Уорхола.
Способ 3. Самостоятельно разрисовать фото. Перейдите в основное меню программы. В поиске функций напечатайте «Кисть». Настройте ее размер, жесткость, прозрачность, выберите цвет краски, и разрисуйте снимок.
Способ 4. Использовать цветной фильтр. Данный эффект хорошо комбинируется с другими улучшениями и разрисовкой. Нажмите на вкладку «Изображение», далее «Фильтры» и «Колоризация», найдите нужный цвет и нажмите «Ок».
Это не все способы, как сделать арт из фото в фотошопе, еще есть инструменты фотомонтажа, украшения и наложения масок на фото. Изучайте другие функции «Фотошопа на русском», и вы научитесь комбинировать разные типы эффектов.
Нажмите на иконку дискеты, далее выберите папку для сохранения картинки, введите новое имя и тип разрешения файла.
Прочитайте, как сделать картинку без фона, благодаря этой функции вы сможете помещать на заднюю часть изображения любые новые предметы. Создание арта – это увлекательное и полезное занятие, ведь вы не только делаете красивую картинку, но еще и легко обучаетесь навыкам профессионального фотомонтажа.
Как сделать арт из фото в Adobe Photoshop
Графические редакторы в наше время способны на многое. С помощью них можно изменить фото, удалив с него что угодно или добавив кого угодно. С помощью графическое редактора можно сделать и арт из обычной фотографии, и в это статье будет рассказывать о том, как сделать арт из фото в фотошопе.
Adobe Photoshop — это один из самых удобных и самый популярный графический редактор во всем мире. Фотошоп имеет безграничное количество возможностей, среди которых имеется и создание поп-арт фотографии, что мы и научимся делать в этой статье.
Для начала необходимо скачать программу по ссылке выше и установить ее, в чем поможет эта статья.
Как сделать фото в стиле поп арт в Фотошопе
После установки нужно открыть необходимую вам фотографию. Чтобы это сделать необходимо открыть подменю «Файл» и нажать на кнопку «Открыть», после чего, в появившемся окне необходимо выбрать нужную вам фотографию.
После этого необходимо избавиться от заднего фона. Для этого создаем дубликат слоя, перетаскивая основной фон на иконку «Создать новый слой», а основной фон заливаем белым с помощью инструмента «Заливка».
Далее, добавляем слой-маску. Для этого выделяем нужный слой и нажимаем на иконку «Добавить векторную маску».
Теперь стираем задний фон при помощи инструмента «Ластик» и применяем слой маску, нажатием правой кнопки мыши на маске.
После того, как изображение готово, пора применить коррекцию, но перед этим создаем дубликат готового слоя, перетаскиванием его на иконку «Создать новый слой». Делаем новый слой невидимым, нажатием на глаз рядом с ним.
Теперь выделяем видимый слой и переходим в «Изображение-Коррекция-Порог». В появившемся окне устанавливаем наиболее подходящее под изображение соотношение черного и белого.
Теперь убираем невидимость с копии, и, устанавливаем непрозрачность на 60%.
Теперь вновь переходим в «Изображение-Коррекция-Порог», и добавляем тени.
Далее, необходимо объединить слои, выделив их и нажав сочетание клавиш «Ctrl+E». Затем закрашиваем задний фон в цвет тени (примерно подбираем). И после этого объединяем задний фон и оставшийся слой. Также можете стереть ластиком ненужные или докрасить черным нужные вам части изображения.
Теперь необходимо придать изображению цвет. Для этого необходимо открыть карту градиента, которая находится в выпадающем списке кнопки создания нового корректирующего слоя.Нажатием на полоску цвета открываем окно выбора цвета и выбираем там трехцветный набор. После, для каждого квадрата выбор цвета подбираем свой цвет.
Все, ваш поп-арт портрет готов, можете сохранять его в необходимом вам формате нажатием сочетания клавиш «Ctrl+Shift+S».
Вот таким хитрым, но действенным способом мы сумели сделать поп арт портрет в фотошопе. Конечно, этот портрет еще можно доработать, убрав лишние точки и неровности, и если вы захотите над этим поработать, то вам понадобиться инструмент «Карандаш», и делать это лучше до того, как вы сделали ваш арт цветным. Надеемся, эта статья окажется для вас полезной.
Как делать арты и поп-арт в Photoshop
Все знают, что Adobe Photoshop позволяет творить с фотографиями и изображениями всё что угодно.
Большинство пользователей прибегает к использованию Фотошопа только, когда возникает необходимость сделать ретушь, подкорректировать кожу и лицо. Однако, вы также можете делать очень интересные и необычные эффекты для фотографий.
Эффектов существует множество и рассказать про каждый невозможно. В этой статье разберёмся, как сделать арт из фото в Фотошопе. Давайте же начнём. Поехали!
Интересные эффекты в действии
Для примера возьмем снимок известного актера
Первым делом необходимо выбрать фотографию, с которой вы будете работать. Далее, создайте дубликат слоя. Обратите внимание, что лучше всегда работать с дубликатом, а не с самим изображением. Теперь перейдите к меню «Filter» (Фильтр) и в появившемся списке нажмите «Blur» (Размытие).
Выберите пункт «Smart blur» (Умное размытие). В открывшемся окне необходимо задать желаемые параметры. В разделе «Quality» (Качество) выберите «High» (Высокое), а в разделе «Mode» – «Edge Only» (Только края). Двигайте ползунки «Radius» и «Threshold», чтобы получить желаемый результат.
Выбирайте значения близкие к 8 для «Radius» и 48 для «Threshold».
Выставляем параметры близкими к тому, что показаны на примере
На следующем шаге необходимо инвертировать полученное изображение. Чтобы сделать это, воспользуйтесь комбинацией клавиш Ctrl+I. Теперь можно отключить текущий слой. Над слоем с оригинальным фото создайте новый и залейте его белым цветом.
Сочетание клавиш Ctrl+I — что же дальше?
Далее, создайте в отдельном документе горизонтальные линии. Воспользуйтесь комбинацией клавиш Shift+Ctrl+Alt, нажимая стрелку вправо для копирования линии. Скопируйте их около 20 и более штук. Объедините вместе все линии, а после разверните их под углом 45 градусов.
Следующий шаг — выделите квадрат размером 100х100 пикселей и вырежете фрагмент с линиями так, чтобы в результате у вас получился полностью заполненный линиями квадрат.
Теперь нужно в точности повторить последние два шага только с линиями, наклонёнными в противоположную сторону.
Вернитесь к основному документу и сделайте дубликат слоя, после чего поместите его над белым слоем. Откройте меню «Image» (Изображение), нажмите «Adjustments» (Коррекция) в выплывающем окне.
Затем выберите пункт «Threshold» (Изогелия). В соответствующем окошке задайте значение уровня. Оно должно быть близко к 118.В принципе можно остановиться на этом шаге, но давайте пойдём дальше и используем сделанные заготовки с линиями.
Коррекция изображения в изогелии
Перейдите к стилю слоя и отметьте птичкой пункт «Pattern Overlay» (Перекрытие узора). В разделе «Blend Mode» (Режим наложения) установите «Lighteen» (Светлым). Далее выберите созданный вами ранее полосатый узор.
Основной эффект достигается именно сочетанием наклонных линий
Теперь нужно преобразовать слой в смарт-объект. Щёлкните по слою правой клавишей мыши и выберите «Convert to smart Object» (Сгруппировать в новый смарт-объект). Установите «Multiply» (Умножение) в режиме наложения слоя.
Создайте новый дубликат оригинального слоя, переместив его наверх. Примените к нему изогелию, сделайте перекрытие слоя и преобразование в смарт-объект аналогично предыдущим шагам, только теперь задайте значение уровня изогелии равное 100, вместо 118, а при перекрытии слоя используйте узор с обратной полоской. Включите тот слой, который отключали в самом начале. Готово.
После этого вы можете добавить какую-либо текстуру. Примените её к полученному изображению путём наложения, выбрав режим «Multiply». Настройте уровень прозрачности и ваш арт готов.
Наложив текстуру старой бумаги, мы добавили определенный антураж
Теперь рассмотрим, как сделать поп-арт в Фотошопе. Это довольно популярный эффект, который часто используют пользователи социальных сетей.
Оригинальное фото для поп-арта
Выбрав нужную фотографию, сделайте дубликат слоя. Откройте меню «Filter», затем перейдите в «Artistic» (Имитация) и выберите «Cutout» (аппликация). В окне параметров передвигайте ползунки «Number of Levels», «Edge Simplicity», «Edge Fidelity» так, чтобы получить желаемый результат.
Ползунки перемещайте по желанию
Следующий шаг — создать ещё один дубликат слоя, но уже того, к которому вы применили фильтр. Перейдите в Галерею фильтров, сделать это можно через меню «Filter». Затем откройте раздел «Sketch» (Эскиз).Там вы найдёте «Halftone Pattern» (Полутоновый узор), именно он вам и нужен. Справа, в блоке с настройками установите «Dot» (Точки) в пункте «Pattern Type» и подвигайте ползунки, для получения нужного вида.
Размер и контрастность точек могут варьироваться
Далее, установите «Overlay» (Перекрытие) в режиме наложения. На этом этапе можно остановиться, если полученное фото вас устраивает. Также, можно выбрать оригинальный слой, дублировать его и поставить его выше всех остальных, после чего настроить значение прозрачности исходя из собственных предпочтений. Готово.
Нехитрые манипуляции — новый поп-арт готов
Как нарисовать поп-арт портрет по фотографии на холсте
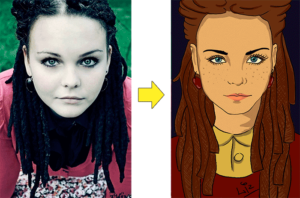
Тут собраны просто мои собственные изыскания на тему. Итак, как же можно нарисовать пор-арт портрет по фотографии.
Как нарисовать поп-арт портрет по фотографии
Надо сознаться, что портреты я обычно не рисую, не умею рисовать достаточно хорошо для этого. Разве что кошачие. 🙂 Но на создание портрета знакомого в стиле поп-арт я все-таки решилась.
Естественно, что исходная фото-картинка должна быть приличного качества, контрастной, свет должен красиво падать. Если у вас в наличии есть несколько разных, то попробуйте каждую, сами увидите какая лучше подойдет.
Совет — перед началом творчества в фотошопе предварительно лучше повысить контрастность фото.
Не обязательно брать всю, возьмите только ту часть, которая будет на ваш взгляд наиболее эффектно смотреться.
- Фотошоп
- Холст с подрамником
- Акрил
- Кисти
- Копирка
- Бумага
- Принтер
- Скотч
- Ножницы
Поп-арт — очень модное сейчас направление, этот стиль с удовольствием используют дизайнеры в современных интерьерах. Если вы хотите повесить дома на стену свой портрет на холсте, сделанный своими руками, либо сделать кому-либо в подарок, то этот пост на тему «как нарисовать пор-арт портрет по фотографии» несомненно подойдет для вас, будет полезен.
Исходный портрет
Во-первых, если фото-портрет на бумаге, то отсканируйте его, первым делом нужно перевести его в цифровой формат.
У меня был вот такой портрет для примера, я его специально размыла (вдруг человек увидит себя и будет недоволен), но вам этого делать не надо.
Поп-арт портрет в фотошопе — постеризация
Я привыкла работать в фотошопе. Выбираем «Изображение — коррекция — постеризация». Играем с ползунком уровня. Наименьшее значение 2. Чем меньше число, тем грубее портрет, чем больше, тем он ближе к оригиналу, тем больше детализация, больше цветов.
Вот пример, где уровень детализации равен двум. Уже вполне ничего себе смотрится. Нормальный поп-арт портрет. Если есть желание, то фон можно заменить, или убрать совсем, а на его месте нарисовать, например, расходящиеся к краям лучи.
Цвета можно сразу же заменить на другие, если какие-то вас не устраивают. В фотошопе есть для этого специальный инструмент «замена цвета» — вы выделяете участки, где нужна замена, выбираете ползунком необходимый оттенок, изменяете его насыщенность, есть там несколько параметров.
Постеризация с уровнем 2 — поп-арт портрет
Вот детализация чуть побольше. Короче, поиграйтесь с этим параметром. Но помните, что вам потом надо будет делать контуры, переносить их на холст, поэтому слишком уж детально проработанные вам ни к чему — замучаетесь.
Детальная постеризация портрета
Не забудьте сохранить тот вариант портрета, с которым вы решили дальше работать. Он вам еще пригодится. На последнем этапе, то есть когда вы будете рисовать… вернее, раскрашивать ваш арт портрет. 🙂
Выделение контуров по фотографии
Я вижу два самых простых способа выделить контуры.
- Фильтр — стилизация — выделение краев
- Фильтр стилизация — трассировка контура
Первый — это «Фильтр — стилизация — выделение краев». Приблизительно вот так. Если хотите черное-белые очертания, то переведите в черное-белое.
Выделение краев на портрете
Второй почти такой же. Фильтр стилизация — трассировка контура. Разницы принципиальной для нас нет.
Трассировка контура портрета
Далее в том же самом графическом редакторе — фотошопе — делаю размер картинки, равный размеру холста, на котором мы будем рисовать наш портрет в стиле поп-арт. Изображение — размер изображения.
Естественно сначала нужно поправить пропорции, чтобы длина и ширина нашей фотографии и собственно холста были в одной пропорции.Иначе при изменении размера может получиться так, что по краям — справа и слева или сверху и снизу — останутся пустые места.
Фотошоп для разрезания фото с контурами поп-арт портрета
Как же разрезать наше изображение на части? Нам это нужно для того, чтобы можно было распечатать все листы на принтере, чтобы потом мы имели возможность работать с контурами.
Активируем на панели инструментов «Раскройку». Нажимаем правой мышью на картинку и выбираем «Разделить фрагмент». Выбираем на сколько частей по горизонтали и вертикали нужно делить. Это высчитывается исходя из того, каковы общая длина и ширина — печатаем мы на листе А4, измерьте его, поймете на сколько частей нужно разрезать.
Распечатываем портрет по частям
Разрезанные детали нужно сохранить. Поскольку это контуры, особое качество тут не нужно. Идем в «Файл — сохранить для Web и устройств».
Нажимаем на сохранить, указываем куда. На выходе имеем не один, а несколько файлов, по количеству, указанному вами в предыдущем пункте. У меня вышло 9 кусков.
Каждый распечатываем на принтере. Я указала угловые точки, так мне удобней потом складывать все в единое целое.
Далее идет «обезьянья работа» — отрезаем частично края, совмещаем, аккуратно приклеиваем друг к другу. В итоге имеем следующее:
Склеиваем все детали эскиза
Чуть не забыла — не забудьте загрунтовать холст — это очень важно — просто покройте его слоем белого акрила. Дайте хорошо высохнуть. По нему мы уже будем рисовать.
Я действую старым бородатым методом — при помощи копирки перевожу рисунок на холст. Заранее приклеиваю скотчем края нашего контурного изображения к краям холста, чтобы ничего не двигалось, не смещалось. Предварительно внутрь прокладываю копировальную бумагу.
Переводим контуры на холст
Когда этот этап работы закончен, приступаем к самому интересному. Когда вы были детьми, наверняка помните книжки-раскраски. Нужно было рисовать одним цветом между контурными линиями.Здесь то же самое. Есть выделенные края, между ними нужно закрасить определенным цветом. Для этого открываем сохраненный вариант. Если вас что-то не устраивает, то некоторые цвета можно заменить. Это очень удобно — вы сразу видите результат и эффект от изменений.
Берете краски, подойдут акриловые, масляные, а также кисточки и начинаете раскрашивать, поглядывая на образец на экране компьютера, чтобы не перепутать цвета.
Можно сделать парные портреты в стиле поп-арт, всем членам семьи, например, он и она, на двух разных холстах, повесить рядом, будет замечательно смотреться, очень современно.
Кстати, у меня есть еще всего несколько постов на тему поп-арта. Правда, с портретами ничего общего у них нет. Это про одного известного американского художника, который успешно работал в стиле поп-арт, у него великолепные двухслойные аппликации из бумаги. Это стоит посмотреть, а повторить для себя тем более — все гениально просто!
Поп арт портреты витражными красками на стекле
Мне только что пришла в голову одна гениальная идея. Все может быть еще проще, чем я тут написала. Портрет (или что угодно другое — пейзаж или натюрморт, без разницы) по фотографии можно изобразить не только как картину, что на мой взгляд, не так просто из-за перевода распечатанных линий на холст, но также как своего рода витраж.
Сейчас объясню, что я имею в виду. Многие рамы продаются уже вместе с каким-то никому не нужным постером (для примера, наверное), а также с защитным стеклом. Если я рисую картину маслом или акрилом, то стекло это я просто не вставляю, оно только мешает, портит впечатление.
Можно поступить с точностью до наоборот — внутрь подложить белый лист бумаги, а рисунок сделать на стеклянной поверхности. Этим мы заметно облегчим процесс. Каким образом, спросите вы? Очень просто. Переводить эскиз не понадобится. Единственное, что будет необходимо — это подложить под стекло готовый контурный рисунок, а еще закрепить его, чтобы не смещался.
Все очертания нашего портрета в стиле поп-арт (или что у вас там) будут отлично видны сквозь прозрачное стекло. Дальше работаем обычными витражными контурами — прямо по стеклу. Даем основательно высохнуть. Последний этап — заполняем замкнутые линии цветом.Роспись по стеклу – Коты на крыше
Подобную вещицу я делала с кошечками. Это небольшая картинка, которая висит у меня на кухне. Если это не посуда (которую часто используют, моют в посудомоечной машине), что закреплять в духовке получившуюся работу не обязательно.
Но если она по размерам влезает, то можно закрепить.
Надо сказать, что с плоским материалом работать проще, хотя при расписывании стеклянных вазочек, стаканов, я тоже для удобства перевода основных очертаний вставляю внутрь распечатанный эскиз.
Конечно, котики не имеют ничего общего с поп-артом, но уверена, что портрет на стекле получится ничуть не хуже, чем на холсте, а возможно даже лучше. Интересней. Современней.
А если внутри (если толщина рамы позволяет) добавить светодиодную подстветку, а снаружи выключатель, то будет просто великолепно. Особенно здорово будет смотреться вечером.
Вас может заинтересовать:
Как рисовать цветы — копия натюрморта с тюльпанами акварелью
Картинка была найдена мною в сети, совершенно случайно, но она так мне понравилась, что мне захотелось скопировать ее для себя. Я совершенно не умею работать акварелью, но решила попробовать. На удивление, получилось очень похоже на оригинал. Очень приятные цвета получились, висит у меня на кухне.
Как нарисовать пейзаж — лавандовые поля
Небольшой типичный весенний тосканский пейзажик с цветущей лавандой, домом с красной крышей, пирамидальными тополями, очень простой. Нарисован обычными всем доступными акриловыми красками. Приведен эскиз, который можно распечатать, затем предварительно перевести на холст, а также последовательность работы.
Объемные картины из ткани и клея на холсте
Очень интересная совершенно необычная техника. Возможно, не самые лучшие примеры, но зато познавательно. Фигуры имеют объем за счет складок материи, жесткость материалу придает добавление клея. Таким образом хорошо можно передать движение. Там же есть ссылка похожую технику, только применены бумажные листы и газеты.
