Изменение размера фотографии на компьютере
Изменяем размер фото
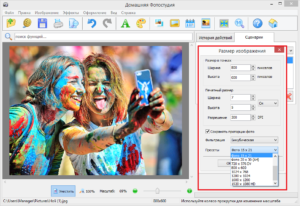
Желание в изменении размера фото появляется при неудачных кадрах (когда запечатлены ненужные и лишние детали), размещении аватарки (на личной странице в социальной сети, в форуме на сайте, в интернет-магазине), создании различных фото-портфолио и при других обстоятельствах. Для этого существуют специальные инструменты.
Изменить размер фото можно тремя способами, — с помощью стандартных программ операционной системы Windows, с помощью сторонних программ и в online режиме через интернет. Рассмотрим более подробно каждый способ.
Как изменить размер фото в paint
Во всех версиях Windows есть программа Paint. Запускаем ее и нажимаем в левом верхнем углу кнопку «меню». Выбираем пункт «Открыть» и находим фото, которое нужно отредактировать.
Загружаем ее в рабочую зону. Далее, если надо ее обрезать, выбираем соответствующий пункт в верхней панели программы. С помощью курсора определяем зону фотографии, которую нужно оставить.
Обрезаем и сохраняем полученный результат.
Второй вариант — выбираем функцию «Выделить». Выделяем нужную зону фотографии и нажимаем комбинацию клавиш Ctrl+X (вырезать). Далее открываем еще раз программу Paint.
В ней рабочая зона пустая, наводим туда курсор и жмем комбинацию клавиш Ctrl+V. Фрагмент фото вставиться в новый документ Paint.Если белый фон рабочей зоны окажется больше вставленной фотографии, ее можно уменьшить с помощью того же курсора. Полученный результат успешно сохраняем.
Есть третий вариант — когда необходимо уменьшить фотографию до определенных пикселей. Выбираем пункт «изменить размер» в верхней части программы.
Далее, откроется небольшое окно, где необходимо ввести точные цифры писклей по ширине и длине фотографии. Вводим, нажимаем «ок», размер фотографии изменился. Сохраняем.
В Windows 7 есть программа Picture Manager. Она очень похожа на Paint. Запускаем ее и выбираем пункт «Файл» в верхнем левом углу. Нажимаем на «Найти рисунок». Находим фото.
Далее выбираем пункт «Рисунок», там есть два варианта обработки — «Обрезать» и «Изменить размер». Пользоваться ими нужно также, как и с функциями программы Paint.
Изменяем изображение и благополучно сохраняем его на компьютере.
Как изменить размера фото с помощью программ
Существует множество качественных программ от сторонних разработчиков. Особенно стоит выделить:
— Image Resizer,
— фоторедактор Movavi,
— Adobe Photoshop CC,
— PIXresizer,
— Fotosizer,
— BImage Studio и др.
Большинство из них бесплатные и находятся в свободном доступе в интернете. Процесс скачки и установки займет от 5 до 30 минут. В качестве примера рассмотрим программу Image Resizer.
Находим ее с помощью поисковой системы, скачиваем, устанавливаем на компьютер, запускаем. Открывается окно программы в котором нужно кликнуть на меню Добавить файлы. После чего выбрать нужную фотографию и перейти в раздел Настройка.
В настройках вводим нужный размер и кликаем Выполнить. Фотография с новыми размерами сохраняется на рабочий стол в специально созданную программой папку. Готово!Скачать Image Resizer — https://light-image-resizer.ru.uptodown.com/windows
Как изменить размера фото через online сервисы
Так же как и сторонних программ, в интернете есть множество online сервисов, предлагающих обрезать фотографию или изменить ее размер с помощью ввода пикселей. Самыми популярными и часто используемыми из них являются:
— imgonline.com.ua,
— resizepiconline.com,
— croper.ru,
— resizenow.com,
— inettools.net,
— optimizilla.com.ru,
— reduction-image.com,
— pichold.ru.
Более подробно рассмотрим сервис imgonline.com.ua. Переходим на сайт и кликаем на вкладку Изменить размер.
Далее нажимаем кнопку «Выберите файл». Находим на компьютере фотографию, загружаем. Далее, вводим нужную ширину и высоту в пикселях. Выбираем тип изменения размера. Если надо, делаем дополнительные настройки, подбираем формат будущего изображения и жмем «Ок».
Откроется новая страница с информацией о фотографии. Есть два варианта, — либо открыть фотографию для просмотра (если что-то не понравиться, можно «Вернуться назад»), либо скачать ее. Готово! Фотография получила новые размеры.
В целом, использование перечисленных способов очень простое. Главное следовать подсказкам и вводить данные в нужные поля. На выходе получится всегда качественное изображение с нужными пиксельными параметрами.
Как изменить размер изображения: 5 простых способов
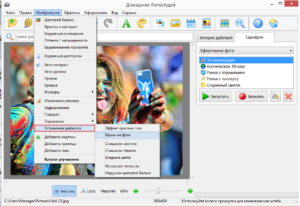
Вы не знаете, как увеличить размер картинки? Это очень простая задача, так как все, что вам нужно, уже установлено на вашем компьютере. Прочитайте это руководство, и вы узнаете, как изменять размер фотографии с помощью 5 простых инструментов.
Способ 1. Как изменить размер изображения в Microsoft Paint
- Найдите и запустите MS Paint. Он предустановлен на всех версиях операционной системы Windows. Пуск> Все программы> Стандартные> Paint:
- Перетяните изображение в окно Paint или используйте Меню> Открыть (Ctrl + O).
- В главном меню программы найдите пункт «Изменить размер» и выберите его:
- Откроется панель изменения размеров и пропорций изображения. Значение вы можете указать в пикселях. Не забудьте установить флажок «Сохранять пропорции».
Иначе изображение будет деформировано:
- Чтобы увеличить размер картинки, нажмите кнопку «ОК» и сохраните фотографию.
Советы:
- Если не получается задать нужные размеры фотографии, не растягивая ее, вы можете использовать инструмент «Обрезка», чтобы удалить ненужные края. Как это сделать, описано в пункте 3;
- Чтобы быстрее открыть фотографию, кликните по ней правой кнопкой мыши и выберите из контекстного меню пункт «Открыть с помощью Paint»;
- Лучше всего сохранять изображение в том же формате, что и оригинал.
Способ 2. Как изменить размер изображения в MS Photo Gallery
- Если Microsoft Photo Gallery не установлена на вашем компьютере (Пуск> Фотогалерея), вам необходимо скачать и установить его как часть Windows Essentials 2012;
- Запустите MS Photo Gallery и найдите свой графический файл;
- Кликните по нему правой кнопкой мыши и выберите пункт «Изменить размер…»:
- Выберите готовый пресет: «Малый 640 пикселей», «Средний 1024», «Большой 1280» и т.д.
- Нажмите «Изменить размер и сохранить». После того, как увеличите размер картинки, изображение будет размещено в той же папке, в ней также останется оригинал.
Советы:
- Если нужно задать точный размер изображения, в выпадающем меню выберите пункт «Пользовательский» и установите размер для большей стороны фотографии;
- Чтобы изменить размер нескольких фотографий одновременно, выберите их, удерживая нажатой клавишу Ctrl.
Способ 3. Как изменить размер изображения в Photoscape
Можно увеличить размер картинки в Фотошопе. Или использовать для этого Photoscape.
- Загрузите Photoscape и установите его. Запустите программу;
- Перейдите на вкладку «Редактор» и найдите фотографию, которую хотите изменить:
- В нижней части изображения находится кнопка «Изменить размер», нажмите на нее.
- Задайте новый размер фотографий. Убедитесь, что опция «Сохранять соотношение сторон» включена и нажмите кнопку «OK»:
- Сохраните отредактированное изображение.
Советы:
- Если необходимо изменить размер нескольких изображений, используйте вкладку «Пакетный редактор». Добавьте папку и измените размер всех фотографий в ней;
- Если вы не знаете точный размер, можно задать «Процент» от исходного размера.
Способ 4. Как изменить размер изображения в IrfanView
- Установите IrfanView — отличный инструмент для просмотра и увеличения размера картинки;
- Добавьте фотографию, перетянув ее в окно программы, или нажав первую кнопку в панели инструментов:
- Перейдите на вкладку «Изображение», выберите «Изменить размер /пропорции» (Ctrl + R);
- Установите новый размер в пикселях, сантиметрах, дюймах, или в процентах от исходного изображения:
Советы:
- Вы можете использовать стандартные размеры: 640 на 480 пикселей, 800 на 600 пикселей, 1024 на 768 пикселей и т.д.;
- Чтобы сохранить высокое качество фотографий, убедитесь, что для параметра DPI задано значение не менее 300.
Способ 5. Как изменить размер изображения онлайн
- Чтобы увеличить размер картинки онлайн, перейдите на сайт PicResize.
- Нажмите кнопку «Browse», чтобы выбрать фотографию. Нажмите «Continue»:
- Выберите процент от исходного изображения, например на 50% меньше. Инструмент отобразит размер изображения на выходе.
В качестве альтернативы можно ввести точный размер, выбрав в выпадающем меню пункт «Custom Size»:
- Затем нажмите «I’m Done, Resize my Picture» и немного подождите;
- После этого вы сможете просмотреть новое изображение.
Сохраните его на ПК или опубликуйте его в социальных сетях:
Советы:
- Вы можете увеличить размер картинки из интернета, не сохраняя ее на свой компьютер. Просто измените «From Computer» на «From URL»;
- Можно ограничить размер изображения определенным значением, и инструмент автоматически настроит его качество;
- С помощью PicResize вы также можете выполнить пакетное изменение размеров изображений. В меню «Tools» выберите «Resize Bulk Photos», добавьте несколько файлов и измените размеры изображений.
Мы надеемся, что наши советы помогли вам успешно справиться с этой задачей.
Перевод статьи «How to Resize an Image: 5 Easy Ways» был подготовлен дружной командой проекта Сайтостроение от А до Я.
Простые программы для просмотра изображений в Windows 7
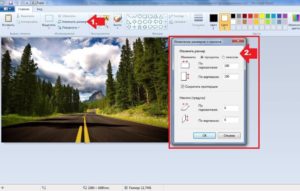
С появлением цифровых фотоаппаратов на компьютерах стало храниться большое количество фотографий. Для работы с ними можно воспользоваться стандартными средствами Windows.
Но намного удобнее применять специальные программы для просмотра изображений. Они имеют более широкий набор функций, позволяющий редактировать картинки.
Такие приложения могут находиться в свободном доступе или быть платными.
Список популярных программ
Простой инструмент для открытия и редактирования фотографий — необходимая вещь для любого домашнего компьютера. Эту функцию могут выполнять базовые приложения, установленные в ОС:
- В Windows 10 есть встроенная стандартная программа для просмотра изображений, которая называется «Фотографии». Она позволяет открыть графический файл, сформировать альбом, произвести легкое редактирование картинки.
- Просмотрщик изображений в Windows 7 и более ранних версиях представлен другой программой. Она также может быть дополнительно установлена и в последней ОС. Ее название «Просмотр изображений».
- Windows Live имеет в составе стандартных компонентов приложение «Фотоальбом». С его помощью можно открывать и редактировать картинки. Программу необходимо устанавливать отдельно, в комплектацию ОС она не входит.
Существует также множество просмотрщиков картинок, поддерживающих основные форматы изображений (например, JPG или PNG).
Они выпускаются сторонними разработчиками и содержат более обширный набор инструментов для работы с фотографиями.
Такие программы подразделяются на две группы:
- Бесплатные — все опции приложения доступны для работы на неограниченный срок.
- Платные — можно скачать пробную версию просмотрщика, которая может быть ограничена по времени использования или возможности применения полного набора функций.
Бесплатные приложения
Picasa — программа, разработанная Google и имеющая выбор русского языка. Приложение позволяет упорядочивать графические файлы, обладает простым и приятным интерфейсом. Во время первого запуска утилита проводит сканирование компьютера и группирует найденные фото по папкам.
Она также позволяет обрезать картинки, изменять их размер и добавлять различные эффекты. Учетная запись Picasa дает возможность хранить библиотеку со снимками на сервере. Доступна также пакетная обработка изображений, функция формирования фотоколлажей.
FastStone Image Viewer — простой, бесплатный просмотрщик, позволяющий изменять и конвертировать изображения. Программа имеет понятный и удобный интерфейс. Ее функции включают:
- ретуширование;
- коррекцию дефектов;
- кадрирование;
- цветокоррекцию;
- сравнение файлов;
- изменение размера;
- создание слайд-шоу и многое другое.
Утилитой поддерживаются все распространенные форматы изображений, включая RAW, GIF, ICO и PCX.
PixelPerfect — просмотрщик фотографий с английским интерфейсом и бесплатной лицензией GPL. Его опции максимально просты, а вес файла составляет всего 40 Кб. Приложение не нужно устанавливать.
Инструменты представлены самыми необходимыми и простыми функциями. Можно изменять размер картинки, устанавливать рамки и фон. Информационная полоска в нижней части окна показывает технические данные об изображении.
XnView Extended — русскоязычная универсальная утилита для воспроизведения видео и музыки, а также просмотра графических файлов. Приложение бесплатно и не содержит рекламных вставок.
Оно может работать с больши́м количеством форматов мультимедиа. Меню программы меняется в зависимости от типа открытого файла. Это позволяет использовать обширный список инструментов для редактирования.
CDR Viewer — просмотрщик для файлов CDR, создаваемых в редакторе CorelDraw. Он не поддерживает русский язык, но распространяется бесплатно. Набор функций позволяет сохранять отредактированные снимки в разнообразных форматах: BMP, PNG, JPG, GIF, TIFF. Возможно также изменение высоты и ширины картинки без потери качества.
Платные просмотрщики
Среди платных просмотрщиков можно выделить следующие:
- ACDSee 2019 — программа на английском языке с платной лицензий, ее цена составляет 3800 р. Утилита имеет многоцелевое назначение. Она позволяет корректировать фотографии и размещать их на своих сайтах или в социальных сетях. В простом интерфейсе из четырех вкладок разберется даже неопытный пользователь. Программа дает возможность также работать с фото, хранящимися на съемных носителях, производить конвертацию изображений из одного формата в другой. С помощью приложения можно наложить эффекты на фото, убрать различные дефекты.
- ABViewer — платная утилита от компании Soft Gold Ltd, поддерживающая русский язык. Это профессиональный инструмент со множеством функций для редактирования, просмотра и конвертации чертежей. Приложение поддерживает свыше 30 векторных и растровых форматов. Покупка копии обойдется в 3750 р., доступна также пробная версия.
- FastPictureViewer — профессиональный редактор, оптимизированный для работы с тяжеловесными файлами. Обладает большим спектром возможностей, не перегружена излишним количеством настроек. Этот просмотрщик подходит для фотографов, рекламных компаний, издательств. Он позволяет одновременно проводить манипуляции с множеством изображений практически любого размера. Цена лицензионной версии редактора 3080 р.
- Photo Snap — программа, работающая с мультимедиафайлами. Основные функции предназначены для редактирования изображений, но доступно также воспроизведение видео и музыки. Возможности утилиты включают все основные инструменты для работы с картинками. Есть опции для добавления 3D фигур в фото, создания слайд-шоу с красивыми и разнообразными эффектами. При помощи Photo Snap можно обрезать видео- и аудиофайлы. Платная версия приобретается за 1260 р.
Большой выбор средств для редактирования изображений позволяет подобрать для себя удобную и функциональную утилиту. Для кого-то будет достаточно простого, бесплатного просмотрщика фото, а кому-то понадобится профессиональный редактор с больши́м набором инструментов.
Как изменить размер фотографии на компьютере
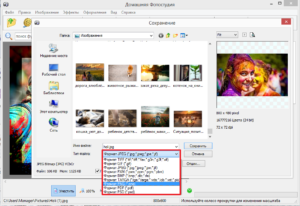
Задали мне один весьма занимательный вопрос, который прямо-таки подтолкнул написать вот эту самую статью, которую вы, да-да, именно вы прямо сейчас и читаете.
Вопрос был в том, как изменить размер фотографии .jpg и других форматов на компьютере. Казалось бы, ну разве это задачка со звёздочкой? Был бы всемогущий Фотошоп на ПК, и подобных проблем, как и не бывало.
Только вот сложность вся в том, что богами Photoshop'а, увы, успели стать пока немногие, да и перегружать любимый ноут таким увесистым ПО тоже не каждому захочется.
Как же быть тогда? Как? Решать проблему, конечно, другими способами, ведь их-то предостаточно! Проверим?
style=»display:inline-block;width:336px;height:280px» data-ad-client=»ca-pub-3158720937153219″
data-ad-slot=»6358577375″>
Способ № 1: как изменить размер фотографии в paint
Прочитав название первого подзаголовка, кто-то с удивлением спросит, а не о той ли стандартной программке Paint, встроенной в Windows, сейчас пойдёт речь? Да-да, именно о той, и удивляться здесь в принципе нечему.
Достоинств у этой простой, но не «пустой» программки предостаточно. При желании в ней и скриншоты по всем параметрам оформить можно, и текст к рисунку приобщить, и задний фон на аватарке поменять, и даже формат файла выбрать другой при необходимости.
А как изменить размер фотографии или разрешение картинки в Paint, хотите узнать?
Что ж, тогда для начала запустим эту программку у себя на компьютере. Кто-то не помнит, найти её можно в разделе «Все программы» меню «Пуск», в папке «Стандартные»:
После запуска программки находим в открывшемся окошке кнопку «Paint», щелкаем по ней, а затем выбираем в появившемся меню вкладку «Открыть», дабы добавить фотографию, которую нам предстоит отредактировать:
В принципе добиться того же результата можно еще проще: находим на компьютере картинку, нуждающуюся в редактировании, жмем по ней правой кнопкой мышки, а затем выбираем в появившемся меню поочередно пункты «Открыть с помощью…» и Paint:
Так или иначе, после того, как фотография откроется в Paint, нам нужно будет определиться с вариантом редактирования, исходя, собственно, из нашей цели.
Вариант № 1: Обрезаем картинку по своему усмотрению
Если нам не нужен какой-то особый формат изображения, например, 5×5, 3×4 и т. д., а хочется просто обрезать фотку, то без этого хитрого способа не обойтись.
Правда, в этом случае для нас важно, чтобы редактируемое изображение было видно в Paint полностью.
Если это не так, то после открытия фото в программке для начала нам понадобится уменьшить его масштаб, щелкнув разок или два в правом нижнем уголке кнопку «-», иначе проблем не оберешься потом
Теперь имея перед собой «полную картину», жмем на верхней панели в программке кнопку «Выделить» и с помощью мышки выделяем нужную нам область на фотографии. Она, собственно, и станет нашим новым изображением:
После этого поочередно жмем:
- Ctrl+C (копируем выделенный фрагмент);
- Ctrl+A (выделяем фото на экране полностью);
- Del (очищаем экран);
- Ctrl+V (вставляем скопированное изображение).
В результате получается примерно вот такое изображение:
Не лучший вариант, да? Но это пока! Дабы убрать белые ненужные полоски, жмем маленький квадратик, который отчерчивает рабочую область, и подтягиваем его к основной части фото, дабы «выровнять изображение»:
Сохраняем полученное фото так: нажимаем кнопку Paint, кликаем «Сохранить как», а затем после выбора одного из предложенных форматов клацаем «Сохранить»:
Результат проделанной мной работы выглядит примерно так
Вместе с тем стоит добавить, что с помощью Paint можно смело избавляться и от заднего фона на фото. Принцип редактирования практически тот же.
Единственное, что при выборе режима выделения фрагмента, необходимо будет вместо стандартного способа выбрать вариант «Произвольная область».Найти его можно в списке настроек под кнопкой «Выделить», который открывается при нажатии на значок в виде маленького черного треугольника:
Главное – не забыть, что обводить нужно весь контур предмета, который нам хочется увидеть в готовом варианте!
Вариант № 2: Выбираем конкретные параметры для фото
В том случае, если нам нужно получить изображение с какими-то определенными параметрами по ширине и высоте, для редактирования фотографии можно воспользоваться встроенной в Paint функцией «Изменить размер»:
С её помощью, в частности, можно задать параметры для изображения в процентном и пиксельном соотношении, с сохранением или без сохранения пропорций, изменить при необходимости угол наклона по горизонтали или вертикали. При этом можно менять размеры не только всей фотографии, но и отдельной её части. В последнем случае, правда, изначально нужно будет выделить такой фрагмент, воспользовавшись уже знакомой нам кнопкой «Выделить»:
Несложно заметить, что по своей природе функция «Изменить размер» в Paint – не что иное, как готовый ответ на вопрос, как изменить разрешение фотографии на компьютере без лишних усилий.
Ну, вот посудите сами! Достаточно просто задать определенное количество пикселей по ширине и высоте, чтобы уменьшить или, наоборот, увеличить разрешение фото.
Схема все та же: чем больше пикселей, тем выше разрешение и, соответственно, лучше качество изображения.
Вариант № 3: как изменить размер фотографии в паинте
Задаваясь вопросом, как изменить размер фотографии не теряя качества, стоит обратить внимание на такую предоставляемую Paint возможность, как выбор нового формата для изображения при сохранении на ПК. В чем тут дело? А в том, что разные форматы «весят» по-разному. В частности, одно и то же изображение с размерами 2560×1600 пикселей будет «весить» при практически одинаковом качестве в формате:
- JPG – 1,95 Мб;
- PNG – 9,33 Мб;
- TIFF – 10,8 Мб;
- BMP – 11,7 Мб.
Соответственно, если нам нужно уменьшить «вес» фото, достаточно просто сохранить его в jpg-формате:
В принципе на этом вопрос, как изменить размер фотографии, не теряя качества, можно было бы и закрыть, если бы не одно «но».
Собственно, а как быть в том случае, если вариант с 1,95 Мб нам не подходит? Допустим, на сайте стоит ограничение в 500 Кб при загрузке аватарки.
И что делать тогда? Не с претензией же к модератору сайта бежать, так ведь? Нет, конечно! В этом случае придется поэкспериментировать с такой функцией, как «сжатие изображение».Хороша она тем, что дает возможность легко снизить «вес» фотографии. Правда, есть и обратная сторона медали.
Дело в том, что «сжимаются» изображения за счет уменьшения количества пикселей, а это значит, что в итоге фотография уменьшится в размере по ширине и высоте. Однако другого выхода как бы и нет.
При этом воспользоваться подобной функцией можно и без подключения к интернету: достаточно лишь запустить на своем компьютере стандартную утилиту «Диспетчер рисунков», поставляемой в пакете Microsoft Office.
Способ № 2: Используем «Диспетчер рисунков» Если есть
Как же «сжать» фотографию с помощью «Диспетчера рисунков»? Для начала откроем её в этой программке уже знакомым нам по работе с Paint методом:
Справились? Тогда находим в «Диспетчере рисунков» вкладку «Рисунок», открываем её и выбираем пункт «Сжать рисунки»:
После этого в меню справа выбираем подходящий вариант сжатия фотографии. В частности, в зависимости от цели использования такого фото в программе предусмотрены параметры сжатия для документов, веб-страниц или электронной почты. Для сравнения:
style=»display:block; text-align:center;» data-ad-layout=»in-article» data-ad-format=»fluid» data-ad-client=»ca-pub-3158720937153219″
data-ad-slot=»2288019166″>
Несложно заметить, что чем выше уровень сжатия, тем меньше «вес» и разрешение фотографии. Вместе с тем можно выбрать и промежуточные варианты. Для этого идем повторно в раздел «Рисунок», однако кликаем на этот раз уже другой пункт – «Изменить размер». Здесь в меню справа выставляем параметр «стандартные…», а затем выбираем подходящий по размерам изображения вариант:
Здесь же, как и в случае с Paint можно также задать произвольную ширину и высоту изображения либо указать их процентное соотношение. Однако работать нам вновь предлагается с пикселями.
Возникает вопрос, а как тогда получить фотографию, например, с параметрами 3×4 см? Есть несколько вариантов: либо высчитать размер вручную, либо воспользоваться специальными онлайн-редакторами.
В первом случае действовать придется так:
- выбираем разрешение принтера (300, 600 или 1200 DPI). Нас интересует 1200 DPI, так как он обеспечивает наилучшее качество печати;
- высчитываем размеры фото в дюймах. Учитывая, что фотография у нас размером 3×4 см, делим сначала 3, а затем и 4 на 2,541. Получаем формат фото – 1,181×1,547 дюйм;
- переводим размер изображения в пиксели. Для этого умножаем полученные размеры фото в дюймах на показатель разрешения принтера. В нашем случае 1,181*1200; 1,54*1200. В итоге получаем параметры фото – 1417×1856 пикселей.
Думаете, сложно? Тогда самое время поговорить уже и о преимуществах онлайн-редакторов фотографий!
Способ № 3: как изменить размер сразу нескольких фотографий онлайн
Нужно заметить, что на сегодняшний день существуют десятки самых разнообразных онлайн-сервисов, предназначенных для редактирования фотографий, в том числе и чтобы изменить размер фотографии онлайн. Рассмотрим в обзоре лишь те, которые одновременно подходят по трем параметрам, а именно: бесплатны, просты в использовании и эффективны.
resizepiconline.com
Находясь в поисках наилучшего способа, как изменить размер нескольких фотографий одновременно, нельзя не заглянуть на resizepiconline.com. Судите сами: вся процедура настройки умещается в 4 простые шага:
- загрузить фото;
- выбрать загруженную фотографию для редактирования;
- настроить параметры «сжатия» изображения: с помощью изменения формата / качества / ширины;
- скачать отредактированную фотографию:
Единственное, что с помощью этого сайта никак не удастся справиться с тем, как увеличить размер фотографии на компьютере. Но проблема ли это в интернете?
inettools.net
Уменьшить или, наоборот, увеличить размер изображений можно также с помощью сайта inettools.net. Схема действий довольно проста. Для начала загружаем фотографию на сайт, воспользовавшись стандартным загрузчиком:
Далее выбираем вариант редактирования (пропорциональный или непропорциональный), с помощью перетягивания рычажка выставляем оптимальный размер изображения и жмем «Изменить размер» для завершения настройки:
В результате таких несложных действий перед нами появляется ссылка на фото и чудо-кнопка «Скачать», которую нам остается только нажать для загрузки отредактированной фотографии на компьютер:Вот и весь принцип работы с этим онлайн-сервисом!
croper.ru
В то же время при редактировании фотографий нельзя не обратить внимание на такой онлайн-сервис, как croper.ru.
Чем он хорош? Наверное, тем, что в отличие от вышеназванных сайтов, этот веб-редактор обладает еще и сверхъестественной многофункциональностью.
Судите сами: с помощью этого онлайн-фотошопа можно не только уменьшить размер фото, но также обрезать изображение, повернуть и отразить его по вертикали или горизонтали, добавить эффекты, рамки и даже соединить несколько фотографий в одну.
При этом принцип работы на croper.ru особой оригинальностью не отличается. Для начала работы потребуется загрузить файл, а уже затем выбрать в разделе «Операции» необходимый вариант редактирования фотографии. Нас в этом случае интересует, собственно, как изменить размер фото. На нем и остановимся:
Итак, чтобы уменьшить размер фотографии на croper.ru, после выбора соответствующей опции редактора достаточно будет лишь выставить с помощью рычажка нужные нам параметры и кликнуть кнопку «Применить»:
Вместе с тем получить доступ к новому изображению можно разными способами, а именно:
- разместив его автоматически в профиле, на стене или в альбоме на сайте ;
- сохранив фотографию в памяти компьютера или на фотохостинге;
- скопировав ссылку на новое фото:
Просто, быстро и удобно! Разве не так?
www.resizenow.com
Что касается resizenow.com, то особой уникальностью этой сайт тоже не отличается. Для увеличения / уменьшения размера фотографии опять же нужно предварительно загрузить фото, а затем выбрать либо простой, либо продвинутый режим редактирования.
В простом достаточно просто кликнуть подходящий вариант «сжатия» фотографии и нажать «Изменить размер», чтоб настройки вступили в силу. Продвинутый же предусматривает изменение фотографии по количеству пикселей и качеству изображения, а также имеет встроенные опции улучшения резкости и добавления оттенков серого:
При этом дабы скачать готовый результат редактирования, достаточно лишь нажать одну-единственную кнопку. Правда, стоит учитывать, что изображение будет доступно для скачивания на ПК только в течение 15 минут, затем оно автоматически удалится с сайта.
Как увеличить размер фотографии до 200 кб для госуслуг онлайн
Для госуслуг нужен специфичный размер фотографии, а именно 200 килобайт, как это сделать онлайн? Сейчас тоже расскажем!
Шаг 1) Переходим по ссылке на сайт фотошоп-онлайн, и выбираем пункт: «Загрузить изображение с компьютера»:
Шаг 2) Далее, жмем на кнопку файл в левом верхнем углу:
Шаг 3) В выпадающем меню нажимаем: «Сохранить»:
В этом окне просто двигаем ползунок вправо для увеличения размера, а также можно изменить формат фотографии — это тоже увеличить её размер:
На этом все, надеюсь, статья была полезна для вас!
Как уменьшить (изменить) размер фотографии на компьютере или телефоне
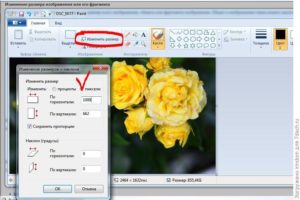
Рано или поздно у всех пользователей Интернета возникает необходимость уменьшить размер фото. Иногда нужно уменьшить вес фотографии, иногда ― изменить соотношение сторон. Вы затратите на то и другое не больше пары минут, если будете знать, как это сделать.
Изменяем размер фото в пикселях
Если картинка слишком большая и не вписывается в рамку для аватарки любимого мессенджера, ее достаточно уменьшить или обрезать. Существует множество программ для компьютера и мобильных телефонов на Андроид, которые помогут вам в этом.
Встроенный Picture Manager
Приложение Picture Manager входит в состав пакета Office до версии 2013 года. Оно позволяет работать с фотографиями любого формата, в том числе и jpeg и легко запускается даже на слабых компьютерах.
Чтобы открыть нужный рисунок в Picture Manager, нажмите на него правой клавишей мыши, наведите курсор на «Открыть с помощью» и в выпадающем списке выберите нужную программу. После этого откроется ее главное окно.
Далее нажмите в меню на «Рисунок» ― «Изменить размер». Как видите, сбоку исходного изображения появилась активная панель.
Если вам нужно стандартизировать фото, кликните по второму пункту меню и выберите из выпадающего списка нужное соотношение сторон. Третий пункт позволяет задать четкие параметры в пикселях. Последний ― уменьшить или увеличить картинку на нужное количество процентов.
В самом низу окошка показано, каким теперь будет размер изображения. Если он вас устраивает, нажмите «Ок». После этого пройдите по пути «Файл ― Сохранить».
Многофункциональный фотошоп
Фотошоп — пожалуй, самая популярная у «сам-себе-дизайнеров» программа для редактирования фотографий. Она может очень многое, в том числе аккуратно изменить размер фото без потери качества. Однако у нее есть существенный недостаток: по системным требованиям не подойдет владельцам слабых компьютеров.
Чтобы открыть нужное фото в Фотошопе, нажмите на «Файл» и выберите соответствующий пункт в выпадающем меню. После кликните на «Изображение» ― «Размер изображения».
В поле «Подогнать под» можно выбрать формат из списка стандартных. Напротив ширины и высоты следует ввести требуемые параметры. Галочка возле поля «Ресамплинг» необходима, чтобы программа автоматически сохраняла пропорции. Если она поставлена, вам достаточно просто ввести ширину, а высота рассчитается автоматически. Или наоборот.
Когда закончите, нажмите на «Ок» и сохраните изменения через меню «Файл».Эта же программа выручит вас и в случае, если картинку нужно отредактировать на телефоне Андроид. Разработчики давно адаптировали свой софт под операционные системы и компактные экраны смартфонов и планшетов.
Простой Paint
Paint — еще одна популярная программа, входящая в стандартный комплект поставки операционных систем Windows. Она имеет малый набор функций, зато исключительно проста в использовании. Чтобы открыть файл в приложении Paint, нажмите на синюю иконку в левом верхнем углу и найдите соответствующий пункт.
После кликните по вкладке «» и выберите в разделе «Изображение» пункт «Изменить размер».
Здесь всё работает аналогичным образом. Вам следует выбрать единицы измерения ― пиксели или проценты, и ввести их значения в соответствующие поля. Галочка «Сохранить пропорции» убережет вашу картинку от изменения соотношения сторон.
Сервис Photo Resizer
Чтобы изменить размер изображения в режиме онлайн, перейдите по ссылке https://photo-resizer.ru/. Кликните в выделенную область и загрузите на сайт свое изображение.
В поля сверху введите требуемые значения параметров в пикселях. После нажмите на кнопку «Создать».
Как изменить вес изображения в мегабайтах, не меняя размеров сторон и качества
Иногда картинку необходимо сжать для передачи по сети или выкладки на ресурс, не потеряв при этом в качестве. Для таких целей тоже существуют программы как на телефон, так и на ПК.
File Optimizer
File Optimizer — простой и широко распространенный софт на английском языке, который отлично справляется со своей задачей. Он позволяет оптимизировать размер любого графического файла и не только. Будучи очень простым в освоении, он подойдет даже новичкам, которые не слишком умело обращаются с компьютером.
Для загрузки файла в File Optimizer необходимо нажать на кнопку File ― Add Files. В открывшемся окне вы можете выбрать одну или несколько картинок. После этого кликните на Optimize ― Optimize All files и немного подождите, пока процесс не завершится.
В окне программы вы увидите, каким был оригинальный размер изображения, на сколько удалось его уменьшить и каков прогресс. Картинки сохраняются на ваш компьютер автоматически.
JPEG Optimizer
JPEG Optimizer — компактная программа, предназначенная для телефонов. Полностью бесплатна, но в ней есть небольшая, ненавязчивая реклама. Помогает сжать изображения 10 Мб до 2 или даже 1 Мб без потери качества.
Для того чтобы загрузить фото в JPEG Optimizer, достаточно нажать на небольшой розовый значок в правом верхнем углу экрана. Далее разрешите приложению доступ к галерее и файлам. Найдите на устройстве нужное вам фото и просто нажмите на него.
Программа выполняет всю работу самостоятельно, отображая вам интересующие параметры. Останется только сохранить итоговый результат при помощи иконки в виде дискеты справа вверху.
Программ для изменения размера изображения разработано предостаточно. Выбирая подходящую конкретно для себя и своих устройств, ориентируйтесь на системные требования, мощность девайса и скорость интернета. Мы привели лишь несколько самых популярных приложений и сервисов, но знайте, что есть и другие. Не бойтесь экспериментировать и искать что-то самостоятельно.
Как уменьшить размер фотографии программой Paint
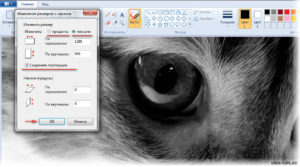
Порой необходимо уменьшит размер фотографии на компьютере для отправки их по электронной почте друзьям или знакомым. Это необходимо, например, тогда, когда мы делаем снимки современными цифровыми фотоаппаратами, с помощью которых получаются очень качественные фото.
Размер фотографий с помощью таких фотоаппаратов получается очень большой. И в основном такие снимки необходимы для их дальнейшего редактирования и качественной печати.
Но, если нужно отправить какие-либо фотографии по электронной почте просто для того, чтобы просматривать их на компьютере, то нет необходимости отсылать большие тяжелые файлы. Особенно это важно учитывать, если у одной из сторон используется не быстрый и не безлимитный Интернет.
Условная ситуация
Допустим, у нас безлимитный быстрый Интернет, а у нашего друга, которому решили отправить фотографии, дорогой и медленный Интернет (например, рубля по 2 за 1 мб. полученной информации).
В таком случае, при отправке даже 5 фотографий весом по 4 мб. отправка сообщения с фотографиями нам не доставит никаких особых затруднений. А вот наш друг будет получать это сообщение с фотографиями очень долго и еще при этом заплатит своему оператору связи около 40 руб.
Поэтому, просто для просмотра фотографий на компьютере лучше использовать уменьшение размера фотографий перед отправкой их по электронной почте.
Уменьшение размера фото программой Paint
Существует много способов чтобы уменьшить у фотографии ее размер. Но в данной статье мы рассмотрим, как это сделать с помощью программы Paint, которая уже входит в операционную систему Windows. Я рассмотрю Paint в Windows 7 (в XP эта программа работает по такому же принципу).
В качестве примера я сделал снимок со своего фотоаппарата с разрешением 9 mega pixels, и у меня получилось фото размером 4,35 мб. Уменьшу размер этой фотографии. Для этого на данный файл нажимаю правой кнопкой мыши, и в дополнительном меню выбираю: Открыть с помощью ->Paint.
Выбранный файл открывается программой Paint, в которой видны первоначальные размеры фотографии:
Для уменьшения размера фотографии нажимаем на кнопку: Изменить размер (как показано на снимке выше) и в выпадающем меню выбираем изменение в процентах или пикселях.
Я выбираю в пикселях, оставляю галочку: Сохранять пропорции и изменяю размер по горизонтали на 1024 (или 1280) пикселей.
Этих размеров вполне достаточно, чтобы на любом мониторе компьютера хорошо отображалась фотография:
—————————————————————————————
Для изменения размеров фотографии в Windows XP заходим в меню Рисунок ->Растянуть и изменяем размер в процентном отношении.
Либо в меню Рисунок ->Атрибуты и изменяем размер в точках, например как в нашем описанном в этой заметке случае: 1024 по горизонтали и 768 по вертикали.
———————————————————————————-
После изменения размеров фотографию необходимо сохранить. Для этого выполняем всего 3 действия:1. В меню вверху в левом углу левой кнопкой мыши открываем выпадающий список выбора функций;
2. Наводим курсор на: Сохранить как;
3. В дополнительном выборе нажимаем на: Изображение в формате JPEG (один из самых распространенных форматов):
Далее нужно выбрать место, куда сохранить измененное фото. Например, у меня первоначальное фото (для этой заметки) находится на Рабочем столе. Файл называется Фото. При сохранении, чтобы не изменить первоначальный файл, называю файл с измененными размерами по-другому (например, Фото 2) и нажимаю Сохранить:
Готово! Теперь по свойствам файлов видим, что с помощью стандартной программы Paint мы уменьшили исходный размер фотографии в 10 раз, притом, что при просмотре на компьютере разницы в качестве особо не заметно:
Другие функции программы Paint
В программе Paint можно не только изменять размеры изображений, но также можно обрезать фото, рисовать, добавлять текст, фигуры, и т.д. Поэкспериментируйте со своими фотографиями, при этом, если не понравится результат какого-либо действия, можно всегда отменить его с помощью кнопки отмены последнего действия, которая находится в левой верхней части окна программы:
Итак, при передаче фотографий через Интернет, рекомендую всегда проверять размер передаваемой фотографии. Кстати, это можно сделать, нажав правой кнопкой мыши на фотографию, и в появившемся меню выбрав: Свойства.
Если размер фотографии окажется слишком большим, можно изменить ее размер, например с помощью программы Paint. Для этого открываем файл с помощью этой программы, изменяем размер в %, или по горизонтали на 1024 (можно и меньше) и сохраняем в формате JPEG.
Если же необходимо изменять размер сразу нескольких фотографий, в таком случае лучше использовать одну из подходящих для этого программ. Подробнее об этом можно почитать в статье: «Программы для уменьшения размера фотографий»
