Изменение масштаба в AutoCAD
Автокад

21 ноября 2018. Евгений Курицин. Категория: Редактирование объектов (чертежей) в Автокад
Часто на чертеже приходится создавать одинаковые объекты, но разного размера: увеличить или уменьшить их размеры. Возможно потребуется изменить масштаб уже построенных. Как раз за это отвечает инструмент «Масштаб».
Команда «Масштаб» позволяет увеличить или уменьшить размеры выбранных объектов с сохранением пропорций (прямо пропорциональное масштабирование) относительно базовой точки.
Прямо пропорциональное масштабирование означает, что, изменяя масштаб объекта, длина и ширина его изменяется на одинаковое значение (без искажения).
Вызвать данную команду можно одним из следующих способов (приступить к масштабированию):
- отмасштабировать объект вы можете из строки меню пункт «Редактировать» — строка «Масштаб»;
- измененить его размеры можно на вкладке «» ленты инструментов — группа «Редактирование» — кнопка «Масштаб»;
- масштабирование можно осуществить из классической панели инструментов Редактирование — кнопка AutoCAD «Масштаб»;
- либо прописать наименование команды в командной строке «Масштаб».
Как в Автокад изменить масштаб объекта по умолчанию
По умолчанию вы можете изменить масштаб путем задания коэффициента масштабирования. Операция масштабирования объекта может выполняться как в режиме предварительного, так и в режиме отложенного выбора.
Вызываем инструмент «Масштаб». В командной строке появится запрос:
Выберите объекты:
т.е. нам необходимо выбрать объекты для масштабирования . Выберем прямоугольник и нажмем «Enter». Система отобразит запрос:
Базовая точка:
Укажем точку, относительно которой будет производиться масштабирование. Базовая точка масштабирования в процессе изменения масштаба объекта не изменяет свое местоположение. Укажем мышкой с помощью объектной привязки «Конточка» левый нижний угол прямоугольника. Система отобразит следующий запрос:
Масштаб или [Копия/Опорный отрезок] :
Далее требуется указать коэффициент масштабирования. По умолчанию в Автокад масштабный коэффициент равен единице. Если его задать больше единицы, то выбранные объекты будут увеличены, а если меньше единицы — уменьшены. Если указать масштабный коэффициент = 2 (два), то прямоугольник увеличится в два раза, а если 0.5 — уменьшится в два раза.
Как только вы укажете базовую точку, отобразится предварительный вид отмасштабированного объекта, а рядом с курсором-перекрестием появится индикатор масштабирования. Оригинал прямоугольника будет отображаться серыми линиями, причем будут срабатывать привязки к нему. Появится штриховая линия желтого цвета, которая будет следовать от базовой точки до курсора-перекрестия.Задададим в AutoCAD масштабный коэффициент 2, введя его в командном окне динамического отображения ввода. Программа выполнить масштабирование объекта, т.е. увеличит масштаб прямоугольника в два раза. Инструмент «Масштаб» автоматически завершит свое выполнение.
Специальный способ изменения масштаба объекта Автокад
Мы рассмотрели как задать масштаб в Автокад по умолчанию путем указания базовой точки и коэффициента масштабирования. Специальный способ изменения масштаба объекта подразумевает собой задание масштаба AutoCAD путем указания базовой точки и отрезка, длина которого используется для вычисления коэффициента масштабирования в текущих единицах измерения чертежа.
Допустим, нам необходимо так изменить размеры объекта, чтобы они соответствовали размерам другого. Задать масштаб, опираясь на размеры другого объекта, нам поможет опция «Опорный отрезок».
Дано: два прямоугольника произвольных размеров.
Требуется: не зная размеры первого прямоугольника, нам нужно отмасштабировать второй таким образом, чтобы его размеры были как у первого. Команда «Масштаб», как я уже писал выше, масштабирует объект прямопропорционально, поэтому будем в Автокад изменять масштаб прямоугольника по длине.
Вызываем данную команду и выбираем второй прямоугольник. На запрос в командной строке:
Базовая точка:
Выберем базовой точкой его левый нижний угол относительно которого будет производиться прямо пропорциональное масштабирование AutoCAD. Появится следующий запрос:
Масштаб или [Копия/Опорный отрезок] :
Нажимаем на правую кнопку мыши и из контекстного меню команды выбираем строку «Опорный отрезок». Система отобразит следующий запрос:
Длина опорного отрезка :
То есть нам необходимо задать две точки на чертеже, определяющие размер исходного объекта. Можете ввести это значение в командную строку. Укажем в качестве исходного опорного отрезка длину второго прямоугольника (используйте привязку Конточка (Endpoint). Система отобразит запрос:
Новая длина или [Точки] :
Теперь необходимо указать новый размер (целевой опорный отрезок). Программа автоматически просчитает разницу длин (размеров) опорных отрезков, а также в Автокад масштабный коэффициент на который необходимо умножить размеры второго прямоугольника, чтобы они соответсвовали масштабу (длине) первого.
Указать новую длину целевого опорного отрезка можно:
- ввести значение второго размера в комадную строку;
- с помощью мыши указать две точки на чертеже, расстояние между которыми будет целевым опорным отрезком (вторым размером)(опция «Точки»);
- либо указать одну точку на чертеже не используя опцию «Точки». В этом случае целевой опорный отрезок будет измеряться от базовой точки до указанной вами точки.
Выберем опцию «Точки» и укажем двумя точками длину первого прямоугольника. Как только вы укажете его длину, второй прямоугольник отмасштабируется в Автокад по длине первого (длины двух прямоугольников будут равны), а команда «Масштаб» завершит свое выполнение.
Масштабирование объекта по опорному отрезку довольно часто используется. Данный способ изменения масштаба объектов Автокад широко используется, когда необходимо выполнить масштабирование в дробное число 1/8, 1/12 и т.д. В видеоуроке я подробно рассмотрел этот способ изменения масштаба.
Стоить отметить, что командная строка воспринимает ввод масштабного коэффициента в AutoCAD как в виде дроби (через клавишу Слеш — косая черта направленная вправо), так и в виде десятичного числа.
Совет
Для того чтобы одновременно выравять и изменить размеры объекта (отмасштабировать), используйте команду Выровнять, которая довольно часто используется в 3D моделировании совместо с командой «3DВыровнять».
Как сделать в Автокад отмасштабированные копии объекта
Опция «Копия» инструмента AutoCAD «Масштаб» позволяет уменьшить или увеличить объект в несколько раз, но при этом оригинал его остается без изменений, а на выходе мы получаем его отмасштабированную копию.
Сделаем уменьшенную в два раза копию прямоугольника.
Вызываем команду «Масштаб» и выбираем объект для масштабирования. В командной строке появится запрос:
Базовая точка:
Укажем левый нижний угол прямоугольника, относительно которого будем изменять масштаб. Программа отобразит запрос:
Масштаб или [Копия/Опорный отрезок] :
Выбираем опцию Копия. Система повторит запрос:
Масштаб или [Копия/Опорный отрезок] :
Обратите внимание, что линии оригинала прямоугольника приобрели текущий цвет, т.к. он остается без изменений. Введем в командную строку AutoCAD коэффициент масштабирования 0.5 (разделительный знак точка, иначе введете координаты в командную строку), чтобы уменьшить объект в два раза.
Как только укажете масштаб, система построит уменьшенную отмасштабированную копию прямоугольника, а команда «Масштаб» автоматически завершит выполнение.
«Зеркальное отображение объекта и его масштабирование в AutoCAD»
Полный бесплатный сборник видеоуроков и статей по Автокад с нуля тут.
Шрифты в Автокад по ГОСТ. Как добавить, изменить шрифт. Автокад как изменить размер текста
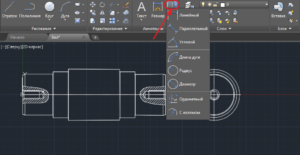
РазноеАвтокад как изменить размер текста
Если вы работаете над чертежом, то однозначно задавались вопросом: как сделать размеры в Автокаде? Ведь это обязательный элемент любого проекта.
В предыдущей статье мы уже рассмотрели, как задать размер в Автокаде, к тому же были изучены основные моменты их нанесения. Теперь самое время поговорить о том, как настраивать размеры, чтобы их внешний вид соответствовал необходимым требованиям к чертежу.
Сейчас речь идет не только о размере текста, но и о его ориентации и местоположении, точности числовых значений (т.е. количестве знаков после запятой), внешнем виде стрелок (засечки, точки и т.п.), а также настройке выносных/размерных линий (цвет, тип, вес и т.п.
).
Как настроить размеры в Автокаде?
За внешнее отображение размеров на чертеже отвечает Размерный стиль. Достаточно один раз выполнить его настройку, сохранить чертеж как шаблон и в дальнейшем применять его в работе, не теряя время на редактирование размеров.
Итак, в AutoCAD изменить размер, а вернее, настроить его внешний вид, можно в Диспетчере размерных стилей. Есть несколько способов, чтобы вызвать данное диалогового окно:
— на вкладке «» — на панели «Аннотации» раскрыть внизспадающий список и нажать на небольшую иконку с изображением размера, как показано на рис. 1.
— на вкладке «Аннотации» на панели «Размеры» нажать на небольшую стрелочку в правом нижнем углу панели, как показано на рис. 2.
— прописать в командной строке «_dimstyle».
Какой бы способ вы не выбрали, отроется диалоговое окно «Диспетчер размерных стилей» (см. рис. 3), в котором можно редактировать или создавать новые стили.
Несмотря на то, что настроек довольно-таки много, все они сгруппированы и объединены на соответствующих вкладках «Линии», «Символы и стрелки», «Текст» и т.д.
СОВЕТ: Чтобы быстро изучить все настройки, которые есть в Диспетчере размерных стилей, достаточно последовательно пройтись по всем пунктам, изменяя тот или иной параметр. Все изменения будут отображаться на примере, который вам наглядно покажет, что за что отвечает.
Настройка размеров в Автокаде. Пример
Описывать каждый параметр – не целесообразно. Однако, все же перечислю основные моменты, на которые стоит обратить внимание. Также приведу пример настроек, которыми я постоянно пользуюсь.
Лучше всегда создавать новые стили и задавать им названия, которые будут их характеризовать.
Итак, сначала нужно вызвать «Диспетчер размерных стилей». Задать имя нового стиля «ГОСТ_3.5К» на основе «ISO-25»:
1. Вкладка «Линии»:
Цвет и тип линий → По слою.
Вес линии → 0.18 мм.
Шаг в базовых размерах → 10 мм.
Цвет, а также тип выносной линии 1 и 2 → «По слою».
Отступ от объекта → 0 мм.
2. Вкладка «Символы и стрелки»:
Стрелки → Первая, Вторая → Наклон.
Стрелки → Выноска → Закрашенная замкнутая.
Цвет и тип линий → По слою.
Размер стрелки → 3.
Маркер центра → Линия (значение 2.5).
Символ длины дуги → «Над текстовым размером».
Все остальные параметры – по умолчанию.
3. Вкладка «Текст»:
Текстовый стиль → Выбрать ранее созданный или создать новый (читайте подробнее, про настройку текста).
Вот небольшой пример: для создания нового стиля перейти в редактор стилей текста, создать новый на основе «ГОСТ_3.5К» → задать имя «Размерный_3.5» → Имя шрифта «Simplex.shx». Шрифт с расширение *.shx может использовать значение веса линии. Применить → Закрыть → Выбрать вновь созданный стиль.
Цвет текста → По слою.
Цвет заливки → Без заливки (значение «нет»).
Все остальные параметры – по умолчанию.
4. Вкладка «Основные единицы»:
Точность → 0 (все остальные параметры оставить по умолчанию).
5. Все остальные вкладки – по умолчанию.
После всех настроек размеры на чертеже могут выглядеть следующим образом (рис. 4).
Размерный стиль со знаком «диаметр».
Рассмотрим еще один пример, как в AutoCAD изменить размер.
Для того чтобы поставить размер со знаком диаметра ∅, нужно перейти на вкладку «Аннотации» → Панель «Размеры» → «Диспетчер размерных стилей» → Новый… → на основе «ГОСТ_3.5К» → Имя «ГОСТ_3.5К_диаметр».
На вкладке «Основные единицы» установить значение префикса → %%с (значение спецсимвола на латинице). Читать подробнее, про знак диаметра в Автокаде.
Что же, теперь вы знаете, как редактировать размеры в Автокаде и настраивать размерный стиль под соответствующие требования к чертежу. Если вам показалось, что данной информации недостаточно, то советую ознакомиться с видео курсом «Оформление проектов AutoCAD по ГОСТ» , где я по косточкам разбираю эту тему и рассказываю, как пользоваться аннотативными размерами.
autocad-specialist.ru
Шрифты в Автокад по ГОСТ. Как добавить, изменить шрифт
В этом урока Вы узнаете, как настраивать шрифты в Автокаде по ГОСТ.
Из видео Вы узнаете:
– Какие шрифты в Автокаде соответствуют ГОСТ;
– как изменить размер шрифта;
– Как установить шрифт в Автокаде;
– Как найти шрифт Gost common в AutoCAD;
– Как увеличить шрифт в Автокаде.
Текстовая версия урока:
Привет дорогой друг! Сегодня мы поговорим о том, как настроить шрифт в Автокаде по ГОСТ!
Вопрос 1. Как настроить стиль текста в Автокаде по ГОСТ?
Шаг 1. Заходим в “аннотации” и нажимаем на стрелочку.
Шаг 2. В списке нас интересует иконка, которая отвечает за стили текста, кликаем по ней. В зависимости от того, как Вы настроите “стиль текста” будет отображаться сам текст в Автокаде.
Шаг 3. В окне “стили текста” нас сейчас интересует следующее, шрифт и начертание. Поэтому переходим на название “Аннотативный” и настраиваем шрифт и начертание. Напоминаю, что следует работать именно с “Аннотативными” размерами и стилями текста, т.к. в дальнейшем при работе с видовыми экранами и листами в Автокаде это пригодится и упростит весь процесс создания проекта.
Шаг 4. В “имя шрифта” выбираем ГОСТовские стили написания. А именно GOST Common или ISOCPEUR. Для выбора, следует нажать на стрелочку и с помощью “бегунка” найти нужный нам шрифт из доступных. Выбирая тот или иной шрифт, мы сразу можем на него посмотреть в окне “предпросмотра”.Шаг 5. Выбираем начертание. В настройке “стилей текста” доступно начертание “курсив” т.е. с наклоном в 15 градусов или “обычный” без наклона.
Мы выбрали начертание “обычный”. После настройки шрифта и начертания нажимаем на “применить”.
Шаг 6. Выходим из настроек. После нажатия на “применить”, появиться кнопка “закрыть”. Кликаем на нее.
Шаг 7. Теперь, если написать многострочный текст в Автокаде, мы всегда сможем выделить его и выбрать наш новый стиль текста. Смотрите, сейчас стоит стиль стандартный у слова “текст”.
Если мы поменяем стиль на “аннотативный” – мы его как раз и настраивали, напоминаю. Поменяется шрифт и начертание (если Вы выбрали допустим курсив или задали угол).
Напоминаю, что данные стили можно легко найти в блоке “аннотации”, т.е. шаг 1. Только не нужно нажимать на иконку, следует нажать на стрелочку для раскрытия доступных стилей текста.
Вопрос 2. Как поменять размер шрифта в Автокаде? (два способа)
Первый способ.
Шаг 1. Выделяем наш многострочный текст, кликнув на него.
Шаг 2. Попав в раздел редактирования многострочного текста в Автокаде, видим, что как и программе WORD есть возможность в ручную прописать размер текста.
Шаг 3. Если до этого, Вы прописывали какой-то размер шрифта, то нажав на “стрелочку” выпадает список всех ранее использованных высот текста. Так Вы можете сразу выбрать нужный или если нету, прописать.
Шаг 4. Важный момент. Для изменения высоты текста, следует сам текст выделить и нажать нужную высоту (если ранее он был прописан) или вписать самостоятельно.
Шаг 5. После этого, наш текст изменит свою высоту.
Чем не удобен данный способ. Заходить в панель редактирования многострочного текста в AutoCAD, лишь затем, чтобы поменять высоту не всегда выгодно по времени, особенно если текста много. Вместо этого, следует настроить сразу несколько стилей текста используя уже знакомое нам окно, т.е. использовать способ 2.Способ 2.
Шаг 1. Заходим в уже знакомое нам окно “стилей текста”. Сразу относительно стиля “аннототивный” делаем ряд изменений, а именно, выделяем его и кликаем правой кнопкой мышки, чтобы появился список из которого нам нужно выбрать “переименовать” и да, мы его переименовываем.
Нажав на команду “Переименовать” мы получаем возможность добавить текст или полностью поменять имя. В нашем случае, мы лишь допишем цифры “2.5”.
Шаг 2. Меняем высоту текста на листе. Важное уточнение. Вы можете спросить, а почему мы с самого начала не настраивали высоту, вместе с настройкой шрифта и начертания? Отвечаю. Если оставить этот параметр без изменения, то у Вас будет возможность задавать размер самостоятельно. Сейчас же, требуется, чтобы стиль текста ВСЕГДА был нанесен высотой 2.5.
После того, как мы внесли в поле “Высота текста на листе” нужное нам значение, нажимаем применить, а затем “закрыть”. Если нужно добавить еще один стиль, то перед выходом, нажимаем на “новый”.
Шаг 3. Создаем еще один стиль, с высотой 3.5. Для этого кликаем на слово “Новый”, внимание, следите, чтобы был выделен стиль текста (у нас это “аннотативный 2.5”), так, при использовании кнопки “новый” все параметры скопируются в новый стиль и не придется снова искать шрифт.
Шаг 4. Вводим название для нового стиля, мы вводим “аннотативный 3.5”, затем нажимаем на “ок”.
Еще раз, маленькое и тонкое уточнение. Когда мы нажимали на слово “новый” наш стиль “аннотативный 2.5” был выделен, поэтому новый стиль сохранил настройки предыдущего. Иногда это очень удобно. Например, когда настроек очень много, а новый стиль отличается лишь высотой.
Шаг 5. Теперь следует выделить новый стиль, который мы назвали “аннотативный 3.5” и внести в него изменение высоты, да, просто добавив размер 3.5 и нажав применить, а затем закрыть.Шаг 6. Помните чуть ранее, мы присвоили нашему многострочному тексту в Автокаде высоту 6? Так вот, теперь переключаясь между стилями мы изменяем наш текст на нужный по высоте. Т.е. нам нет больше нужды выделять его и менять в ручную высоту, порой на это уходит слишком много времени.
Давайте посмотрим на примерах, как легко и просто менять высоту текста в Автокаде с помощью настроеных стилей.
Вот наш текст, с высотой 6 и наши созданные стили.
Когда мы выделим текст и присвоим ему стиль “аннотативность 2.5”, т.е. просто выбрав из списка нужный стиль, то да, наш текст станет высотой 2.5.
Вуаля!
Тоже самое сработает и с высотой 3.5. Выделяем текст и выбираем нужный стиль.
Как видите, это очень просто и достаточно удобно. Особенно, если знаешь какие высоты у тебя будут в проекте.
Давайте подведем итоги? Сегодня мы узнали как настраивать шрифт текста в Автокаде по ГОСТ. И как Вы сами на практике поняли, это достаточно просто.
Еще мы узнали о том, как менять высоту текста в программе AutoCAD и тут в зависимости от ситуации, можно использовать и первый и второй способ изменения высоты текста.
В уроке, как и всегда я использовал много примеров, чтобы Вам было предельно понятно.
А на этом у меня все! Еще увидимся в новых статьях и уроках!
Масштаб и его изменение в AutoCAD — СтройМетПроект
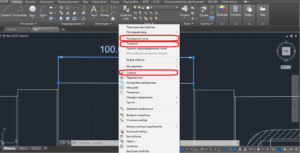
» Самоучитель » Обучение AutoCAD » Масштаб и его изменение в AutoCAD
Как масштабировать размеры в Автокаде? Данный вопрос весьма распространен среди пользователей программы, особенно новичков.
Все дело в том, что при образмеривании объекта вам может показаться, что в Автокаде не ставятся размеры, т.е. вроде как выносная линия появляется, но само значение размера отсутствует (см. рис.).
Поэтому данную статью я посвятил теме, как в Автокаде поставить размеры нужного масштаба.
При простановке размеров в Автокаде они могут отображаться некорректно.
ПРИМЕЧАНИЕ:
Если вы до этого не работали с размерами, то сначала ознакомьтесь со статей, в которой рассматривается, как ставить размеры в Автокаде, какие они бывают, а также из каких составных элементов состоят.
Как быстро настроить масштаб размеров AutoCAD?
Итак, если в Автокаде маленькие размеры на чертеже, то самый быстрый способ исправить это – вызвать панель «Свойства» (Ctrl+1) и изменить два параметра: высота текста и величина стрелок. Учтите, что при этом сам размер должен быть выделен. При увеличении числовых значений в соответствующих ячейках размеры на чертеже будут отображаться корректно (см. рис.).
Как масштабировать размеры в Автокаде через панель Свойства.
Описанный способ достаточно быстрый, но применим лишь в единичных случаях. Проделывать все эти действия для каждого размера на чертеже не рационально. Поэтому рассмотрим и другие варианты.
Как в Автокаде поставить размеры нужного масштаба на всем чертеже?
Изменить масштаб размеров в Автокаде можно в Размерном стиле. Пожалуй, это самый правильный подход (читать подробнее про настройку размерных стилей (информация ниже)).
Все дело в том, что здесь вы не только сможете задать нужные размеры для всех элементов, т.е. высоту текста, размер стрелок и др.
параметры, но и установить непосредственно сам масштаб, в котором будут отображаться размерные элементы (см. рис.).
Редактирование Размерного стиля.
Аннотативные размеры в Автокаде.
Аннотативность – это свойство объекта менять свои размеры при изменение масштаба аннотаций. Свойство аннотативности нужно присвоить объектам. Это можно сделать для текста, размеров, мультивыносок и блоков.
Чтобы присвоить аннотативность размерному стилю необходимо перейти в Диспетчер размерных стилей, выбрать «Редактировать» и во вкладке «Размещение» установить галочку напротив «Аннотативный» (см. рис.).
Аннотативные размеры в Автокаде.
Прежде чем задавать масштаб аннотаций, следует перейти на Лист и определится, в каком масштабе объект будет на Листе (см. как ниже). Аннотативные размеры на листе отображаются только в том масштабе, который им присвоен.
Данный материал сугубо практический. Там я показываю, как присвоить масштаб аннотациям, разбираю основные инструменты для работы с ними и рассматриваю несколько примеров на практике.
Что же, подведем итог. Теперь вы знаете, как уменьшить размер в Автокаде или наоборот увеличить. Достаточно воспользоваться настройкой Размерного стиля.
Что касается свойств аннотативности, то более подробную информацию по работе с аннотативными размерами можно найти в курсе «Оформление проектов AutoCAD по ГОСТ».
Теперь, я надеюсь, новички знают, как показать размеры в Автокаде адекватной величины.В этой статье речь пойдет о том, как масштабировать в Автокаде не отдельный объект, а сразу весь чертеж. Поэтому, если перед вами стоит вопрос изменения масштаба конкретного элемента, то ознакомтесь со статьей «Команда AutoCAD — Масштаб».
Работая в Автокаде следует придерживаться правила: в пространстве Модели построение чертежа всегда и при любых обстоятельствах выполнять в размере 1:1. Поэтому убедитесь, что на вкладке «Модель» в Автокад масштаб 1 1 (см. рис.)
Как в Автокаде сделать масштаб 1:1
Как поменять масштаб в Автокаде
В AutoCAD масштаб чертежа задается в правом нижнем углу в строке состояния (см. рис.). Как видите, в Автокаде масштаб 1:100 или 2:1 выбирается из общего списка.
Как задать масштаб в Автокаде
Однако, чтобы не нарушать вышеприведенное правило, рассмотрим, как изменять масштаб в Автокаде в пространстве Листа. Данная тема ранее была затронута. Читайте, как в Автокаде сделать масштаб отличный от стандартного, т.е. пользовательский и как его применять к видовым экранам на Листах.
Масштаб Автокад. Доп. материал
Особого внимания заслуживает масштаб размеров в Автокаде. В курсе «Оформление проектов по ГОСТ» про масштаб чертежа Автокад и простановку размеров при оформлении идет отдельная речь, а главное рассказывается, как пользоваться аннотативностью.
Про то, как уменьшить масштаб в Автокаде отдельного объекта или, наоборот, увеличить с помощью нестандартного способа изучите «Масштаб AutoCAD c помощью быстрого калькулятора».
Таким образом, изучив данный материал, вы будете с легкостью настраивать как масштаб в Автокаде 2012, так и в 2015 версии.
Источник данного материала:
http://autocad-specialist.ru
Изменение масштаба в AutoCAD
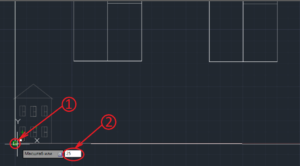
Масштаб в любой проектной программе – один из самых важных терминов, одна из самых важных характеристик визуального представления чертежа и одна из наиболее часто используемых операций.
AutoCAD имеет целую систему управления масштабами, но перед тем как решать, как в Автокаде увеличить масштаб чертежа или как его уменьшить, нужно очень чётко представлять себе, для чего это делается и в каком режиме самой программы.
Как выполняется масштабирование в Автокаде?
Основы масштабирования в AutoCAD
Поэтому для начала определим основополагающие моменты масштабирования в рассматриваемом приложении.
Во-первых, принята такая вполне оправданная, предельно простая и естественная идея работы – все размеры здесь представляются «один к одному». Достаточно просто задать единицу измерения и задать «пределы чертежа» в установленных единицах.
Если это проект здания, то, допустим, в миллиметрах, 10000 на 20000, и дальше уже строить все объекты согласно этим размерам, которые идут «от местности».
Очень удобно, не нужно все эти размеры «в голове» масштабировать на уменьшение и переносить на бумагу объекты, как это делали в старые добрые времена конструкторы с карандашами в руках за кульманами. Это значительно ускоряет процесс разработки и делает его более естественным.
Во-вторых. Экран, конечно, не резиновый, и те же 10000 на 20000 мм. на экране в пикселях, само собой, один к одному не отобразятся.
Вот и получаем первый случай решения задачи, как изменить масштаб в Автокаде – для удобного визуального представления чертежа на экране, чтобы время от времени некоторые его детали делать более доступными для анализа и работы. Эту работу делаем в режиме «Модели».
В-третьих. Масштаб чертежа на практике больше относится к его печатной форме.
Это делать можно двояко – или уже указывая масштаб непосредственно перед печатью, что нужно признать не слишком удачной идеей самих разработчиков (можно вспомнить сакраментальное от Мюнхаузена – «не всё то золото, что блестит»), или, указывая в режиме «Листа» масштаб вида. Здесь только очень важно для себя принять идеологию работы, на которой держится программа:
- Вся разработка должна производиться в режиме «Модели».
- Вся подготовка печатного вида разработки, включая дополнительные таблицы спецификаций, включая те же рамки – это прерогатива уже режима «Листа».
- Таблицы и рамки можно создавать и в «Модели», разработку, черчение можно проводить и в «Листе», но если эти операции действительно выполняются, то иначе как непониманием сути Автокада, такое назвать нельзя – это смешение не иначе сродни «смешению божьего дара и яичницы», и в том, и в другом случае.
Теперь, когда сделаны эти предварительные замечания по поводу изменений масштаба чертежа в Автокаде, можно приступить и к разбору всех приёмов масштабирования.
Изменение масштаба визуального представления на экране – режим «Модель»
Итак, работаем строго по реальным размерам и изображаем все объекты «один к одному». Но обязательно будет необходимо время от времени удалять рабочий участок или приближать его. Для этого предназначена целая система инструментов.
Все они собраны или в панели инструментов «Zoom» (по умолчанию не выводится, но доступна через меню «Tools»/«Toolbars») или через ниспадающий список кнопки «Zoom Window», которая изначально уже есть на экране, на главной панели инструментов.
Само собой, удобнее использовать список. Выводить панель неудобно по двум простым причинам:
- и на экране всё, что захочешь, не поместится, а у Автокада и без того полно полезных инструментов, конкуренция среди них за постоянное место очень высокая;
- и не стоит «загрязнять» экран всё-таки лишними кнопками, к которым есть и другие способы доступа.
Приступая к серьёзной работе в системе AutoCAD, каждый, безусловно, должен наладить свою собственную дисциплину работы в этой программе, и в глобальном смысле, и в локальном. В частности, какие инструменты масштабирования использовать, какие наиболее понятны и подходят.
Но один инструмент – «Zoom Realtime» – кажется, должен использоваться всеми. Это масштабирование в реальном масштабе времени. Вы просто выбираете инструмент. Мышка при этом превращается в «лупу» со знаком «минус» в 3-ем квадранте вокруг «лупы» и со знаком «плюс» – в 1-ом квадранте. Теперь, перемещая мышку вниз – влево, мы уменьшаем масштаб, перемещая её вверх – вправо, мы его увеличиваем.
Так как такое простое решение вопроса, как настроить масштаб в Автокаде, используется очень часто, изначально данный инструмент уже есть в главной панели инструментов – слева от кнопки с ниспадающим набором команд масштабирования.
Задавать масштаб приходится часто, также часто приходится настраивать «дальше», уменьшая, увеличивая, возвращаясь к предыдущему виду. Чтобы не вспоминать, какой масштаб был предыдущий, предусмотрена также специальная кнопка – «Zoom Previous» – переход на предыдущий масштаб.Система же основных команд изменения масштаба в Автокаде состоит из следующего набора:
- Zoom window – установка масштаба путём задания «описывающего» фрагмент окна, инструмент требует навыка работы и понимания соотношения получаемого масштаба и размеров самого окна, часто гораздо проще просто применить изменение RealTime;
- Zoom dynamic – изменение масштаба «в динамике», чтобы на экран максимально выводился участок, попадающий в данный прямоугольник, при этом весь чертёж сначала выводится на экран и с помощью прямоугольника (размер которого также задаёт пользователь) можно указать необходимый участок;
- Zoom scale – указание масштаба числом в командной строке : «2» – увеличиваем в два раза; «0.5» – уменьшаем в два раза;
- Zoom center – установка масштаба по центру и радиусу – также требует навыка и с успехом может быть заменён на realtime;
- Zoom in – увеличивает масштаб;
- Zoom out – определяем масштаб на уменьшение;
- Zoom all – автоматически подбирается такой масштаб, чтобы на экран помещался весь чертёж в своих установленных пределах, если какие-то объекты выходят за пределы (чего делать категорически не стоит), то данный инструмент делает так, чтобы все объекты попали на экран;
- Zoom extends – подобрать максимально возможный масштаб, но чтобы на экране помещались все объекты.
Все приведённые инструменты могут, так или иначе, найти своё место в реальной практике работы. Но, как показывает опыт, наиболее используемыми являются – Realtime, All и Window. Часто этих трёх вполне хватает.
Ещё несколько замечаний
Изменяя масштаб, мы часто смещаем визуальное представление чертежа – нужное место не в центре или вообще «убежало» за край экрана. В этой ситуации всё переместить в центр очень помогает инструмент «Pan Realtime» – он всегда есть в наборе на главной панели.
Исключительной функцией Автокада является возможность разбивки экрана на несколько видовых окон, в каждом окне может размещаться свой участок одного и того же чертежа. Так вот, каждое видовое окно (это терминология самой программы) может иметь свой масштаб, что делает идею видовых окон особенно ценной.
При работе со сложными чертежами часто, работая с какой-то «мелочью», необходимо иметь и общий вид на экране постоянно перед глазами. Для этого предназначено специальное окно – «Aerial View».
Окно позволяет постоянно видеть всю разработку и доступно через меню «View»/«Aerial View». Очень полезная возможность, но… для больших экранов.
Вот на «29-ти дюймах» она очень хороша, на «17-ти» только загромождает экран, но помнить о ней не мешает в любом случае.
Масштабирование непосредственно при настройке параметров печати
И опять приходим к необходимости понять «внутренние» мотивы, которые двигали разработчиками Автокада. Без их понимания успех серьёзного использования этой программы очень сомнителен.
Это напрямую относится к масштабированию чертежа при выводе на печать. Собственно говоря, все подобные настройки призван выполнять режим «Листа».
Но, естественно, что и при настройке самой печати это можно сделать, когда уже по «Ctrl+P» вызвано соответствующее окно (это, само собой, горячие клавиши, сам инструмент находится в меню «File»/«Plot», хотя есть и более «узкий» – «File»/«Page Setup»). Только зачем, возникает вопрос.
В любом случае, здесь есть группа настроек «Plot Scale», которая поможет сопоставить единицы чертежа с «миллиметрами» на бумаге. Более того, можно задать конкретную область, которая будет выводиться на печать, сделать выбор более чем из двух десятков фиксированных масштабов на увеличение или уменьшение.
В любом случае, нужно понимать, что работа с этими настройками требует навыка и опыта точного соотнесения размеров выбранного листа бумаги и размеров самих объектов выполненного проекта.
Масштабирование в режиме «Листа»
По-настоящему пользу от масштабирования можно почувствовать именно в режиме «Листа», когда готовятся на макете реального листа виды выполненного проекта для печати. Собственно, все приёмы масштабирования в данном режиме один к одному совпадают с приёмами режима модели с учётом одного предельно важного момента: на «Листе» тоже можно (и нужно, и необходимо) создавать виды, эти виды:
- плавающие – по всему листу (в отличие от видов в режиме «Модели»);
- могут перекрываться – также в отличие от «Модели», использования перекрытий видов лучше избегать, но часто без этой возможности просто не обойтись, тем более, если принять во внимание, что виды могут иметь произвольную форму;
- могут иметь различные масштабы – незаменимая возможность (как и в режиме «Модели»).
Обращаем внимание, что при работе с представляемыми инструментами в режиме «Листа» очень важно предварительно выбирать рабочий вид. Если вид не выбран, работа происходит с листом в целом для его визуального представления.
В любом случае, разобраться с функционированием каждого инструмента помогут практика и внимательное отслеживание порядка работы каждого инструмента. Они не все используются в равной степени, обычно для печати нам требуются фиксированные стандартные масштабы, вот этот инструмент и в ходу – «Zoom Scale». Но присмотритесь и к другим.
В этих инструментах скрыта ещё одна очень интересная деталь – они способны «обучать» этой программе, пониманию процессов её работы и заложенных правил электронного представления чертежей – увлекательнейшее занятие для людей любознательных, готовых к поиску и экспериментам.
