Исправление ошибки TeamViewer waitforconnectfailed
Исправление ошибки TeamViewer waitforconnectfailed
Много кому известно, что приложение TeamViewer является практически стандартом среди программного обеспечения для удалённого управления компьютером и другими устройствами.
Оно доступно практически для всех существующих платформ и операционных систем и позволяет без каких-либо проблем передавать файлы или даже полноценно управлять другим компьютером через интернет, как будто бы он находится рядом с вами, и вы управляете им непосредственно.
Единственное условие, необходимое для полноценной работы программного комплекса — это наличие рабочего интернет-соединения на обоих компьютерах.
В подавляющем большинстве случаев TeamViewer работает практически безупречно. Тем не менее, при стечении некоторых неблагоприятных обстоятельств, при попытке установить соединение между компьютерами возникают различные ошибки.
Одна из них — waitforconnectfailed, часто сопровождаемая сообщением о том, что партнёр не подключён к маршрутизатору.
В чём причина возникновения этой ошибки? Что можно предпринять, чтобы избавиться от неё и избежать в дальнейшем? Давайте подробнее рассмотрим ответы на эти вопросы.
Как работает TeamViewer, и в чём проявляется ошибка waitforconnectfailed
Как уже упоминалось, TeamViewer позволяет очень удобно управлять другим компьютером через интернет. Для этого необходимо на каждый из них установить программу и убедиться, что интернет работает нормально.
Далее, тот пользователь, кто нуждается в помощи, должен передать своему партнёру специальный девятизначный идентификатор, а также четырёхзначный пароль.
Затем тот, кто будет управлять удалённым компьютером, должен ввести в соответствующие поля идентификатор и пароль, после чего программа установит соединение между компьютерами.
На первый взгляд всё очень просто. Но что в момент подключения делает программа? Как выполняется соединение? Мы не будем вдаваться в слишком глубокие технические подробности, поэтому постараемся объяснить это очень просто.После запуска каждая программа подключается к серверу TeamViewer и ожидает ваших дальнейших действий.
Как только вы вводите корректный идентификатор и пароль, клиент инициирует соединение с затребованным компьютером. Сервер сопоставляет нужную информацию и перенаправляет вас в нужном направлении.
Если всё правильно сработает, произойдёт соединение. Обычно для этого достаточно нескольких секунд.
Если же по какой-то причине соединение установить невозможно, возникает ошибка waitforconnectfailed. Что она означает? Один из клиентов попросту не дожидается связи и прерывает соединение. Как итог, связь не устанавливается, и управлять удалённым компьютером становится невозможно. Давайте обратим внимание, по каким причинам это может произойти.
Причины ошибки
Возможные причины ошибки waitforconnectfailed в TeamViewer:
- Самая простая и банальная причина — некорректная работа самой программы. Причём проблемы могут быть как в самом клиенте программы, так и на сервере TeamViewer. Возникает крайне редко, но всё же имеет место быть.
- Неработающее интернет-соединение. Если у хотя бы одного из участников сеанса не будет работать интернет, подключение будет невозможным. Убедитесь, что и у вас, и у вашего партнёра нет подобных проблем.
- Неполадки сетевого оборудования. Если же со стороны самого соединения проблем нет, стоит поискать неполадки в сетевом оборудовании, например, роутере или сетевой карте. Чаще всего проблема возникает именно при использовании роутера. На форумах можно отследить, что чаще всего сложности возникают с одними и теми же моделями.
- Сбой работы операционной системы. Если проблем с оборудованием не наблюдается, проблема может быть в самой операционной системе, особенно если это Windows. Компания Microsoft в последнее время часто грешит обновлениями, приводящими к нестабильной работе компьютера.
Выяснив, почему может возникать ошибка waitforconnectfailed при использовании TeamViewer, рассмотрим возможные варианты её решения. Какой-то из способов обязательно должен помочь.
Перезапуск программы
Первым делом необходимо попробовать перезапустить программу. При этом желательно, чтобы эту операцию выполнил каждый из участников сеанса связи. Это действие поможет приложению завершить текущий сеанс и при повторном запуске установить успешное соединение с сервером и удалённым компьютером.
Перезапуск компьютера
Если не помог перезапуск программы, попробуйте перезапустить компьютер. Иногда бывает, если его долго не выключать, какие-то службы или системные файлы могут начинать работать с ошибками, что приводит к некорректной работе программного обеспечения. И вообще перезагрузка операционной системы позволяет справиться с многими неполадками, включая ошибку waitforconnectfailed.
Обновление программы
Чтобы TeamViewer работал максимально корректно, желательно, чтобы версии программного обеспечения у каждого пользователя совпадали. Довольно часто из-за того, что версии программы разные, возникают различные неполадки в работе.
Чтобы устранить этот недостаток, на каждом компьютере в главном меню программы перейдите во вкладку «Справка» и кликните по кнопке «Проверить наличие новой версии».
Если программа найдёт обновление, она предложит загрузить его и автоматически установит, если вы дадите соответствующее разрешение.
Проверка наличия новой версии TeamViewer
Полная переустановка программы
Иногда обычный перезапуск или обновление может не помочь, и ошибка waitforconnectfailed продолжает вас беспокоить. В таком случае можно выполнить полную переустановку TeamViewer. Для этого:
- На каждом компьютере выполните удаление программы. Для достижения гарантированного результата лучше использовать специальные утилиты, например, Revo Uninstaller или Uninstall Tool. Преимуществом специализированного софта является то, что он может удалить все оставшиеся файлы, а также почистить реестр, таким образом, полностью избавившись от файлового мусора, который не смогла убрать стандартная утилита удаления.
Окно программы Revo Uninstaller
- С официального сайта загрузите установочный файл TeamViewer. Качать стоит именно оттуда, так как всегда доступна актуальная версия.
- Установите программу на обоих компьютерах, выбрав нужные вам настройки.
Перезагрузка роутера
Если для выхода в интернет кто-то из юзеров использует роутер, проблема может часто быть именно в нём. Для начала достаточно просто выполнить его перезагрузку. Как это сделать? Отключите питание примерно на полминуты, после чего включите снова.
Включение UPnP на роутере
При использовании в домашней сети нескольких устройств, а также для корректной работы некоторого программного обеспечения, включая TeamViewer, практически необходимо, чтобы режим UPnP был активирован в настройках роутера.
Благодаря этому режиму вам не нужно будет присваивать номер порта для различного ПО или устройств в сети в ручном режиме, поскольку роутер делает это автоматически. По умолчанию этот режим включён, но всё же не помешает в этом удостовериться.
Для этого необходимо войти в веб-интерфейс настроек роутера через любой браузер, после чего, зависимо от производителя устройства, соответствующую настройку можно найти по следующим адресам:
- TAP-Link — «Переадресация» — «UPnP» — «Включено».
- D-Link — «Дополнительно» — «Дополнительные настройки сети» — «Включить UPnP».Включение UPnP на роутере D-Link
- ASUS — «Интернет» — «Подключение» — «Включить UPnP» — «Да».
Прямое подключение
Если никакие манипуляции с роутером не привели к успеху, попробуйте подключить интернет к сетевой карте компьютера или ноутбука напрямую. Для этого кабель, идущий от провайдера, подключите в соответствующей разъём вашего устройства.
После этого необходимо в настройках сетевой карты внести соответствующие настройки. Как это сделать, можно прочитать в статье «Подключаем интернет на ноутбуке: все возможные способы» на нашем сайте, либо проконсультироваться с технической поддержкой провайдера.
Если интернет не работает и при прямом подключении, значит, он не работает совсем, оставьте заявку в технической службе провайдера.
Сброс настроек роутера
Если при прямом подключении, в обход роутера, интернет работает, а при его использовании — нет, можно попробовать выполнить сброс установок маршрутизатора. Обычно необходимый пункт располагается в разделе дополнительных настроек. Если у вас не получается найти его, прочитайте инструкцию пользователя, идущую в комплекте.
Заключение
TeamViewer не подключается к другому ПК: что делать?
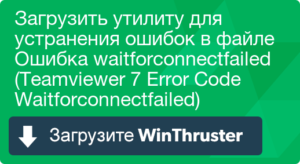
Всем известная программа для установки удаленного управления компьютером TeamViewer в последнее время стала все чаще и чаще выдавать ошибку соединения.
К сожалению, причин этого довольно много, и предложить универсальный способ решения проблемы не так уж и просто.
Но в этой статье мы постараемся помочь вам устранить неполадку, когда TeamViewer не подключается к другому пользователю, выдает сетевую ошибку.
Работа в TeamViewer
Как устранить проблему, будет рассказано чуть ниже, сейчас же стоит рассказать, как подключиться к компьютеру через TeamViewer, потому что, возможно, вы это делаете не совсем правильно, из-за чего и возникают неполадки.
Итак, для начала запускаем саму программу, по итогу у вас должно открыться окно, в котором указан ваш ID и пароль в графе «Разрешить управление», если это не так, то, скорее всего, вы находитесь не на той вкладке. В верхней части программы нажмите по вкладке «Удаленное управление».
Далее, чтобы произвести подключение к другому компьютеру, вам необходимо обратить внимание на группу «Управлять компьютером».
В ней вам следует ввести ID компьютера, к которому вы будете подключаться, выбрать тип подключения (удаленное или передача файлов) и нажать кнопку «Подключиться к партнеру».После этого появится окошко, в которое вы должны ввести пароль, его вам должен сказать пользователь другого ПК.
После всех проделанных действий должно установиться соединение, и вы увидите рабочий стол ОС, к которому подключались. Если, выполнив эту инструкцию, вы не достигли желаемого результата, то попробуйте найти решение ниже по тексту.
Первая причина: версия программы устаревшая
Причиной тому, что TeamViewer не подключается к удаленному ПК, может быть устаревшая версия программного обеспечения. Как можно легко догадаться, чтобы устранить неполадку, необходимо всего-навсего удалить устаревшую версию программы, загрузить новую и установить ее.
Проделав все эти манипуляции, попытайтесь снова подключиться к удаленному компьютеру — все должно работать исправно.
Вторая причина: брандмауэр
У пользователей Windows TeamViewer не подключается к другому ПК также из-за проблем с брандмауэром. Эта системная утилита способна заблокировать программе доступ к интернету. Чтобы устранить эту причину, выполните следующие действия:
Войдите в брандмауэр. Для этого откройте меню «Пуск» и в нем нажмите по кнопке «Панель управления». В панели выберите показ «Крупные значки» и в списке выберите пункт «Брандмауэр Windows».
На левой боковой панели отыщите строку «Разрешение взаимодействия с приложением или компонентом в брандмауэре Windows» и нажмите левой кнопкой мыши по ней.
В окне, которое появится, вам необходимо в списке отыскать наименования программ и поставить галочки в столбце «Публичная». Более точно этот процесс отображен на изображении ниже.
После всех проделанных манипуляций нажмите кнопку «Ок», чтобы применить все изменения, и попробуйте снова подключиться к удаленному ПК. Проблема, когда TeamViewer не подключается, должна пропасть.
Третья причина: неполадки в интернет-соединении
Зная, как подключиться с TeamViewer к другому компьютеру, это все равно не всегда удается сделать ввиду неполадок с Сетью. Причин, почему интернет у вас не работает исправно, может быть много.
Виновником может выступать провайдер, а может, все из-за механической поломки, точно сказать нельзя.
Сейчас мы расскажем, как проверить интернет-соединение у себя на компьютере, чтобы удостовериться, в нем заключается неисправность или нет:
В правой части панели задач нажмите на индикатор интернет-соединения.
В появившемся маленьком окошке будет написано, есть ли подключение к интернету или нет.
Вот такая простая инструкция в два этапа. Если вместо «Подключено» написано что-то другое, то смело звоните провайдеру, чтобы он вам подсказал варианты решения проблемы.
Четвертая причина: технические работы
Продолжая разбираться в вопросе, как подключиться через TeamViewer к другому ПК, если появляется ошибка, мы не можем игнорировать наличие возможных технических работ серверов программы.
Чтобы в этом убедиться, вам всего-навсего необходимо зайти на сайт разработчиков — обычно, когда проводятся плановые работы, на сайте висит упоминание об этом.
Если это действительно так, то вам остается лишь ждать — к слову, на сайте может быть написано время приблизительного их окончания.
Пятая причина: поломка программы
Пройдя все четыре возможные причины неисправности в подключении программы, напоследок можно только предположить, что виною всему — сама программа. Доподлинно неизвестно, почему так происходит и что с этим связано, однако известно «лечение» такой проблемы.
К слову, оно аналогично первой причине: вам необходимо полностью деинсталлировать программу, затем загрузить ее заново, обязательно с официального сайта разработчика, и установить к себе обратно на компьютер.
Выполнив все эти действия, попробуйте снова связаться с другим пользователем, на этот раз все должно пройти успешно.
TeamViewer waitforconnectfailed: как исправить ошибку
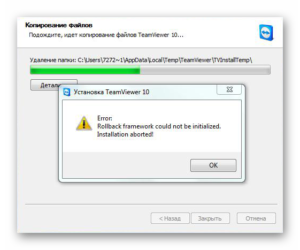
Многие пользователи уже достаточно давно оценили всю полезность такого ПО, как TeamViewer, которое позволяет получить доступ к удаленному рабочему столу.
То есть, установив эту программку и активировав ее на двух компах, человек спокойно может работать в системе первого ПК, находясь перед экраном второго.
Даже если техника находится в самых дальних уголках нашей планеты – главное, чтобы был доступ в интернет.
К сожалению, но иногда при попытке воспользоваться этой программой возникает ошибка TeamViewer waitforconnectfailed.
Естественно, хочется ее исправить, поэтому следует знать возможные первопричины ее возникновения и те способы, которые приводят к решению сбоя.
Из-за чего возникает этот конфликт
Что же означает этот код ошибки? Суть работы этого ПО сводится к тому, что оба компьютера передают информацию через специальный сервер разработчика. Если данные не передаются в одну из сторон, то и появляется сообщение «waitforconnectfailed»
То есть, таким образом система сообщает юзеру, что соединение не было установлено, например, партнер не подключен к маршрутизатору.
Что чаще всего вызывает такое состояние:
- Само ПО функционирует не совсем корректно. Или возникают проблемы при подключении именно к удаленному серверу.
- Отсутствие интернет-подключения или постоянные прерывания подсоединения к Сети у одного из компьютеров.
- Нестабильная работа установленной операционки или какие-либо проблемы с используемым оборудованием для выхода на просторы глобальной Паутины.
Исходя из выше озвученной информации, можно попытаться справиться с возникшей проблемой.
Методика, позволяющая решить ошибку
Итак, если при запуске данного ПО и попытке подключиться к другому компу возникает сообщение «TeamViewer waitforconnectfailed», то рекомендуется осуществить следующие действия:
- Выполнить выход из проги и попробовать активировать ее заново. При чем – на двух компьютерах сразу;
- Перезапустить компы, что часто приводит к исправлению множества проблем и не только самой операционки, но и тех программ, которые в ней используются;
- Обновить ПО. Сделать это очень просто. Нужно запустить программку, перейти во вкладку «Справка». В ней кликнуть на проверку наличия новой версии. Дальше программа выполнит автоматический поиск, загрузку требуемых файлов и их инсталляцию.
Естественно, придется перезапустить продукт, чтобы новая версия начала функционировать.
Следующее действие, при отсутствии результата от предыдущих, — полная переустановка продукта:
- Изначально необходимо будет убрать с жесткого диска все следы предыдущей, проблемной версии. Чтобы не делать это своими руками, лучше заранее выполнить инсталляцию одного из специализированных инструментов. Например, Uninstall Tool. Или — Revo Uninstaller. Запустить одну из этих программ и полностью снести с винчестера все следы TeamViewer;
- Зайти на веб-сайт разработчиков этого ПО, перенести на комп установочный пакет;
- Запустить инсталляцию и следовать инструкциям.
Следующие рекомендации касаются используемого для работы роутера, если есть предпосылки того, что именно это оборудование является возможной причиной сбоя:
- Отключить интернет-роутер от электричества и активировать его примерно через полминуты;
- Если есть возможность подключиться к интернету, минуя это оборудование, сделать это. Например, вставить сетевой кабель непосредственно в комп, а не попускать его изначально через роутер;
- Выполнить сброс настроек оборудования к изначальных. Обычно для этого требуется ознакомиться с инструкцией от производителя используемой модели.
Каждый интернет-роутер имеет так называемый веб-интерфейс, к которому можно перейти через окошко используемого интернет-браузера. Если все выше перечисленные варианты не дали результата, то нужно воспользоваться этой возможностью, чтобы активировать функцию UPnP. У каждого производителя существует свой путь к этой настройке:
- Владельцам роутеров TAP-link потребуется перейти сначала в «Переадресацию», затем найти в ней требуемую функцию и активировать ее;
- У пользователей D-link будет совершенно иной путь. Изначально в «Дополнительно», потом в «Дополнительные настройки сети» — именно там можно обнаружить требуемый функционал;
- Владельцам Asus-роутеров необходимо будет перейти в «Интернет», оттуда в «Подключение», где и происходит включение UPnP.
Что делать, если ни один из способов не помог? Придется искать альтернативную программу, которая обладает схожим функционалом.
Как убрать лимит подключения teamviewer 11
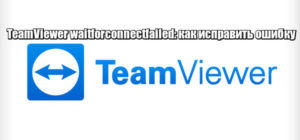
Добрый день, уважаемые читатели и подписчики, наверняка каждый из вас встречал такую ситуацию, что когда вы пытаетесь подключиться к своему приятелю или клиенту через программу удаленного доступа teamviewer, вас через минуты выкидывает и пишет, что у вас оказывается коммерческая версия и срок ее действия кончился, покупайте лицензию, попытка переустановить программу на не коммерческую лицензию эффекта не дает, давайте разбираться как убрать лимит подключения teamviewer 11, подойдет и для других версий, я просто использую последнюю.
Ошибка подключение заблокировано вследствие превышения лимита времени
и так, у меня в качестве пациента, операционная система под управлением Windows 8.1, но это не принципиально подойдет как более ранним, так и более новым ос. Через месяц, вроде если вы во время установки, выбрали коммерческую лицензию, так не видя про щелкали мастер установки, теперь пожинаете плоды в виде ошибки
подключение заблокировано вследствие превышения лимита времени
Вам любезно говорят, что ты не расстраивайся, скоро сможешь еще на пару минуток подключиться, надо только подождать. А далее вылезает следующее окно:
Лимит времени сеанса работы в teamviewer истек, и соединение будет закрыто
Короче халява кончилась, так как коммерческая лицензия в teamviewer имеет лимит времени.
Как удалить teamviewer полностью с компьютера
Ключевое слово тут полностью, так как если вы не зачистите все хвосты, а просто удалите и попытаетесь поставить заново, то получите все тужу ошибку подключение заблокировано вследствие превышения лимита времени.
Переустанавливать ос не хочется в виде чистой установки Windows 8.1, да и это не наши методы.
Мне это нужно было решить малой кровью и задача стояла очень важная, так как сотрудник таким образом показывает клиенту наш продукт и помогает ему в его настройке.
И так как правильно удалить teamviewer полностью с компьютера, приведу пример штатными средствами. Щелкаете по кнопке пуск правым кликом и из меню выбираете панель управления.
Далее находите там пункт Программы и компоненты.
Находите в списке teamviewer и нажимаете удалить, как альтернатива конечно удобнее использовать ccleaner или даже можно удалить программу из командной строки Windows 8.1.
Ставим галку Удалить настройки, они вам не нужны.
Далее если вы думаете, что это все и вы полностью удалили teamviewer из системы, то не будьте столь наивны, хвостов и мусора осталось еще очень много. Теперь открываем утилиту ccleaner и чистим с помощью нее реестр. Она смогла, что то удалить.
Но это еще не все, на самом деле в реестре кое, что еще осталось. Открываем редактор реестра Windows. Для этого жмем Win+R и вводим regedit.
далее нажимаем CTRL+F и в поисковой строке введем ключевое слово teamviewer, именно эти хосты могут потом при переустановке выдать лимит времени сеанса в нем.Первый ключ попался, щелкаем по всем правым кликом и удаляем, далее жмем клавишу F3 и поиск продолжается.
Следующим местом, где программа оставила след был куст реестра
HKEY_CURRENT_USERSoftwareMicrosoftInternet ExploreLowRegistry|AudioPolicyConfigPropertyStored15cbf98_0
Далее один ключ я поймал в ветке
HKEY_CURRENT_USERSoftwareMicrosoftOffice15.0CommonCustomUlValidationCache
Не понимаю при чем тут офис. Удаляем.
HKEY_CURRENT_USERSoftwareMicrosoftOffice15.0CommonmathFonts
HKEY_CURRENT_USERSoftwareMicrosoftOffice15.0OutlookAddlnLoadTimes
И даже в почтовый клиент прописался.
HKEY_CURRENT_USERSoftwareMicrosoftOffice15.0OutlookAddlnsTeamViewerMeetingAddln.Addln
Еще несколько ключей в ветке HKEY_CURRENT_USERSoftwareMicrosoftWindowsNT
Почти финишная прямая.
HKEY_LOCAL_MACHINESYSTEMControlSet001ControlSession Manager
В итоге вы должны добиться вот такого окна, в котором вам скажут, что поиск завершен и ничего не найдено. Это по сути должно решить ошибку, что подключение заблокировано вследствие превышения лимита времени, но еще один момент.
Включите отображение скрытых файлов Windows и зайдите по такому пути
C:ПользователиИмя вашего пользователяAppDataRoaming
И удалите там папку Teamviewer. Перезагружаем ваш компьютер и пробуем наладить подключение и проверить ушел ли в teamviewer лимит времени сеанса.
так же советую посмотреть дистрибутив с уже активированной таблеткой TeamViewer 11.0.52465 beta ReID Portable.exe
Запасной метод решения ошибки подключение заблокировано вследствие превышения лимита времени
Есть еще план Б, ранее я вам рассказывал про полезные расширения для google chrome, я нашел еще одно, что туда включу, и это тимвивер в виде веб приложения. Устанавливаете его.
Добавляете в ваши приложения.
Оно у вас будет доступно по адресу chrome://apps.
Запускаем и радуемся жизни, вы сможете подключиться к вашему клиенту или другу и ошибка подключение заблокировано вследствие превышения лимита времени вас не побеспокоит.
Teamviewer не готов проверьте подключение прокси. Teamviewer не подключается к маршрутизатору. Ошибки при согласовании протоколов Тимвьювер
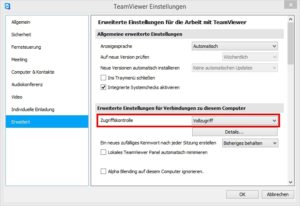
TeamViewer служит для удалённого подключения к компьютеру и широко используется во всём мире для помощи, администрирования и решения проблем. Чаще всего, пользователи запускают программу вручную для получения помощи и выключают её после решения задачи. Об этом . Но в этой статье мы разберём, как настроить неконтролируемый удалённый доступ к компьютеру с помощью TeamViewer.
Эта статья покажет вам, как это сделать. Мы загружаем файл и запускаем программу установки. Вы увидите окно с возможностью установки или запуска. Если вы хотите иметь постоянный доступ к программе, выберите первый вариант, но если вы хотите использовать службы приложений один раз, выберите «Выполнить». Это будет выполняться только один раз для удаленной помощи.
Затем мы выбираем одну из трех возможностей. Если вы запустите бизнес, выберите второй вариант. Третий предлагает использование некоммерческих программных возможностей, а также коммерческих. Здесь мы подтверждаем лицензию программы. Мы должны отметить обе возможности.
Зачем это нужно
Постоянный доступ понадобится в том случае, если вам нужно систематически подключаться к компьютеру, но запускать ТимВьюер вручную там некому. Либо если вы просто не хотите отвлекать человека и каждый раз ждать запуска программы на той стороне.
Преимущества неконтролируемого доступа в TeamViewer
1. TeamViewer запущен всегда. На компьютер устанавливается служба и запускать программу вручную не требуется.
Здесь мы выбираем, хотим ли мы иметь постоянный доступ к компьютеру, на котором мы устанавливаем приложение. Выбор первого варианта приведет к произвольно сгенерированному паролю, который будет меняться всякий раз, когда вы попытаетесь подключиться к партнеру во время соединения с партнером.
Разрешить TeamViewer подключение к собственному ПК
Затем мы увидим рабочий стол партнера, с которым мы присоединились. Таким образом, мы можем найти ошибки, исправить их, установить программы, драйверы, файлы обмена и т.д. В правой части приложения есть поле «Компьютеры и контакты».
У вас есть возможность добавлять и удалять партнеров, группы и компьютеры, с которыми мы хотим подключиться позже.
Нажимая в верхней части панели имя вашего аккаунта, мы выбираем наш статус и можем редактировать наши настройки профиля и приложения.2. Для подключения используется постоянный пароль, который вы выбираете сами (а не динамический, как в случае с запуском программы вручную).
Пошаговая инструкция по настройке Unattended-доступа
Скачайте программу с официального сайта teamviewer.com.
Запустите скачанный файл.
Установите переключатели в положения:
- Установить, чтобы потом управлять этим компьютером удалённо;
- личное/некоммерческое использование
и нажмите Принять — завершить:
Если вы работаете с презентацией или обучением, используйте вкладку «Собрание». Служба предлагает как презентации продуктов, так и учебные занятия, а также крупные международные встречи с участием до 25 участников. Простые и легко читаемые правила делают его одним из лучших в этой области.
Мы также распаковываем его в каталог; Пожалуйста, отключите модем и удалите другое программное обеспечение из системы, если оно было ранее установлено. В меню «Сервис» выберите «Параметры», а затем в открывшемся окне выберите «Управление профилями». Создайте новый профиль, нажав «Создать имя профиля».
Мы загружаем программное обеспечение, а затем извлекаем архиватор, например.. Если у вас его нет, вам нужно добавить настройки самостоятельно.
Запустится мастер настройки неконтролируемого доступа. В первом окне нажмите Далее:
Выберите произвольное имя для компьютера, введите пароль и подтверждение. Нажмите Далее:
Если хотите, можете создать учётную запись TeamViewer. Это позволит вам добавлять компьютеры в список контактов. Но это делать не обязательно и вы можете выбрать пункт Я не хочу создавать учётную запись... и нажать Далее:
Скопируйте ID компьютера и нажмите Готово:
Теперь вы можете подключаться к компьютеру, используя и его ID и заданный вами пароль:
Имя компьютера для подключения вводить не нужно!
Теперь вы всегда сможете подключаться к компьютеру с помощью его ID и вашего постоянного пароля. Нужно только, чтобы компьютер был включён и подключён к Интернету.Всем привет! Мне, как «народному помощнику» частенько приходиться решать некоторые проблемы пользователей на расстоянии. Для этого нужно настроить удаленный доступ к компьютеру через интернет. Лучшим вариантом в подобных ситуациях является программа Teamviewer 12 (или другая версия). Сейчас расскажу о настройке данного приложения.
Главное преимущество утилиты – это бесплатность (при условии некоммерческого использования). Полезность её просто зашкаливает! Она позволяет не только управлять другими ПК, но и передавать файлы «легким движением руки».
Небольшое уточнение! Чтобы не возникало конфликтов между подключенными устройствами, рекомендуется использовать Тимвивер одинаковых версий.
Не скажу, что в этом ПО нуждаются все юзеры, но лучше путь оно будет установлено, ведь ситуации в жизни бывают разные.
Например, недавно один мой знакомый, который неплохо разбирается в Windows, получил на рабочем столе интересное сообщение об ошибке.
Ранее он с таким не сталкивался, в сети ответов не нашел, поэтому я попросил его скачать и установить Teamviewer на компьютер, чтобы я мог своими глазами увидеть картину.
Область применения этим не ограничивается. Многие офисные и прочие служащие могут удаленно подключаться к рабочему месту, не выходя из дома (к примеру, если заболели и не смогли выйти на работу).
Перейдем от теории к практике.
Установка
- Сначала необходимо перейти на официальный сайт и Teamviewer 12 скачать бесплатно на русском;
- Загрузится окно со следующим содержимым (актуально на начало декабря 2016 года):
- Просто кликаем по большой кнопке «Загрузить…». Хотя, предварительно можно ознакомиться с преимуществами новой версии, почитать блог разработчиков, задать вопросы службе техподдержки и т.д.;
- Скачанный файл следует запустить двойным щелчком левой кнопки мыши. Спустя несколько секунд начнется процесс инсталляции. На одном из шагов нужно будет правильно расставить «галочки», чтобы пользоваться продуктом бесплатно:
- Процедура установки займет максимум 1 минуту. По окончанию будет отображено информационное окно с двумя страницами. Так сказать, инструкция по интерфейсу:
- Ознакомившись со всеми нюансами, нажимаем на «крестик» для закрытия и перехода к использованию программы.
С установкой разобрались. Теперь перейдем к более интересному занятию!
Подключение
Сейчас узнаете, как подключиться к другому компьютеру через Teamviewer. После открытия программы, увидите следующую картину:
Слева отображается Ваш уникальный идентификатор, который Вы можете давать при необходимости другим людям, чтобы они могли добавить Вас в контакты. Чуть ниже указан пароль – без него посторонние пользователи не получат доступа к управлению ПК.
Справа есть поле для ввода партнерского ID, куда следует прописать уникальный «номер» человека, к которому хотите подключиться. Кроме того, среди вариантов взаимодействия есть и «передача файлов». После выбора нужного режима нажимаем на большую синюю кнопку подключения:
Вас сразу же попросят указать пароль удаленного пользователя:
Если Teamviewer не подключается к партнеру, скорее всего:
- его компьютер выключен;
- у него не запущена программа;
- Вы неверно указали пароль или идентификатор;
- версии Ваших приложений не совпадают (помните, я говорил об этом выше?).
Всё прошло успешно? Теперь Вы должны увидеть на своем экране новое окно, в котором отображается рабочий стол отдаленного компьютера. Вверху будет рабочая панель с некоторыми полезными инструментами.
Передача файлов
Кликнув по пункту «Дополнительный возможности» на вышеупомянутой панели, Вы можете выбрать режим файловой передачи:
После клика по данной кнопке, Вы увидите менеджер файлов, состоящий из парочки панелей. Слева показана Ваша система, справа – партнерская. Просто выбираем элементы на своем диске и отправляем их:
Весьма полезная возможность, согласитесь?
Как подключиться через Тимвивер к удаленному «товарищу», мы разобрались. Есть вопросы – пишите в комментарии.
С уважением, Виктор!
Удаленное управление компьютером с помощью TeamViewer
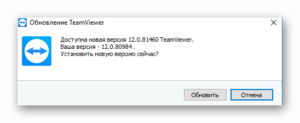
14.08.2013 программы
До появления программ для удаленного доступа к рабочему столу и управления компьютером (а также сетей, позволяющих это делать на приемлемой скорости), помогать друзьям и членам семьи решать проблемы с компьютером обычно означала часы телефонных разговоров с попыткой что-то объяснить или же выяснить, что все-таки происходит с компьютером. В этой статье поговорим о том, как программа для удаленного управления компьютером TeamViewer решает эту проблему. См. также: Как управлять компьютером удаленно с телефона и планшета, Использование Microsoft Remote Desktop
С помощью TeamViewer вы можете удаленно подключаться к своему или чужому компьютеру для того, чтобы решить какую-либо проблему или для других целей.
Программа поддерживает все основные операционные системы — как для настольных компьютеров, так и для мобильных устройств — телефонов и планшетов.
На компьютере, с которого вы хотите подключаться к другому компьютеру должна быть установлена полная версия TeamViewer (имеется также версия TeamViewer Quick Support, которая поддерживает только входящее подключение и не требует установки), которую можно бесплатно скачать с официального сайта http://www.teamviewer.com/ru/. Стоит отметить, что программа бесплатна только для личного использования — т.е. в случае, если вы используете ее для некоммерческих целей. Также может быть полезным обзор: Лучшие бесплатные программы для удаленного управления компьютером.
Обновление 16 июля 2014. Бывшие сотрудники TeamViewer представили новую программу для удаленного доступа к рабочему столу — AnyDesk.
Ее главное отличие — очень высокая скорость работы (60 FPS), минимальные задержки (около 8 мс) и все это без необходимости снижать качество графического оформления или разрешение экрана, то есть программа подходит для полноценной работы за удаленным компьютером. Обзор AnyDesk.
Как скачать TeamViewer и установить программу на компьютер
Для загрузки TeamViewer перейдите по ссылке на официальный сайт программы, которую я давал выше и нажмите «Бесплатная полная версия» — автоматически будет загружена та версия программы, которая подходит для вашей операционной системы (Windows, Mac OS X, Linux). Если это почему-то не работает, то скачать TeamViewer можно нажав «Загрузить» в верхнем меню сайта и выбрав нужную вам версию программы.
Установка программы не представляет особенных сложностей. Единственное, следует немного пояснить пункты, появляющиеся на первом экране установки TeamViewer:
- Установить — просто установка полной версии программы, в дальнейшем ее можно использовать для управления удаленным компьютером, а также настроить таким образом, чтобы можно было подключаться к этому компьютеру из любого места.
- Установить, чтобы потом управлять этим компьютером удаленно — то же самое, что и предыдущий пункт, но настройка удаленного подключения к этому компьютеру происходит на этапе установки программы.
- Только запустить — позволяет просто запустить TeamViewer для однократного подключения к чужому или своему компьютеру, без установки программы на компьютер. Этот пункт подходит вам в случае, если Вам не нужна возможность в любое время подключаться к своему компьютеру удаленно.
После установки программы вы увидите главное окно, в котором будет указан Ваш ID и пароль — они нужны для того, чтобы управлять текущим компьютером удаленно. В правой части программы будет пустое поле «ID партнера», которое позволяет подключиться к другому компьютеру и удаленно управлять им.
Настройка неконтролируемого доступа в TeamViewer
Также, если при установке TeamViewer вы выбрали пункт «Установить, чтобы потом управлять этим компьютером удаленно», появится окно неконтролируемого доступа, с помощью которого вы можете настроить статичные данные для доступа конкретно к этому компьютеру (без этой настройки пароль может меняться после каждого запуска программы).
При настройке будет также предложено создать бесплатный аккаунт на сайте TeamViewer, который позволит вести список компьютеров с которыми вы работаете, быстро подключаться к ним или вести обмен мгновенными сообщениями.Я не использую такого аккаунта, потому как по личным наблюдениям, в случае когда в списке много компьютеров, TeamViewer может перестать работать якобы по причине коммерческого использования.
Удаленное управление компьютером для помощи пользователю
Удаленный доступ к рабочему столу и компьютеру в целом — наиболее используемая возможность TeamViewer. Наиболее часто приходится подключаться к клиенту, у которого загружен модуль TeamViewer Quick Support, который не требует установки и прост в использовании. (QuickSupport работает только в Windows и Mac OS X).
Главное окно TeamViewer Quick Support
После того, как пользователь загрузит QuickSupport, ему будет достаточно запустить программу и сообщить Вам ID и пароль, которые она отобразит.
Вам же потребуется ввести ID партнера в главном окне TeamViewer, нажать кнопку «Подключиться к партнеру», после чего ввести пароль, который запросит система.
После подключения вы увидите рабочий стол удаленного компьютера и сможете проделать все необходимые действия.
Главное окно программы для удаленного управления компьютером TeamViewer
Аналогичным образом вы можете удаленно управлять своим компьютером, на котором установлена полная версия TeamViewer. Если вы задали личный пароль при установке или в настройках программы, то, при условии что ваш компьютер подключен к сети Интернет, вы можете получить к нему доступ с любого другого компьютера или мобильного устройства, на котором установлен TeamViewer.
Другие функции TeamViewer
Помимо удаленного управления компьютером и доступа к рабочему столу, TeamViewer может использоваться для проведения вебинаров и обучения одновременно нескольких пользователей. Для этого следует воспользоваться вкладкой «Конференция» в главном окне программы.
Вы можете начать конференцию или же подключиться к уже ведущейся. При проведении конференции Вы можете показать пользователям свой рабочий стол или отдельное окно, а также позволить им выполнять действия на вашем компьютере.
Это лишь некоторые, но далеко не все возможности, которые предоставляет программа TeamViewer совершенно бесплатно. В ней имеются и многие другие возможности — передача файлов, настройка VPN между двумя компьютерами и многое другое.
Здесь я лишь кратко описал некоторые, наиболее востребованные функции этого программного обеспечения для удаленного управления компьютером.В одной из следующих статей я рассмотрю некоторые аспекты использования данной программы подробнее.
А вдруг и это будет интересно:
