Исправление ошибки 1603 программы ESET NOD32 Antivirus
Ошибки 1603, 1618 и 1619 при установке Skype: как их исправить?
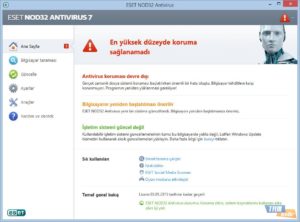
Skype – мессенджер, устанавливаемый по умолчанию в Windows 10, и миллионы людей пользуются им каждый день. Несмотря на популярность Skype, иногда пользователи сталкиваются с проблемами при его установке, и сегодня мы расскажем, как разобраться с ошибками 1603, 1618 и 1619 при установке Skype.
Исправление ошибки 1603
Решение 1: Используем утилиту Microsoft Fix-It для полного удаления Skype
Ошибка 1603 чаще всего возникает, когда вы пытаетесь обновить Skype, не удалив файлы и записи в реестре от предыдущей версии Skype. Чтобы исправить эту проблему, просто удалите Skype со своего PC.
После этого скачайте утилиту Fix-It и запустите ее. Fix-It найдет и удалит все поврежденные ключи и записи в реестре, которые могут мешать установить Skype.
Когда утилита закончит сканирование, скачайте последнюю версию Skype и попробуйте установить.
Решение 2: Используем диалоговое окно «Выполнить».
1. Откройте окно «Выполнить», нажав Win+R.
2. В строке введите wusa/uninstall/kb:2918614/quiet/norestart и нажмите Enter, чтобы запустить команду.
Если команда не работает, перезагрузите компьютер и попробуйте еще раз.
Решение 3: Используем утилиту SRT
Многие пользователи сообщали об ошибке 1603, и, согласно их данным, проблема вызывается оставшимися файлами, повреждением файлов или неправильной работой Установщика Windows. Большинство из этих проблем решаются утилитой SRT. Скачайте SRT и запустите, и проблема с ошибкой 1603 будет решена, и вы сможете установить Skype.
Решение 4: Скачиваем Skype MSI
Пользователи сообщают, что эта ошибка – стандартное сообщение об ошибке от MSI-установщика, и исправить ее можно, скачав Skype MSI. Если не сработало, используйте утилиты вроде Lessmsi, чтобы извлечь Skype.exe из MSI-файла Skype и установить его.Решение 5: Удаляем приложение Skype Video
Некоторые версии Skype могут устанавливать приложение Skype Video, и это приложение может вмешиваться в процесс обновления Skype, вызывая ошибку 1603. Чтобы устранить проблему, удалите приложение Skype Video и попробуйте снова установить Skype.
Решение 6: Изменяем настройки доступа
Иногда ошибка 1603 возникает, если у вас нет нужных прав доступа в папке Temp. Чтобы изменить настройки доступа, проделайте следующее:
1. Нажмите Win+R и введите %temp%. Нажмите Enter или кликните OK.
2. Откроется папка Temp. Нажав стрелку вверх, перейдите в папку Local.
3. Найдите папку Temp, кликните правой кнопкой и выберите «Свойства».
4. Во вкладке «Безопасность» нажмите «Изменить».
5. Нажмите «Добавить».
6.В поле «Введите имена выбираемых объектов» введите Everyone («Все») и нажмите «Проверить имена». Нажмите OK.
7. В разделе «Группы или имена пользователей» выберите «Все» и отметьте «Полный доступ» в столбце «Доступ». Нажмите «применить» и ОК, чтобы сохранить изменения.
Изменив настройки доступа, вы сможете без проблем установить Skype.
Решение 7: Полностью удаляем антивирус McAfee
Иногда антивирусы вмешиваются в процесс установки Skype и вызывают ошибку 1603. Судя по отзывам пользователей, эта ошибка вызывалась антивирусом McAfee, и после его удаления проблема полностью решалась. Однако недостаточно просто деинсталлировать антивирус – нужно удалить все файлы и записи реестра, связанные с McAfee.
Для этого скачайте утилиту для удаления McAfee и запустите ее на своем компьютере. Помните, что практически любой антивирус может вызвать подобную проблему, так что даже если у вас установлен не McAfee, попробуйте удалить свой антивирус. Так, пользователи сообщали о проблемах со Spyware Doctor – если он установлен у вас, попробуйте удалить его и затем установить Skype.Решение 8: Проверяем, не зашифрована ли директория установки
Если вы столкнулись с ошибкой 1603, проверьте, не зашифрована ли установочная директория. Skype невозможно установить в зашифрованную папку, поэтому для решения проблемы нужно временно отключить шифровку.
Решение 9: Дать полный доступ аккаунту System
Ошибка может возникать, если у вас нет достаточных прав в директории установки. Для этого откройте папку установки и проделайте шаги 3-7 из Решения 6. Только дайте полный доступ аккаунту System.
Решение 10: Отключить Контроль учетных записей
Контроль учетных записей – полезная функция, призванная предупреждать, если вы или кто-то другой пытается внести изменения в систему, требующие прав администратора. Хотя эта функция обеспечивает некоторую защиту, она может также и вызывать ошибку 1603 при установке Skype. Для ее исправления пользователи предлагают отключить Контроль учетных записей. Чтобы сделать это:
1. Нажмите Win+S и в меню выберите «Учетные записи».
2. Нажмите «Изменить настройки контроля учетных записей»
3. Переместите бегунок до конца вниз.
После отключения Контроля учетных записей проблема будет решена.
Исправление ошибки 1618
Решение 1: Завершить процесс msiexec.exe
Обычно ошибка 1618 возникает, когда вы пытаетесь установить более одного приложения одновременно. Например, она может возникнуть, если вы случайно запустили установку Skype дважды. Чтобы ее исправить, нужно завершить процесс msiexec.exe. Для этого:
1. Откройте Диспетчер задач, нажав Ctrl + Shift + Esc.
2. В Диспетчере задач перейдите во вкладку «Подробнее».
3. Выберите msiexec.exe и нажмите «Завершить процесс».
4. После этого снова попробуйте установить Skype.
Решение 2: Используем утилиту Windows Repair
По отзывам пользователей, им удавалось исправить ошибку 1618 при установке Skype с помощью Windows Repair. Эта сторонняя утилита предназначена для решения проблем с реестром и с доступом к папкам. Скачайте Windows Repair и запустите – и проблем с установкой Skype решится.
Решение 3: Изменяем значения в реестре
1. Нажмите Win+R и введите regedit.
2. На левой панели откройте ветку HKEY_LOCAL_MACHINESoftwareMicrosoftWindowsCurrentVersionInstaller3. Найдите и удалите строку InProgress.
4. Затем откройте ветку HKEY_LOCAL_MACHINESystemCurrentControlSetControlSession Manager
5. Удалите строку PendingFileRenameOperations.
6. Откройте ветку HKEY_LOCAL_MACHINESOFTWAREMicrosoftUpdates, найдите запись UpdateExeVolatile, дважды кликните ее и измените ее значение на 0.
Мы не знаем наверняка, сработает ли этот вариант, но попробуйте, только предварительно не забудьте сделать резервную копию реестра.
Решение 4: Перезапуск Установщика Windows
Иногда ошибка вызывается Установщиком Windows, но в этом случае ее легко решить, отключив и снова включив эту службу. Для этого:
1. Нажмите Win+R и введите services.msc. Нажмите Enter или кликните OK.
2. Найдите службу Установщик Windows и дважды кликните ее, чтобы открыть свойства.
3. Измените «Тип запуска» на «Отключена».
4. Сохраните изменения и перезагрузите компьютер.
5. После перезагрузки попробуйте снова установить Skype.
Некоторые пользователи также предлагают остановить службу Установщик Windows и снова попытаться установить Skype – попробуйте и этот вариант.
Решение 5: Удаляем временные установочные файлы
Многие приложения перед своей установкой загружают временные установочные файлы на ваш PC, и при попытке установить Skype эти временные файлы могут вызывать ошибку 1618. Чтобы разобраться с проблемой, нужно удалить эти временные файлы.1. Нажмите Win+R, введите %temp% и нажмите ОК.
2. Удалите все файлы и папки из папки Temp.
3. Откройте папку C:WindowsTemp и удалите все файлы и папки из нее тоже.
Если процесс установки позволяет указать, куда вы хотите извлечь временные установочные файлы, откройте эту папку и удалите все из нее. После удаления всех временных файлов снова попробуйте установить Skype.
Решение 6: Перерегистрировать файлы Установщика Windows
Несколько пользователей сообщили, что исправить ошибку 1618 можно, просто перерегистрировав файлы Установщика Windows.
1. Нажмите Win+X выберите «Командная строка (с правами администратора)».
2. Когда командная строка запустится, введите следующие команды:
msiexec /unregister
msiexec /regserver
3. Когда команды выполнятся, закройте командную строку и перезагрузите компьютер.
После перезагрузки Skype должен установиться без проблем.
Решение 7: Изменение настроек групповой политики
Исправить ошибку 1618 можно, просто изменив настройки групповой политики.
1. Нажмите Win+R и введите gpedit.msc. Нажмите Enter или OK.
2. Когда откроется редактор групповой политики, проследуйте в Конфигурация компьютера > Конфигурация Windows > Параметры безопасности > Локальные политики > Назначение прав пользователя в левой части окна.
3. В правой части найдите пункт «Отладка программ» и дважды кликните.4. Убедитесь, что в списке есть учетная запись «Администратор». Если ее нет, нажмите «Добавить пользователей или группу» и добавьте ее. Нажмите «Применить» и ОК, чтобы сохранить изменения.
Решение 8: Запускаем установку от имени администратора
Если все предыдущие рецепты не помогли, попробуйте запустить установку Skype как администратор. Для этого кликните правой кнопкой установочный файл Skype и выберите «Запуск от имени администратора».
Исправление ошибки 1619
Решение 1: Извлекаем файлы из MSI
Обычно установочные файлы упакованы в MSI-установщик, и в большинстве случаев вы можете извлечь и запустить их вручную. В одном из предыдущих рецептов мы вкратце описали, как это сделать.
Решение 2: Устанавливаем последнюю версию Skype
Ошибка 1619 при установке Skype может возникать, если вы пытаетесь установить более старую версию. В этом случае решить проблему нетрудно: все, что нужно сделать – скачать последнюю версию Skype и попробовать установить ее.
Ошибки 1603, 1618 и 1619 возникают нередко, но наши рецепты помогут вам разобраться с любой из них.
Как удалить антивирус eset nod32 с компьютера
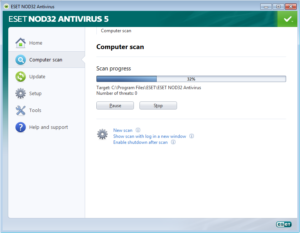
Случается, что необходимо удалить антивирус eset nod32 с компьютера полностью. В таких случаях существует несколько способов, один из которых предполагает использование стандартной утилиты антивируса.
Удаление eset nod32 может закончиться неудачей, а в процессе установки другого сканера система выдаст ошибку, что еще имеются файлы eset на компьютере.
Кроме того, стандартные средства деинсталляции приводят к разнообразным сбоям, о которых мы поговорим дальше.
Удалить антивирус, обычно, не составляет труда
Системные средства, чтобы удалить eset nod32
Для устранения программы войдите в панель управления, выберите раздел Программы и компоненты. Перед вами откроется перечень имеющихся на компьютере
программ, из которого выбирайте антивирусный продукт nod smart security.
Программы и компоненты виндовс находятся в панели управления
Можно воспользоваться контекстным меню или кнопкой «Удалить/изменить», расположенной над списком. Тем самым запускаем мастер установки и удаления программы. Далее необходимо следовать инструкции, подтверждая действия. Но и работа мастера установки может быть нарушена, что мешает полному уничтожению утилиты. Где искать первопричину неудач и как полностью удалить nod32?
Как избавиться от антивируса раз и навсегда
Антивирус nod может устанавливаться или удаляться с появлением ошибок, среди которых выделяют такие:
- установка не удалась, выполняется откат последний действий;
- код ошибки 2350;
- программа была ранее удалена;
- ресурс с установочными данными недоступен.
Рассмотрим каждую проблемную ситуацию подробнее.
Устранение ошибки после отката действия
Если вы установили на компьютер пиратскую операционку, то будьте готовы, что такая ошибка при инсталляции антивирусных модулей будет возникать часто. Это связано с тем, что во взломанных сборках windows 7 и 8 многие важные службы отключены, но их работа крайне необходима для правильной установки сканеров.
Кроме того, появляются и другие сообщения о сбоях:
- неполадки при старте;
- не была выполнена перезагрузка компьютера после удаления компонентов;
- службы не запущены.
Если такие сообщения появляются, следует перейти в панель Администрирование, далее в разделе «Службы» найти пункт «Служба базовой фильтрации».
В пиратских операционках могут возникать ошибки при инсталляции антивирусов
Если таковая отключена, необходимо ее включить и задать автоматический тип фильтрации.
Для этого выбираем службу, нажимаем правой кнопкой «Свойства» и в поле «Тип запуска» устанавливаем «Автоматически».
Далее следует перезагрузить систему и повторить деинсталляцию.
Также можно запустить менеджер служб Windows. Вызвать нужное окно можно нажав комбинацию клавиш Win+R. В строке ввести директорию services.msc, после чего выполнить вышеописанные действия по установке автоматического режима.
Запуск администрирования через «Выполнить»
Ошибка с кодом 2350
Подобный сбой появляется при попытке удалить или установить антивирус eset smart security. Далее мы рассмотрим варианты действий, если возникает ошибка 2350 при деинсталляции программы. Если она появляется при установке, то решение может быть другим.
Итак, для начала откройте командную строку с правами администратора. В появившемся окне введите следующие команды:
- MSIExec /unregister;
- MSIExec /regserver.
Ошибку 2350 можно исправить через командную строку
После каждой строки необходимо нажимать Ввод, а по окончании следует выполнить перезагрузку.
После загрузки системы воспользуйтесь штатными средствами удаления программ или запустите eset remover. Этот вариант исправит положение, но могут возникнуть и другие неисправности. В таком случае следуем дальнейшим инструкциям.
Последствия неправильного удаления eset nod32
Иногда пользователи видят сообщение, в котором говорится, что программа уже была удалена, хотя в системе присутствуют файлы сканера. Такая проблема появляется, когда была уничтожена папка eset nod32 smart security 8 с компьютера.
Для решения необходимо предпринять такие действия:
- Деактивировать любые запущенные службы, связанные с антивирусом. Это можно выполнить посредством диспетчера задач в панели управления.
Деактивировать любые запущенные службы, связанные с антивирусом можно в диспетчере задач
- Из автозагрузки необходимо убрать все лишние файлы.
Из автозагрузки тоже можно убрать все лишнее
- Для полного удаления рекомендуется использовать утилиту Unlocker.
- Желательно почистить реестр системы от скрытых файлов антивируса, запустив программу CCleaner.
Программой CCleaner нужно почистить реестр
Даже после этих радикальных действий файлы сканера могут остаться в системе, что может повлиять на процесс инсталляции другого антивируса.
В таком случае может помочь повторная установка программы. После чего можно попробовать правильно удалить eset smart security стандартными утилитами.
Код ошибки 1606 при удалении eset nod32
Удалить антивирус eset nod32 smart security оказывается не так просто. В процессе могут появиться дополнительные критические сообщения:
- Нужный файл не доступен, поскольку используется недоступным сетевым ресурсом.
- Невозможно получить доступ к установочному файлу, проверьте правильность путик к ресурсу.
При появлении подобных сообщений рекомендуем выполнить следующие действия.
Зайдите в Панель управления и укажите раздел Система и безопасность
Далее выбираем ссылку Система. В появившемся окне выбираем Дополнительные параметры
Переходим к пункту Дополнительно и выбираем кнопку, выделенную на рисунке.
В разделе Переменные среды указываем данные TEMP и TMP, прописываем соответственно для каждой переменной значение «%USERPROFILE%AppDataLocalTemp». Теперь можно чистить папки, устраняя лишнюю информацию. Далее попробуйте еще раз удалить с компьютера eset smart security.
Можно использовать специальную утилиту nod32 uninstaller, которая доступна на официальном сайте компании. Перед использованием внимательно ознакомьтесь с инструкцией. Теперь вы знаете, как удалить ESET NOD32 с компьютера.
Как удалить ESET NOD32 или Smart Security с компьютера
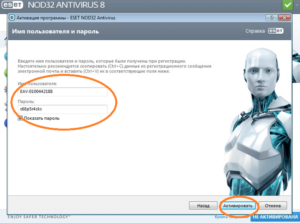
01.08.2013 лечение вирусов
Для того, чтобы удалить антивирусные программы ESET, такие как NOD32 или Smart Security, в первую очередь следует воспользоваться стандартной утилитой установки и удаления, доступ к которой можно получить в папке антивируса в меню пуск или через «Панель управления» — «Установка и удаление программ». К сожалению, не всегда такой вариант заканчивается успехом.
Возможны разные ситуации: например, после того, как вы удалили NOD32, при попытке установки антивируса Касперского тот пишет, что антивирус ESET все еще установлен, что говорит о том, что он был удален не полностью.
Также, при попытке удаления NOD32 с компьютера стандартными средствами могут возникать разнообразные ошибки, о которых мы подробнее поговорим ниже в этой инструкции.
См. также: Как полностью удалить антивирус с компьютера
Удаление антивируса ESET NOD32 и Smart Security стандартными методами
Первый способ, который следует использовать для удаления любой антивирусной программы — это вход в панель управления Windows, выбор пункта «Программы и компоненты» (Windows 8 и Windows 7) или «Установка и удаление программ» (Windows XP). (В Windows 8 Вы также можете открыть список «Все приложения» на начальном экране, кликнуть правой кнопкой мыши по антивирусу ESET и выбрать в нижней панели действий пункт «Удалить».)
После этого выберите в списке установленных программ Ваш антивирусный продукт ESET и нажмите кнопку «Удалить/Изменить» вверху списка. Запустится мастер установки и удаления продуктов Eset — вам достаточно просто следовать его указаниям. Если же он не запустился, выдал ошибку при удалении антивируса или произошло что-то еще, что помешало довести начатое до конца — читаем далее.
Возможные ошибки при удалении антивирусов ESET и способ их решения
При удалении, а также при установке ESET NOD32 Antivirus и ESET Smart Security могут возникать самые различные ошибки, рассмотрим наиболее распространенные из них, а также способы исправления этих ошибок.
Установка не удалась: откат действия, базовый механизм фильтрации отсутствует
Данная ошибка наиболее распространена на различных пиратских версиях Windows 7 и Windows 8: в сборках, в которых некоторые службы по молчанию отключены, якобы за ненужностью. Кроме этого, данные службы могут отключаться разным вредоносным программным обеспечением. Помимо указанной ошибки, могут появляться следующие сообщения:
- Службы не запущены
- Компьютер не был перезагружен после удаления программы
- Произошла ошибка при запуске служб
При возникновении данной ошибки, зайдите в панель управления Windows 8 или Windows 7, выберите пункт «Администрирование» (Если у Вас включен просмотр по категориям, включите крупные или мелкие значки, чтобы увидеть этот пункт), затем в папке Администрирование выберите «Службы». Также запустить просмотр служб Windows можно нажав Win + R на клавиатуре и введя в окно «Выполнить» команду services.msc.
Найдите в списке служб пункт «Служба базовой фильтрации» и проверьте, запущена ли она. В случае, если служба отключена, кликните по ней правой кнопкой мыши, выберите пункт «Свойства», затем в пункте «Тип запуска» укажите «Автоматически». Сохраните изменения и перезагрузите компьютер, после чего попробуйте удалить или установить ESET снова.
Код ошибки 2350
Данная ошибка может возникнуть как при установке, так и при удалении антивируса ESET NOD32 или Smart Security. Здесь я напишу о том, что делать, если из-за ошибки с кодом 2350 не удается удалить антивирус с компьютера. Если проблема при установке — возможны и другие варианты решения.
- Запустите командную строку от имени администратора. (Зайти в «Пуск» —«Программы» — «Стандартные», нажать правой кнопкой мыши по «Командная строка» и выбрать пункт «Запуск от имени администратора». Введите по порядку две команды, нажимая после каждой Enter.
- MSIExec /unregister
- MSIExec /regserver
- После этого перезагрузите компьютер и попробуйте удалить антивирус стандартными средствами Windows снова.
В этот раз удаление должно пройти успешно. Если же нет, то продолжаем читать это руководство.
При удалении программы произошла ошибка. Возможно удаление уже было совершено
Такая ошибка возникает, когда сначала Вы пробовали удалить антивирус ESET неправильно — просто удалив соответствующую папку с компьютера, чего делать ни в коем случае нельзя. Если же все-таки это произошло, то поступаем следующим образом:
- Отключаем все процессы и службы NOD32 в компьютере — через диспетчер задач и управление службами Windows в панели управления
- Убираем все файлы антивируса из автозагрузки (Nod32krn.exe, Nod32kui.exe) и другие
- Пробуем окончательно удалить каталог ESET. Если не удаляется, используем утилиту Unlocker.
- Используем утилиту CCleaner для того, чтобы убрать из реестра Windows все значения, имеющие отношение к антивирусу.
Стоит отметить, что несмотря на это в системе могут остаться файлы данного антивируса. Как это повлияет на работу в дальнейшем, в частности на установку другого антивируса — неизвестно.
Еще один возможный вариант решения данной ошибки — заново установить ту же версию антивируса NOD32, после чего удалить ее правильно.
Ресурс с установочными файлами недоступен 1606
Если у Вас возникают следующие ошибки при удалении антивируса ESET с компьютера:
- Нужный файл находится на сетевом ресурсе, который сейчас не доступен
- Ресурс с установочными файлами для этого продукта недоступен. Проверьте существование ресурса и доступ к нему
То поступаем следующим образом:
Заходим в пуск — панель управления — система — дополнительные параметры система и открываем вкладку «Дополнительно». Здесь следует зайти в пункт Переменные среды.
Найдите две переменные, указывающие путь к временным файлам: TEMP и TMP и задайте им значение %USERPROFILE%AppDataLocalTemp, также можно указать и еще одно значение C:WINDOWSTEMP.
После этого, удалите все содержимое этих двух папок (первая находится в C:UsersВаше_имя_пользователя), перезагрузите компьютер и попробуйте удалить антивирус снова.
Удаление антивируса с помощью специальной утилиты ESET Uninstaller
Ну и последний способ, чтобы полностью удалить антивирусы NOD32 или ESET Smart Security с Вашего компьютера, если ничто другое Вам не помогло — использовать специальную официальную программу от ESET для этих целей. Полное описание процедуры удаления с помощью данной утилиты, а также ссылка, по которой Вы можете скачать ее доступны на этой странице этой странице
Программу ESET Uninstaller следует запускать только в безопасном режиме, о том, как зайти в безопасный режим в Windows 7 написано по ссылке, а вот инструкция, как зайти в безопасный режим Windows 8.
В дальнейшем, для удаления антивируса просто следуйте указаниям на официальном сайте ESET. При удалении антивирусных продуктов с помощью ESET Uninstaller возможен сброс сетевых настроек системы, а также появление ошибок реестра Windows, будьте осторожны при применении и внимательно читайте руководство.
А вдруг и это будет интересно:
Полное удаление антивируса ESET NOD32 с компьютера
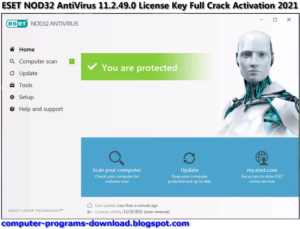
Антивирус ESET NOD32 является лучшим продуктом в своем классе. Он прост в использовании и, конечно же, хорошо защищает от многочисленных угроз, угрожающих безопасности компьютера.
Иногда возникают случаи, когда антивирус необходимо удалить, (например, для установки другого ПО), при которых многие пользователи сталкиваются с рядом определенных проблем.
Разработчики ПО защищают не только ваш ПК, но и свой продукт от вирусных угроз, ведь современные вирусные программы могут удалять антивирус с компьютера без ведома пользователя. Чтобы избежать этого, разработчики предусмотрели возможность удаления программы только при использовании конкретных способов.
Стандартные методы ОС
Многие задаются вопросом, как удалить антивирус eset nod32 с компьютера.
Можно попытаться сделать это стандартным методом операционной системы Windows:
- заходим в «Панель управления»;
- затем выбираем пункт «Программы и компоненты»;
- далее в списке установленных программ необходимо найти «ESET NOD32»;
- кликнуть по программе правой кнопкой мыши и выбрать функцию «Удалить».
После проделанных действий на экране появится деинсталлятор. Пользователю необходимо следовать указаниям, позволяющим произвести удаление программы. Если во время деинсталляции продукта возникли ошибки, то необходимо произвести удаление ПО другими методами.
Возможные ошибки и способ их решения
Во время удаления антивируса «ESET NOD32» могут возникать различные ошибки, что приводит к сбою удаления ПО.
Распространенные ошибки во время удаления антивируса «ESET NOD32»:
- откат действия, базовый механизм фильтрации отсутствует;
- ошибка с кодом 2350;
- установочные файлы недоступны;
- удаление уже было совершенно.
Это наиболее частые ошибки, которые возникают при удалении «ESET NOD32».
Откат действия, базовый механизм фильтрации отсутствует
Эта ошибка встречается наиболее часто в тех ситуациях, если компьютер находится под управлением пиратской версии операционной системы Windows 7 и Windows 8. Дело в том, что в пиратских версиях ОС могут быть отключены некоторые службы.
Также пользователь может видеть не только ошибку «Откат действия, базовый механизм фильтрации отсутствует», но и другие:
- компьютер не перезагружен после удаление программы;
- некоторые службы не запущенны;
- ошибка при запуске служб.
Чтобы избавиться от данной ошибки, необходимо проделать следующие действия:
- необходимо зайти в «Панель управления»;
- далее «Система и безопасность»;
- затем выбрать пункт «Администрирование»;
- далее выбрать «Службы»;
- после этого появится окно «Службы», где необходимо найти службу под названием «Служба базовой фильтрации». Если служба остановлена, то ее необходимо запустить: правая кнопка мыши по названию службы и выпадающем контекстном меню выбрать «Запустить». В свойствах службы, в поле «Тип запуска» необходимо поставить «Автоматически»;
- затем компьютер необходимо перезагрузить и провести деинсталляцию «ESET NOD32» заново.
Код 2350
Данный тип ошибки «Код 2350» может возникать в двух случаях: при установке программы и при ее удалении.
Для того, чтобы избавиться от ошибки «Код 2350» необходимо проделать следующие действия:
- первое, что необходимо сделать, запустить командную строки с правами администратора. «Пуск» -> «Программы» -> «Стандартные» -> «Командная строка». Щелкнув правой кнопкой мыши по пункту «Командная строка», выбираем «Запуск от имени администратора». Для пользователя операционной системы Windows 8 и 8.1 командную строку от имени администратора можно запустить с помощью сочетания клавиш «Win+X» и в контекстном меню выбрать «Командная строка (администратор)»;
- далее в окне командной стоки необходимо последовательно набрать две команды: «MSIExec /unregister», после чего нажать на клавиатуре клавишу «Enter» и «MSIExec /regserver» и затем опять нажать на клавишу «Enter»;
- затем компьютер необходимо перезагрузить и произвести удаление антивируса еще раз.
Установочный файл недоступен
Чтобы избавиться от ошибки «Установочный файл недоступен» необходимо проделать следующие действия по ее устранению:
- для начала заходим в «Панель управления»;
- затем заходим в «Система и безопасность»;
- далее выбираем пункт «Система»;
- потом выбираем «Дополнительные параметры системы»;
- в появившимся окне «Свойства системы» выбираем вкладку «Дополнительно»;
- внизу выбираем вкладку «Переменные среды»;
- затем в окне «Переменные среды» необходимо выбрать две переменные «TEMP» и «TMP» и задать для них следующее значение «%USERPROFILE%AppDataLocalTemp»;
- затем необходимо провести очистку содержимого этих папок и попытаться произвести деинсталляцию еще раз.
Возможно, программа удалена
Ошибка «Во время удаления программы произошла ошибка» чаще всего возникает тогда, когда пользователь удалял ПО неправильно, то есть просто-напросто удалил лишь папку с программой.
В этой ситуации в реестре все еще находятся файлы антивируса, и чтобы избавиться от данной ошибки необходимо выполнить следующие действия:
- заходим в диспетчер задач при помощи сочетания клавиш «Ctrl+Alt+Delete»;
- в окне диспетчера задач, во вкладке «Процессы» необходимо найти все процессы, относящиеся в антивирусу;
- затем заходим в «Службы» и отключаем все службы, которые относятся к программе;
- далее необходимо зайти в автозагрузку Windows: «Win+R» -> В окне «Выполнить» вводим команду «msconfig» -> в окне «Конфигурация системы» выбираем вкладку «Автозагрузка» и удаляем процессы со следующим наименованием «Nod32krn.exe», «Nod32kui.exe»;
- затем используем программу «Ccleaner» и очищаем реестр»;
- после этого необходимо попробовать удалить антивирус еще раз.
Как удалить антивирус NOD32 утилитой ESET Uninstaller
Для того, чтобы удалить антивирус можно воспользоваться специально разработанной утилитой «ESET Uninstaller». Она также поможет удалить NOD32, если забыт пароль.
Для того, чтобы произвести удаление «NOD32» с помощью утилиты «ESET Uninstaller» необходимо:
- для начала необходимо скачать утилиту и сохранить ее на рабочий стол. Скачать утилиту можно воспользовавшись поисковой системой;
- далее перезагружаем компьютер в безопасном режиме;
- система загрузится в безопасном режим, после чего на рабочем столе необходимо запустить утилиту «ESET Uninstaller»;
- после запуска появится окно утилиты, где необходимо ввести команду «y/n» и выбрать «y»;
- затем утилита покажет список всех установленных антивирусов на ПК. В списке находим антивирус «NOD32» и вводим его номер, под которым он находится в списке, после чего нажимаем на клавиатуре клавишу «Enter»;
- затем необходимо ввести команду «y» и дождаться завершения процесса удаления антивируса с компьютера;
- после того как деинсталляция завершена, в окне утилиты появится надпись «Press any key to exit». Необходимо нажать на любую кнопку клавиатуре и перезагрузить компьютер.
Загрузка в безопасном режиме для пользователей Windows 7 выполняется следующим образом:
- «пуск»;
- «перезагрузка».
- во время перезагрузки необходимо удерживать клавишу «F8» -> в списке вариантов загрузки требуется выбрать «Безопасный режим»;
Для пользователей Windows 8 запустить ОС в безопасном режиме можно следующим образом:
- заходим в «Параметры» и, удерживая клавишу «Shift», кликаем «Выключение»;
- выбираем «Диагностика» -> «Дополнительные параметры» -> «Параметры загрузки» -> «Перезагрузить» -> «Включить безопасный режим».
- после этого система перезагрузится в безопасном режиме.
Встроенный деинсталлятор ESET
Удалить «NOD32» можно с помощью встроенного деинсталлятора.
Сделать это можно следующим способом:
- для начала заходим в «Пуск»;
- далее в списке установленных программ находим папку под названием «ESET»;
- затем открываем папку и списке находим пункт «Удалить»;
Важно! Производить удаление антивируса «ESET NOD32» рекомендуется с помощью встроенного деинсталлятора. Если удаление программы производится с помощью стандартного средства операционной системы Windows «Удаление программ», то полностью удалить антивирус таким способом не выйдет.
- после запуска встроенного деинсталлятора появится окно «Почему вы удаляете «ESET NOD32?». В окне необходимо отметить ту причину, по которой вы деинсталлируете программу;
- затем щелкаем на клавишу «Далее» внизу окна;
- после того, как процесс деинсталляции завершен, необходимо найти на рабочем столе ярлык «Мой компьютер»;
- в окне проводника находим строку «Поиск» и вписываем в пустое поле «ESET»;
- далее начнется процесс поиска файлов, которые остались в системе и не были удалены. После того, как все файлы найдены, необходимо произвести их удаление.
Важно! В некоторых случаях файлы ПО могут просто-напросто не удалиться. Чтобы удалить их можно воспользоваться бесплатной утилитой «Unlocker».
В этой статье были рассмотрены способы удаление антивируса ESET NOD32, которые позволяют полностью очистить компьютер от программы.
Как удалить антивирус ESET NOD32 с компьютера полностью в Windows 7?
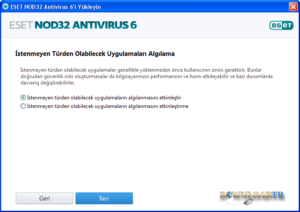
Всем привет Я сегодня покажу как полностью удалить ESET NOD32 с компьютера и как очистить следы после удаления. В принципе нет ничего сложного, нужно просто все делать внимательно и никуда не спешить.
Не знаю какая у вас версия, ну я имею ввиду NOD32, но у меня SMART SECURITY 9. Понаделают этих версий и толком не объясняют чем они отличаются, вот это мне не нравится. Если у вас простая версия, ну то есть не Смарт Секюрити, а просто антивирус, то удалить его можно почти также. Вроде бы отличий особых нет
Есть не очень приятная инфа, короче когда ставится SMART SECURITY 9, то при его установке также ставится и софт от Яндекса, сам браузер, Менеджер браузеров, может быть и еще что-то. Вроде бы солидная компания ESET, а такой прикол при установке, это незачет
ESET NOD32 — разбор полетов
Вот как выглядит у меня этот ESET NOD32 SMART SECURITY:
Кстати, забыл написать, что SMART SECURITY это типа антивирус и сетевой экран. Этот экран, это типа фаервол, ну то есть компонент, который отвечает за контроль сетевых соединение в винде. Типа если вирус идет в сеть, то этот сетевой экран блокирует такое соединение, чтобы вирус (а вернее троян) никакую инфу не смог слить в сеть, ну там ваши пароли и прочее… Вот такие дела, надеюсь поняли
https://www.youtube.com/watch?v=IyXTuLqB2mE
Антивирус ESET сидит в трее под таким значком:
А в диспетчере лично у меня от него были такие процессы как ekrn.exe и egui.exe:
Как я понимаю, то процесс egui.exe отвечает за интерфейс антивируса.
При этом данные процессы запускаются вот из этой папки:
C:Program FilesESETESET Smart Security
Знаете что я еще подумал? Вот как вы думаете, ставит ли антивирус ESET свою службу? Я скажу честно, что я не знаю! Но кажется, что все таки ставит. Сейчас мы это проверим, я открыл диспетчер задач и там на вкладке Службы нажал на такую кнопку:
Вот службы, и что вы думаете? Я был прав, ESET действительно ставит еще свою службу ESET Service:
Если два раза по ней нажать, то увидим такое окно:
То есть видите, тут процесс ekrn.exe, так что теперь понятно что это за процесс, это процесс службы ESET Service.
Кстати, вот смотрю я на этот процесс ekrn.exe и все время мне кажется что этот процесс это типа екарный бабай, ну из того сериала про дальнобойщиков!Когда я попробовал отключить службу в этом окне, ну там в меню Тип запуска выбрать Отключена, то разумеется, что доступ мне был запрещен на такое действие:
Так что вот такие вот дела. Ну и для интереса я еще посмотрел, имеет ли антивирус запись в окне Конфигурация системы на вкладке Автозагрузка. Для этого я зажал Win + R, написал туда команду:
msconfig
И нажал ОК:
И вот, смотрите, записи ESET на вкладке Автозагрузка нет:
Так что можно сделать вывод, что антивирус ESET NOD32 загружается именно при помощи службы, которую отключить нельзя. Это все сделано в целях безопасности, чтобы вирусы не смогли отключить автозапуск антивируса.
Ну то есть как видите антивирус хорошо внедряется в систему. С одной стороны мне это не очень нравится, а с другой стороны этого требует безопасность. А то если вирус отключит антивирус, то будет не очень хорошо…
Ну, вроде бы все разобрали, теперь пора переходить к удалению.
Как удалить антивирус ESET NOD32 с компьютера полностью?
Ну, если хотите удалить, то это такое, значит есть причина. И возможно, что эта причина, это то что антивирус грузит комп, процессы может быть в диспетчере постоянно нагружают проц. Ой ребята, как все это мне знакомо, я через все это прошел.
Только вот решил я для себя это проблему очень давно, я просто перестал использовать антивирус и полностью перешел на фаервол Outpost. С тех пор не глюков, ни косяков. Вирусов также нет, но тут потому что я не хожу и не качаю то, что не нужно..
Ну вы поняли
Минуточку господа, внимание! Для удаления тяжелого ПО типа этого антивируса вы можете воспользоваться таким удалятором как Revo Uninstaller! Он и прогу удалит и все следы, что останутся в винде, он их также удалит! В общем мое дело предложить, а вы уже думайте сами…
Итак, чтобы удалить антивирус ESET NOD32, то сперва логично из него выйти. Ну это логично, вот только я нажал по иконке в трее, и там в меню обнаружил, что такого пункта просто нет. То есть выйти из антивируса тупо нельзя, вот смотрите сами, вот меню иконки в трее:Ну вот как видите, вот такой вот прикол. Но вроде бы в некоторых других антивирусах также нет такого пункта в меню. Вот они, современные антивирусы
Ладно, будем тогда удалять не выходя из антивируса.
Нажимаем меню Пуск и выбираем там Панель управления:
Если у вас Windows 10, то примите мои поздравления, но там данный пункт можно найти в другом меню, чтобы оно показалось, зажмите Win +X!
Так, потом находим значок Программы и компоненты:
Откроется список установленного софта, вот все эти проги, вот все они и стоят у вас на компе. Удалять все что попало не нужно. Тут находим ESET Smart Security, нажимаем по нему правой кнопкой и выбираем там Изменить:
Ребята, это у меня тут ESET Smart Security, ибо такая вот версия, а у вас может быть просто ESET NOD32 Antivirus ну или что-то типа такого! Просто антивирус и этот секюрити это немного разное, в первом просто нет сетевого экрана, ну я уже писал об этом!
Потом появится мастер установки, нажимаем в нем Далее:
Потом нужно будет выбрать, что вы хотите именно удалить антивирус, то есть выбрать этот пункт:
Дальше нужно будет выбрать какую-то причину удаления, ну поставить тут где-то галочку и нажать кнопку Далее:
Потом уже появится кнопка удалить, ее и нажимаем:
Все, потом поехало удаление:
Да, оно может занять некоторое время, все таки прога то немаленькая..
У меня удаление заняло где-то минуты две… Но все удалилось без приколов, все четко, ошибок не было:
Но потом нужно сделать перезагрузку:
Я крайне не рекомендую ее откладывать, все таки лучше чтобы антивирус удалился корректно, поэтому закройте все там свои документы и программы и сделайте перезагрузку, мой вам такой совет
Чистка компьютера от остатков антивируса ESET NOD32
Кстати после удаления у меня компьютер действительно немного стал быстрее работать, так что ESET все таки немного тормозил комп. Но я не знаю, возможно что это просто потому, что он проверял комп на вирусы в фоновом режиме. Он эту проверку сам запускает, я правда не смотрел расписание.
Эту дополнительную чистку от следов необязательно делать, это уже так, ну можно сказать мои приколы! Просто я слежу за чистотой винды, люблю что бы в ней не было мусора ну или самый минимум, то что я вообще не могу удалить! Если вы такой же, то вам возможно будет полезно узнать как удалить остатки ESET с винды!
Итак, удалили вы антивирус ESET, надеюсь что у вас есть там какой-то запасной антивирус, ибо без него сидеть то как-то стремно. Это я уже, привык, знаю как себя вести чтобы не было вирусов, а вам лучше быть с антивирусом! Поймите меня правильно
Итак, чтобы найти все остатки антивируса, то сперва я сделал вот что. Открыл системный диск и там в поле поиска, ну которое в правом углу, написал слово eset — но к моему удивлению там ничего не было найдено. Ну то есть на системном диске антивирус ESET не оставил следов. Ну что я могу тут сказать, это похвальноТеперь посмотрим реестр, в общем у меня там тоже ничего не нашлось, я даже не знаю почему. Неужели ESET NOD32 такой крутой антивирус, что не мусорит даже..?
На всякий случай я покажу вам как искать мусор в реестре, вдруг у вас там что-то все таки будет. Просто ну как-то подозрительно все у меня, согласитесь…
Итак, смотрите, зажимаете Win + R и пишите туда такую команду как:
regedit
Ну и нажимаете ОК:
Дальше откроется редактор реестра. Вот смотрите, тут вы зажимаете кнопки Ctrl + F и пишите туда такую фразу как:
eset nod
И потом нажимаете кнопку Найти далее:
Именно такую фразу, потому что если просто введете слово eset, то будет найдено еще и то, что вообще не относится к антивирусу, это очень важный момент! Ну, думаю вы поняли!
Вот нажали вы кнопку Найти далее, потом будет поиск. Если что-то будет найдено, то поиск остановится и результат, ну то есть найденное, оно будет выделено. Могут быть найдены как ключи, так и папки, если у вас они будут, то их можно удалить. Но смотрите, что бы оно точно имело отношение к антивирусу ESET, обычно это сразу видно в названии!
Итак, еще раз, если что-то нашлось, то оно будет выделено. Вот поэтому нажимаете правой кнопкой и выбираете там в меню Удалить. Чтобы продолжить поиск, то нажимаете F3 и так пока не будет сообщения, что поиск окончен! Вот это сообщение:
Как удалить папку ESET из Program Files?
Бывает такая подлянка у некоторых юзеров, что они не могут удалить папку из Program Files, ну вот она там сидит и не хочет оттуда удаляться!
Только предупреждаю вас, что удалять антивирус таким образом ни в коем случае нельзя, это бред и еще раз бред! Если вы уже удалили антивирус, а потом видите что осталась папка в Program Files, то тут да, тут косяк, который я покажу как исправить.
Но ни в коем случае не удаляйте так антивирус.
Весь прикол в том, что антивирус ESET это мощная прога, в ней не только там какие-то процессы в диспетчере, в ней есть еще какой-то там драйвер! И его можно удалить только если удалить ESET правильно, при помощи мастера! Ну все, надеюсь вы все поняли ребята!
Я настоятельно рекомендую вам сделать точку восстановления, это легко, но зато если что, вы сможете все вернуть как было! Я уже показывал как это сделать в статье про удаление MSXML 4.0 SP3 Parser!Итак, вот эта папка в Program Files:
Вот чтобы ее удалить, то тут нам поможет утилита Unlocker, это просто мастер по удалению неудаляемых папок!
Ее легко установить, потом вы только нажимаете правой кнопкой по папке и выбираете там пункт Unlocker:
Дальше в меню выбираем Удалить и нажимаем ОК:
Может быть такое, что будет окно с какими-то процессами, это я имею ввиду в Unlocker. В таком случае их можно попробовать разблокировать — ну там есть кнопка Разблокировать все, а потом снова нажать по папке ESET правой кнопкой, выбрать Unlocker и потом удалить!
Дальше будет сообщение, что мол все было удалено. Но может быть и такое, что удаление будет выполнено только после перезагрузки. Ну, тогда разумеется делаете перезагрузку, это нормально.
Ну что ребята, я надеюсь что более-менее я вам тут все нормально расписал и вам все было понятно. Все делайте осторожно и без антивируса не сидите, а то мало ли что может случится, еще вирус подцепите.
Удачи вам и хорошего настроения, всех благ
! ESET антивирус 01.10.2018
