Использование тире в Word
Как поставить тире в программе Word?

Многие пользователи работают с программой Word, но, к сожалению, не каждый из нас умеет ставить тире, которое иногда еще называют длинное тире.
Среднестатистический человек просто берет и ставит минус дважды. Согласитесь, гораздо приятнее видеть в тексте нормальное тире.
Для наглядности посмотрите сами, сравните и, как говорится, почувствуйте разницу:
— длинное тире,– короткое тире,– знак минус,
— знак минус, нажатый дважды.
Итак, как поставить тире в Ворде?
Существует два основных способа для вставки символа тире:
- нажатие комбинации клавиш (горячие клавиши) или
- вставка тире через подменю «Символ» в меню программы Word.
1 Ставим длинное тире через Вставку символа
Если лучше один раз увидеть, чем 100 раз услышать, то на рисунке 1 представлена пошаговая инструкция по вставке длинного тире в Ворде:
Рис. 1 Ставим длинное тире в Word через меню Вставка – Символ.
1) Поставьте курсор в то место в Ворде, куда нужно вставить длинное тире.
2) В меню программы Word переходим во вкладку «Вставка» (цифра 1 на рисунке 1).
3) Затем выбираем подменю «Символ» (в правом углу экрана значок «Ω») (цифра 2 на рис. 1).
4) Нажав на Ω, Вам откроется мини-окно, внизу которого кликаем «Другие символы» (цифра 3 на рис. 1).
5) Посреди экрана появится окно, в котором нажимаем вкладку «Специальные знаки» (цифра 4 на рис. 1).6) Выбираем строку «Длинное тире» (цифра 5 на рис. 1).
7) Кликаем «Вставить» (цифра 6 на рис. 1).
2 Как поставить длинное тире с помощью сочетания клавиш
Начнем с небольшого примечания. Значок «+», фигурирующий далее в статье, означает поэтапное зажатие клавиш. То есть «Alt+Ctrl+Num-», значит, что сначала вы зажимаете клавишу “Alt”, затем клавишу — «Ctrl» и в конце — «Num-».
Гораздо удобнее вставлять символ «Тире» с помощью клавиатуры при нажатии сочетания клавиш. Полностью повторяем все действия, которые на рисунке 1 обозначены цифрами 1, 2, 3, 4.
Справа от надписи «Длинное тире» есть столбец под заголовком «Сочетание клавиш» (цифра 7 на рис. 1), в котором указана комбинация клавиш для длинного тире. Нажимая их, можно поставить тире. По умолчанию — это «Alt+Ctrl+Num-» (где «Num-» — это минус на клавиатуре нампада) (рисунок 2).
Рис. 2 Где находится клавиатура нампада и где на ней Num-
Слово «нампад» произошло от английского Numpad (сокращение от NUMeric keyPAD). Так называют цифровой блок на клавиатуре, который обычно находится с правого края. На нампаде имеются клавиши с числами от 0 до 9, символ десятичного разделителя (.), символы сложения (+), вычитания (−), умножения (*) и и деления (/).
Более подробно об этом цифровом блоке я писала здесь. Вкратце напомню, что владельцам ноутбуков можно не искать этот блок, а именно, нампад у себя на ноутбуке (как на рис. 3), ибо скорее всего его там нет. Его отсутствие на ноутбуке компенсируется наличием вспомогательной клавиши Fn и некоторых клавиш на основной клавиатуре.
Есть, правда, большие ноутбуки с нампадом (цифровой блок в правой части клавиатуры) у тех пользователей, кто, например, целый день работает с цифрами. Посмотреть на такие ноутбуки можно, если в поисковой строке любого поисковика (Яндекс, Google, Майл ру и т.п.) набрать запрос “ноутбуки с нампадом”. При этом желательно указать поиск по картинкам.
Возьму на себя смелость утверждать, что мало у кого на ноутбуке без нампада после нажатия на клавиши «Alt+Ctrl+Num-» получится поставить длинное тире в Ворде. Поэтому пробуем этот вариант (почему бы не попробовать нажать в Ворде на указанные клавиши одновременно?), а затем плавно переходим к 3-ьему варианту.
3 Простое сочетание клавиш для ввода длинного тире
Допустим, Вам неудобна раскладка из трёх кнопок, и Вы хотите сменить установленную по умолчанию раскладку на удобную для Вас. Тогда Вам нужно в окошке «Символ» в подменю «Специальные знаки» выделить символ «Длинное тире» (цифра 5 на рис. 1). И нажать кнопку «Сочетание клавиш» (цифра 8 на рис. 1).
Вам откроется новое окошко «Настройка клавиатуры» (рисунок 3).
Рис. 3 Назначение клавиш для вставки тире в Ворде
Курсор будет уже мигать в строке «Новое сочетание клавиш» (цифра 1 на рис. 3). Вам необходимо просто нажать на клавиатуре нужную комбинацию, например, «Alt+Z». Затем нажать на кнопку «Назначить».
В разделе «Текущие сочетания» (цифра 2 на рис. 3) к стандартной связке «Alt+Ctrl+Num-» добавится указанная Вами раскладка, в моем случае — это «Alt+Z». Далее просто закрываете окно, и теперь при нажатии «Alt+Z» будет ставиться символ «Тире» в Ворде.
P.S. Еще по компьютерной грамотности в Word:
Справочная система Word
Как легко посчитать буквы в тексте
Как заполнить анкету в Word
Как рисовать в Word?
Как сделать непрерывную горизонтальную линию в Word: 4 способа
Получайте актуальные статьи по компьютерной грамотности прямо на ваш почтовый ящик.
Уже более 3.000 подписчиков
.
Важно: необходимо подтвердить свою подписку! В своей почте откройте письмо для активации и кликните по указанной там ссылке. Если письма нет, проверьте папку Спам.
Учимся правильно ставить длинное тире в Microsoft Word

При написании разного рода статей в MS Word нередко возникает необходимость поставить длинное тире между словами, а не просто черточку (дефис).
Говоря о последнем, все прекрасно знают, где этот символ находится на клавиатуре — это правый цифровой блок и верхний ряд с цифрами.
Вот только строгие правила, выдвигаемые к текстам (особенно, если это курсовая, реферат, важная документация), требуют правильного использования знаков: тире между словами, дефис — в словах, которые пишутся слитно, если это можно так назвать.
Скачать последнюю версию Microsoft Word
Прежде, чем разобраться с тем, как сделать длинное тире в Ворде, не лишним будет рассказать о том, что существует целых три вида тире — электронное (самое короткое, это и есть дефис), среднее и длинное. Именно о последнем мы и расскажем ниже.
Автоматическая замена символов
Microsoft Word автоматически заменяет дефис на тире в некоторых случаях. Зачастую, автозамены, которая происходит на ходу, непосредственно во время набора текста, вполне достаточно для того, чтобы писать текст правильно.
Например, вы набираете в тексте следующее: “Длинное тире — это”. Как только, вы ставите пробел после слова, которое идет сразу за символом тире (в нашем случае это слово “это”) дефис между этими словами меняется на длинное тире. При этом, пробел должен стоять и между словом и дефисом, с обеих сторон.
Если же дефис используется в слове (к примеру, “кто-то”), пробелы до и перед ним не стоят, то и на длинное тире он, конечно же, не заменится.
Примечание: Тире, которое ставится в Ворде при автозамене, является не длинным (—), а средним (–). Это в полной мере соответствует правилам написания текста.
Шестнадцатеричные коды
В некоторых случаях, а также в некоторых версиях Ворда автоматической замены дефиса на длинное тире не происходит. В таком случае можно и нужно ставить тире самостоятельно, используя для этого определенный набор цифр и комбинацию горячих клавиш.
1. В месте, где нужно поставить длинное тире, введите цифры “2014” без кавычек.
2. Нажмите комбинацию клавиш “Alt+X” (курсор при этом должен находиться сразу за введенными цифрами).
3. Введенная вами числовая комбинация автоматически заменится на длинное тире.
Совет: Чтобы поставить тире покороче, введите цифры “2013” (именно это тире устанавливается при автозамене, о которой мы написали выше). Чтобы добавить дефис можно ввести “2012”. После введения любого шестнадцатеричного кода просто нажмите “Alt+X”.
Вставка символов
Поставить длинное тире в Ворде можно и с помощью мышки, выбрав соответствующий символ из встроенного набора программы.
1. Установите курсор в том месте текста, где должно находиться длинное тире.
2. Переключитесь на вкладку “Вставка” и нажмите на кнопку “Символы”, расположенную в одноименной группе.
3. В развернувшемся меню выберите “Другие символы”.
4. В появившемся окне найдите тире подходящей длины.
Совет: Чтобы долго не искать необходимый символ, просто перейдите ко вкладке “Специальные знаки”. Найдите там длинное тире, кликните по нему, а затем нажмите на кнопку “Вставить”.
5. Длинное тире появится в тексте.
Горячие комбинации клавиш
Если на вашей клавиатуре есть блок цифровых клавиш, длинное тире можно поставить с его помощью:
1. Выключите режим “NumLock”, нажав соответствующую клавишу.
2. Установите курсор в месте, куда нужно поставить длинное тире.
3. Нажмите клавиши “Alt+Ctrl” и “-” на цифровой клавиатуре.
4. В тексте появится длинное тире.
Совет: Чтобы поставить тире покороче, нажмите “Ctrl” и “-”.
Универсальный метод
Последний метод добавления длинного тире в текст является универсальным и может быть использован не только в Microsoft Word, но и в большинстве HTML-редакторов.
1. Установите курсор в месте, куда нужно установить длинное тире.
2. Зажмите клавишу “Alt” и введите цифры “0151” без кавычек.
3. Отпустите клавишу “Alt”.
4. В тексте появится длинное тире.
На этом все, теперь вы точно знаете, как ставить длинное тире в Ворде. То, каким из методов воспользоваться для этих целей, решать вам. Главное, чтобы это было удобно и оперативно.
Желаем вам высокой продуктивности в работе и только положительных результатов. Мы рады, что смогли помочь Вам в решении проблемы.
Опишите, что у вас не получилось.
Наши специалисты постараются ответить максимально быстро.
Помогла ли вам эта статья?
ДА НЕТ
Как сделать длинное тире в Ворде — 6 способов
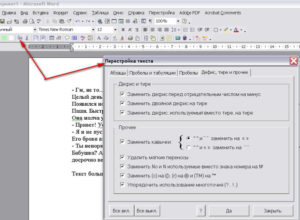
В процессе работы в текстовом редакторе Word, у пользователей возникает вопрос, как сделать длинное тире в Ворде. Дело в том, что набрать длинное тире на клавиатуре не так уж просто, потому что на клавиатуре нет подходящей клавиши.
На клавиатуре есть клавиша для ввода знака «дефис» (точнее это даже не дефис, а «дефисоминус») расположенная в верхнем цифровом блоке, делящая клавишу со знаком нижнего подчеркивания (нижний дефис). Клавиша «минус» находится в отдельном цифровом блоке клавиатуры, расположенном в правой части изделия. Клавиши для среднего или длинного тире нет.
Из-за того, что знака «тире» нет на клавиатуре, многие пользователи вводят вместо него «дефис» или даже «минус», что вообще неправильно. «Минус» не должен использоваться в обычном тексте для разделения слов, это не математический пример или уравнение. Многие авторы используют совсем не те знаки, что положено делать, и даже не задумываются об этом.
При работе с важным документом, например, отчетом или дипломом, необходимо соблюдать правила орфографии и пунктуации русского языка.
В офисном редакторе Microsoft Word, в текст без проблем с помощью клавиши клавиатуры добавляются дефисы, программа автоматически переделывает дефис в среднее тире, при соблюдении некоторых условий. Для добавления в Word длинного тире придется использовать другие способы, инструкции о которых вы найдете в этой статье.
В начале, давайте разберемся, в каких случаях следует писать тире или дефис. Многие пользователи не обращают внимания на правильное написание тире и дефисов в тексте. А это ошибка и неправильно с точки зрения русской типографики. Посмотрите текст в любой книге, там правильно используется длинное тире и дефисы.
Дефис и тире: в чем разница, когда применять
Внешне тире и дефис похожи друг на друга, они пишутся в виде короткой горизонтальной черты разной длины, но отличаются по употреблению.
Дефис применяют в качестве разделения части слов на слоги или частей составных слов (например, «северо-восток», «Соловьев-Седой»). Дефисом пишутся сокращения, присоединяются приставки и частицы (например, «р-н», «по-немецки»). Дефис используется в словах с цифрами (например, «3-й», «10-летие»).
Дефис — орфографический соединительный знак разделения частей слова, пишется в виде коротенькой черты между буквами, без пробелов. Исключение: в словах, состоящих из двух частей, первая и вторая часть слова подставляются к первой части (например, «аудио- и видеодорожка»).
Тире — знак препинания в предложении, разделяет слова в предложении и отделяется пробелами. Тире применяют в прямой речи, между подлежащим и сказуемым, вместо члена предложения, для выделения пауз речи. От других слов в предложении, тире отделяется пробелами.В текстовых редакторах, в качестве тире применяют так называемые «среднее» (в обиходе среднее тире часто называют «коротким тире») и «длинное» тире:
- Среднее тире — знак называемый «n dash», равный по ширине буквы «N». Среднее тире применяют между числами, например, «3–10». В этом случае, тире не отделяется пробелом. Короткое тире применяется в западной типографике.
- Длинное тире — знак называемый «m dash», равный по ширине буквы «M». Собственно, настоящее, истинное типографское тире — это и есть «длинное тире».
Еще имеется так называемое цифровое тире «figure dash», которое не отличается по длине от среднего тире и используется для разделения цифр. Этот знак вводится посередине высоты цифр. Это не «минус».
Посмотрите на сравнительную таблицу с написанием дефиса, минуса, среднего и длинного тире. Как видно из таблицы длина у знаков разная.
Как сделать среднее тире в Word — 4 способа
Сначала посмотрим, как набрать на клавиатуре среднее (короткое) тире в Ворде четырьмя способами:
- Программа MS Word самостоятельно меняет дефис на короткое тире в следующем случае: отделите дефис пробелами с двух сторон, а после следующего за дефисом слова сделайте пробел. Дефис станет средним тире.
- Нажмите на клавиши «Ctrl» + «-» (минус на цифровом блоке клавиатуры), в результате получится среднее тире.
- Нажмите на клавишу «Alt», на цифровом блоке клавиатуры наберите «0150», а затем отпустите клавиши. В тексте появится среднее тире.
- Наберите на цифровом блоке «2013», а затем нажмите на клавиши «Alt» + «X».
Как поставить длинное тире в Ворде — 1 способ
Один из самых простых способов для написания длинного тире, вызывается сочетанием комбинации клавиш: «Ctrl» + «Alt» + «-» (минус на цифровом блоке).
Как сделать длинное тире на клавиатуре — 2 способ
Для вставки длинного тире мы используем шестнадцатеричный код.
На цифровом блоке клавиатуры введите «2014», а затем нажмите на клавиши «Alt» + «X». После этого, введенные символы преобразуются в длинное тире.
Как поставить длинное тире на клавиатуре — 3 способ
Нажмите на клавиатуре на правую клавишу «Alt», удерживайте ее, а затем нажмите на клавишу «минус» на цифровом блоке клавиатуры. В результате получится длинное тире.
Как сделать длинное тире в Word — 4 способ
Сейчас мы добавим в документ Word длинное тире с помощью «Alt-кода», который выполняет команды для ввода символов, которых нет на клавиатуре.
Нажмите на левую клавишу «Alt», на цифровом блоке нажмите на клавиши «0151». В документе Ворд появится длинное тире.
Как в Word поставить длинное тире — 5 способ
В приложении Word имеется таблица символов, которая находится во вкладке «Вставка».
- В окне программы Word или в Word Online откройте вкладку «Вставка».
- В появившемся окне выберите «Другие символы».
- В окне «Символы», откройте вкладку «Символы», в поле «Шрифт» выберите параметр «обычный текст», а в поле «Набор» выберите опцию «знаки пунктуации».
- Выделите длинное тире, нажмите на кнопку «Вставить».
- В текст документа добавится длинное тире.
Настройка параметров автозамены для вставки длинного тире — 6 способ
В таблице символов можно настроить параметры автозамены, для автоматической замены вводимых с клавиатуры символов на нужный знак.
- Выделите длинное тире в окне «Символы, нажмите на кнопку «Автозамена…».
- В окне «Автозамена: Русский (Россия)», во вкладке «Автозамена», в поле «заменить» введите символы для замены на длинное тире. Я ввел два дефиса подряд, можно вести три дефиса, так ближе ближе визуально.
- Нажмите на кнопку «Добавить», а затем на «ОК».
После применения настроек, в редактируемом документе Ворд, после ввода двух дефисов подряд, автоматически появится длинное тире.
Выводы статьи
У пользователей возникает вопрос, как написать длинное тире в Ворде, потому что на клавиатуре нет соответствующей клавиши.
Решить возникшую проблему пользователю поможет несколько способов для ввода знака в текст документа Word.
Поставить длинное тире в тексте помогут «горячие клавиши» программы Word, таблица символов, «Alt» символы, применение параметров автозамены символов при вводе с клавиатуры.
Использование тире в Word

Если у начинающего пользователя поинтересоваться, как поставить тире в Ворде, он без промедлений продемонстрирует своё «отличное» знание клавиатуры и выставит в предложение символ, задействовав кнопку, расположенную через одну от Backspace. К сожалению, такое «тире» подойдёт только для неофициальной переписки.
Если же это официальный документ, его попросту могут забраковать. Проблема заключается в том, что «минус», «тире», «дефис» внешне очень похожи, но невзирая на это несут совершенно разную смысловую нагрузку. Используя неверное написание знаков, может быть искажён весь смысл написанного. Именно по этой причине многие пытаются разобраться, как ставить длинное тире в Ворде.
Вставка символа
Word — офисное приложение с безграничными возможностями, о которых сам пользователь даже может и не подозревать, пока не возникнет в этих знаниях острая необходимость.
В Ворде предусмотрена возможность ставить и дефис, и три разновидности тире: длинное, среднее и электронное. Для этого следует только ознакомиться с этим возможностями, узнать, как сделать длинное тире в Ворде.
Использование специальных символов
Когда при печатании информации возникает необходимость отобразить символ, которого нет на клавиатуре, пользователь прибегает к использованию особой функциональной возможности Word.
Для этого в основном меню «Вставка» переходят по строке «Символ», после этого открывается диалоговое окно с аналогичным названием, содержащее две вкладки. Автоматически открыта первая вкладка, а для того, чтобы понять, как поставить тире в Word, следует перейти на вторую вкладку «Специальные знаки».
Среди перечисленных специальных символов достаточно просто найти длинное и короткое тире. Выбрав то, в котором непосредственно в данный момент нуждается пользователь, на него наводят курсор мыши, кликнув по нему, выделяют его синим цветом, а после этого в нижней части диалогового окна нажимают «Вставить».
Такой вариант хорош, если пользователь лишь изредка нуждается в том, чтобы в документе Word поставить тире. Те, кто занимается печатанием официальных документов, должны изучить альтернативные варианты, как сделать тире в Ворде, чтобы ускорить процесс.
Чтобы процесс печатания желаемого символа не отнимал много времени, в Word существуют варианты, позволяющие автоматизировать процесс, вследствие которого выполнение такой задачи будет лёгким и мгновенным.
Использование кодов
Разработчики офисного приложения Word в принципе побеспокоились о том, чтобы при создании документа осуществлялась автоматическая замена символа, который был установлен вместо знака препинания. Если Word обнаруживает два слова, между которыми находятся пробелы и установлен «минус», он автоматически его заменяет правильным символом.
Если же по каким-либо причинам такая автозамена не осуществилась, пользователь может сам заменить символ, воспользовавшись специальным кодом. В частности, достаточно набрать число 2014, а затем сразу же зажать одновременно две кнопки «Alt» и «Х», как приложение мгновенно все автоматически исправит, в документе отобразится длинное тире.
Такой метод действует только в Word, но существует альтернативный способ введения кода, действие которого распространяется не только на офисное приложение, но благодаря ему удаётся поставить длинное тире в любом другом текстовом редакторе, включая Блокнот и html-редактор.
Достаточно зажать кнопку «Alt», после чего ввести 0151, а затем отпустить «Alt», как в редакторе отобразится желаемый знак препинания. Всё невероятно просто, ставить такой знак препинания совершенно несложно, при этом действия не отнимают много времени.Поставить тире можно также, зажав всего лишь три кнопки клавиатуры, но для этого потребуется, чтобы клавиатура была полноценной и имела «цифровой» компонент справа. В этом случае одновременно зажимаются для того, чтобы ставить:
- среднее тире — «Сtrl» и минус;
- большое — «Сtrl», «Alt» и минус.
Если пользователю сложно запомнить все перечисленные коды, он предпочитал бы, чтобы сочетание клавиш было бы иным, офисное приложение предоставляет ему такую уникальную возможность. Потребуется всего лишь воспользоваться следующей подсказкой.
Для этого придётся вновь открыть диалоговое окно вставки символов. После выделения нужного символа синим цветом, следует нажать кнопку «Сочетание клавиш», расположенную в нижней части окна.
Далее появится форма, в которой будет предложено установить сочетание, которое желает сам пользователь.
Теперь, если возникнет необходимость ставить тире в тексте, будет достаточно применить то сочетание, которое ввёл пользователь.
Итак, ставить тире совсем несложно, освоив досконально один из перечисленных методов. Научившись правильно расставлять знаки препинания согласно пунктуационным нормам, все документы смогут пройти успешно проверку, они будут приняты, а создателя такого грамотного документа будет ожидать рост успеха и значительное уважение со стороны окружающих.
Как поставить длинное тире в Ворде и Google Docs

Грамотный, правильно набранный текст всегда выглядит намного красивее. Многие не заморачиваются по этому поводу, так как нажатие двух тире подряд или просто дефиса на клавиатуре помогает выйти из ситуации.
Однако, при написании некоторых статей, курсовых и прочих документов возникает необходимость оформлять текст нормальными (правильными) символами.
Да и работать намного проще, когда есть возможность установить различное тире всего лишь нажатием определенных кнопок на клавиатуре.
В статье мы рассмотрим, как поставить длинное тире не только в Ворде, но и в Google Docs.
Как поставить длинное тире в Ворде
Для этого существует 5 способов, о которых мы поговорим ниже.
- Шестнадцатеричный код. Набираем комбинацию чисел «2015» или «2014» и нажимаем одновременно «Alt+X» ― вставится длинное тире. Если набрать число «2013» — короткое, «2012, 2011, 2010» вставятся еще короче тире, похожие на дефис и знак минус.
- Использование сочетания клавиш (Горячие клавиши). Цифровая клавиатура Numpad, находящаяся справа клавиатуры, должна быть включена. Это можно сделать посредством кнопки «NumLock». Для длинного тире нажимаем «Ctrl+Alt+-», где «-» — это знак минус цифровой клавиатуры. Короткое тире вызывается с помощью «Ctrl+-».
Тут возникает вопрос, как поставить длинное тире на ноутбуке, где не на всех моделях есть Numpad (цифровой блок на клавиатуре)? Отсутствие нампада на ноутбуках компенсируется вспомогательной клавишей Fn и некоторыми клавишами на клавиатуре. Но все же далеко не у всех владельцев ноутбуков поставить длинное тире данным способом получится, поэтому используйте другие варианты.
- Как поставить длинное тире на клавиатуре, используя специальный код? Зажимаем клавишу «Alt» и набираем «0151» на том же натпаде справа клавиатуры, который при этом должен быть включен. Когда вы отпустите клавишу «Alt», на месте, где стоял курсор, появится длинное тире. Данный способ подходит не только для программы Word, но и для любого html-редактора.
- Использование вставки. В верхней части программы необходимо перейти на вкладку «Вставка», кликнуть по кнопке «Символы» и выбрать подменю «Другие символы».
После чего откроется окно «Символ», где в поле «Шрифт» следует выбрать «(обычный текст)», а в поле «Набор» выбрать «знаки пунктуации». Тут пользователям предоставляются разного рода тире. Выделяем необходимое и нажимаем кнопку «Вставить». Здесь следует обратить внимание на сочетание клавиш (внизу окна), позволяющее добавить выбранное тире (этот способ был рассмотрен первым).
Чтобы упростить задачу и не искать среди огромного выбора необходимое тире, можно просто открыть вкладку «Специальные знаки». Там выбираем длинное тире, нажимаем «вставить» и оно уже в документе.
- Автозамена. Аналогичным образом, как и в предыдущем пункте, открываем окошко «Символ», выделяем нужное тире и нажимаем кнопку внизу «Автозамена».
Откроется новое окно, где в поле «заменить» ставим удобные для нас знаки, например знак минус, три дефиса подряд или «дт» (как в моем случае). В поле «на» уже стоит выбранное длинное тире, нажимаем «Добавить» и «Ок».
Вуаля! В дальнейшем при вводе сочетания букв «дт», будет появляться длинное тире.
Как поставить длинное тире в Google Docs
- Как и во втором примере для программы Microsoft Word, цифровая клавиатура Numpad, находящаяся справа клавиатуры, должна быть включена. Нажатием клавиш «Alt+0151» выставляется длинное тире, а «Alt+0150» —короткое.
- Автозамена. Открываем в главном меню «Инструменты», выбираем подменю «Настройки». Выбираем в поле «Заменить» сочетание символов, которое будет заменяться длинным тире. Вводим его (длинное тире) в поле «На» при помощи клавиш «Alt+0151».Зачастую для этого выбирают двойной дефис или пробел-дефис-пробел, каждый вправе себе использовать какие угодно сочетания. В конце нажимаем на кнопку «ОК».После сохранения настроек важно снова зайти в настройки и поставить галочку возле только что созданного правила. В противном случае оно работать не будет.
Итог
Теперь вы знаете, как поставить длинное тире в тексте. Используйте удобный для вас способ, и если статья оказалась для вас полезной, ставьте лайки.
Обнаружили в тексте граматическую ошибку? Пожалуйста, сообщите об этом администратору, т. е. мне, выделив текст и нажав сочетание горячих клавиш Ctrl+Enter
Какая разница между дефисом и тире?

Краткое содержание статьи:
Правильное использование дефиса и тире зачастую создает путаницу среди писателей, наборщиков и типографов.
Этот вопрос, рано или поздно, касается каждого человека – мы пишем и читаем, а неверное использование этих знаков препинания делает текст некрасиво оформленным и искажает вложенную в него смысловую нагрузку.
Ответ на вопрос, что такое дефис и тире, разница в их написании и визуальное отличие знаков, помогут каждому более грамотно использовать неповторимый русский язык.
Дефис: длинное тире
Функция дефиса – разделение слова на части. Графически этот орфографический знак короче тире приблизительно в 3 раза.
Как правильно употреблять дефис в русском языке, помогут объемные и полные исключений правила, которые сводятся к перечислению множества частных случаев:
| Сокращение слов. | Выбор букв начала и конца слов: общ-во (общество), библ-ка (библиотека). |
| Сложные слова, которые пишутся через дефис: с.-д. партия (социал-демократическая партия). | |
| Письменный анализ сложных слов. | Словосочетания, имеющие в своем составе символы нерусского алфавита: IBM-совместим, SD-карта. |
| Выражение передает цифровое значение: 120-летие, 80-миллиметровые, 40-процентный. | |
| «Висячий» дефис. | Перечисление однотипных членов: как электро-, так и газоснабжение. |
Другие случаи использование дефиса:
- Запись частей слова в лингвистических текстах. Например: приставка при-, окончание —ют.
- Обозначение важных частей или слогов слова: при-ло-же-ние-е.
- В художественных повестях обозначают важность слова произносимого героем: «Внимание, еще раз говорю вни-ма-ни-е…».
Когда ставится тире в предложении?
Употребление тире в предложениях, также как и дефис, имеет свои правила пунктуации. Наряду с использованием в тексте запятой, которую часто ошибочно ставят в неположенных для этого местах, применение тире имеет следующие особенности:
| Между подлежащим и сказуемым. | Выражение предлежащего и сказуемого в именительном падеже: Собака – лучший друг человека. |
| Подлежащее в именительном падеже, а сказуемое выражено в неопределенной форме: Жизнь прожить – не поле перебежать. | |
| Перед частицами или обобщающим словом. | Частицы это, вот и т.п.: Твердость – это лучшее качество данного материала. |
| Перед обобщающими словами: Вдумчивость, внимательность и усердность – лучшие качества школьника. | |
| Обозначение количественных пределов. | Временной предел: Варить на медленном огне в течение 20 – 25 минут. |
| Пространственный предел: Перелет Москва – Тула. |
В вышерасположенной таблице описаны случаи, которые наиболее часто встречаются при использовании тире в русском языке.
Также этот знак применяют:
- После союзов, для выражения неожиданности: Лег в постель и – моментально заснул.
- Между однородными членами: Кто молодец – я молодец!
- Обозначение диалогов прямой речи: – Да, я согласен с вами, – сказал Ленин.
Как поставить дефис в ворде?
Практически все пользователи, работающие с операционной системой Windows, для набора текста используют текстовые редакторы Word или OpenOffice.
Рассмотрим, как в первом варианте поставить дефис в тексте:
- Дефисоминус. На клавиатуре есть только один символ обозначающий «чёрточку». Расположен он, выше букв «З» и «Х», справа от числа «0». Многие не понимают его истинного значения и часто ставят этот знак в качестве минуса, тире, переноса, дефиса. На самом деле этот символ, своими размерами, стоит ниже минуса и дефиса. Как он обычно и используется? Для тире ставят два – три дефисоминуса подряд. Некрасиво, но если нет технической возможности – подойдет и так.
- Неразрывный дефис. Мы выяснили, что для обозначения в документе дефиса используют символ дефосоминус(-) или, как говорят в народе, знак «минус». Но есть простой способ, о котором мало кто знает – использование специальных клавиш для создания неразрывного дефиса (тире). Что для этого нужно сделать? Нажать комбинацию Ctrl+«минус». Обратите внимание: раскладка клавиатуры должна стоять на английском языке и знак «минус» нажимается на цифровой клавиатуре справа.
Как поставить тире в ворде?
Всех кто полагает, что при помощи тире, минуса и дефиса можно решить все проблемы пунктуации в Word – сильно ошибаются. Но об этом ниже. Сейчас поговорим о тире и как его можно поставить в ворде.
https://www.youtube.com/watch?v=1IYrfSqi1NA
Существуют два вида тире:
- Длинное тире – используется в русской типографии.
- Короткое тире – его еще называют «средним», используется в западной типографии.
Точно также, существуют три способа (третий самый простой) вставки тире в текст:
- Вставка тире при помощи ставки символа.
- Устанавливаем курсор в то место, где нужно поставить знак тире:
- Выбираем пункт меню Вкладка. Во вкладке ищем надпись Символ.
- В появившемся окне выбираем кнопку Другие символы, ищем длинное тире и кликаем Вставить.
- Вставка тире посредствам сочетания специальных клавиш:
- Длинное тире. Нажимаем клавишу ALT и набираем в цифровом блоке клавиатуры Numpad справа 0151 и отпускаем Alt.
- Короткое тире. Аналогично предыдущему пункту, набираем ALT+0150. В обоих случаях раскладка клавиатуры должна быть включена на английский язык.
- Автоматическая программная вставка, включена по умолчанию во всех версиях:
- Пишем слово.
- Нажимаем пробел.
- Ставим знак минуса (короткое тире)
- Нажимаем пробел снова.
- Пишем следующее слово.
- Нажимаем клавишу продела еще раз и после этого тире превращается в дефис.
Практика: короткое или длинное тире
Что на практике? Реалии таковы, что около 95% пользователей в качестве тире используют короткий (западный) вариант. Связанно это c двумя особенностями:
- Внешний вид. Отечественный вариант многим кажется очень длинным и постоянно бросается в глаза.
- Автоматическая замена. Сочетание специальных клавиш – это хорошо. Но не каждый знает о них, а кто знает – введение символов долгое и неблагодарное. С другой стороны, после того как пользователь введет дефисоминус, сделает пробел и напишет следующее слов: происходит автоматическая замена символа на короткое тире.
9 видов горизонтальных чёрточек
Рассмотрим все существующие в типографии горизонтальные чёрточки, от самого короткого дефисоминуса, до самой длинной – горизонтальной черты.
- Дефисоминус. Самый короткий, используется как дефис или минус.
- Дефис. Для разделения слов на части.
- Минус. В математических выражениях.
- Цифровая чёрточка. Например, для записи телефонного номера.
- Перенос. Перенос слова на следующую строку.
- Маркер списка. Используется в ненумерованных списках.
- Короткое тире. Стандарт тире использованного во всем мире.
- Длинное тире. Русский стандарт тире.
- Горизонтальная черта. Аналог длинного тире, который используется на западе в диалогах.
Теперь, во время набора сложного текста или при оформлении праздничной открытки, ни у кого не должно возникнуть сложностей в использовании таких символов как дефис и тире. Разница очевидна: дефис выступает как орфографический знак и ставится в середине словосочетания, тире – пунктуальный знак который ставится между словами.
-урок: как отличать дефис от тире?
В этом ролике Эдуард Краснов проведет короткий ликбез, научить отличать дефис от тире:
Способы постановки тире в Ворде

Komp.Guru > Microsoft > Word > Способы постановки тире в Ворде
Если спросить обычного пользователя, как поставить тире в ворде, то, скорее всего, он нажмет на специальную клавишу и поставит дефис. Тем более не стоит даже интересоваться у него и тем, как сделать длинное тире в ворде.
И если для обычной переписки совсем необязательно понимать разницы между вставкой тире и дефиса в Ворде, то в случае с серьезными деловыми документами — это неизбежная необходимость
- Способы постановки
- Автозамена символов
- Вставка кода
- C использованием клавиатуры
- С помощью таблицы
- Через заменяемый символ
Способы постановки
Итак, для начала необходимо разобраться, какие вообще знаки тире используются в различных документах. Самое маленькое из них (или по-другому дефис) знакомо всем. Затем, двигаясь в порядке увеличения, мы обнаружим среднее и большое (длинное) тире. Последнее нередко используется для организации различных прочерков в тексте.
В данной статье пойдет речь о том, как сделать тире в Ворде нужного типа в зависимости от ваших задач. Будут рассмотрены несколько способов, как это сделать, из которых пользователь сам сможет выбрать наиболее удобный для использования.
Автозамена символов
При определенных условиях текстовый редактор Ворд сам способен заменить дефис на нужный знак. Это удобно тем, что от пользователя не требуется никаких специальных действий. При этом Ворд заменяет дефис на среднее тире (или обычное, как оно еще называется). К примеру, вы пишите «Дефис — это».
Поставив после слова «дефис» пробел, затем — дефис и снова пробел, вы тем самым даете понять текстовому редактору, что вам нужно именно тире. Если же вы не ставите никаких пробелов с обеих сторон дефиса, то Ворд оставит его как есть — то есть дефисом, например: «бледно-зеленый», «киловатт-час», «вице-президент».
Вставка кода
В некоторых случаях текстовая автозамена может не помочь: возможно, определенная версия Ворд вообще не поддерживает данную функцию, или текстовый процессор просто пропустил вставленные между дефисом пробелы. Тогда пользователь сможет обратиться к другому способу — вставке шестнадцатеричного кода прямо в текст.
Этот способ очень легок в применении: достаточно просто набрать на клавиатуре «2013», если необходимо поставить среднее тире, или «2014» (числа вводятся без кавычек) — для длинного, а следом нажимается комбинация Alt + x. Этот ручной метод позволяет вставлять нужный символ в любое место документа. Для добавления дефиса нужно соответственно набрать число 2012 и вышеупомянутую клавиатурную комбинацию.
Существует еще один способ, как сделать длинное тире в Ворде. Он подходит для многих текстовых редакторов, включая предназначенные для работы с HTML. Суть способа состоит в том, чтобы:
- Поместить курсор в то место, где предполагается наличие этого символа, и, не отпуская клавишу Alt, набрать на цифровой клавиатуре комбинацию «0151» (без кавычек).
- Отпустив Alt в нужном месте, получаем нужный символ большой длины.
C использованием клавиатуры
Данный способ снова задействует цифровую клавиатуру. На этот раз достаточно воспользоваться только сочетанием клавиш.
Для вставки среднего тире в Ворде нажимается: сначала клавиша Ctrl, а следом, не отпуская, знак «минус», который находится на цифровой клавиатуре.
Если необходимо длинное тире — нажимаем знак минус дважды, предварительно поставив курсор в нужное место в тексте. Таким же способом можно создавать, если необходимо, и прочерки в документах.
С помощью таблицы
Поставить знак нужного размера в документе можно и с помощью мыши. Этот способ использует стандартную таблицу символов, доступную в Ворде. Для этого выполняем следующие шаги:
- Двигаемся на вкладку «Вставка» (для версий Ворда начиная с 2007).
- Выбираем значок «Символ» в открывшемся меню.
- Следом выбираем «Другие символы».
- Среди представленных символов выбираем символ необходимой длины.
Можно поступить проще и перейти на вкладку «Специальные символы», где отобразится список знаков, среди которых и будут различные виды нужного нам знака.
Через заменяемый символ
Данный способ позволяет задать определить знак автоматической замены для вставки любого нужного символа. Для это выполняем следующие шаги:
- Переходим на вкладку «Другие символы», как в предыдущем способе.
- Нажимаем кнопку внизу слева с надписью «Автозамена».
- Далее вводим нужный символ, который при следующем вводе будет заменен на нужный знак.
Например, мы можем указать для автозамены три дефиса.
