Импорт и экспорт картинок в Excel
Импорт и экспорт картинок в Excel
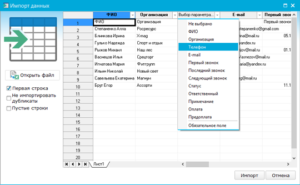
Очень часто в рабочем документе пользователь может столкнуться с необходимостью вставить картинку или же, наоборот, сохранить её на свой компьютер.
Например, вам поступил прайс или каталог, и иллюстрации, содержащиеся в нём, необходимы вам для наполнения интернет-магазина. Может показаться, что всё довольно легко, однако, многие сталкиваются с проблемами в попытках вытащить их из документа в формате Excel.
Давайте выясним, какие действия следует предпринять, чтобы быстро и без проблем вставить или вытащить изображение из Excel.
Добавить или скачать картинки в Эксель можно штатными средствами редактора
Вставка фото или рисунка
Чтобы поместить рисунок на листе, перейдите во вкладку «Вставка», там вы найдёте область «Иллюстрации». Выделите ячейку, в которую вы хотите его вставить, нажмите на кнопку «Рисунок» или «Картинка» и в появившемся меню выберите необходимое изображение.
По умолчанию открывается папка «Изображения», в которую, как правило, сохраняются все файлы, загруженные из интернета. Если же необходимое изображение находится в другом месте, после перехода в меню «Рисунок», обратите внимание на окно, появившееся слева. Это корневая структура всех носителей и папок, находящихся на компьютере.
Благодаря ей вы можете найти именно ту папку, в которую вы сохранили рисунок.
Открытое изображение можно подвергнуть всяческим изменениям, например, увеличению, уменьшению или развороту. Кликнув на рисунок, и таким образом, выделив его, вы заметите, что он будет заключён в рамку с кружками и квадратами.
Перетаскивая их, вы будете увеличивать или уменьшать размер картинки, а зелёный кружочек сверху позволит развернуть его как вам угодно. Также рисунок можно подвергнуть более серьёзным настройкам, выделив и кликнув правой кнопкой мыши, а в появившемся контекстном меню выбрать пункт «Размер и положение».В появившемся окне предоставлена информация об исходном размере изображения, есть возможность задать точные параметры высоты, ширины и поворота. Если желательно сохранить пропорции изображения, поставьте галочку напротив пунктов «Сохранить пропорции» и «Относительно исходного размера».
Эти настройки предназначены в основном для изменения размера и формы, однако, вы также можете изменить сам рисунок, придав ему, например, конкретный оттенок или, вообще, перекрасить. Выделив его, в самом низу вы увидите пункт «Формат рисунка». Здесь вам доступны функции наделения изображения тенью, настройка её цвета и угла падения.
Кроме того, вы можете настроить его отражение, настроив сторону, куда он будет отражаться, размер, прозрачность, расстояние и т. д. На самом деле, там множество разнообразных параметров, регулировка которых в конечном счёте сможет изменить изображение до неузнаваемости.
Сохранение картинки, фото и т. д
Итак, мы разобрались, как можно копировать рисунок и вставить его в документ, а кроме этого, выяснили, где и каким именно изменениям можно его подвергнуть. Однако иногда встаёт вопрос, как же «вытянуть» или сохранить изображения, которые размещены в скачанном с интернета документе формата Excel? Существует несколько вариантов.
- Сохраните документ в формате интернет-страницы, то есть html. Выберите пункт «Меню», а там «Сохранить как». В выпадающем списке пункта «Типа файла» выберите веб-страница. Там их несколько и вы можете выбрать любую. Перейдите в ту директорию, где был сохранен ваш документ и откройте его с помощью браузера. В нём вы увидите сам текст и все изображения, которые будет легко скачать просто кликнув на них правой кнопкой мыши и выбрав команду «Сохранить картинку как». Название самой команды может варьироваться, в зависимости от установленного браузера.
- Если изображение изначально имеет хорошее разрешение и качество, вы можете растянуть его, скопировать, используя комбинацию клавиш «Ctrl+C», а затем открыть стандартную программу Paint и вставить. Затем сохраняем и получаем файл в формате PNG.
- Кроме вышеуказанных простых операций, популярность программы Excel обеспечила её дополнительным софтом, который предназначен для решения разнообразных специфических и конкретных задач. Именно с этой целью была создана надстройка именуемая PastePictures. Благодаря ей, программа производит поиск картинок в указанной папке, основываясь на содержимом ячеек таблицы, а затем вставляет их в соседние ячейки или примечания к ним. Помимо этого, её функциональность позволяет скачивать изображения по ссылкам и сохранять их в конкретные папки, а затем вставлять в примечания к ячейкам. Скачав надстройку и открыв её, вам будет предоставлена возможность тестового прогона, во время которого вы увидите её основные возможности на примере специально созданного документа, куда затем будут добавлены картинки и изменён формат таблицы. Кроме этого, в ней есть множество других параметров, которые позволят вам с удобством работать над таблицами, вставлять и сохранять изображения. Выше был описан процесс вставки картинок в документ. Чтобы сохранить их, выберите установленную надстройку и в левом верхнем углу кликните на команду «Изображения». В ней вы увидите пункт «Сохранить картинки с листа в файлы», благодаря которому вы и перенесёте изображения в память вашего компьютера. Скачать надстройку можно, перейдя по этой ссылке — http://excelvba.ru/programmes/PastePictures.
Вышеуказанные действия помогут вам в решении проблемы сохранения и вставки разнообразных изображений в документах формата Excel, а некоторые из них применимы и в Word.
Импорт и экспорт товаров в virtuemart 2 с помощью компонента CSVI

: 11 Январь, 2014 26 Январь, 2015
Широкие возможности и наличие бесплатной версии делают компонент CSVI самым популярным решением для импорта и экспорта товаров в virtuemart 2.
Можно, конечно, загружать весь товар вручную, использовать мультизагрузку изображений товаров, но если товаров много и нужно часто обновлять цены, то лучше один раз настроить импорт — это сэкономит много времени в дальнейшем. Так же прайсы от поставщиков часто идут в виде готового excel файла, что тоже облегчает работу.
Установка CSVI
Для начала установим и русифицируем бесплатную версию CSVI.
CSVI — скачиваем последнюю версию компонента. В статье рассматривается CSVI 5.11.
РУСИФИКАТОР — разархивируем файл и копируем файлы в папку administrator/language/ru-RU.
Компонент устанавливается стандартно через менеджер расширений. Для завершения установки нажимаем на большую оранжевую кнопку
Сохранение изображений в файле Excel — PowerApps

- 06/15/2016
- Время чтения: 6 мин
- Соавторы
В этом руководстве вы выполните следующие действия.In this tutorial, we:
- Создадите файл Excel и отформатируете его как таблицу.Create an Excel file and format it as a table
- Создадите подключение к OneDrive для бизнеса.Create a connection to OneDrive for Business. Подойдет любая облачная учетная запись хранения.Any cloud storage account will work. В этом пошаговом руководстве используется OneDrive для бизнеса.In this walk-through, OneDrive for Business is used.
- Создадите приложение с помощью элемента управления «Ввод с помощью пера».Create an app with a pen input control
- Сохраните в файл Excel изображения, созданные с помощью элемента управления «Ввод с помощью пера».Save the images created from the pen input control to an Excel file
- Отобразите в приложении изображения из файла Excel.Display images from an Excel file in your app
Технические условия
- Регистрация в PowerApps.
- Выполните вход, используя учетные данные, указанные при регистрации.
- В области Создание собственного приложения наведите указатель на плитку Canvas app from blank (Создать пустое приложение на основе холста), щелкните значок телефона, а затем выберите пункт Создать это приложение.
- Узнайте, как добавлять и настраивать элементы управления.
- Узнайте, как добавить источник данныхLearn how to add a data source
Создание таблицы в формате файла ExcelCreate the Excel file as a table
Откройте пустой файл Excel и присвойте в нем столбцу имя Image [image].In a blank Excel file, name a column Image [image].
Создайте таблицу, выполнив следующие действия:Create a table using the following steps:
Выберите любой элемент данных в любой строке и любом столбце.Select any piece of data in any row and any column. Например, выберите изображение.For example, select Image.
На ленте Вставка выберите элемент Таблица.On the Insert ribbon, select Table.
В диалоговом окне выберите вариант Таблица с заголовками и выберите ОК.In the dialog window, select My table has headers, and select OK.
Теперь файл Excel имеет формат таблицы.Your Excel file is now in a table format. Статья Форматирование таблицы Excel содержит дополнительные сведения о формате таблицы в Excel.Format the data as a table provides additional details on table formatting in Excel.
Присвойте этой таблице имя Drawings:Name the table Drawings:
Присвойте файлу Excel имя SavePen.xlsx и сохраните файл в облачную учетную запись хранения (OneDrive для бизнеса, Dropbox и т. п).Name the Excel file SavePen.xlsx, and save the file to your cloud storage account (OneDrive for Business, Dropbox, and so on).
Создание приложения с элементом управления «Ввод с помощью пера»Create an app with the pen control
В службе PowerApps создайте пустое приложение.In PowerApps, create a blank app.
В этом приложении добавьте облачную учетную запись хранения в качестве источника данных.In your app, add the cloud storage account as a data source. Когда вы добавите источник данных, добавьте файл SavePen.
xlsx в роли подключения, а затем выберите таблицу Drawings.Once added as a data source, add SavePen.
xlsx as a connection, and then select the Drawings table:
Теперь таблица Drawings отображается как источник данных.Now, the Drawings table is listed as a Data source.
В меню Вставка выберите Текст, а затем —элемент управления Ввод с помощью пера.On the Insert menu, select Text, and then select Pen input. Присвойте ему имя MyPen:Rename it MyPen:
Добавьте элемент управления Кнопка (через меню Вставка) и задайте в качестве значения свойства OnSelect следующую формулу:Add a Button control (Insert menu), and set its OnSelect property to the following formula:
Patch(Drawings, Defaults(Drawings), {Image:MyPen.Image})Добавьте в приложение элемент управления Коллекция изображений (через меню Вставка >Коллекция) и назначьте его свойству Items значение Drawings.
Add an Image gallery control (Insert menu >Gallery), and set its Items property to Drawings. Свойство Image для элемента управления «Коллекция» автоматически получает значение ThisItem.Image.
The Image property of the gallery control is automatically set to ThisItem.Image.
Окно должно выглядеть следующим образом:Your screen should look similar to the following:
Нажмите клавишу F5 или выберите значок предварительного просмотра ().Press F5 or select Preview (). Нарисуйте что-нибудь в элементе управления MyPen, затем выберите кнопку.Draw something in MyPen, and the select the button. Теперь первое изображение в элементе управления «Коллекция» демонстрирует ваш новый рисунок.
The first image in the gallery control displays what you drew. Дорисуйте еще что-нибудь и снова нажмите кнопку.Add something else to your drawing, and select the button. Теперь второе изображение в элементе управления «Коллекция» демонстрирует ваш новый рисунок.
The second image in the gallery control displays what you drew.
Закройте окно предварительного просмотра.Close the preview window.
Перейдите к облачной учетной записи хранения.Go to your cloud storage account. Вы увидите автоматически созданную папку SavePen_images.There's a new SavePen_images folder that is automatically created.
Возможно, потребуется обновить информацию, чтобы увидеть папку.You may need to refresh to see the new folder. Эта папка содержит сохраненные изображения с идентификаторами в качестве имен файлов.
This folder contains your saved images with IDs for their file names.
Откройте файл SavePen.xlsx.Open SavePen.xlsx. Столбец Image содержит путь к вашим новым изображениям.The Image column includes the path to these new images.
Добавление в приложение изображений из файла ExcelAdd the image in an Excel file to your app
В следующем примере вы сохраните изображения в облачную учетную запись хранения, а затем примените таблицу Excel для отображения изображений в приложении.In another example, you can save images in a cloud storage account, and then use an Excel table to display the images in your app.
Для этого примера нам понадобится файл CreateFirstApp.zip с несколькими изображениями в формате JPEG.In this example, we use the CreateFirstApp.zip that contains some .jpeg files.
Примечание
Если вы используете файл Excel для отображения изображений, путь к файлам должен содержать символы косой черты.When displaying images from an Excel file, the path to these images must use forward slashes.
Когда PowerApps сохраняет изображения в таблице Excel (как в предыдущих шагах), путь к файлам содержит символы обратной косой черты.When PowerApps saves images to an Excel table (as with the previous steps), the path uses backslashes.Вы можете использовать в этом примере файлы SavePen_images из предыдущего примера.So, you can also use the SavePen_images from the previous example. Но для этого нужно изменить пути в таблице Excel, заменив все символы обратной косой черты обычной косой чертой.
If you do, change the paths in the Excel table to use forward slashes instead of backslashes. В противном случае изображения не будут отображаться.Otherwise, the images will not display.
Загрузите файл CreateFirstApp.zip и извлеките папку Assets в облачную учетную запись хранения.Download CreateFirstApp.zip, and extract the Assets folder to your cloud storage account.
В электронной таблице Excel создайте таблицу, которая выглядит следующим образом:In an Excel spreadsheet, create a table that looks similar to the following:
Присвойте этой таблице имя Jackets.Name the table Jackets. Присвойте файлу Excel имя Assets.xlsx.Name the Excel file Assets.xlsx. Также можно переименовать папку Assets, например в Assets_images.You can also rename the Assets folder to Assets_images.
В приложении добавьте таблицу Jackets в качестве источника данных.In your app, add the Jackets table as a data source.
Добавьте в приложение элемент управления Только изображение (через меню Вставка >Коллекция) и назначьте его свойству Items значение Jackets.Add an Image only control (Insert menu >Gallery), and set its Items property to Jackets:
Коллекция автоматически заполнится изображениями.The gallery is automatically updated with the images:
Когда вы присваиваете значение свойству Items, в таблицу Excel автоматически добавляется новый столбец с именем PowerAppsId.When you set the Items property, the Excel table is automatically updated with a new column named PowerAppsId.
В таблице Excel путь к изображению может содержать URL-адрес изображения.In the Excel table, the image path can also be the URL to an image.
Загрузите пример файла Flooring Estimates в облачную учетную запись хранения, добавьте таблицу FlooringEstimates в качестве источника данных для приложения, а затем установите значение FlooringEstimates для элемента управления «Коллекция».
Download the Flooring Estimates sample file to your cloud storage account, add the FlooringEstimates table as a data source in your app, and then set the gallery control to FlooringEstimates. Коллекция автоматически заполнится изображениями.The gallery is automatically updated with the images.
Дополнительные сведенияLearn more
Using multimedia files in PowerApps (Использование файлов мультимедиа в PowerApps)Add an image, a video, or a sound
Show data in a line, pie, or bar chart in your app (Отображение данных в виде графика, круговой или линейчатой диаграммы)Show data in a line, pie, or bar chart in your app
Understand tables and records in PowerApps (Общие сведения о таблицах и записях PowerApps)Understand tables and records in PowerApps
Мы бы хотели узнать ваше мнение. Укажите, о чем вы хотите рассказать нам.
Отзыв о продукте
Наша новая система обратной связи основана на принципах работы с вопросами на GitHub. Прочтите об этом изменении в нашей записи блога.
10 плагинов импорта и экспорта в Вордпресс
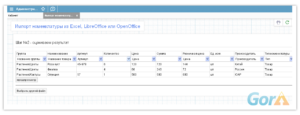
— очень хороший вопрос, поэтому мы попытаемся дать ответ более расширенно.
Во времена электронной коммерции этот вопрос становится всё актуальнее, особенно для вебадминистраторов интернет-магазинов. Очень большая проблема настает, когда вы касаетесь переноса большого объема данных. Как правило переносить информацию нужно либо в Вордпресс, либо из него в другой сайт.
Продвинутые или опытные вебадминистраторы решают такие вопросы через phpMyAdmin, то ли перенесете весь сайт, то ли всего лишь одну таблицу. Но они знают как это делать и если за это дело возьмется неопытный человек, то это может печально закончиться для самого сайта, попросту говоря, можно его сломать.
А как быть рядовым пользователям?
Вот для таких задач вам на помощь приходят плагины импорта и экспорта различны данных, которые заточены под рядового пользователя, т.е. просты в использовании и имеют понятный графический интерфейс.
Далее я познакомлю вас с 10 бесплатными плагинами экспорта wordpress и импорта различных видов данных в WordPress. Прошу заметить, что некоторые плагины могут выполнять обе функции сразу.
WP All Import
Этот мощный и опытный плагин импорта WordPress умеет импортировать данные из CSV или XML-файла, которые напрямую не воспринимаются самим Вордпрессом. Любые данные созданные в Excele или Calc(OpenOffice) можно импортировать с помощью данного программного решения. Данный плагин прост в использовании и не требует каких-то специальных элементов и макетов в файле.
Этот плагин для экспорта из Excel и не только, может экспортировать сообщения, продукты WooCommerce, заказы, и прочее. Так же вы можете редактировать в Excel и повторно импортировать на тот же сайт или перенести данные на другой сайт.
Для углубленного использования плагином разработчики предлагают видеоуроки и документацию.
WP Ultimate CSV Importer
А этот плагин способен импортировать массив данных и к тому же может произвести экспорт данных в WordPress.
Из опции данного плагина отмечу, что в него встроены возможности импорта сообщений, страниц, пользовательских типов сообщений, комментариев, пользователей, настраиваемых полей и даже предоставляет SEO информацию от All in One SEO Pack. Так же возможно импортировать изображения из внешних URL-адресов.
Import users from CSV with meta
Этот чудо-плагин импорта вордпресс является спасателем для тех, у кого на сайте много пользователей. Более того он может импортировать Meta-данные из таких плагинов, как WooCommerce или заменить её своей информацией.
С его помощью возможно и каждому пользователю выбрать и назначить роль, есть возможность отправлять или нет электронное письмо новым пользователем.
Customizer Export/Import
Сходу скажу, что данный плагин импорта и экспорта может импортировать или экспортировать настройки вашего Вордпресс прямо из интерфейса, особенно это важно, когда вы их переносите с другого сайта (чтобы не настраивать вторично).
JSON Content Importer
Особенностью этого плагина является отображать текущие данные из канала jSON посредством простого Shortcode.
Можете контролировать количество отображаемых элементов, также есть возможность использовать настройки ключевых слов, чтобы отображать только определенные типы контента и еще много разных нужных фич.
Этот плагин использует механизм шаблонов, который поможет вам настроить макет по своему вкусу.
Плагины для экспорта из WordPress
Advanced Orders Export For WooCommerce
У данного плагина экспорта из вордпресс имеется расширенный и невероятно гибкий экспорт заказов для WooCommerce. Он позволяет экспортировать практически все, что связано с продуктом WooCommerce, включая мета и настраиваемые поля.
Используйте мощные фильтры и возможность перемещения полей для точной настройки экспорта на свой лад. Экспортируйте свои заказы в CSV, XLS, XML и JSON. Доступные фрагменты кода помогут вам добавить совместимость с некоторыми расширениями Woo.
Export All URLs
Если вам нужно быстро захватить все названия, URL-адреса и категорий вашего сайта Вордпресс, то этот плагин экспорта для вас.
В каких случаях используют этот плагин экспорта wordpress?
1. Когда нам нужно проверить все URL вашего сайта 2. Вам нужны все URL-адреса вашего сайта для совместного использования с SEO 3. Когда вы переносите свой сайт
4. 301 Перенаправление обработки с использованием htaccess
