Группировка строк и столбцов в Excel
Как сделать группировку строк в excel?
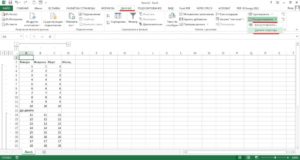
Рубрика Excel
Также статьи о работе с данными в Экселе:
- Ввод данных в Эксель
- Типы данных в Эксель
- Ввод данных в Excel через форму
- Как выполнить сортировку данных в Excel?
Когда данные или таблица в Экселе занимают много пространства на листе, их можно сгруппировать и скрыть, открывая для просмотра только при необходимости. Группировать в Excel можно как строки, так и столбцы, причем поддерживается несколько уровней группировки данных.
Для группировки данных в Excel необходимо выделить группируемые столбцы или строки, перейти на вкладку «Данные», и выбрать пункт меню «Группировать» в области «Структура». Попробуем для примера группировать строки в Excel. Выделяем первую группу значений, и нажимаем соответствующий пункт меню.
В появившемся окошке необходимо будет указать, группировать строки или столбцы.
После группировки строк в Excel в левой части документа появились дополнительные обозначения.
В самом верху указывается вложенность группы, а напротив тринадцатой строки появился знак минуса, свидетельствующий о раскрытом состоянии строк.Также в этой строке можно подписать название группы, так как после нажатия на знак минус и сворачивания группированных строк, эта строка будет напротив знака плюс, которым можно будет развернуть группу обратно.
Так можно группировать до восьми уровней вложенности. Нажимая на порядковый номер группы вверху слева можно открывать или скрывать сразу весь уровень.
Таким же образом можно группировать столбцы в Excel, указывая при группировке, что группировать следует столбцы.
По умолчанию строка итогов для строк, которую мы использовали как подпись группы, делается снизу, а для столбцов справа. Чтобы это изменить, необходимо зайти в настройки структуры, и убрать все установленные галочки.
Для удаления отдельной группы необходимо ее выделить, и выбрать в меню «Разгруппировать». При этом также придется указывать, строки или столбцы.
Чтобы сразу разгруппировать все строки и столбцы, необходимо в меню «Разгруппировать» выбрать пункт «Удалить структуру».
При работе с таблицами, в которые входит большое количество строк или столбцов, актуальным становится вопрос структурирования данных. В Экселе этого можно достичь путем использования группировки соответствующих элементов.
Этот инструмент позволяет не только удобно структурировать данные, но и временно спрятать ненужные элементы, что позволяет сконцентрировать своё внимания на других частях таблицы.Давайте выясним, как произвести группировку в Экселе.
Настройка группировки
Прежде чем перейти к группировке строк или столбцов, нужно настроить этот инструмент так, чтобы конечный результат был близок к ожиданиям пользователя.
- Переходим во вкладку «Данные».
- В нижнем левом углу блока инструментов «Структура» на ленте расположена маленькая наклонная стрелочка. Кликаем по ней.
- Открывается окно настройки группировки. Как видим по умолчанию установлено, что итоги и наименования по столбцам располагаются справа от них, а по строкам – внизу. Многих пользователей это не устраивает, так как удобнее, когда наименование размещается сверху. Для этого нужно снять галочку с соответствующего пункта. В общем, каждый пользователь может настроить данные параметры под себя. Кроме того, тут же можно включить автоматические стили, установив галочку около данного наименования. После того, как настройки выставлены, кликаем по кнопке «OK».
На этом настройка параметров группировки в Эксель завершена.
Группировка по строкам
Выполним группировку данных по строкам.
- Добавляем строчку над группой столбцов или под ней, в зависимости от того, как планируем выводить наименование и итоги. В новой ячейке вводим произвольное наименование группы, подходящее к ней по контексту.
- Выделяем строки, которые нужно сгруппировать, кроме итоговой строки. Переходим во вкладку «Данные».
- На ленте в блоке инструментов «Структура» кликаем по кнопке «Группировать».
- Открывается небольшое окно, в котором нужно дать ответ, что мы хотим сгруппировать – строки или столбцы. Ставим переключатель в позицию «Строки» и жмем на кнопку «OK».
На этом создание группы завершено. Для того, чтобы свернуть её достаточно нажать на знак «минус».
Чтобы заново развернуть группу, нужно нажать на знак «плюс».
Группировка по столбцам
Аналогичным образом проводится и группировка по столбцам.
- Справа или слева от группируемых данных добавляем новый столбец и указываем в нём соответствующее наименование группы.
- Выделяем ячейки в столбцах, которые собираемся сгруппировать, кроме столбца с наименованием. Кликаем на кнопку «Группировать».
- В открывшемся окошке на этот раз ставим переключатель в позицию «Столбцы». Жмем на кнопку «OK».
Группа готова. Аналогично, как и при группировании столбцов, её можно сворачивать и разворачивать, нажимая на знаки «минус» и «плюс» соответственно.
Создание вложенных групп
В Эксель можно создавать не только группы первого порядка, но и вложенные. Для этого, нужно в развернутом состоянии материнской группы выделить в ней определенные ячейки, которые вы собираетесь сгруппировать отдельно. Затем следует провести одну из тех процедур, какие были описаны выше, в зависимости от того, со столбцами вы работаете или со строками.
После этого вложенная группа будет готова. Можно создавать неограниченное количество подобных вложений. Навигацию между ними легко проводить, перемещаясь по цифрам, расположенным слева или сверху листа в зависимости от того, что сгруппировано строки или столбцы.
Разгруппирование
Если вы хотите переформатировать или просто удалить группу, то её нужно будет разгруппировать.
- Выделяем ячейки столбцов или строк, которые подлежат разгруппированию. Жмем на кнопку «Разгруппировать», расположенную на ленте в блоке настроек «Структура».
- В появившемся окошке выбираем, что именно нам нужно разъединить: строки или столбцы. После этого, жмем на кнопку «OK».
Теперь выделенные группы будут расформированы, а структура листа примет свой первоначальный вид.
Как видим, создать группу столбцов или строк довольно просто. В то же время, после проведения данной процедуры пользователь может значительно облегчить себе работу с таблицей, особенно если она сильно большая. В этом случае также может помочь создание вложенных групп. Провести разгруппирование так же просто, как и сгруппировать данные.
Мы рады, что смогли помочь Вам в решении проблемы.
Как скрывать и группировать столбцы в Excel — Microsoft Excel для начинающих

Из этого руководства Вы узнаете и сможете научиться скрывать столбцы в Excel 2010-2013. Вы увидите, как работает стандартный функционал Excel для скрытия столбцов, а также научитесь группировать и разгруппировывать столбцы при помощи инструмента «Группировка».
Уметь скрывать столбцы в Excel очень полезно. Может быть множество причин не отображать на экране какую-то часть таблицы (листа):
- Необходимо сравнить два или более столбцов, но их разделяют несколько других столбцов. К примеру, Вы хотели бы сравнить столбцы A и Y, а для этого удобнее расположить их рядом. Кстати, в дополнение к этой теме, Вам может быть интересна статья Как закрепить области в Excel.
- Есть несколько вспомогательных столбцов с промежуточными расчётами или формулами, которые могут сбить с толку других пользователей.
- Вы хотели бы скрыть от посторонних глаз или защитить от редактирования некоторые важные формулы или информацию личного характера.
Читайте дальше, и вы узнаете, как Excel позволяет быстро и легко скрыть ненужные столбцы. Кроме того, из этой статьи Вы узнаете интересный способ скрыть столбцы с помощью инструмента «Группировка», который позволяет скрывать и отображать скрытые столбцы в одно действие.
Скрываем выбранные столбцы в Excel
Вы хотите скрыть один или несколько столбцов в таблице? Есть простой способ сделать это:
- Откройте лист Excel и выделите столбцы, которые необходимо скрыть.
Подсказка: Чтобы выделить несмежные столбцы, отметьте их щелчком левой кнопки мыши при нажатой клавише Ctrl.
- Кликните правой кнопкой мыши на одном из выбранных столбцов, чтобы вызвать контекстное меню, и выберите Скрыть (Hide) из списка доступных действий.
Подсказка: Для тех, кто любит быстрые клавиши. Скрыть выделенные столбцы можно нажатием Ctrl+0.
Подсказка: Вы можете найти команду Скрыть (Hide) на Ленте меню >Ячейки >Формат >Скрыть и отобразить (Home > Cells > Format > Hide & UnHide).
Вуаля! Теперь Вы с лёгкостью сможете оставить для просмотра только нужные данные, а не нужные скрыть, чтобы они не отвлекали от текущей задачи.
Используем инструмент «Группировка», чтобы в один клик скрыть или отобразить столбцы
Те, кто много работает с таблицами, часто используют возможность скрыть и отобразить столбцы.
Существует ещё один инструмент, который отлично справляется с этой задачей, – Вы оцените его по достоинству! Этот инструмент – «Группировка».
Бывает так, что на одном листе есть несколько несмежных групп столбцов, которые нужно иногда скрывать или отображать – и делать это снова и снова. В такой ситуации группировка значительно упрощает задачу.
Когда Вы группируете столбцы, сверху над ними появляется горизонтальная черта, показывающая, какие столбцы выбраны для группировки и могут быть скрыты.
Рядом с чертой Вы увидите маленькие иконки, которые позволяют скрывать и отображать скрытые данные буквально в один клик.
Увидев такие иконки на листе, Вы сразу поймёте, где находятся скрытые столбцы и какие столбцы могут быть скрыты. Как это делается:
- Откройте лист Excel.
- Выберите ячейки, которые надо скрыть.
- Нажмите Shift+Alt+Стрелка вправо.
- Появится диалоговое окно Группирование (Group). Выберите Колонны (Columns) и нажмите OK, чтобы подтвердить выбор.
Подсказка: Еще один путь к этому же диалоговому окну: Данные >Группировать >Группировать (Data > Group > Group).
Подсказка: Чтобы отменить группировку выберите диапазон, содержащий сгруппированные столбцы, и нажмите Shift+Alt+Стрелка влево.
- Инструмент «Группировка» добавит специальные символы структуры на лист Excel, которые покажут какие именно столбцы входят в группу.
- Теперь по одному выделяйте столбцы, которые необходимо скрыть, и для каждого нажимайте Shift+Alt+Стрелка вправо.
Замечание: Объединить в группу можно только смежные столбцы. Если требуется скрыть несмежные столбцы, то придётся создавать отдельные группы.
- Как только Вы нажмёте сочетание клавиш Shift+Alt+Стрелка вправо, скрытые столбцы будут показаны, а возле черты над сгруппированными столбцами появится специальная иконка со знаком «—» (минус).
- Нажатие на минус скроет столбцы, и «—» превратится в «+«.
Нажатие на плюс моментально отобразит все скрытые в этой группе столбцы.
- После выполнении группировки в верхнем левом углу появляются маленькие цифры. Их можно использовать для того, чтобы скрывать и отображать одновременно все группы одинакового уровня.
Например, в таблице, показанной ниже, нажатие на цифру 1 скроет все столбцы, которые видны на этом рисунке, а нажатие на цифру 2 скроет столбцы С и Е. Это очень удобно, когда Вы создаёте иерархию и несколько уровней группировки.
Вот и всё! Вы научились пользоваться инструментом для скрытия столбцов в Excel. Кроме того, Вы научились группировать и разгруппировывать столбцы. Надеемся, что знание этих хитростей поможет Вам сделать привычную работу в Excel гораздо проще.
Будьте успешны вместе с Excel!
Оцените качество статьи. Нам важно ваше мнение:
Группировка строк и столбцов в Excel
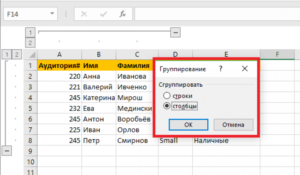
Работать с большим количеством информации в Excel бывает сложно. Многочисленные строки сливаются при просмотре. Найти что-то в таком массиве практически нереально. Не говоря уж о том, чтобы редактировать таблицу или использовать данные из неё.
Но можно объединить позиции, разбить их на отдельные списки или вовсе «спрятать». Разберитесь, как сделать группировку в Excel, чтобы структурировать или скрывать ряды. Они останутся в документе, но отображаться будут только тогда, когда вы на них нажмёте.
Так вы сможете спокойно поработать с необходимыми ячейками, не отвлекаясь на не используемые характеристики.
Как сгруппировать объекты?
Вот как сгруппировать данные в Excel:
- Отметьте нужные ряды.
- Чтобы выделить множество позиций, находящихся рядом, кликните по первой и последней категории в диапазоне с зажатой клавишей Shift. Или «обведите» их курсором.
- Для охвата всей строки или колонки в Excel, нажмите на её номер или букву. Если вы собираетесь группировать ряд 23, выберите число «23» слева, если столбец F —символ «F» над таблицей.
- Несвязный диапазон (ячейки, которые располагаются далеко друг от друга) скомбинировать нельзя.
- После того как вы выбрали категории, откройте раздел «Данные» наверху окна.
- Найдите панель «Структура».
- Нажмите на маленькую чёрную стрелочку рядом с кнопкой «Группировать». Там будет нужная опция.
- Если вы выделили только строки или только столбцы, результат будет сразу.
- При работе с прямоугольной областью, программа спросит, к чему применять атрибут — к рядам или к колонкам. Можно сгруппировать и те и другие. Но данные позиции придётся объединять отдельно. Однако в группу попадёт не сам прямоугольник, а все ряды и столбики, входящие в него.
По завершении этих манипуляций наверху или слева от рабочей области Excel появится линия с пиктограммой в виде минуса. Это графическое обозначение соединённых категорий. Луч «охватывает» данные объекты и показывает, где они находятся.
Можно создавать сложные комбинации, вложенные друг в друга.
- Добавьте новую группу в уже существующую. Просто выделите любые строки или столбцы, которые уже находятся в ней, и нажмите «Группировать».
- Рядом с «главным» лучом появится другой — поменьше. Вверху слева от рабочей области отобразятся цифры. Это уровни. Первый обозначает родительскую структуру, второй — вложенную и так далее.
- Можно создать максимум восемь уровней.
Как скрыть сгруппированные объекты?
Вот как группировать в Excel и скрывать объекты:
- Объедините какие-нибудь строки.
- Слева от них появится луч с «минусом» в начале.
- Нажмите на иконку с минусом. Она превратится в плюс. И данные ряды свернутся.
- Чтобы развернуть их, опять кликните на начало луча.
Есть ещё один способ.
- Если вы создали в Excel множественную группировку с большим количеством структур, в области слева вверху появятся числа.
- Допустим, у вас семь уровней групп. Кликните на цифру «3». Четвёртый, пятый, шестой и седьмой подуровни свернутся.
- Чтобы раскрыть список, кликните на его номер.
- Если вы нажмёте на цифру «1», скроются все объединённые позиции.
Также это можно сделать на панели управления, на которой находится кнопка «Группировать»:
- Поставьте курсор-ячейку в какую-нибудь группу.
- Найдите в разделе «Структура» кнопки «Отобразить детали» и «Скрыть детали». Если вы кликните на первую, категория развернётся, если на вторую — свернётся.
Как убрать группировку?
Вот вы разобрались, как сгруппировать строки в Excel, и испробовали это на практике. Но как теперь убрать созданные комбинации, чтобы таблица выглядела нормально, и отображался весь текст? Просто следуйте инструкции.
- Выделите скомбинированные категории.
- На панели «Структура» нажмите «Разгруппировать».
- Если вы отметите только один ряд, он будет исключён из группы. А категория, в которой он находился, разделится надвое.
- Чтобы убрать сразу все комбинации, кликните «Удалить структуру». Они исчезнут из документа.
Промежуточный итог
Колонки можно группировать при помощи специальной функции Excel «Промежуточный итог». Она создаёт структуры и подсчитывает значения внутри их. Разберёмся на примере.
- Допустим, в таблице, в которой находятся данные по продажам костюмов, есть столбцы «Наименование товара», «Размер», «Количество на складе» и «Цена».
- Отсортируйте пункты в сетке по названию товара. Например, в строки 2–13 забейте информацию по категории «Серые пиджаки», в 14–27 — «Белые рубашки» и тому подобное.
- Выделите все столбики.
- В меню «Данные» на панели «Структура» нажмите «Промежуточный итог». Откроется окно с несколькими полями.
- Откройте выпадающий список «При каждом изменении в». Там будут все ваши категории. Выберите «Наименование товара». Так система объединит все строки с одинаковыми названиями. Если вы всё отсортировали, будут группы «Пиджаки», «Рубашки» и так далее.
- В разделе «Добавить итоги по» поставьте галочку в «На складе».
- В списке «Операция» выберите «Сумма».
- Нажмите «OK».
- Информация будет разделена на группу по категориям «Наименование». Под каждой структурой появится подсчёт: общее количество того или иного товара на складе.
- Если вы отметите в области «Добавить итоги по», к примеру, цену, Excel укажет отдельно стоимость пиджаков и рубашек.
- Так можно подсчитать количество каких-то позиций, среднее арифметическое, производное, смещённое отклонение и даже дисперсию. Все функции доступны в выпадающем списке «Операция».
- Чтобы избавиться от этих структур, в окне «Промежуточные итоги» нажмите «Убрать всё».
В Excel можно группировать ряды и колонки, объединять их в различные категории, создавать вложенные списки. Также есть функция расчёта промежуточных итогов.
А вы когда-нибудь пользовались этой опцией?
Группируем строки в Excel

Когда пользователь имеет дело с объемными документами с массой промежуточных итогов и сложной структурой, и эти документы создаются и ведутся в Excel, ему сложно охватить все данные на одном экране. Тому, кто в этом случае хочет сделать работу более рациональной, адресована эта статья.
Excel, включая достаточно старые версии, снабжен таким инструментом, как группировка строк. Использовать его можно только в том случае, если таблица создана с соблюдением определенных правил. На что обратить внимание?
Во-первых, при оформлении заголовков может возникнуть ситуация, когда название столбца выходит за пределы ячейки, и пользователь не замечает, что пропустил столбец, а это недопустимо.
Во-вторых, в ячейки одной и той же графы могли быть внесены данные разных типов, например, текст и число, это также недопустимо.
В-третьих, могли остаться полностью незаполненными столбец или строка, за этим тоже нужно следить.
Если все вышеперечисленное учтено, то можно приступать к оптимизации таблицы. Это удобнее делать, начиная с разделов:
- выделите все строки первого раздела (не включайте в выделение название раздела и итоговую строку);
- на вкладке Данные откройте список Группировать и выберите одноименную команду. В результате слева от таблицы появляется зона созданной структуры.
Аналогично сгруппируйте строки второго и последующих разделов.
Если щелкнуть по кнопке 1, то раздел свернется до названия и итоговой строки. Чтобы увидеть содержимое раздела, щелкните по кнопке 2.
Далее можно группировать строки, которые образуют группы внутри разделов. При этом первую строку группы выделять не нужно (если строк всего две, то выделяйте только вторую). В структуре произойдут изменения: добавится третий уровень.
Теперь можно щелкнуть по кнопке 2 и свернуть только группы (кнопкой 3 все можно будет развернуть).
Если группа была сформирована неудачно, то ее можно разгруппировать. Для этого щелкните по кнопке, соответствующей концу группы в структуре (это может быть +, если группа свернута, или —, если видна вся структура) и по кнопке Разгруппировать. На рисунке приведен пример для группы «Кладка кирпича».
Если возникает необходимость отказаться от группировки вообще, то используйте команду Удалить структуру в списке команды Группировать. С удалением структуры не спешите, так как отменить это решительное действие будет невозможно.
Применение группировки строк позволит вам экономить силы и время при просмотре таблиц, а также сделает их более читабельными для вашего руководства или клиентов.
Над многими электронными таблицами размещается часть без обрамления (сведения о предприятии, различные реквизиты).
Удобнее при создании таких таблиц сначала разметить основную табличную часть, проверить ее размещение на листе, а затем вставить строки для реквизитной части вверху.
Это не единственная ситуация, когда может понадобиться добавление строк. Эта статья поможет вам освоить некоторые полезные приемы, необходимые в этих случаях.Рассмотрим ситуацию, когда добавить нужно одну строку. Во-первых, можно использовать команды на ленте:
- выделите любую ячейку в строке, которая должна опуститься вниз;
- в меню кнопки Вставить на вкладке выберите команду вставки строк.
Результатом будет появление строки над той, в которой была выделена ячейка (соответственно номера строк изменятся).
Кроме того, в районе первой ячейки строки появится кнопка с предложением вариантов форматирования вставленной строки (по образцу вышележащей или нижележащей, либо с очисткой формата и возвращения к варианту форматирования по умолчанию).
Если вы воспользуетесь любым из предложенных вариантов, то ко вставленной строке будут применены все параметры оформления: вид и начертание шрифта, особенности обрамления и тому подобное.
Во-вторых, можно воспользоваться правой кнопкой мыши:
- правой кнопкой щелкните на номере строки, перед которой добавляется еще одна;
- выберите Вставить.
В третьих, существуют горячие клавиши:
- выделите любую ячейку в строке, пере которой должна появиться новая;
- нажмите одновременно клавиши CTRL и + (если + на дополнительной клавиатуре) или CTRL и SHIFT и + (если + на основной клавиатуре).
Добавление нескольких строк возможно теми же способами, но с предварительным выделением того количества строк (можно пустых), какое должно быть добавлено.
Пример оформленной таким способом накладной можно видеть на рисунке.
Возможен случай, когда вставить нужно несколько строк, но с определенным интервалом. Рассмотрим такой вариант на примере оформления расписания занятий.
Рациональнее сначала оформить шапку и дни недели, так как можно использовать формирование рядов. На каждый день недели приходится 6-7 уроков, соответственно после каждого дня должны появиться 7 строк.
Действуйте следующим образом:
- выделите строку со вторым днем недели и еще шесть ниже;
- вставьте строки любым рассмотренным выше способом;
- повторите два первых действия для остальных дней недели.
Приемы, о которых было рассказано в этой статье, не являются сложными. Однако их освоение, особенно в контексте приведенных примеров, поможет вам в работе с электронными таблицами, независимо от того, с какой версией программы вы имеете дело.
Page 3
Если вы самостоятельно разрабатываете электронную таблицу, то бывает довольно трудно предугадать ее точную структуру. Частенько после пятого, а то и десятого столбца становится понятно, что пропустил графу или две. Не начинать же все заново! Из этой статьи вы узнаете, как решить эту задачу.
Для большей наглядности используем пример графика отпусков. Предположим, что, создавая таблицу, вы забыли про графу с табельными номерами. Она должна следовать за графой с фамилиями, то есть после столбца С. Что есть в распоряжении пользователя для вставки столбца? В наличии несколько вариантов:
- команда Вставка на вкладке ;
- правая кнопка мыши;
- сочетание клавиш CTRL и +.
Действия в случае первого варианта:
- выделите любую ячейку столбца D;
- откройте меню команды Вставка на вкладке ;
- выберите соответствующую команду.
Вставленный столбец будет такой же ширины как столбец С. Вам будет предложен выбор параметров форматирования: по образцу левого или правого столбцов либо очистить формат.
Впрочем в рассматриваемом примере последнюю команду применить невозможно, так как в таблице есть объединенные ячейки.
Если вам не нужны и первые два варианта, просто щелкните в любой другой ячейке, подсказка исчезнет, и вы измените ширину столбца самостоятельно.
В случае второго варианта:
- щелкните правой кнопкой на том столбце, который должен сдвинуться вправо;
- выберите команду Вставить.
Результат будет таким же, только кнопка выбора параметров появиться на уровне первой строки.
В случае третьего варианта:
- выделите любую ячейку столбца D;
- нажмите CTRL и + одновременно;
- выберите команду Столбец.
Результат все тот же.
Вам может понадобиться вставить два или более столбцов. Поступить можно по-разному, например, повторить любой из вариантов вставки несколько раз. Быстрее же будет выделить столько столбцов, сколько граф в таблице не хватает, и воспользоваться любым способом.
Иногда бывает необходимо разбить существующие графы на две части. Фактически в Excel эта задача сводится к двум:
- вставить столбцы после каждой графы, которую нужно разделить;
- объединить ячейки с заголовком и пустую над новой графой.
Примените любой из приемов, который показался вам наиболее привлекательным, только предварительно выделите все столбцы, перед которыми появятся новые графы. удерживая нажатой клавишу CTRL.
Результат после доработки заголовков вы видите на рисунке.
Рассмотренные в статье приемы вставки столбцов помогут вам разрабатывать самые сложные таблицы, не затрачивая лишних усилий.
Группировка строк в excel: настройка — сортировка а также объединение
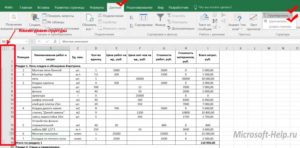
Здравствуйте, друзья.
Хочу облегчить жизнь тем, кто работает с большими таблицами. Для этого мы сейчас разберемся с понятием группировка строк в excel. Благодаря ему ваши данные примут структурированный вид, вы сможете сворачивать ненужную в настоящий момент информацию, а потом быстро ее находить. Удобно, правда?
Инструкция
Открываем файл excel и приступаем к группировке:
- Выделите нужные строки;
- Откройте вкладку «Данные» в меню сверху;
- Под ним в поле «Структура» найдите команду «Группировать»;
- В появившемся окошке поставьте галочку напротив строк;
Ничего сложного, не так ли?
Объединенные экселем области имеют рядом и/или сверху полоску. Под ней находится знак минуса. Нажмите на него. Сгруппированные ячейки свернулись. Чтобы снова их увидеть, нажмите на плюсик сверху.
Задаем название
Если вы еще не давали название блоку из выделенных строк, сделайте это сейчас. С заголовком вам будет легче находить нужную часть при повторных открытиях документа. Запишите наименование в нижней строке столбца.
Вы скажете, что данное расположение неправильно. И будете правы. Такие настройки придуманы разработчиками, но мы сделаем по-своему:
- Выполните те же действия, что описаны в инструкции выше. Но не спешите применять команду «Группировать».
- Сначала нажмите на маленький квадратик рядом со словом «Структура».
- В появившемся окне «Расположение итоговых данных» снимите все галочки.
Теперь нам необходимо исправить заданную ранее систематизацию:
- В поле «Структура» жмем «Разгруппировать». Снова появилось окно, так? Выбираем «Строки». И теперь, когда название переместилось вверх, повторяем разобранный вначале порядок действий.
Автоматическая структуризация
Ранее мы выполняли группировку вручную вручную. Есть и автоматический способ сделать то же самое. Но в этом случае эксель сам выбирает, какие данные объединить. Стоит отдать должное, он руководствуется логикой. Например, определяет заголовок и ячейки с суммированием, а строки между ними группирует и позволяет их сворачивать.
Благодаря этому таблица не занимает много места.
Правда, не всегда программа структурирует то, что нужно. Тогда приходиться прибегать к ручным настройкам. Однако если вы имеете дело с формулами, то автоматическая группировка вероятнее всего вам подойдет. Чтобы ее применить, команде «Группировать» выберите подпункт «Создание структуры» — готово.
Как отменить группировку, созданную вручную, вы узнали выше. Как это сделать после применения автоматического способа? В той же вкладке «Разгруппировать» нажмите «Очистить структуру».
Как сортировать данные таблицы?
Максимально оптимизировать вашу таблицу поможет такая функция экселя как сортировка данных. Ее можно производить по разным признакам. Я расскажу об основных моментах, которые помогут вам в работе.
Цветовое деление
Вы выделяли некоторые строки, ячейки или текст в них другим цветом? Или только хотели бы так сделать? Тогда этот способ поможет вам быстро их сгруппировать:
- Во вкладке «Данные» переходим к полю «Сортировка и фильтр».
- В зависимости от версии excel нужная нам команда может называться просто «Сортировка» или «Настраиваемая». После нажатия на нее должно появиться новое окно.
- В разделе «Столбец» в группе «Сортировать по» выберите необходимый столбец.
- В разделе сортировки кликните, по какому условию необходимо выполнить деление. Вам нужно сгруппировать по цвету ячейки? Выбирайте этот пункт.
- Для определения цвета в разделе «Порядок» кликните на стрелочку. Рядом вы можете скомандовать, куда переместить отсортированные данные. Если нажмете «Сверху», они сместятся наверх по столбцу, «Влево» — по строке.
Примечание: чтобы выполнить те же действия с другими значениями и цветами, в диалоговом окне сортировки нажмите «Добавить уровень». После того, как вы сохраните файл, можно выполнить еще раз такое же объединение. Необходимо в тот же поле нажать кнопку «Применить повторно».
Объединение значений
Программа позволяет сгруппировывать таблицу по значению ячейки. Это удобно, когда вам необходимо найти поля с определенными именами, кодами, датами и пр. Чтобы это сделать, выполните первые два действия из предыдущей инструкции, а в третьем пункте вместо цвета выберите «Значение».
В группе «Порядок» есть пункт «Настраиваемый список», нажав на который вы можете воспользоваться предложением сортировки по спискам экселя или настроить собственный. Таким способом можно объединить данные по дням недели, с одинаковыми значениями и пр.
Упрощаем большую таблицу
Excel позволяет применять не одну группировку в таблице. Вы можете создать, к примеру, область с подсчетом годового дохода, еще одну — квартального, а третью — месячного. Всего можно сделать 9 категорий. Это называется многоуровневой группировкой. Как ее создать:
- Проверьте, чтобы в начале всех столбцов, которые мы будем объединять, был заголовок, что все они содержат информацию одинакового типа, и нет пустых мест.
- Чтобы столбцы имели опрятный вид, в поле сортировки выберите команду «Сортировать от А до Я» или наоборот.
- Вставьте итоговые строки, то есть, те, что имеют формулы и ссылаются на объединяемые нами ячейки. Сделать это можно с помощью команды «Промежуточные итоги», которая находится в том же поле, что и кнопка «Группировать».
- Выполните группировку всех столбцов, как мы делали раньше. Таким образом, у вас получится гораздо больше плюсиков и минусов с левой стороны. Вы можете также переходить от одного уровня к другому путем нажатия вкладок с цифрами в той же панели сверху.
На этом всё, друзья.
Если же вы хотите изучить Excel поглубже, то рекомендую приобрести данный видео курс: «Неизвестный Excel».
До встречи!
Знакомство с Excel (часть 2)
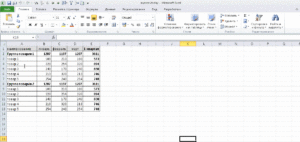
Я снова рад приветствовать Вас, уважаемые коллеги, на страницах этого блога и сегодня мы продолжим знакомство с одним из самых больших помощников в нашей рутинной работе по ведению огромных баз данных в электронных таблицах — это конечно Excel.
Цель наших занятий, научиться использовать как можно больше «прелестей» этой замечательной программы и тем самым улучшить информационность наших таблиц.
В первой части нашего занятия мы познакомились с интерфейсом приложения, узнали назначение функций меню, и как устроена панель инструментов.
Приступили к работе с ячейкой, а точнее познакомились с некоторыми функциями «формата ячеек» и это, как Вы понимаете только начало. Сегодня мы научимся применять функцию группировки, скрываем строки и столбцы, а так же научимся скрывать листы рабочей книги.
Скрываем строки и столбцы
И так, мы имеем огромную таблицу, с большим количеством строк и столбцов, в которой не плохо бы упорядочить данные по определенным параметрам, тем самым скрыть часть информации, которая является элементом основных данных, но не часто востребуемая.
На примере моей таблицы, с базой данных по оборудованию, мы с вами разберем варианты скрытия (упорядочивания) части информации в строках и в столбцах. Говоря языком программистов, будем заниматься построением дерева каталогов в Excel.
На скриншоте ниже мы видим готовый вариант таблицы со скрытыми данными.
Пример
Кратко опишу структуру своей таблицы, чтобы, Вам проще было понять, как формировать имеющиеся данные применяя определенную глубину вложений.
То есть проще говоря, какая-то информация складывается из определенного количества данных, которые в свою очередь могут формироваться из своих источников, и глубина этих вложений определяется вашей фантазией и возможностью Excel. А теперь поподробнее опишу «дерево» моей таблицы «Сведения по оборудованию».
Первая колонка разбита по объектно, в данном случае это подстанции (ПС Сельмаш, ПС ГПП -Сельмаш, ПС НПС-1, ПС НПС-2 и т.д.), которые в свою очередь подразделяются по классам напряжения это (110 кВ, 35 кВ, 10 кВ и т.д).
В каждый класс напряжения входит целый комплекс оборудования и если мы кликнем по крестику напротив необходимого класса, открывается этот список
Каждое оборудование содержит свою информацию, а также, состоит из элементов со своими данными, которые вложены внутрь оборудования (для просмотра нужно так же кликнуть по крестику напротив выбранного оборудования).
Причем информации по каждому элементу может быть много, и я расположил ее в колонки, которые так же у меня скрыты, но при необходимости мы можем их просмотреть.
Построение дерева каталогов
Ну а теперь, по порядку, разберем два варианта построения дерева каталогов. Первый – прост, но визуально по нему порой трудно определить место скрытой информации и тем не менее многие его применяют в своей работе. В моей таблице таким образом скрыты колонки, но этот способ так же применим и к строкам. И так на моем примере скроем информацию по разделу «вводы».
Это таблица с данными в колонках от «AU» до «BH», для этого выделяем указанный диапазон (устанавливаем курсор в поле с наименованием колонки «AU» и не отпуская левую кнопку мышки протягиваем до колонки «BH»).
Затем в любом месте выделенного диапазона кликаем 1 раз ПКМ и в выпавшем окне выбираем «скрыть».
Всё, целая область нашей таблицы пропала и это видно по выпавшей из поля зрения определенной части алфавита.
Скрытую область можно определить по сдвоенному обозначению колонок и по «выпавшему» алфавиту в обозначениях колонок. Открыть скрытый диапазон нужно следующим образом – выделяем смежные колонки скрытого диапазона
и на выделенном поле 1 раз кликаем ПКМ. В выпавшем окне выбираем «показать», вот и все.
Этот вариант прост, но не всегда удобен. К примеру, если у нас внутри скрытого диапазона необходимо скрыть еще несколько диапазонов сформированных из своих данных, то при отображении (выбор команды «показать»), открывается вся скрытая информация, а это нам не всегда нужно. И вот здесь удобнее применить функцию группировки из раздела «Структура».
Функция группировки
На примере моей же таблицы рассмотрим вариант построения дерева каталогов используя многоуровневую структуру. Возьмем один объект (в данном случае это подстанция Красноармейск), диспетчерское наименование «ПС Красноармейск 110/35/10 кВ» — это будет у нас «Первый уровень».
Этот объект имеет три класса напряжения (110 кВ, 35 кВ, 10 кВ) – здесь создадим «Второй уровень», для каждого напряжения отдельно. В состав каждого напряжения входит комплект оборудования, которое в свою очередь состоит из отдельных элементов (частей оборудования) – это будет «Третий уровень».
И если есть необходимость сбора информации еще глубже, то создаем четвертый, пятый и т.д. уровни, но структуру необходимо определить перед созданием каталога. Это делается потому, что построение (группирование), мы начинаем с самого нижнего уровня, определяя количество строк, в группе, по количеству элементов необходимых для занесения на этот уровень.Добавить строку в дальнейшем на любой уровень будет проблематично, хотя и возможно, но об этом поговорим как нибудь на следующих занятиях.
Построение
И так, в своей таблице я уже набрал необходимое количества строк самого нижнего уровня для конкретного оборудования.
И теперь мы можем приступить к группировке данных самого нижнего уровня, для чего выделяем строки в каждом виде оборудования, оставляя верхнюю строку не тронутой. То есть, если оборудование содержит три строки – выделяем две, а если шесть, то выделяем пять и т. д.
Напоминаю: для того чтобы выделить строки необходимо установить курсор на номер строки и удерживая ЛКМ протянуть нужное количество строк.
К сожалению, групповое применение данной функции неприемлемо, то есть каждый диапазон для конкретного оборудования придется группировать отдельно.
На моем примере выделен диапазон в строках 7 и 8, это трансформатор Т-1 на подстанции Красноармейск. Далее на главном меню заходим на вкладку «Данные»
И в разделе «структура» панели инструментов кликаем ЛКМ функцию «группировать»
Слева от выделенного диапазона, напротив оборудования «Красноармейск Т-1» появился значок функции группировки, кликнув по которому мы можем скрыть или отобразить информацию в полном объеме.
Закрытая информация на значке отображается знаком «+», открытая знаком «-». По такому же принципу в нашей таблице группируем всю информацию нижнего уровня и получаем приблизительно такую картину:
Далее группируем второй уровень, в моем случае это группы оборудования по напряжению (110 кВ, 35 кВ, 10 кВ). Выделяем диапазон оборудования относящийся к напряжению 110 кВ, нажимаем – «группировать» и у нас появляется группа объединяющая оборудование 110 кВ
Далее создаем группу оборудования 35 кВ, а затем 10 кВ. В итоге мы должны получить приблизительно такой результат.
Далее, как Вы уже поняли, мы можем создать еще один уровень, объединив оборудование всех уровней напряжения для своего объекта. Например: для ПС Красноармейск 110/35/10 кВ, ПС Сельмаш 110/110 кВ и т.д. Но все это по желанию.А вообще моя таблица, это только пример для создания многоуровневых вложений в Excel, наверняка у Вас имеются базы данных, которые можно упорядочить по каким-то группам. Сделайте копию своей таблицы и на основе моего примера поэкспериментируйте с многоуровневыми вложениями.
Ну а мы переходим к изучению еще одной функции Excel — скрытие листов рабочей книги.
Скрытие листов первый вариант
Эта функция обычно нужна тогда, когда мы не желаем, чтобы определенная информация была на «глазах». И здесь мы так же рассмотрим два варианта. Первый вариант прост в применении, но и так же доступен в отображении информации. С него мы и начнем. В нашей книге на панели закладок мы видим несколько рабочих листов.
Выбираем любой, в моем примере это — «затраты». Кликнем по нему ПКМ 1 раз и в выпавшем окне нажимаем строку «скрыть». Вот и всё. Рабочий лист «затраты» исчез из рабочей книги.
А что бы вновь отобразить его, необходимо на названии любого листа кликнуть ПКМ 1 раз и в выпавшем окне нажимаем – «показать»
Открывается еще одно окно, с перечнем скрытых листов, и здесь выбираем нужный нам документ выделив его в списке и нажав кнопку «ok».
Второй вариант немного посложней, но зато не всякий пользователь сможет легко заглянуть на ваши скрытые документы.
Хочу сразу сделать пометку – во всех вариантах скрытия рабочих листов, невидимые документы остаются быть рабочими, т.е.
если у Вас с основного рабочего листа имеются ссылки на скрытые документы – они будут работать. По подробнее об этом, мы обязательно будем говорить на наших последующих занятиях.
Скрытие листов второй вариант
А сейчас приступаем к изучению второго варианта и для этого нам необходимо зайти на Visual basic.
Ну а так как мы являемся новичком в освоении Excel, то следует немного рассказать, что же это такое? И так Visual basic это интегрированная в Microsoft Excel среда программирования, проще говоря это окно доступа к редактору кода языка программирования в Excel.
И при определенных знаниях этого языка, в Excel можно творить чудеса. А пока мы просто используем одну функцию этого редактора и хочу сразу сказать – не увлекайтесь экспериментами в этом окне. Не знание основ этого языка, может привести к необратимым последствиям.
Visual basic
И так, перед нами открытый документ Microsoft Excel со многими рабочими листами, и чтобы зайти в окно редактора Visual basic, нам необходимо в главном меню зайти на вкладку «Разработчик»,
если у Вас такой вкладки нет (а такое может быть, по умолчанию эта вкладка не активирована), то нажимаем Alt+F11 и у нас должно открыться следующее окно
Если мы заходим через вкладку «разработчик», то на панели инструментов в разделе «Код», кликаем значок «Visual basic»
и попадаем в то же окно. К сожалению, интерфейс редактора на английском языке, но Вам нужно просто повторять действия указанные мной и ни шагу влево или в право. В левой верхней части открытого окна «Project-VBAProject», в открытом дереве каталога, находим лист, который желаем скрыть и выделяем его (кликаем ЛКМ 1 раз). В моем случае это лист «затраты».В нижнем окне, открывается список функций управления выбранным листом.
Выбираем самую нижнюю строку и кликаем по «visible», в правой части окна появляется стрелочка.
В предлагаем списке, после нажатия на стрелку, выбираем «2» (кликаем 1 раз по строке с «2»)
И закрыв окно «Visual basic», мы видим, что лист «затраты» исчез из рабочей книги.
Вернуть лист мы можем, выполнив обратные действия, то есть в строке «visible» установить «1». Если мы в функциях этой строки выберем «0», то выбранный лист в книге не появится. Зато появится в списке, который мы можем вызвать, кликнув по названию любого листа ПКМ. Это действие мы выполняли в первом варианте скрытия листов.
Ну вот, пожалуй, и все на сегодня. Не забывайте сразу закреплять пройденный материал на своих рабочих документах, вернее на их копиях, и пишите свои отзывы или пожелания.
Функцию выпадающего списка в Excel мы рассмотрим на следующем занятии, а то, материал сегодня получился слишком большим
С уважением
Спасибо Вам, что поделились статьей в социальных сетях!
