Группировка фигур в Microsoft Word
Как сгруппировать рисунок в office 2010 word
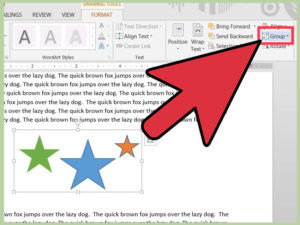
В редакторе Word 2007 сгруппировать рисунки, вставленные из файла (вкладка «Вставка» -> кнопка «Рисунок») и автофигуры тем способом, который был доступен в редакторе Word 2003, стало невозможно.
Есть и другой способ вставки рисунков как перемещаемых объектов — с использованием «Полотна» (область, в которой можно рисовать фигуры).
Чтобы группировать изображения в Word, для параметра Обтекание текстом всех группируемых изображений не должно быть задано значение В тексте.
По частям делать сложную схему выше, шире или уже было бы очень сложно, а сгруппированный рисунок считается одним целым и элементарно изменяется за пару секунд.
Когда у рисунков будет одинаковые настройки обтекания текстом, можно нажимать клавишу CTRL и наводя курсор на рисунок кликать левой кнопкой мыши и так поочередно выделять все рисунки.
Группирование фигур, изображений и других объектов
Тем не менее, и это ограничение можно обойти. Но приведенный выше способ мне кажется более простым и удобным. В Ворде довольно просто можно разместить несколько рисунков рядом или даже наложить один рисунок на другой.
Чтобы как-то облегчить эту задачу в Ворде предусмотрена возможность объединения рисунков и далее мы рассмотрим, как сгруппировать рисунки в Ворде, чтобы они стали одним целым объектом.
Объединить рисунки в Ворде можно с помощью пункта меню «Группировать», который становится активным только после выделения двух или более картинок или других объектов.
Эта панель отобразится в левом нижнем углу документа (это относится к Microsoft Word 2003; в Word 2010/2013 эта панель является вкладкой «Формат» и отображается после щелчка по рисунку/изображению). Выделите объекты или фигуры, которые требуется сгруппировать. Для этого, удерживая клавишу CTRL, щелкните по нужным объектам/фигурам.
В word 2007 не группируются изображения
Только что приобрела новый компьютер Dell с установленными Windows Vista Ultimate и Microsoft Office с Word 2007. Провожу теперь курс обучения работе с компьютером в старшей группе жителей города.
Для иллюстрации к урокам я часто делаю вставки содержимого экрана, фиксируемого кнопкой Print Screen, и ввожу элементы, открываемые кнопкой Shapes (Фигуры).
В Word 2002 я могла группировать изображения и фигуры и перемещать их в любое место как группу.
Желательно также группировать фотографии, но в Word 2007 добиться этого не смогла. При этом отдельные графические элементы собирались в единое целое, которое можно было перемещать, изменять его размеры или даже вращать целиком.
Но в Word 2007 в самом деле нельзя одновременно выделить даже два графических элемента, так что невозможно их и группировать. Щелкните на ленте Insert (Вставка), затем на кнопке Shape (Фигуры) и выберите самый нижний вариант New Drawing Canvas (Новое полотно). Поместите теперь на это полотно свои картинки и фигуры.
Для того, чтобы иметь возможность работать с несколькими графическими объектами, расположенными в документе, как с единым объектом, в редакторе Word есть полезный инструмент — группировка объектов.
Объекты будут сгруппированы и с ними можно производить любые действия как с единым объектом. Выделить-Выбор объектов..
Появляется та самая стрелка, с помощью которой и можно выделить в рамку несколько графических объектов.Рисунки выполненные инструментами рисования Word’а имеют много элементов, и требуется быстро выделить лишь группу. Как это делать? 3. Теперь с помощью (меню «Главное» —> Редактирование —> Выделить —> Выбор объектов) можно выделить группу графических элементов на полотне.
Это проще, чем выделять поштучно объекты на самом рисунке. На полотне рисунок и фигура не объединяются, невозможно фигуру нарисовать на рисунке. Чтобы стать комментатором введите email и пароль. В дальнейшем ваша связка email-пароль, позволит вам комментировать и редактировать свои данные.
Кнопка «Группировать» заблокирована
Иногда эта кнопка не работает. Для группирования фигур и других объектов на вкладке Средства рисования Формат выберите Группировать > Группировать.
Чтобы изменить данный параметр, щелкните изображение правой кнопкой мыши, выберите Обтекание текстом и задайте любое значение, кроме В тексте. Выделите группу, а затем щелкните отдельную фигуру или отдельный объект.
Ниже приведены причины, почему кнопка Группировать окрашена в серый цвет и способы ее восстановления.
В Word 2010 не работает способ выделения группы графических объектов с помощью области выделения (прямоугольной рамкой). В открывшемся подменю выберите команду «Нарисовать надпись». Чтобы сгруппировать изображения, на вкладке Работа с рисунками Формат выберите Группировать > Группировать.
Также интересно:
Реформа
Группировка фигур в Microsoft Word
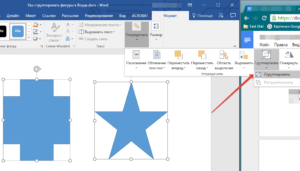
В документах Microsoft Office доступна работа с автофигурами. Вы можете создавать композиции, комбинировать картинки, вставлять объекты WordArt. Но вот изменять их придётся отдельно. Это очень неудобно, если вы составляете узор из множества различных частей. Чтобы не перемещать каждый кружочек, разберитесь, как сгруппировать фигуры в Ворде.
Для переноса или других операций с автофигурами их можно объединить
Если объединить изображения, то программа будет воспринимать их как единое целое. Так можно изменить сразу все элементы, переместить их или применить к ним определённые атрибуты.
Как сгруппировать объекты в документе?
Вы скомбинировали рисунок из нескольких частей и решили перенести его в другое место. Чтобы не перетаскивать автофигуры отдельно, соедините их через панель WordArt.
Вот как сгруппировать объекты в Ворде:
- Расположите иллюстрации так, как вам нужно.
- Выделите их. Для этого зажмите клавишу Ctrl и кликайте на фигуры, которые хотите соединить.
- В строке меню появится пункт «Формат». Выберете его — откроется ВордАрт. В Office 2003 эти настройки надо вызывать через Вид — Панель рисования.
- Нажмите кнопку «Сгруппировать». Она находится в правой части меню. Если её не видно, расширьте или разверните окно.
После этого Word будет воспринимать отдельные объекты как один. Их можно изменять, передвигать и копировать одновременно.
Гораздо легче объединить рисунок через контекстное меню. Для этого выберите все изображения с зажатой клавишей Ctrl и кликните по ним правой кнопкой мыши. В выпавшем списке наведите на «Сгруппировать».
Если вы захотите изменить цвет иллюстрации или использовать атрибуты, это можно сделать сразу со всеми картинками. Но некоторые эффекты накладываются не на композицию, а на отдельные фигуры. Например, тень — она появляется не у всего узора, а по контуру каждого элемента.
В Ворде не получится объединить изображения, созданные в разных программах. Если вы добавите в документ изображение из файла и WordArt, их нельзя будет выделить одновременно. Чтобы обойти это ограничение, надо изменить параметры обтекания.- Кликните на картинку правой кнопкой мыши.
- Наведите на пункт «Обтекание текстом».
- Нажмите на любое значение кроме «В тексте». Теперь графические файлы и объекты ВордАрт можно соединить.
В Word 2007 эту функцию убрали.
Как отменить группировку?
Не стоит удалять всю композицию и создавать новую, если вы хотите что-то кардинально поменять. Лучше снять объединение, внести коррективы и снова создать общую картинку. Самое время узнать, как разгруппировать рисунок в Word. Разделять и соединять узоры можно в одном и том же меню.
- Выделите иллюстрацию.
- Кликните по ней правой кнопкой мыши.
- Наведите на пункт «Сгруппировать». Там будет необходимая опция. Она также доступна в панели WordArt.
Как изменить объект, не разъединяя группу?
Если вам нужно поработать с одним элементом, не надо ничего разъединять. Чтобы снова не разбираться, как сгруппировать рисунок в Ворде, следуйте инструкции.
- Кликните на изображение.
- Нажмите на отдельный элемент Word Art. Теперь рамка будет и вокруг него, и вокруг всей композиции. Несколько элементов можно выделить, если при выборе следующей фигуры зажать клавишу Ctrl.
- Свободно меняйте автофигуры, перемещайте их вместо того, чтобы разгруппировать, используйте атрибуты. Если вы перенесёте компонент за пределы всей иллюстрации, её рамка расширится. Но рисунок останется целым.
Объединение фигур и рисунков в Microsoft Office 2007
В Word 2007 невозможно соединить иллюстрации из других программ и объекты ВордАрт напрямую. Их нельзя выделить одновременно. Но есть обходные пути. В частности, использование инструментария для работы с надписями. Вот как сделать группировку в Word 2007.
- Перейдите на вкладку «Вставка». В поле «Текст» найдите меню «Надпись» и нажмите на стрелочку под ним.
- Выберите «Простая надпись» и кликните в произвольном месте документа.
- В панели «Стили надписей» нажмите «Заливка фигуры» и перейдите к пункту «Рисунок».
- Найдите желаемое изображение.
- Подкорректируйте его размеры и перенесите в нужное место. Чтобы перетащить область с текстом (в этом случае — с картинкой), «зацепите» её за рамку.
Объекты ВордАрт и надписи можно выделять одновременно, используя клавишу Ctrl или Shift. Объединение в одну композицию будет доступно и в меню работы с текстом, и во вкладке автофигур.
В Word можно создавать многогранные и многослойные узоры, комбинируя разные фигуры. Впоследствии их распечатывают, копируют в графические редакторы, используют для презентаций или просто сохраняют на память. Чтобы облегчить работу с ВордАрт и не перетаскивать отдельно все составные части, используйте группировку.
Создание схемы в программе Word (ворд)

Komp.Guru > Microsoft > Word > Создание схемы в программе Word (ворд)
Компьютерные технологии все прочнее входят во все сферы жизни. Всё чаще приходится работать с электронными документами и презентациями, для многих людей это обязательный профессиональный навык.
Одна из самых используемых программ – программа Word Office, предназначенная для набора и оформления текста. Практически все когда-либо работали в ней, но многих ставит в тупик задача создать схему в Word.
В этом нет ничего сложного, а информация, представленная в упорядоченном виде, часто воспринимается намного лучше.
- Создание схемы в Word
- Создание схемы с помощью фигур
- Создание схемы с помощью рисунков SmartArt
- Заключение
Создание схемы в Word
Наиболее популярные версии программы на данный момент — Word 2007 и Word 2010. Они во многом похожи, поэтому поняв, как сделать схему в ворде 2007, легко разобраться и в версии 2010-го года.
Существует два основных способа создания схем:
- Через инструмент Smart Art.
- С помощью вставки фигур.
Создание схемы с помощью фигур
Чтобы создать схему с помощью фигур, необходимо выполнить следующие действия:
- Вверху экрана выбрать вкладку «Вставка».
- Щёлкнуть на значок «Фигуры».
- Появится довольно большой и разнообразный список. Выбор зависит от информации, которая будет отражена. Обычно для создания используют объекты из списка «блок-схема».
- Далее, необходимо щёлкнуть по выбранной фигуре. Появится большой чёрный крестик, который наводят на место, где она должна располагаться. Для того чтобы она появилась на листе, нужно нажать левую кнопку мыши.
- Фигуру можно редактировать. Значки по контуру позволяют менять длину, ширину, высоту, растягивать их по диагонали. Можно изменить цвет и заливку фигуры – это делается с помощью кнопок на панели инструментов. При желании возможно даже добавить различные эффекты, например, сделать рисунок объёмным. Ещё больше настроек можно изменить, щёлкнув по фигуре правой кнопкой мыши и выбрав вкладку «Формат». Стоит отметить, что если нужны фигуры одинакового размера, проще всего не вставлять каждый раз новую и подгонять её под размер, а копировать и вставлять одну и ту же.
- Для того чтобы набрать текст, щёлкают левой кнопкой мыши внутри фигуры. Или же, щёлкнув по ней правой кнопкой мыши, выбирают пункт «добавить текст». Текст тоже можно редактировать: менять стиль, размер, цвет, направление.
- Можно выбрать расположение на странице и обтекание текстом. Обтекание – это параметр, который задаёт, как рисунок будет располагаться относительно текста на странице.
- Итак, на первый взгляд, схема готова. Но что если понадобится изменить её расположение на странице, размер или настройки, удалить или скопировать? Менять параметры каждого элемента, конечно, не нужно. Для того чтобы она стала одним целым, используют функцию «группировка». У многих задача сгруппировать её вызывает сложности, так как фигуры выделяют не так, как текст. Для выделения щёлкают по одной фигуре, затем, нажав клавишу Ctrl (допустимо Shift, это зависит от личного удобства и настроек компьютера) и не отпуская её, щёлкают по другой фигуре. Так выделяют всю схему. Затем правой кнопкой мыши вызывают меню и выбирают пункт «группировать». Теперь фигуры представляют одно целое.
- Иногда возникает потребность работать с созданным объектом как с рисунком. Для этого можно использовать хитрость: выделив предварительно сгруппированную схему, нажать кнопку «копировать», а затем в настройках вставки «вставить как рисунок».
Создание схемы с помощью рисунков SmartArt
Этот вариант создания намного проще, но он предполагает выбор уже готового шаблона, который не подойдёт для каких-либо сложных рисунков.
- Необходимо вверху экрана выбрать вкладку «Вставка».
- Щёлкнуть на кнопку «SmartArt». Появится меню с различными видами схем. Достаточно выбрать подходящую и щёлкнуть по ней, а затем по кнопке «ОК».
- Схема появилась на странице. Теперь нужно ввести текст. Сделать это очень легко, достаточно щёлкнуть левой кнопкой мыши на нужный блок.
- Размер схемы также можно менять, наводя курсор на рамку, в которую она помещена, и растягивая или сжимая рисунок.
- Фигуры, из которых состоит схема, можно поменять, выделив их правой кнопкой мыши и выбрав пункт «изменить фигуру». Как и в работе с фигурами, наибольшее количество параметров можно изменить, щёлкнув правой кнопкой мыши и нажав кнопку «формат фигуры».
- Рисунок SmartArt уже сгруппирован, поэтому делать группировку не требуется. Можно задать различные параметры: обтекание, расположение на странице, направление текста. Примечательно, что менять положение объектов SmartArt внутри схемы очень удобно: достаточно использовать специальные кнопки на панели инструментов.
Заключение
Таким образом, работать со схемами в ворде 2010 и других версиях программы несложно, с этим справится любой пользователь, знакомый с компьютером. С их помощью можно наглядно и понятно представить даже сложную информацию, поэтому Word – незаменимый помощник в её структурировании.
