Форматирование таблицы Google
Бережем нервы: как работать в электронных таблицах Google и не плакать
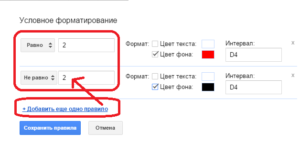
Положительная репутация в поисковых системах без помех от недоброжелателей возможна с Семантикой!
Мы выпустили новую книгу «Контент-маркетинг в социальных сетях: Как засесть в голову подписчиков и влюбить их в свой бренд».
на рассылку и получи книгу в подарок!
Решил написать статью, которая поможет в освоении простейших функций Гугл таблиц. Раньше меня переполняла ненависть ко всему, что связано с электронными таблицами, а сейчас работа в них кажется весьма удобной и функциональной.
Сразу оговорюсь, в примере есть небольшой список запросов и абсолютно случайные значения.
Для начала, так как таблицы зачастую содержат много данных в виде столбцов и строк, чтобы не запутаться расскажу как закрепить столбец или строчку в Google таблицах, которая будет навигационной.
Выделяем строчку:
- Жмем «Вид»
- Наводим «закрепить»
- Жмем «1 строку» (или столбец, смотря что нужно)
В итоге получаем сопровождающую нас строчку, помогающую не запутаться в большой таблице.
Сортировка в Google таблицах
Обычной сортировкой никого не удивишь, поэтому расскажу про хитрую сортировку. Предположим, у нас есть столбец с ключевыми запросами. Но одна из услуг потеряла свою актуальность и нужно избавиться от соответствующих запросов. Но как же быть, если запросы разные их много и они вперемешку?
В Гугл таблице, да и в эксель тоже, вы можете изменить цвет ячейки, содержащей определенное стоп-слово. Дальше отсортируем таблицу по цвету и все ячейки для удаления выстроятся перед вами в рядочек. Предположим, мне нужно удалить все запросы со словом «суд» из столбца с запросами.
Инструкция:
- Выделяем весь столбец, нажав на ячейку с буквой, в нашем случае «A».
- Жмем правой кнопкой мышки по выделенному столбцу и выбираем «Условное форматирование.
Справа появляется небольшая менюшка, в которой мы можем создать правило.
В менюшке:
- Жмем на поле под надписью «Форматирование ячеек» и ищем там строку «Текст содержит».
- Вписываем стоп-слово в появившееся отверстие. Желательно без окончания, так как всякое случается в русском языке.
- С помощью привычного меню выбираем цвет ячейки и что только пожелаем.
- Нажимаем «Готово».
Теперь установим дополнение для нашей таблицы. Для этого в верхнем меню находим одноименную кнопку «Дополнения» ↣ «Установить дополнение». Вбиваем в поисковую строку «Sort by color» и устанавливаем расширение, как на рисунке:
Не настаиваю именно на этом дополнении, просто оно проверено и работает. Теперь в нашей коллекции появилось расширение, сортирующее значения по цвету ячейки.
Нажимаем «Дополнения» ↣ «Sort by color» и выбираем любое из списка. Вуаля. Можно удалять.
Поиск и удаление дублей в Google Таблицах
Зачастую дублирующиеся значения могут не слабо напрягать. Есть два способа поиска дубликатов. Первый очень прост.
В пустую ячейку вводим функцию =(UNIQUE (A2:A1000) и получаем список ячеек с уникальным содержимым:
Данный метод крайне чувствителен в регистру и пробелам!
Способ второй подразумевает установку очередного дополнения под названием Remove Duplicates.
*Вместо настроить у вас будет синяя кнопка +БесплатноПриложение достаточно мощное. Оно может искать дубли в определенном диапазоне либо сравнивать столбцы и сразу совершать с ними какие-либо действия:
- Скопировать/перенести дубли в отдельный столбец
- Скопировать/перенести дубли в отдельную таблицу
- Беспощадно удалить дубли
- Выделить их цветом
Мы остановимся на выделении цветом. Программа на английском языке, но с помощью Google переводчика и пары тестов точно разберетесь.
Итак, выделяем столбец, заходим в Дополнения ↣ Remove Duplicates ↣ Find duplicates or uniques.
Видим:
Тут мы можем указать интересующий диапазон вручную либо, предварительно выделив нужную область, диапазон установится автоматически. Поставить галочку рядом с Create a backup мы создадим копию изменяемой таблицы. Жмем «Далее».
Перед нами появляется выбор. Мы можем найти либо дубликаты, либо, наоборот, уникальные ячейки. Выбираем дубликаты и перед нами встает еще один выбор. Если выберем с 1st occurences, то мы найдем дубликаты, ВКЛЮЧАЯ первое их упоминание, грубо говоря, оригинал. Мы выберем просто поиск дубликатов, исключая первое упоминание, так как нам нужно оставить одну ячейку. Жмем нэкст.
Если мы выделяем диапазон «с лихвой», затрагивая при этом пустые колонки — обязательно поставьте галочку Skip empty cells. Вообще, данный шаг создан с целью исключить заглавные ячейки. У нас в примере заголовок есть, поэтому галочки оставляем. Нэкст!
Финальный слайд. Тут сильно останавливаться не будем, а сразу выберем Fill with color. Жмем Finish и видим количество найденных дубликатов в выбранном диапазоне.
Дополнение чувствительно к пробелам!
Теперь мы можем отсортировать по цвету наши дубли с помощью первого метода и оценить необходимость удаления.
Условное форматирование в Google таблицах
В нашем примере есть несколько столбцов, по которым можно как-то оценить эффективность запроса. К примеру, мы не хотим использовать запросы, частотность которых ниже 100. Мы можем выделить цветом все неподходящие ячейки.
- Выделяем столбец со значениями
- Правый клик ↣ условное форматирование
- Формат ячеек: «Меньше»
- В отверстие вводим нужное количество
- Выбираем цвет/жирность/фон и жмем «Готово»
Теперь с помощью уже родного способа сортировки по цвету анализируем запросы с недостаточной частотностью и, если надо, удаляем.
С помощью того же принципа можно делать много всего с полученными списками. К примеру, с помощью форматирования ячеек с правилом «текст содержит» можно подсветить и отсортировать все геонезависимые запросы и убрать их. Ну и так далее. Дальше только фантазия и если она сильно разыграется, выберете в «Форматировании ячеек» значение «Ваша формула» и творите!
Диаграммы в Google таблицах
На сладенькое. Чтобы красиво все преподнести, воспользуйтесь интуитивно понятной функцией Google Таблиц — вставкой диаграммы. Разъяснения тут излишни, просто попробуйте!
Вывод
Вообще, большой любви к продуктам Google у меня не было и нет. Но за серию docs.google.com я им очень благодарен. Единожды сев и поковыряв эти продукты, прихожу к мысли, что жить уже не могу без таблиц и доков, нужно было только разобраться.
Значимым плюсом является дополнения для Google таблиц, которые пополняются и ощутимо увеличивают возможности сервиса. Жаль, что немного однозначно полезных статей на эту тему. Постараюсь в обозримом будущем написать вторую часть, где будут разобраны схемы посложнее.
Если в идеале, то получится запустить линейку полезных статей, посвященных теме как работать в Google таблицах, дополнениям, формулам и готовым решениям для повседневных задач.
Учимся использовать условное форматирование в Google таблицах
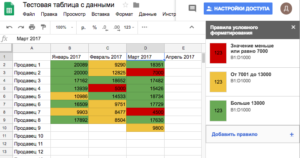
Узнайте подробнее, что такое условное форматирование в Google таблице.
Как сделать так, чтобы в зависимости от содержания таблицы изменялось её оформление? И при этом чтобы это происходило автоматически? В этом нам поможет условное форматирование.
Мы научимся правильно составлять условия для форматирования. Мы узнаем, как изменять формат не только отдельных ячеек, но и всей строки таблицы.
Итак, вот о чём мы поговорим:
Что такое условное форматирование и зачем оно нужно?
Зачем нам условное форматирование? Разве не проще просто красиво отформатировать таблицу руками? Выделение определённых данных при помощи цвета — это отличный способ привлечь к этим данным повышенное внимание. Многие из нас этим постоянно пользуются.
Если значения ячеек удовлетворяют каким-то условиям (больше или меньше какого-то значения, самые большие или самые маленькие, включают в себя какие-то определённые символы либо слова и т. д.), то мы находим такие ячейки и выделяем их, изменяя цвет или шрифт.
И разве не здорово было бы, если бы такое изменение формата определённых ячеек происходило автоматически, привлекая к ним дополнительное внимание? Мы сэкономили бы очень много времени.
И вот тут на помощь нам приходит условное форматирование. Google таблицы делают эту работу за нас. Нужно только правильно объяснить им, что нужно делать.
Давайте вместе рассмотрим пример и убедимся, насколько это просто и эффективно.
Условное форматирование Google таблицы по одному условию
Предположим, у нас имеются данные о продажах шоколада, записанные в таблицу. Каждая строка этой таблицы — это полученный заказ от определённого покупателя. В столбце G при помощи раскрывающегося списка (ссылка) мы отметили, выполнен заказ или нет.
Что нас может интересовать в этих заказах? Давайте для начала выделим те заказы, стоимость которых превышает 10 000.
Эти данные у нас записаны в столбце F. Выделяем мышкой диапазон значений стоимости заказа F2: F22.
Затем нажимаем Меню -> Формат -> Условное форматирование.
Нажмите «Форматирование ячеек» и в появившемся окне выберите «Greater than or equal to» и затем в поле чуть ниже укажите значение 200. Это означает, что все ячейки в выбранном нами диапазоне, значение которых больше или равно 200, будут выделены форматом, который мы для примера создали здесь же — жирный красный шрифт на желтом фоне.Результат нашего форматирования мы тут же видим — оформление отдельных ячеек изменилось.
Форматирование можно настроить не только при помощи одного цвета, но и использовать цветовую гамму. Для этого в окне редактирования условного форматирования выберите «Градиент» и используйте готовые цветовые наборы. А можете сами указать цветовые значения для минимальной и максимальной точки, а также для точки середины (при необходимости).
Получилась цветовая шкала — чем светлее цвет, тем ниже стоимость заказа, а чем темнее цвет, тем больше заказ.
Условное форматирование по нескольким условиям
Если же цветовая гамма вам кажется слишком пёстрой, то в разделе «Один цвет» вы можете добавить несколько условий и для каждого из них определить свой формат. Для этого нажмите на «Добавить правило».
Давайте выделим цветом заказы больше 10 000 и меньше 3000.
Как видите, здесь у нас 2 правила форматирования. Первое — для значений больше 10 000. Второе — для значений, которые меньше 3000.
Вы можете добавить столько правил форматирования, сколько посчитаете нужным.
Формат по условию на основе формулы
Список предлагаемых нам условий, которые мы можем применить к нашему диапазону данных, большой. Однако его, конечно, всё равно будет недостаточно. Поэтому в Google таблицах предусмотрено, что в качестве условия вы можете ввести свою собственную формулу. В ней вы опишете выполнение определённого условия. Иначе говоря, результатом этой формулы должны быть либо «Истина», либо «Ложь».
Для ввода собственной формулы используется самый последний пункт в раскрывающемся списке условий — «Ваша формула».
Давайте посмотрим, как это работает.
Предположим, мы хотим знать, какие заказы из имеющихся у нас оформлялись в выходные дни. Ни одно из предлагаемых стандартных условий здесь нам не поможет.
Выделяем диапазон дат А2: А22, затем как обычно нажимаем Меню -> Формат-> Условное форматирование.
В раскрывающемся меню «Форматирование ячеек «выбираем пункт «Ваша формула» и в появившемся окошке вписываем формулу, которая поможет нам определить номер дня недели по дате.
=WEEKDAY (A2:A22,2)>5
Если номер будет больше 5, значит это суббота или воскресенье. И тогда к такой ячейке будет применён формат, который мы сами определим чуть ниже в этом же окне настройки.
Как видите, выходные дни теперь выделены цветом.
Ещё один пример. Выделим при помощи особого формата заказы черного шоколада. Для этого всё делаем аналогичным образом, выделяем диапазон данных с названиями шоколада D2: D22, и затем используем условие
=REGEXMATCH (D2:D22;»Черный»)
Эта функция возвратит значение «Истина», если в названии шоколада будет встречаться слово «Черный».Посмотрите, что у нас получилось — выделенными оказались заказы «Черный шоколад» и «Супер Черный шоколад». Нам теперь не нужно долго искать их глазами — особенно если наша таблица содержит десятки и сотни строк.
Используем подстановочные знаки в условном форматировании
Если мы хотим установить условие форматирования для текстовых значений, то очень удобно при этом пользоваться форматом ячейки с условием «Текст содержит».
Чтобы придать поиску условия дополнительную гибкость, можно использовать специальные подстановочные знаки. Подстановочные знаки могут использоваться с полями «Текст содержит» или «Текст не содержит».
Чаще всего используют два символа — знак вопроса (?) и звездочку (*).
Знак вопроса соответствует любому одиночному символу. Например, как вы видите на рисунке, текстовое правило, содержащее «?о», форматирует ячейки со значением «Розовый», «Голубой», «Золотой», но не «Оранжевый».
«?о» означает, что буква «о» должна быть второй с начала слова.
Чтобы пропустить любое количество символов (в том числе и ноль (0)), используйте звездочку (*). Например, текстовое правило, содержащее «*р*», должно форматировать ячейки с «Черный», «Серый», «Серебряный», «Оранжевый», «Красный» и «Розовый».
Чтобы знак вопроса или звездочка в тексте не воспринимались как знаки подстановки, перед ними принято добавлять тильду (~). Например, текстовое правило, содержащее «Красный*», в нашем примере форматирует ячейки с «Красный», а правило «Красный~*» не найдет ни одной ячейки, так как будет искать значение «Красный*».
Учимся условному форматированию всей строки в Google таблицах
В примерах, которые мы разобрали выше, мы применяли условное форматирование к отдельным ячейкам одного столбца. Наверное, вы подумали: «Вот было бы хорошо, если бы так можно было бы делать со всей таблицей!». И это возможно!
Давайте попробуем выделить особым цветом строки с невыполненными заказами.
Для этого условие форматирования применим к данным столбца G, а форматировать будем всю таблицу.
Обратите внимание — в область форматирования включаем и заголовок таблицы!
Обратите внимание, что форматирование мы применили ко всей таблице A1: G22.
Далее мы использовали собственную формулу, в которой указали
=$G1=»Да»
Важно! Перед буквой столбца обязательно нужно поставить знак $. Это означает абсолютную ссылку на столбец, то есть при любых действиях с таблицей формула всегда будет ссылаться именно на этот столбец, а вот номер строки может меняться.
То есть, мы как бы приказываем перемещаться по столбцу начиная с первой строки вниз и искать все ячейки со значением «No».
Как видите, в результате отформатированными оказались не только ячейки столбца, в котором мы проверяли наше условие.
Условное форматирование теперь применено ко всей таблице.
Итак, запомним 3 основных правила для условного форматирования строк в таблице:
- Диапазон форматирования — вся таблица,
- Используем собственную формулу
- В формуле обязательно ставим перед буквой столбца знак $.
Форматирование на основе числового значения другой ячейки
Часто встречается вопрос: «Как применить условное форматирование, чтобы условие этого форматирования можно было бы легко изменять? Ведь каждый раз корректировать правило — это очень трудоёмко».
Это совсем несложно. Просто используйте собственную формулу со ссылкой на ячейку, в которой вы укажете необходимое вам условие.
Вернёмся к нашему примеру с заказами на продажу шоколада. Предположим, нас интересуют заказы, где количество товара меньше, чем 50, а также больше чем 100.
Рядом с нашей таблицей в столбце H укажем эти два условия.
Создадим правила условного форматирования таблицы заказов.
Диапазон форматирования установим A2: G22, чтобы не форматировать заголовок таблицы.
Далее действуем уже знакомым нам способом, используя собственную формулу.
Вот как выглядит формула условного форматирования заказов, количество в которых больше 100:=$E2>=$H$ 3
Обратите внимание, что здесь также обязательно нужно использовать абсолютные ссылки.Напомню, что знак $, стоящий перед буквой столбца, означает абсолютную ссылку на этот столбец.
А если знак $ находится перед номером строки, то абсолютная ссылка установлена на строку.
В нашем примере $H$ 3 означает абсолютную ссылку на ячейку, то есть при любых действиях с таблицей она всегда будет ссылаться на эту ячейку.
Важно! Используем абсолютную ссылку на столбец E и абсолютную ссылку на ячейку H3, в которой записано наше ограничение — 100. Если это не сделать, формула работать не будет!Теперь добавим второе условие. Выделим заказы, где количество меньше 50. Нажимаем «Добавить правило» и аналогично предыдущему действию добавляем второе условие.
Обратите внимание, формула условного форматирования выглядит так:
=$E2=ДВССЫЛ («2!B2»)
И вторая формула —
=$E2 Формат -> Условное форматирование.
В поле «Ваша формула» пишем
=REGEXMATCH ($D2:$D22,INDIRECT («2!$В$ 5»))
Важно! Не забывайте о том, что необходимо указывать абсолютные ссылки на диапазон D2: D22, в котором мы будем искать слово «Черный».Функция INDIRECT («2!$G$ 5») позволит нам получить значение, записанное в ячейке В5 листа 2, то есть слово «Черный».
Итак, мы выделили цветом те заказы, где в названии товара встречается слово, указанное в ячейке В5 листа 2.
Конечно, можно было бы сделать проще. Наша формула могла бы выглядеть так:
=REGEXMATCH ($D2:$D22,»Черный»)
Но тогда в том случае, если бы нам необходимо было бы выделить другой товар, пришлось бы редактировать настройки условного форматирования. А это намного сложнее и требует больше времени, чем просто изменить значение ячейки В5.
Как удалить условное форматирование в Google таблице
Конечно, может случиться такое, что вам необходимо будет удалить условное форматирование вашей таблицы.
Для этого сначала выделите диапазон ячеек, к которому вы применяли условное форматирование.
Затем нажмите Меню -> Формат-> Условное форматирование. Либо просто кликните мышкой по одной из ячеек, в которой применено условное форматирование.
В открывшемся справа окне вы увидите все созданные вами условия.
Укажите мышкой на условие, которое нужно удалить, и нажмите значок корзины.
Условное форматирование будет удалено.
Если же вы не помните, какой точно диапазон ячеек форматировали либо просто хотите сделать всё побыстрее, то выделите диапазон ячеек, затем нажмите
Меню -> Формат -> Очистить форматирование
Или же используйте комбинацию клавиш Ctrl +
Важно! Помните, что при этом будет удалено не только условное форматирование, но всё прочее форматирование вашей таблицы.Надеемся, что применение условного форматирования в Google таблицах упростит вашу работу и сделает её результаты более наглядными.
Как Использовать Условное Форматирование в Google Таблицах
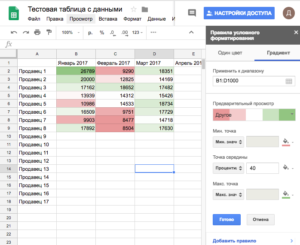
Электронные таблицы используются во многих случаях. Возможно вы уже используете их, в не зависимости от того, что вы делаете, проводите ли вычисления, анализируете данные, или просто вносите информацию по проекту в структурированном виде.
Но одна вещь, может отпугивать от использования электронных таблиц — информация, как можете показаться, отображается в них спутанно. Множество строк и столбцов с черным текстом на белом фоне — все это затрудняет разбор данных и поиск в них смысла. Вот почему мы используем форматирование, так мы можем извлечь больше пользы из наших данных.
Условное форматирование помогает нам изменить формат отображения в зависимости от содержимого ячейки.
Например, текст в ячейке может быть красным, если значение ниже определенного значения, и зеленым, если выше определенной величины.
Использование условного форматирования позволяет нам делать электронные таблицы более читаемыми и адаптируемыми, даже если данные в них меняются.
Вы можете использовать этот урок как полное руководство по условному форматированию в Google Таблицах. Вы узнаете как изменять стиль отображения ячеек автоматом, на основании данных, которые в них содержаться. Давайте рассмотрим все поподробнее.
Условное Форматирование в Google Таблицах (Смотрите и Учитесь)
В видеоуроке ниже, я покажу вам несколько примеров использования условного форматирования в Google Таблицах, техники, которые позволяют изменять отображение ячеек на основании данные, которые в них содержаться. Вы узнаете как условное форматирование позволяет изменять формат ячеек, при изменении данных.
Вы увидите, что условное форматирование в Google Таблицах, делает их более интуитивными. Даже если данные меняются, ваше форматирование будет меняться динамически. Прочитайте остальную часть урока, где мы рассмотрим все шаг за шагом.
Форматирование в Google Таблицах
Прежде чем мы погрузимся в условное форматирование, давайте сначала поговорим о целях форматирования вообще в таблицах.
Очень сложно ориентироваться в “стене” исписанной данными и что-то понять без форматирования. Мы добавляем форматирование в таблицы, чтобы данные можно было легче понять.
Простое форматирование в Google Таблицах позволяет сделать данные более понятными, всего за несколько щелчков мышкой.
Такие простые приемы форматирование, как выделение текста заголовка, помогает визуально обозначить начало и конец ваших данных. Другие инструменты, такие как рамки, размер шрифта, стили форматирования — очень важны для облегчения чтения данных.
Форматирование Google Таблицы — это средство к пониманию данных в электронных таблицах. Если у вас нет опыта в форматировании Google Таблиц, посмотрите урок по ссылке. Он вам поможет.
1. Создайте Условное Форматирование в Google Таблицах
Добавление условного форматирования в Google Таблицы — это средство понимания ваших данных.
Представьте себе сценарий, в котором вы готовите отчет для челнов команды или аудита. Это один из наиболее популярных рабочих сценариев при работе с таким инструментом, как Google Таблицы: взять данные, понять, что они значат, и предать информацию тому, кому нужно.
Добавив легко настраиваемое форматирование за счет изменения оттенка цвета, очень хорошо видно различия в почасовой ставке при работе с разными клиентами. Очень часто, те кому нужны эти данные, ограничены во времени, чтобы с ними разбираться. Во многих организациях, люди получают так много отчетов и презентаций, что время которое тратится на их просмотр — минимально.
Вот почему каждый отчет должен быть понятным. Понятный отчет должен содержать форматирование, которое поможет читателю лучше понять данные. Давайте добавим условное форматирование в Google Таблицах.
1. Как Добавить Условное Форматирование в Google Таблицы
Чтобы бы добавить условное форматирование в Google Таблицы, желательно чтобы в них уже содержались какие-то данные. В моем случае, я собираюсь использовать некоторые числовые данные в таблице, к которым я могу применить условное форматирование.
Начнем с выделения данных, к которым вы хотите добавить условное форматирование. Далее зайдите в Формат в меню Таблиц и выберите Условное Форматирование.
Выберите Формат> Условное форматирование в меню Google Таблиц, чтобы начать добавлять условные правила.
С правой части Таблиц, вы увидите открывшуюся панель с названием Правила Условного Форматирования. По этим правилам задаются условия форматирования Google Таблиц. В рамках условий каждая строка содержит логику, необходимую для определения того, как обрабатывать каждую ячейку на основе ее содержимого.
2. Как Форматировать Ячейки в Google Таблицах на Основе Условий
Давайте применим наше первое условное форматирование в Google Таблицах. Начните с того, что откройте Google Таблицы, и выделите набор данных, на основе которых вы хотите сделать форматирование. Откройте Формат > Условное Форматирование. В результате этого у вас появится панель, в которой вы можете создавать условия.
Первое выпадающее меню, в котором вы должны изменить настройки — это Форматирование Ячеек (Format Cell if…). Это логика на основе которой Таблицы будут выполнять форматирование. Щелкните по этому выпадающему меню, для того чтобы увидеть все правила, которые вы можете использовать для условного форматирования в Google Таблицах.
В нашем первом примере, давайте выберем Больше Чем (Greater Than), среди вариантов в выпадающем списке. Вы можете задать значение, такое как 1000, на которое будет проверена каждая ячейка. На скриншоте ниже, вы можете увидеть пример использования форматирования, которое я сделал.
Первое правило, которое я использовал для данных — это выбрал Больше Чем, и задал 1000, и задал фон зеленого цвета, который будет появлятся в каждой ячейке в которой значение больше 1000.
Далее вы должны добавить форматирование, которое будет применяться к ячейкам. Помните, что вы добавляете его с некоторым условием, и форматирование будет включаться только при выполнении этого условия.
Давайте создадим условие, делать ячейку красной, если значение меньше 500. Нам нужно нажать кнопку Добавить Правило, чтобы добавить второе правило. Затем используйте вариант Меньше Чем, и задайте значение 500, и выберите красный цвет фона для ячейки. Вы можете видеть иллюстрацию работы этого условия на скриншоте ниже.
Второе правило, может быть добавлено, чтобы отслеживать значение величины меньше чем 500, и использовать красный фон для таких ячеек.
Теперь для каждой ячейка задано два правила:
- Подсветить зеленым, если величина в ячейке больше $1,000
- Подсветить красным, если величина в ячейке меньше $500
Эти два правила не конфликтуют между собой, потому что оба условия не могут быть выполнены одновременно. Вы можете продолжать добавлять другие условные правила форматирования для проверки других данных при необходимости.
Еще один параметр, который вам стоит проверить — это диапазон ячеек к которым применяется форматирование. В окне Применить к Диапазону, вы можете щелкнуть по иконке сетки, чтобы выбрать новый диапазон к которому будет применяться условное форматирование. Вы запросто можете расширить диапазон ячеек, для которых используется условное форматирование, используя эту опцию.
Вы можете расширить диапазон данных, к которым применяются правила условного форматирования нажав на надпись Применить к Диапазону и выбрав новые ячейки.
Хотя это всего один пример, навыки, которым вы научились являются хорошей платформой для любого условного форматирования, которое вы захотите сделать в будущем. Добавляйте другие правила, чтобы настроить способы форматирования ячеек в зависимости от их содержимого.
После того, как вы создали правила, просмотрите другие опции в меню Формат. Вы можете другие данные, чтобы проверить определенным образом текст, данные, или диапазоны данных.
2. Google Таблицы и Относительно Условное Форматирование
Одна из моих любимых возможностей условного форматирование в Google Таблицах — это возможность использования Относительного Условного форматирования ячеек. В Google Таблицах это называется Градиент (Color Scale) и находится он на панели Правил Условного Форматирования, с которой мы работаем в этом уроке.
Польза форматирования с помощью опции Градиента в том, что это форматирование является динамическим и меняется на основе изменений в выбранных данных.
Например, вы можете применить форматирование Градиентом к набору данных и форматирование будет меняться в цвете, принимая в расчет все значения выбранные вами.
Самая большая величина может отображаться с темно-зеленым цветом, в то время как самая маленькая — отображаться с красным. Давайте рассмотрим пример.Выделив данные, переключитесь на вкладку Градиента на панели правил. Далее, используйте опции выпадающем меню Предварительный Просмотр (Preview), чтобы использовать с вашими данными определенную цветовую схему.
Как вы можете заметить из примера ниже, Таблицы применяют к данным цветовой спектр. Гамма которого определяется относительным значением данных в этом диапазоне (попросту говоря, крайние значения спектра соответствуют крайним значениям в данных).
С использованием форматирования Градиент, Таблицы оценивают данные в ячейке относительно других ячеек в выбранном диапазоне.
Вот и все! Таблицы автоматически анализируют данные в выбранном вами диапазоне, и применяют к ними форматирование, на основании соотношений между величинами. И все это будет изменяться, если будут изменяться значения данных.
Подводим Итоги и Продолжаем Обучение
Не важно с какими типами проектов вы работаете, или с какими данными вы работаете, электронные таблицы — это отличный инструмент, который позволяет разобрать ваши данные на кусочки и найти в них смысл. Комбинируя форматирование и условное форматирование в Google Таблицах, вы можете делать их более осмысленные и интуитивно понятные отчеты, для тех, кто их будет смотреть.
Посмотрите уроки, приведенные ниже, чтобы узнать больше о Google Таблицах, и научиться создавать отличные электронные таблицы:
- Google Таблицы20 Самых Потрясающих Советов и Хитростей для работы с Таблицами Google (Электронными Таблицами)Andrew Childress
- Электронные таблицыКак Создасть Вашу Первую Электронную Таблицу Используя Таблицы GoogleAndrew Childress
- Google Таблицы18+ Лучших Уроков по Элетронный Таблицам Google 2018 годаAndrew Childress
- Google Таблицы20 Бесплатных Бизнес Шаблона Google Таблиц 2018 годаAndrew Childress
Чтобы вы еще хотели узнать о Google Таблицах? Или, как вы используете условное форматирование в своих любимых приложениях для работы с электронными таблицами? Дайте мне знать в разделе коментариев ниже.
Use conditional formatting rules in Google Sheets
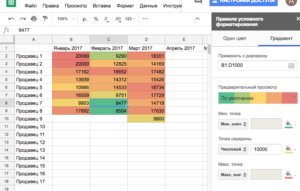
Форматирование таблицы Google
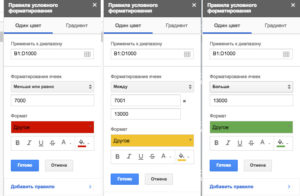
Если вам приходится часто выполнять действия в таблицах Google, заполняя их, отыскивая одинаковые значения, а также стараясь обнаружить допущенные ошибки, вы точно знаете, что такая работа вызывает быстрое утомление.
Ещё приходится напрягать зрение, концентрировать своё внимание, поэтому совсем неудивительно, что в конце рабочего дня многие сотрудники могут испытывать головные боли.
К тому же такая однообразная работа провоцирует непреднамеренное допущение ошибок, наличие которых впоследствии, безусловно, негативно отражается на общем отчёте и, соответственно, на результативности труда.
Если вам нужно обрабатывать большие объёмы данных, введённых в таблицы, рекомендуется воспользоваться теми дополнительными возможностями, которые предоставили пользователям разработчики таблицы Google. В частности, достаточно быстро и безошибочно удаётся обработать информацию, если настроить форматирование ячейки по заданному образцу.
Правила настройки форматирования
Если вы правильно осуществите условное форматирование, распространяющееся на конкретные ячейки в строках или столбцах таблицы Гугл, при введении определённых значений задействованные вами ячейки будут мгновенно изменять цвет шрифта текстового сопровождения, а также основной фон. Безусловно, при таком подходе осуществлять визуальный контроль за введённой текстовой, числовой информацией будет гораздо проще. Вам останется обратить внимание только на проблемные ячейки, проверить только в них корректность введённых данных.
Многие пользователи наслышаны о таких возможностях таблицы Google, но, к сожалению, самостоятельно разобраться в том, как закрепить формат, объединить строку по образцу, не могут. Мы готовы презентовать вам алгоритм, следуя которому даже новичку будет несложно разобраться в том, как выполняются самые распространённые операции в таблицах Google.
Алгоритм внесения изменений
Итак, прежде чем приступить к кардинальным изменениям, возникающим в ячейках автоматически, следует позаботиться о создании самой таблицы, формировании столбиков и строчек в нужном количестве. Часто случается так, что приходится некоторые ячейки объединить, а уже после этого в них вносить необходимые данные.
Если перед вами возникла такая задача, рекомендуем вам выделить две или более ячеек, подлежащих обязательному объединению, а после этого на панели инструментов найти значок операции «Объединить ячейки». Можно сразу просто кликнуть по нему, выделенное вами пространство сразу объединится в одно большое целое поле.
Можно навести курсор мыши на этот значок, затем воспользоваться выпадающим списком, в котором будут прописаны несколько вариантов объединений. Вам остаётся выбрать максимально приемлемый способ для вас.
При ошибочном выборе варианта всегда всё можно исправить, воспользовавшись предложением «Отменить объединение ячеек».
Объединение ячеек в таблице Google
После того как таблица создана, вы убедились в наличии всех важных столбцов и строк, благодаря которым удастся вам вносить все важные данные, можно переходить к следующему этапу, предполагающему условное форматирование части табличной формы.
Выделенное вами пространство может автоматически изменять некоторые параметры, на которые именно вы укажете. Рекомендуем вам выделить ячейку, на которую вы желаете распространить условный формат.
Далее, кликните по параметру меню «Формат», в открывшемся подменю перейдите на строку «Условное форматирование».
С правой стороны таблицы Google возникнет дополнительное окно, требующее введение правил желаемого вами условного форматирования.Правила условного форматирования в таблице Google
В строке «Применить к диапазону» должен быть прописан своеобразный адрес редактируемой вами ячейки или целый диапазон, включая полностью всю строку или весь столбец.
В следующей строке вам нужно будет выбрать условие, при выполнении которого таблица Google должна будет отреагировать и выполнить автоматически все последующие изменения.
Если вы желаете, чтобы ячейка окрашивалась в определённые цвета при введении какого-то слова, выберите «Текст содержит», «Текст в точности» или прочие сходные варианты.
Если для вас важен числовой показатель, тогда выбор вам нужно остановить на вариантах «Больше», «Меньше» или им подобных. В разделе «Форматирование ячеек» каждый пользователь сможет подобрать для себя самое подходящее условие, вплоть до создания конкретной формулы, по результатам выполнения которой будет осуществляться форматирование.
В нижней части этого раздела расположена та часть, что конкретно будет изменять цвет шрифта или основного фона, на который именно вы укажете. Кстати, можно задать условное форматирование не только с одним условием, а сразу с несколькими.
Чтобы достичь этого, вам нужно заполнить все поля первого правила, а затем внизу кликнуть по строке «Добавить правило». В этом случае появится аналогичное окно, которое вам будет необходимо вновь заполнить.
Теперь ячейка будет проверять в автоматическом режиме выполнение не одного, а сразу обоих правил, реагируя цветовыми изменениями в порядке очерёдности.
Закрепление строк
Условное форматирование позволяет вам концентрировать внимание на ограниченном пространстве, которое автоматически выделилось настораживающим цветовым оттенком. Однако часто таблицы, с которыми приходится работать, содержат огромное количество строк или столбцов.
Приходится прокручивать ползунок, чтобы хотя бы визуально просмотреть всю таблицу.
Проделывая такие манипуляции, пользователи замечают, что анализировать данные становится неудобно, «шапка» самой таблицы оказывается уже невидимой, поскольку на экране отображается концовка табличной формы.
Чтобы устранить такие неудобства, можно просто закрепить определённую строку. В частности, выделите строку, следующую сразу за табличной «шапкой», после этого наведите мышку на параметр меню «Вид» и выберите «Закрепить». Вы мгновенно обнаружите, как на границе двух строк, которые вы выделяли, появится жирная разделительная полоса.
Попробуйте теперь прокрутить ползунок. Вы обнаружите, как вся таблица легко прокручивается, но её верхняя часть остаётся неподвижной. Точно так же можно закрепить в таблицах Гугл и нужные столбцы.
Кстати, существует возможность закрепить одновременно и строки, и столбцы, что благоприятствует повышению уровня комфорта работы с таблицами Гугл.
Закрепление строк в таблице Google
Итак, работать с табличными формами Google не только легко, но и весьма интересно и увлекательно. Чтобы результативность работы повышалась, важно досконально изучить алгоритм выполнения основных операций. Для этого полезно ознакомиться с нашими рекомендациями, опираясь на которые вам будет легко понять, как быстро объединить ячейки, как назначить им формат, как их закрепить.