Добавление или удаление пользователя в 1С
Как добавить нового пользователя в 1С
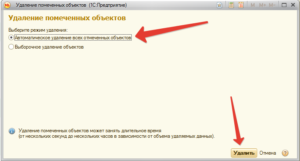
Перед каждым начинающим администратором информационных баз 1С рано или поздно возникает вопрос: как в 1С добавить пользователя. И если в 7 версии программы ответ на этот вопрос можно было дать однозначно: через Конфигуратор, то в восьмерке, в зависимости от версии программы, методы добавления пользователя могут существенно различаться.
Для чего нужно разграничение по пользователям
Каждый пользователь информационной базы обладает набором определенных прав и ролей. Для ограничения доступа к конкретным объектам конфигурации и исключения конфликтных ситуаций, связанных с некорректным вводом и исправлением информации и существует список пользователей.
Кроме этого список пользователей позволяет:
- Регулировать интерфейс программы, исключая из визуального отображения те элементы, доступ к которым не нужен;
- Фиксировать изменения в базе данных в разрезе этого списка.
Главное правило при редактировании этого списка: пользователь с полными (административными) правами всегда должен быть добавлен первым.
Добавление пользователя через Конфигуратор
Фактически, с точки зрения программиста, главный список пользователей хранится в Конфигураторе. Именно его можно открыть зайдя в меню Администрирование->Пользователи (Рис.1)
Рис. 1
В открывшейся таблице будет видны две колонки «Имя» и «Полное имя» пользователя. Действия с уже существующим пользователем (ограничение и добавление прав, изменение пароля и т.д. ) можно выполнить активировав строку двойным щелчком мыши.
Для добавления нового пользователя необходимо нажать значок на командной панели таблицы или кнопку Insert (Ins) на клавиатуре, в результате откроется диалоговое окно (Рис.2)
Рис. 2
Коротко по элементам формы на закладке «Основные»:
- Имя – содержит текстовую информацию, которая будет отображаться в списке выбора пользователя при входе в систему, имя текущего пользователя может быть прочитано в коде модулей программы с помощью метода ИмяПользователя();
- Полное имя – может совпадать с именем пользователя, чаще всего сюда записывают полное ФИО сотрудника.
Дальше идут три типа аутентификации пользователя:
- Внутренними средствами программы, для чего необходимо задать пароль пользователя;
- Средствами операционной системы;
- При помощи OpenID.
Галочка «Показывать в списке выбора», установленная в подменю «Аутентификация 1С Предприятия» указывает на то, что пользователь будет отображаться в списке, вызываемом при запуске системы. Если её не устанавливать, то для входа этого пользователя он будет должен ввести свое имя (как оно задано в Конфигураторе) с помощью клавиатуры в соответствующее окно.
Рис. 3
На закладке «Прочие» (Рис.3) всего четыре элемента:
- Доступные роли (устанавливая те или иные галочки, можно существенно ограничивать или увеличивать возможности для изменения информации);
- Основной интерфейс (можно регулировать визуальное отображение системы);
- Язык (основной язык программы);
- Режим запуска (управляемое или обычное приложение).
Добавление пользователя в режиме 1С Предприятие
Начиная с платформы 8.2, добавление новых пользователей стало доступно в режиме 1С Предприятия. Для этого в базу был добавлен соответствующий справочник «Пользователи».
В режиме тонкого клиента доступ к нему можно получить, зайдя на закладку «Администрирование» (Рис.4)->Настройки пользователей и прав-> Пользователи
Рис. 4
В открывшейся форме для создания нового пользователя необходимо нажать кнопку «Создать». Появится окно (Рис.5)
Рис. 5Как видно, часть элементов этого окна совпадает с окном создания нового работника в Конфигураторе. Значительные отличия такого метода добавления:
- Пользователю можно сопоставить конкретное физическое лицо из соответствующего справочника;
- Установив галочку «Потребовать установку пароля при входе» можно дополнительно защитить базу от несанкционированного доступа (механизм защиты следующий: администратор, добавляющий новый элемент задает простейший пароль и сообщает его юзеру, при первом входе в системе этот пароль вводится, и при старте системы возникает окно запрашивающее новые идентификационные данные, таким образом, никто кроме пользователя не сможет авторизоваться в системе);
- Конкретные разрешения на доступ того или иного юзера выдаются не включением и выключением его ролей, а добавление его в определенные группы доступа, куда можно попасть активировав соответствующую ссылку на форме.
Определяющий набор прав профиль хранится в справочнике «Группы пользователей», изменять и добавлять профиль можно в справочнике «Профили групп пользователей». Таким образом, у Администратора нет необходимости в контроле за каждым конкретным юзером, изменение параметров доступа осуществляется для всей группы в целом.
В режиме обычного приложения справочники «Пользователи» можно найти в меню Операции->Справочники (Рис.6)
Рис. 6
В принципе, окно добавления нового исполнителя в этом режиме мало отличается от представленных выше и повторно описывать каждый его элемент нет необходимости.
Нам бы в статье хотелось обратить внимание на меню «Дополнительные сведения» (Рис.7)
Рис. 7
Оно содержит 4 пункта:
- Настройки пользователя;
- Контактная информация;
- Группы доступа;
- Дополнительные права (не доступны, когда у пользователя указан профиль).
Первый пункт меню позволяет автоматизировать некоторые действия исполнителя: настроить автоподстановку реквизитов документа, отображение календарей и событий, префиксы и т.д.
Как показывает опыт использования системы 1С, меню «Дополнительные права», чаще всего требуется для возможности включения редактирования печатных форм документов. Именно здесь находится соответствующая галочка.
Созданный в программе юзер автоматически будет добавлен в список в Конфигураторе. Обратной связи в новых версиях программы нет, что крайне неудобно и непривычно для администраторов, работающих по старинке .
Пользователи в 1С: создание, права, отключение активных
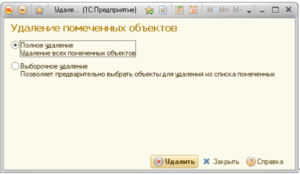
Администрирование и контроль пользователей 1С 8.3 — это неотъемлемая часть внедрения и поддержки любого программного продукта фирмы 1С. На самом деле это несложная задача, и, я уверен, любой человек без проблем сможет справиться с ней. Рассмотрим процесс администрирования пользователей 1С подробнее.
Пользователи 1С
Управление пользователями в 1С — процесс достаточно простой и интуитивно понятный, однако всё равно нуждается в описании.
Условно администрирование и контроль включает в себя:
- создание пользователя;
- установка прав пользователей;
- просмотр активных пользователей;
- анализ действий пользователей.
Рассмотрим каждый из этих пунктов подробнее:
Создание и установка прав пользователей 1С 8.2
В зависимости от конфигурации пользователи вводятся либо в конфигураторе, либо в режиме пользователя. Практически все современные конфигурации поддерживают ввод пользователей в режиме 1С: Предприятие 8. Также в режиме 1С: Предприятие, как правило, вводятся дополнительные параметры пользователей.
Однако, независимо от конфигурации, первый пользователь с административными правами всегда вводится в режиме конфигуратор. Поэтому мы рассмотрим оба режима ввода пользователей.
Ввод пользователей в Конфигураторе
Для входа в режим 1С Конфигуратор необходимо в списке выбора баз выбрать вариант Конфигуратор:
После входа необходимо выбрать в меню пункты Администрирование — Пользователи. Откроется список пользователей, если Вы заводите первого пользователя, он будет пуст. Добавим нового пользователя «Администратор»:
На этой странице Вы должны указать настройки пользователя:
- Имя и Полное имя — наименование пользователя.
- Если установлен флаг Аутентификация 1С: Предприятия, то станут доступны пункты Пароль (пароль, который используется для входа в 1С), Пользователю запрещено изменять пароль (делает доступным возможность смены пароля пользователем в пользовательском режиме), Показывать в списке выбора (делает доступным выбор пользователя в списке, в противном случае имя пользователя необходимо вводить вручную).
- Аутентификация операционной системы — флаг, отвечающий за возможность авторизации с помощью имени пользователя операционной системы. Пользователь — имя пользователя информационной системы (например, \domkirill, где dom — домен сети, а kirill имя пользователя ОС). 1С при запуске сначала проверяет авторизацию через ОС, а потом авторизацию 1С 8.2.
- Аутентификация OpenID — включение возможности авторизации с помощью технологии OpenID. OpenID — это открытая децентрализованная система, которая позволяет пользователю использовать единую учётную запись для аутентификации на множестве не связанных друг с другом сайтов, порталов, блогов и форумов.
Получите 267 видеоуроков по 1С бесплатно:
На вкладке Прочее нужно указать соответствующие роли для пользователя (подробней о ролях). В нашем случае мы укажем для администратора Полные права. Для других пользователей здесь можно отметить флагами требующиеся роли.
Права пользователей суммируются из доступных объектов разных ролей. Т.е. если у пользователя выбрано две роли, в одной есть доступ к справочнику «Номенклатура», а у второй роли нет, доступ будет.
Для любого пользователя без «Полных прав» обязательна установка роли «Пользователь»(если она присутствует).
Также на этой вкладке можно указать Основной интерфейс (работает только для обычных форм). Язык по умолчанию — если конфигурация разработана на нескольких языках. Режим запуска — управляемое или обычное приложение.
Создание пользователя в 1С Бухгалтерия 2.0
После того как в системе зарегистрирован пользователь с полными правами, пользователей можно вводить в режиме 1С: Предприятие. Для примера создадим пользователя в самой распространенной конфигурации — Бухгалтерия предприятия 8.2.
Для этого в меню необходимо выбрать пункт Сервис — Управление пользователями и доступом. Откроется справочник «Пользователи». Создайте нового пользователя:
Занесите информацию о пользователе и его основные настройки 1С, нажмите кнопку «ОК»: система предложит создать автоматически пользователя БД:
Необходимо согласиться, отобразится форма нового пользователя базы данных:
Где необходимо указать нужные настройки авторизации и роли пользователя.
Вот и всё! Создание пользователя и назначение ему прав завершено.
Просмотр активных пользователей в базе 1С
Для просмотра работающих в базе данных пользователей в режиме 1С: Предприятие необходимо выбрать пункт Сервис — Активные пользователи. Откроется список работающих в базе данных пользователей:
Как отключить пользователей в 1С 8.3 и 8.2
Отключить активного пользователя в базе 1С можно двумя способами:
- в интерфейсе программы (для конфигураций 1С Бухгалтерия 3.0, Управление торговлей 11 и т.д);
- через консоль кластера серверов (доступно только в клиент-серверном режиме работы).
Из интерфейса
В пользовательском режиме выкинуть зависшего пользователя можно, зайдя в меню «Администрирование» — «Поддержка и обслуживание», затем выбрав пункт «Активные пользователи»:
Выбираем в списке нужного пользователя и нажимаем кнопку «Завершить».
Из консоли кластера
Если у Вас есть доступ к административной панели сервера 1С, завершить сеанс можно с её помощью. Заходим в консоль, находим зависшего пользователя в меню «Сеансы», вызываем контекстное меню и нажимаем «Удалить»:
Контроль работы пользователей 1С 8.3
Для просмотра истории работы пользователей необходимо зайти в меню в пункт Сервис — Журнал регистрации:
Например, пользователь Иванов Иван в 15:09:18 создал новую номенклатуру «Лопата».
Информацию из журнала регистрации можно сортировать по типу данных, пользователю, виду действия и т.д. Для этого необходимо нажать на пиктограмму воронки над таблицей журнала регистрации.
Если база данных давно установлена и данные в ней часто меняются, просмотр журнала регистрации существенно замедляется, в особо запущенном случае система может обрабатывать данные очень продолжительный период времени.
Если Вы начинаете изучать 1С программирование, рекомендуем наш бесплатный курс (не забудьте подписаться на — регулярно выходят новые видео):К сожалению, мы физически не можем проконсультировать бесплатно всех желающих, но наша команда будет рада оказать услуги по внедрению и обслуживанию 1С. Более подробно о наших услугах можно узнать на странице Услуги 1С или просто позвоните по телефону +7 (499) 350 29 00. Мы работаем в Москве и области.
1С удаление объектов , или как в 1С удалить помеченные объекты ?

Система 1с предприятие изначально не предполагает прямое удаление каких-либо объектов из базы данных, например элементов справочников, документов, отчетов и т.д.
Конечно все же можно настроить роль пользователя таким образом чтобы он сразу удалял из 1с какой-нибудь объект, без пометки на удаление , но делать этого крайне не рекомендуется.
Также хотим отметить тот факт, что если даже у пользователя роль настроена на прямое удаление объектов (интерактивное удаление), все равно это не позволит удалять ему некоторые объекты в предприятии 1с, и сделать это можно будет только через пометку на удаление.
Для чего сделана пометка на удаление объектов в 1с
Давайте ответим с Вами на вопрос «Зачем сделана эта пометка для удаления?», ведь быстрее удалить объект из 1с сразу. Сделано это по нескольким причинам:
- Есть вероятность того, что пользователь впоследствии передумает и захочет вернуть удаленный объект, когда стоит пометка ее достаточно снять, при интерактивном удалении восстановить данные нельзя.
- В 1с один объект, например документ, может ссылаться на множество других объектов в системе (справочники, константы, другие документы и т.д.), и одновременно также на этот объект (в нашем случае документ), могут ссылаться множество других объектов. Если бы в системе 1с предприятие было разрешено прямое удаление объектов из базы данных, то это привело бы к ужасным последствиям, так как сразу же бы начали появляться объекты с «битыми ссылками», а это потеря данных, и не правильное функционирование базы данных, которое рано или поздно приведет к краху базы и практически полной потери Ваших данных!
Два вида удаления в 1с , понятие контроля ссылочной целостности в 1с
В программе объекты 1с можно удалить двумя способами:
- С помощью интерактивного удаления (прямое удаление без контроля ссылочной целостности)
- Через пометку на удаление (удаление с контролем ссылочной целостности)
Давайте рассмотри что такое ссылочная целостность в 1с. Но для того чтобы нам с вами ответить на этот вопрос мы должны знать что такое «битые» ссылки в 1с. Для тех кто не знает, битые ссылки в 1с это ссылки которые указывают на не используемую область памяти, то есть по сути указывают в никуда.
Теперь давайте возьмем для примера любой документ в системе 1с предприятие. В нем находится множествои различных реквизитов. Эти реквизиты могут быть как простыми (примитивные типы такие как число, дата, булево), так могут быть и объектными (такие как ссылки на другие объекты системы, например различные справочники, перечисления и т.д.
) Так вот контроль ссылочной целостности в 1с как раз и означает тот факт, что объект не будет удален из системы 1с до тех пор, пока на него ссылаются какие-либо другие объекты системы.
Как раз пометка на удаление объектов 1с позволяет сохранить механизм ссылочной целостности в 1с, так как обработка удаления помеченных объектов не даст удалить объект пока на него ссылаются другие объекты.
Как восстановить удаленные объекты в 1с? Что происходит с объектами после их удаления из 1с?
Подобные вопросы нам задают многие люди, и ответ тут один, физическое удаления данных из 1с (с помощью способов описанных ниже) приводит к ПОЛНОМУ УНИЧТОЖЕНИЮ ФАЙЛА ИЗ БАЗЫ! Восстановление удаленных файлов из базы не возможно.
Мы всегда готовы оказать Вам своевременную помощь в обновлении системы 1С 8.3 .
Интерактивное удаление в 1с
Итак мы уже обсуждали с Вами то, что интерактивное удаление в 1с происходит без контроля ссылочной целостности, а это чревато очень плохими последствиями для системы, рекомендуется пользоваться таким удалением только с целью отладки. Чтобы включить интерактивное удаление 1с нам нужно для начала зайти в конфигуратор, распахнуть веточку Общие —> Роли и выделить роль «Полные права».
Теперь нажмем клавишу F9 , у нас копируется роль «ПолныеПрава» и появится еще одна «ПолныеПрава1». Откроем ее двойным щелчком мыши. Появится окно свойств роли, нажмем кнопку «Действия» —> «Установить все права». После этого нажмем ОК.
Теперь сохраним конфигурацию базы данных, для этого нажмем на синенький бочонок в левом верхнем углу, или нажмем клавишу F7. Если бочонок стал неактивным значит конфигурация сохранилась.
Мы создали роль с правами на интерактивное удаление объектов из 1с .
Теперь в конфигураторе откроем вкладку Администрирование —> Пользователи.
Откроется список пользователей, выберите пользователя под которым Вы хотите включить интерактивное удаление 1с объектов и нажмите карандашик или F2. Откроется окно свойств пользователя, перейдите на вторую вкладку «Прочие». Там найдите ту роль которую мы с Вами копировали, в моем случае это «ПолныеПрава1», ставим галочку и жмем OK.
После этого запускайте 1с предприятие, выбирайте того пользователя которому установили новую роль. Теперь Вы можете удалять объекты напрямую, чтобы удалить объект выберите его и нажмите сочетание клавиш SHIFT + DEL, система спросит уверены ли вы в удалении, при положительном ответе объект будет удален из системы.
Удаление объектов 1с через пометку на удаление или как удалить объекты в 1с ?
Теперь давайте рассмотрим с Вами вопрос «Как удалить объекты в 1с ?«. Итак, открываем нужную нам базу данных в 1с предприятии. На скриншоте показана «Бухгалтерия государственного учреждения», щелкаем в меню по вкладке «Операции» —> «Удаление помеченных объектов».
Если у Вас управляемый интерфейс, как например в «Бухгалтерии предприятия ред. 3.0», то там Вам нужно перейти на вкладку «Администрирование», там Вы увидите подгруппу «Сервис», и уже в ней нужно выбрать «Удаление помеченных объектов».
Альтернативный способ открытия помощника удаления объектов в 1С 8.2 и 1С 8.3
А вообще если Вы не можете найти у себя в конфигурации кнопочку с помощью которой можно вызвать мастера удаления помеченных объектов 1с , то в 1С 8.
2 открыть его можно следующим способом, данный способ подходит для любой конфигурации, ниже на скриншотах видно какие действия необходимо выполнить в 1С 8.2.
Открываем дерево всех обработок которые находятся в системе и выбираем «Удаление помеченных объектов».Если же Вы работаете на платформе 1С 8.3 и у Вас конфигурация с управляемым интерфейсом, то Вам необходимо включить кнопку «Все функции», как это сделать смотрите здесь.
Начало поиска помеченных на удаление объектов в 1с
Перед нами появится окно которое изображено ниже, в нем будут отражены все объекты помеченные на удаление в системе. Отмечаем галочками те которые хотим удалить, вообще их желательно удалять все, ведь они помечены на удаление, а значит они больше не нужны в системе. После того как отметили все необходимое нажимаем «Контроль».
Системе потребуется какое то время чтобы выполнить данную задачу, чуть позже Вы увидите окно которое изображено ниже. Обратите внимание у Вас могут быть объекты как с зелеными галочками так и с красными.
Зеленые означают то, что объект можно удалить, красные соответственно что нет.
Объект отмеченный красной галочкой нельзя удалить, так как на него ссылаются другие объекты системы, в окошке расположенном ниже Вы увидите те объекты которые ссылаются на него, и прежде чем удалить объект отмеченный красной галочкой, Вам нужно убрать ссылки на этот объект у других объектов. Что это означает на практике?
Необходимость своевременного удаления помеченных на удаление объектов в 1с . Как удалить объекты помеченные красными галочками ?
Рассмотрим пример на конфигурации «Бухгалтерии предприятия». У нас есть документ «Принятие к учету ОС», в нем соответственно указывается основное средство (например компьютер) и множество других параметров, но они нас в данный момент не интересуют.
Если мы захотим удалить это ОС из нашей базы данных, то без дополнительных действий у нас ничего не выйдет. Наше ОС (компьютер) будет помечено красной галочкой при попытки его удаления.
Почему? А ведь наш документ «Принятие к учету ОС» имеет ссылку на то ОС которое мы сейчас хотим удалить! Когда мы щелкнем на него в списке объектов , то увидим все объекты которые ссылаются на наше ОС, и прежде чем удалить это ОС, нам нужно сначала зайти во все эти объекты и удалить ссылки.
В нашем случае это означает что нужно отменить проведение документа «Принятие к учету ОС», и удалить это ОС из документа, после чего записать документ. Теперь документ более не ссылается на наше ОС, и мы можем его удалить.
Из всего этого следует одно правило, удалять объекты помеченные на удаление в 1с нужно своевременно ! Иначе потом избавиться от них может быть очень и очень проблематичным делом, ввиду того что между объектами будет большое количество ссылок. Кстати своевременное удаление объектов из 1с также имеет несколько очевидных плюсов:
- Увеличивается производительность системы
- Уменьшается вероятность ошибок пользователей
- Уменьшается размер вашей базы данных
- Не возникает «захламленности интерфейса», когда в системе имеется много помеченных на удаление объектов, проведенных документов, а также не проведенных.
В нашей компании Вы всегда получите первоклассное обслуживание программы 1С по очень приятным ценам!
Завершение удаления помеченных объектов в 1с
Теперь давайте удалим объекты до конца. Нажимаем кнопку «Удалить». Система удалит все объекты которые были отмечены зелеными галочками.
Останутся только те которые помечены красными галочками, нажимаем «Закрыть», на этом процесс удаления объектов из 1с завершен. Если у Вас что-то не получилось мы готовы подключиться к Вашей 1с удалённо и помочь решить Ваши задачи.
1с удаление помеченных объектов, подробная видео-инструкция про удаление объектов 1с
Кто-то любит читать, а кто предпочитает смотреть. Именно для тех кто предпочитает смотреть мы сняли очень интересное видео которое содержит даже больше интересной информации по сравнению со статьей:
- Рассказываем для чего нужна пометка на удаление в 1с
- Показываем на примере как удалить в 1с объекты
- Даются полезные практические советы
- Показываем как удалять в 1с объекты помеченные красными галочками
- Также приводится много другой полезной информации
Мы надеемся что наша статья про удаление в 1с объектов помеченных на удаление очень Вам помогла, и ответила на все Ваши вопросы.
Учетные записи 1С. Поставить пароль на 1С. Курсы 1С Бухгалтерия
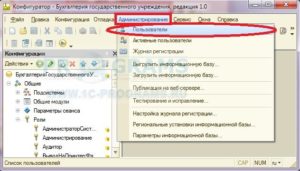
Индивидуальные курсы:
По вопросам обучения обращайтесь по телефону 8 (495) 281-54-75 (для жителей Москвы и МО) или 8 (962) 211-56-92 (для других регионов России).
11 декабря 2016 года
Сейчас мы с вами посмотрим, как создаются учетные записи в информационных базах 1С Бухгалтерия 8. Рассматривать будем на примере 1С Бухгалтерии 8.2 (в 8.3 все аналогично).
Зачем нужны учетные записи 1С
Действительно, многие пользователи и понятия не имеют, что это такое и зачем это нужно. Часто даже не знают о существовании такой «функции» 1С Бухгалтерии.
Объясняется это очень просто — при создании новой базы 1С Предприятие пользователь по умолчанию получает полные права на эту базу, т.е. может выполнять в ней любые операции.
Эта учетная запись называется «Не авторизован» и не отображается нигде, кроме как в Конфигураторе, куда, честно говоря, мало кто заглядывает.
Учетная запись (пользователь) «Не авторизован» не показывается в списке выбора при запуске 1С Бухгалтерии, именно поэтому окно ввода логина и пароля при открытии базы вообще не отображается, отчего многие пользователи 1С о нём вообще и не знают.Однако, если с базой работают несколько человек или же просто хочется защитить свою информацию от несанкционированного просмотра, то необходимо дополнительно создать одну или несколько учетных записей. Вот таким записям уже можно назначить пароль.
Кроме того, если несколько человек работают с базой (в одно время или нет — неважно), то скорее всего у этих людей разные должностные обязанности, а, следовательно, было бы логично назначить им разные права на базу 1С Бухгалтерия.
И действительно, продавец только пробивает чеки и его больше ничего не интересует, а вот директору права нужны куда шире. В связи с этим создаваемым учетным записям 1С можно (и нужно) назначать разные права доступа. В результате каждый будет иметь возможность спокойно заниматься своим делом, и при этом даже случайно ничего не испортит.
И, наконец, помимо всего вышеперечисленного, учетные записи 1С Бухгалтерии позволяют настроить для каждого пользователя интерфейс программы в соответствии с его должностными обязанностями и предпочтениями. Согласитесь, что это очень удобно.
Как создать учетную запись 1С Бухгалтерии
Для создания новой учетной записи или для управления существующими требуется зайти в Конфигуратор и в меню Администрирование открыть справочник Пользователи.
artemvm.info_9f0d3605e0f8fe28f9bbb02b1fd3e36b
При этом открывается список существующих пользователей данной базы 1С Бухгалтерия. Обратите внимание: пользователь по умолчанию («Не авторизован») в списке не значится.
artemvm.info_9f0d3605e0f8fe28f9bbb02b1fd3e36b
Далее стандартным способом (кнопка с зелёным плюсом) добавляем нового пользователя. В открывшемся окне две вкладки. На первой указываете имя пользователя — оно потом будет отображаться в списке при запуске программы, а также в поле Ответственный документов. Можно указать пароль, а можно сделать это позже в режиме 1С Предприятие. Остальные настройки трогать не обязательно.
artemvm.info_9f0d3605e0f8fe28f9bbb02b1fd3e36b
Вторая вкладка очень важная и её пропускать нельзя (кстати, это одна из типичных ошибок пользователей 1С).
На данной вкладке следует обязательно указать права пользователя на данную базу (в 1С Предприятии права также называют ролями; из картинки ниже понятно, почему). В примере отмечена галочка Полные права.
В таком случае отмечать остальные не обязательно. Если права пользователя следует ограничить, то просто отметьте нужные галочки. Нижние поля трогать не нужно — пусть остаются пустыми.
artemvm.info_9f0d3605e0f8fe28f9bbb02b1fd3e36b
Нажимаем кнопку OK и получаем нового пользователя в базе данных.
artemvm.info_9f0d3605e0f8fe28f9bbb02b1fd3e36b
Теперь выходим из Конфигуратора и запускаем программу в режиме 1С Предприятие. При запуске теперь появляется окно ввода логина и пароля. Имя пользователя вводить вручную не нужно — его можно выбрать из списка (при первом запуске программы имя не отображается; после отображается последнее использованное). Если пароль не назначали, то просто нажать OK.
artemvm.info_9f0d3605e0f8fe28f9bbb02b1fd3e36b
Подведём итоги
1С Предприятие позволяет разграничить права различных пользователей информационной базы через создание нескольких учетных записей и назначения им разных прав доступа. Также каждую учетную запись можно защитить паролем, а в режиме 1С Предприятие настроить нужный вам интерфейс.
Если с базой работаете только Вы и никто более, то, в принципе, учетные записи можно и не создавать. Однако если хотите поставить на базу пароль, то это можно сделать только через создание собственной учетной записи.
Более подробно о свойствах, назначении и использовании учетных записей я рассказываю в полном курсе 1С Бухгалтерия 8.
Настройка прав доступа пользователей в 1С 8.3
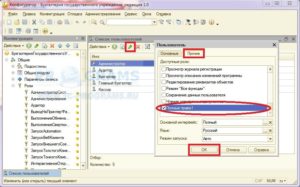
Курсы 1С 8.3 и 8.2 » Статьи про 1С 8.3 » Обучение 1С ЗУП 8.3 (3.1) » Настройка прав доступа пользователей в 1С 8.3
Рассмотрим подробно весь набор возможных настроек прав доступа пользователя 1С 8.3 к объектам базы. Проиллюстрируем как решать задачи индивидуального доступа к разным документам и справочникам базы, используя расширения конфигурации. Изучим как создать нового пользователя, а также как установить ограничение прав пользователей на уровне записей, в том числе по организациям в 1С 8.3.
Права доступа пользователей в 1С
Работа в программе 1С позволяет разным пользователям назначать функциональный доступ к документам и справочникам базы. Например:
- Если пользователь работает как бухгалтер, то ему в 1С назначается соответствующая роль, позволяющая добавлять, изменять, удалять документы и справочники по хозяйственной деятельности.
- Если пользователь 1С работает только с отчетами и просматривает данные базы, допустим, менеджер, то ему даются права на чтение данных.
- Пользователь, который может работать со всеми объектами программы 1С – Администратор, имеет полные права и получает неограниченный доступ по работе с базой данных в 1С.
Права доступа может настраивать только Администратор – пользователь 1С, которому назначены Полные права.
Установка прав доступа в 1С 8.3 Бухгалтерия 3.0
В 1С:Бухгалтерия 8 ред. 3.0 выделено 4 основных профиля для работы с программой:
- Администратор;
- Бухгалтер;
- Главный бухгалтер;
- Синхронизация с другими программами;
- Только чтение.
Чтобы понять принцип задания прав в 1С, обратимся к конфигуратору. При анализе объектов конфигурации увидим специальную ветку Роли, где перечислены все заданные разработчиками 1С возможные доступы к данным базы:
Каждой роли соответствует набор возможностей для работы с объектами конфигурации, это –
- Чтение;
- Добавление;
- Проведение;
- Отмена проведения;
- Редактирование;
- Удаление.
Если открыть какую-то заданную роль, то по каждому объекту можно просмотреть – что можно делать с каждым объектом конфигурации:
Важно знать, что пользователю 1С можно назначать любую совокупность ролей из заданного разработчиками списка.
При этом, если в какой-то роли изменять объект нельзя, а в другой, добавленной этому пользователю роли – можно, то результирующая по правам пользователя будет – можно «изменять». Роли взаимно дополняют друг друга.
Для того, чтобы объект не мог быть изменен пользователем, ни в одной из заданных ему ролей не должно стоять «Изменение».
Настройка прав доступа в 1С 8.3 Бухгалтерия
Настройка прав доступа в 1С 8.3 осуществляется в разделе Администрирование – Настройки пользователей и прав:
Открывается окно Настройки пользователей и прав:
Рассмотрим возможности настройки доступа в 1С.
Как создать нового пользователя в 1С 8.3
По гиперссылке Пользователи входим в форму списка пользователей базы 1С. Для добавления нового пользователя используем кн. Создать и заполняем открывшуюся форму:
По умолчанию программа 1С выставляет Вход в программу разрешен, Показывать в списке выбора и вход в программу по установленному в 1С логину и паролю. Пароль можно задать самостоятельно, а можно предложить задать его программе. Как правило, пароль, заданный программой 1С, отвечает более серьезному уровню проверки и подобрать такой пароль при взломе системы сложнее.
Пароль необходимо помнить! Если пароль утерян, то только Администратор может перезадать его заново. Если пароли утеряны и в базу не войти, то придется «взламывать» вход в базу.
Специалисты используют для этого HEX-редактор и в нужных местах меняют информацию, отвечающую за работу с пользователями. Сделать это возможно, но не желательно.
Как настроить права доступа на основании типовых профилей в 1С 8.3
Каждому пользователю (Администрирование – Настройки пользователей и прав – Пользователи) назначают Права доступа из списка профилей, что есть в конфигурации. Например, для бухгалтера Петровой С.Б. назначаем профиль Бухгалтер:
Здесь же можем перенести настройки новому пользователю от пользователя, уже работающего в 1С: настройку Функциональности, внутренние настройки отчетов и т.д., чтобы не тратить время и не набирать все вручную:
Отмечаем настройки для переноса новому пользователю Бухгалтер Петрова от пользователя Администратор:
Переносим персональные настройки, настройки печати и Избранное:Нажимаем кн. Выбрать и в форме выбора настроек «Скопировать и закрыть». Все настройки для нового пользователя от пользователя Администратор перенесены.
Настройка прав доступа с добавлением новых профилей в 1С 8.3
Создаем новый профиль с ограниченным доступом к справочникам и документам. Профили групп доступа – Создать:
Новый профиль удобно создавать по подсистемам 1С. Например, для прав Расчетчика можем отметить следующий функционал:
- Отражение зарплаты в бухгалтерском учете;
- Чтение налогов и взносов;
- Взаиморасчеты с сотрудниками;
- Персонифицированный учет;
- Учет зарплаты:
По кн. Только выбранные роли показывается список выбранных ролей пользователя. Кадровый учет можно задать отдельно для профиля Кадровик.
Как настроить дополнительные права доступа к уже имеющимся типовым профилям в 1С 8.3
Конкретному пользователю 1С с выбранным профилем можно добавлять функционал. Например, для пользователя Петрова, в профиле Бухгалтер, не доступна команда Все функции, но мы можем ее добавить данному пользователю. Заходим Администрирование – Настройки пользователей и прав – Профили групп доступа. Кн. Создать – режим Все функции – добавляем права Режим “Все функции”:
Добавляем новый профиль бухгалтеру Петровой С.Б.:
Настройка дополнительных прав доступа к отдельным документам и справочникам в 1С 8.3
Данная настройка предусматривает работу с расширением конфигурации. Допустим, необходимо настроить доступ пользователю 1С к произвольному набору документов и справочников.
Набор этих документов и справочников может быть разным – разработчики 1С не в силах предусмотреть все варианты под подходящие роли, которые могут потребоваться пользователям на практике.
Тем более, что запросы на доступ к данным могут быть совершенно неординарные.
В 1С 8.
2 нам приходилось снимать запрет редактирования с конфигурации и добавлять новую роль в объекты Роли, назначая доступ к нужным справочникам и документам, и соответственно возникали сложности с последующим обновлением 1С. Автоматически такие конфигурации уже не обновлялись, поэтому позволить себе такое удовольствие могли только пользователи организаций, имеющие в штате программистов 1С.
В 1С 8.
3, в связи с появлением новой возможности работать с приложениями конфигурации, можем реализовать свою задачу по разграничению прав пользователей без снятия запрета редактирования с основной конфигурации и оставляя ее полностью типовой. Как это сделать – сейчас и рассмотрим:
- Для справочника Пользователи введем дополнительный реквизит «Доступ_Реализации_Товаров», который будет принимать значения «Да» или «Нет».
Заходим Администрирование – Общие настройки –Дополнительные реквизиты и сведения. Включаем возможность работать с «Реквизитами и сведениями с общим списком значений»:
- Открываем гиперссылку Дополнительные реквизиты.
В левой колонке перечней объектов конфигурации находим Пользователи и нажимаем на кн. Добавить. Открывшуюся форму заполняем как показано ниже. Новый реквизит будет иметь два значения: «Да» и «Нет». Объединим значения в группу «Доступ». Заполняем закладку Главное:
Заполняем закладку Значения:
- Теперь заполним этот реквизит для наших пользователей.
«Бухгалтер Петрова» – Нет:
«Администратор» – Да:
Все необходимые действия в базе 1С 8.3 сделаны, теперь будем работать с расширением Конфигурации.
- Входим в конфигуратор базы данных: Конфигурация – Расширения конфигурации:
Добавляем новое расширение конфигурации по кн. +:
Соглашаемся с выбранными по умолчанию данными расширения или задаем свои:
Открываем конфигурацию расширения по кн. Открыть конфигурацию:
Сейчас будем переносить из основной конфигурации данные, необходимые для работы. Созданное расширение конфигурации «Расширение 1» пока пустое:
В основной конфигурации находим в документах – документ Реализация товаров и услуг, и переносим форму с которой будем работать. Например, добавим «ФормаДокументаТовары» в расширение конфигурации, встав на наименование формы и щелкнув по ней правой кн. мышки. Из выпадающего меню выбираем команду «Добавить в расширение»:
Открываем форму в расширении конфигурации и создаем обработку события ПередЗаписью. При создании обработчика события программа 1С 8.3 попросит указать, где создавать программный код. Выбираем: Создать на клиенте и процедуру на сервере без контекста:
При создании события увидим в пустой клеточке событий «ПередЗаписью» назначенную программой 1С 8.3 процедуру обработки события: «Расш1_ПередЗаписью»:Переходим в модуль формы и вставляем следующий программный код:
Обновляем изменения и запускаем базу в пользовательском режиме для проверки внесенных изменений. Входим под пользователем Бухгалтер Петрова и редактируем документ Реализации Товаров и услуг, нажимаем кн. Записать:
Для администратора редактирование документа пройдет без проблем.
Приведенный программный код можно поставить в расширении конфигурации 1С 8.3 для любого документа и справочника и это позволит не менять типовую конфигурацию, но в то же время решить проблему доступа к объектам базы для разных пользователей.
Как предоставить доступ к варианту отчета с индивидуальными настройками для других пользователей в 1С 8.3 ЗУП смотрите в нашем видео:
Есть еще одна возможность ограничения прав пользователя, которую мы сейчас рассмотрим. Сразу предупреждаем, что включение этой возможности очень сильно замедлит работу в базе 1С 8.3, поэтому пользоваться ею рекомендуем очень осторожно.
Как установить ограничение прав пользователей на уровне записей в 1С 8.3
Ограничить права доступа на уровне записей в 1С Бухгалтерия 3.0 можно только по справочнику Организации. Включение ограничения на уровне записей происходит установкой галочки «Ограничивать доступ на уровне записей».
Включать возможность ограничения прав доступа на уровне записей нужно осторожно, поскольку работа программы 1С 8.3 сильно замедляется:
Если ограничение доступа на уровне записей включено, то на уровне профилей появляется возможность дополнительных ограничений работы с объектами базы: ограничение доступа к определенным организациям:
Настройка доступа происходит в группе доступа:
На сайте ПРОФБУХ8 Вам могут быть интересны другие наши бесплатные статьи и материалы по конфигурациям: 1C 8.3 Бухгалтерия, 1C 8.3 ЗУП, 1C УТ. Полный список наших предложений можно посмотреть в каталоге.
Поставьте вашу оценку этой статье: (4 5,00 из 5)
Загрузка…
Онлайн-школа программирования в 1С
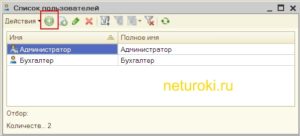
Как известно, основная функция обновлятора — это обновление баз. Но многие, наверное, уже обратили внимание на дополнительную закладку «Скрипты», которая появилась в программе с начала 2016 года.
И если вы владеете навыками написания скриптов (2 варианта — пакетные cmd скрипты и onescript, он же 1C), то сможете на этой закладке творить чудеса, не связанные напрямую с обновлением.
В этой статье рассмотрим как в группе баз:
Для применения материала нужен хотя бы минимальный уровень владения языком 1с и изучение начальной статьи по скриптам в обновляторе.
Итак, поехали
Для теста возьмём три базы:
Переходим на закладку «Скрипты»:
Прежде всего указываем «Базы для запуска» и тип скрипта «OneScript». Нижние параметры запуска («Блокировать», «Разблокировать…» выставляем как на рисунке).
Осталось только написать скрипт в редакторе и запустить его (через кнопку «Запустить») сразу на всех выбранных базах.
Для этого выбираем из шаблонов пример «Привет, база»:
И свой код (см. примеры ниже) пишем в процедуре .
Создать нового пользователя
Напишем скрипт для создания нового пользователя:
| Процедура () // Создание нового пользователя. ПользовательИБ = v8.ПользователиИнформационнойБазы.СоздатьПользователя(); ПользовательИБ.Имя = «Грозный И.В.»; ПользовательИБ.ПолноеИмя = «Грозный Иван Васильевич»; ПользовательИБ.Пароль = «»; ПользовательИБ.Роли.Добавить(v8.Метаданные.Роли.ПолныеПрава); ПользовательИБ.ПоказыватьВСпискеВыбора = Истина; ПользовательИБ.АутентификацияОС = Ложь; // ПользовательИБ.ОсновнойИнтерфейс = v8.Метаданные.Интерфейсы.Полный; Если v8.ПользователиИнформационнойБазы.НайтиПоИмени(ПользовательИБ.Имя) = Неопределено Тогда ПользовательИБ.Записать(); Сообщить(«Новый пользователь создан.»); Иначе Сообщить(«Пользователь с таким именем уже есть в базе!»); КонецЕсли; КонецПроцедуры |
Обратите внимание. В новых версиях конфигураций, основанных на БСП уже недостаточно создать пользователя информационной базы. В добавок нужно создать элемент справочника «Пользователи» и установить связь между ними. Если это ваш случай — разберите как работает вот этот пример.
Запустим его на группе базы:
Для проверки откроем список пользователей первой базы в конфигураторе:
Отлично! Такой же пользователь появился и в оставшихся двух базах.
Добавить роль существующему пользователю
Добавим созданному ранее пользователю право на внешнее подключение к базе. За это отвечает роль «ПравоВнешнегоПодключения».
Скрипт будет таким:
| Процедура () // Добавление роли уже существующему пользователю ИмяПользователя = «Грозный И.В.»; ПользовательИБ = v8.ПользователиИнформационнойБазы.НайтиПоИмени(ИмяПользователя); Если ПользовательИБ = Неопределено Тогда Сообщить(«Пользователь с таким именем не найден в базе.»); Иначе ПользовательИБ.Роли.Добавить(v8.Метаданные.Роли.ПравоВнешнегоПодключения); ПользовательИБ.Записать(); Сообщить(«Роль добавлена.»); КонецЕсли; КонецПроцедуры |
Запустим его на группе баз:
И проверим на первой базе добавилась ли нужная нам роль:
Замечательно.
Удалить роль у существующего пользователя
Ну и для учебных целей тут же отберём данную роль у пользователя
Вот скрипт:
| Процедура () // Удаление роли у существующего пользователя ИмяПользователя = «Грозный И.В.»; ПользовательИБ = v8.ПользователиИнформационнойБазы.НайтиПоИмени(ИмяПользователя); Если ПользовательИБ = Неопределено Тогда Сообщить(«Пользователь с таким именем не найден в базе.»); Иначе ПользовательИБ.Роли.Удалить(v8.Метаданные.Роли.ПравоВнешнегоПодключения); ПользовательИБ.Записать(); Сообщить(«Роль удалена.»); КонецЕсли; КонецПроцедуры |
Удалить существующего пользователя
Наконец, удалим созданного нами пользователя.
Вот скрипт:
| Процедура () // Удаление пользователя. ИмяУдаляемого = «Грозный И.В.»; ПользовательИБ = v8.ПользователиИнформационнойБазы.НайтиПоИмени(ИмяУдаляемого); Если ПользовательИБ = Неопределено Тогда Сообщить(«Пользователь с таким именем не найден в базе.»); Иначе ПользовательИБ.Удалить(); Сообщить(«Пользователь удалён.»); КонецЕсли; КонецПроцедуры |
Проверим список пользователей в конфигураторе первой базы:
Всё получилось.
Вот так легко и просто (при минимальном владении языком 1с) можно управлять списком пользователей сразу в группе баз.
С уважением, Владимир Милькин (преподаватель школы 1С программистов и разработчик обновлятора). Как помочь сайту: расскажите (кнопки поделиться ниже) о нём своим друзьям и коллегам. Сделайте это один раз и вы внесете существенный вклад в развитие сайта. На сайте нет рекламы, но чем больше людей им пользуются, тем больше сил у меня для его поддержки.
Нажмите одну из кнопок, чтобы поделиться:
Добавление или удаление пользователя в 1С
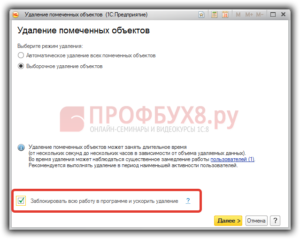
Уважаемые читатели, сегодня мы с вами полностью разберём вопрос о том, как работать с юзерами в программе 1С, а именно:
- Где хранятся пользователи
- Как добавить нового
- Как их удалить
Как понятно из блока выше, прежде чем вы узнаете, как в 1С добавить пользователя или удалить того, кто завис, например, нужно узнать, где их, собственно, искать. Не переживайте, много времени это не отнимет, тем более, что уже через это место вы и будете совершать остальные операции.
Приступим:
- Запустите программу 1С с помощью ярлыка на рабочем столе или любого другого способа.
- В открывшемся окне нужно будет нажать сначала на пункт «Зарплата и управление персоналом» (если вы собираетесь работать с этой базой), затем на кнопку «Конфигуратор» в правом блоке, чтобы запустить 1С в режиме конфигурирования.
- Итак, у нас открывается конфигуратор. Теперь нам нужно будет добавить юзеров и установить им необходимые права. Для этого мы заходим в меню «Администрирование». и выбираем пункт «Пользователи».
- Вот мы и нашли то самое место, которое нам нужно было. Теперь можно приступить к дальнейшим действиям.
Как добавить нового?
- Откройте окно с юзерами, согласно инструкции, которая представлена в предыдущем блоке выше.
- Нажмите на зелёный плюсик в мини-окне. Откроется следующее окно, где хранятся настройки пользователя в 1с.
Рассмотрим их более подробно, начиная со вкладки «Основные»:
- Имя: это то имя, которое будет отображаться при входе в программу
- Полное имя: будет отображаться в самой программе в поле «Ответственные лица».
- Пароль и его подтверждение: набор символов, которые будут требоваться для входа в учётную запись юзера.
Если это не нужно, то достаточно убрать галочку с пункта «Аутентификация 1С:Предприятие».
- Следующие пункты позволяют блокировать доступ человеку к изменению пароля (даже через конфигуратор), а также отображать этого пользователя в списке выбора. Если с последнего снять галочку, то в окне входа вам нужно будет вручную вводить его имя, а потом только пароль.
- В конце вы можете настроить и аутентификацию операционной системы. То есть, например, ваша организация установлена так, что каждый сотрудник с компьютером заходит в операционную систему под своим логином и паролем. И, чтобы не заводить новые логины и пароли, как в случае с «Аутентификация 1С», вы можете воспользоваться этим параметром.
Когда сотрудник зайдёт в свою учётную запись компьютера, он автоматически сможет зайти и в 1С.
- Перейдём во вкладку «Основные». Здесь вам нужно будет установить права для юзеров. Это делается на ваше усмотрение. Например, для кадровика можно открыть доступ только к кадровым документам, тогда остальные будут для него недоступны.
Он не сможет заходить в расчёт зарплаты, её начисление, изменение и так далее.
- В пункте «Интерфейс» делаем настройки, соответствующие установленным правам. Для примера с кадровиком можно выбрать «КадровыйУчётОрганизаций». После того как вы отметили нужный тип интерфейса, нажмите на виртуальную кнопку ОК.
Обратите внимание, что при первом нажатии на кнопку для открытия окна выбора интерфейса, программа будет грузить его некоторое время, которое может длиться даже несколько минут. Обязательно дождитесь окончания процесса, ничего не нажимая и не выключая компьютер.
- Когда все настройки установлены, можно нажать кнопку ОК в окне «Пользователь». Готово! Как видите, создался юзер с параметрами, что вы указали ранее.
Как из 1С выкинуть пользователя?
Стоит отметить, что удалить юзера в 1С может только администратор, который и добавил его. То есть, если из рассмотренного выше примера кадровик захочет кого-то удалить, то он не сможет этого сделать.
Поэтому, если вы не являетесь администратором, то стоит обратиться как раз к нему. Если же вы являетесь им, то следуйте этим простым действиям:
- Зайдите в меню «Администрирование», затем запустите пункт «Поддержка и обслуживание».
- Выберите пункт «Активные пользователи» и нажмите левой кнопкой мыши по нужному.
- Далее, в верхнем блоке меню нажмите на кнопку «Завершить сеанс».
- Аналогичные действия можно выполнить и с помощью административной панели сервера. В левой ветке вкладок нажмите на пункт «Сеансы», затем в правом блоке жмём правой кнопкой мыши по нужному юзеру и кликаем по пункту «Удалить». Готово! Вы смогли удалить пользователя в 1С.
