Добавление фото к профилю пользователя в Outlook
Загрузка фотографии пользователя в Active Directory c помощью PowerShell
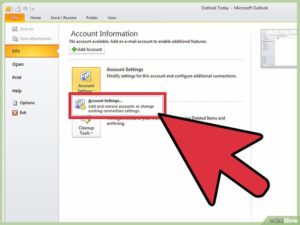
Среди атрибутов пользователя, начиная с версии схемы Active Directory в Windows Server 2000, присутствует специальный атрибут thumbnailPhoto, в котором можно в виде бинарных данных хранить фото пользователя (или любые другие картинки
Outlook 2013: Краткое руководство по началу работы + ВИДЕО
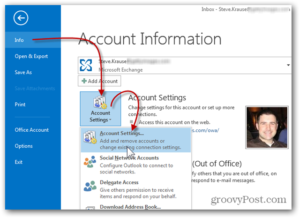
Интерфейс Microsoft Outlook 2013 изменился по сравнению с предыдущими версиями, и чтобы помочь вам быстрее освоиться с ним, мы представляем вашему вниманию это руководство.
Настройте приложение под себя: Настройте Outlook. Выберите понравившиеся варианты цветовых схем и фона и синхронизируйте их с другими своими компьютерами.
- Поиск: Вы можете выполнять поиск в папках, вложенных папках и даже других почтовых ящиках.
- Управляйте задачами, связанными с сообщениями, в списке сообщений: Систематизируйте по категориям, помечайте и удаляйте сообщения прямо в списке сообщений.
- Выполняйте больше задач в списке дел: В списке дел отображаются календарик, ваши встречи, люди и список ваших задач.
- Область пользователей: Просматривайте подробные сведения о пользователях в строках Кому, От и Копия каждого сообщения.
- Обзор: Быстро просматривайте свой календарь, людей и задачи. Вы можете даже просмотреть предстоящие встречи.
- Отвечайте на сообщения из области чтения: Отправляйте ответы и переадресовывайте сообщения прямо из области чтения. Составить ответ можно там же.
- Представление Backstage: Чтобы перейти в представление Backstage, где можно добавить учетную запись и изменить параметры, откройте вкладку Файл.
Настройте Outlook 2013 под себя
Начните с главного — добавьте свою учетную запись
Вы сможете отправлять и принимать сообщения только после подключения своей учетной записи. Если в вашей организации используется Microsoft Exchange, Outlook 2013 попытается настроить для вас учетную запись.
Начните с главного — добавьте свою учетную запись
Если вы используете почтовую службу в Интернете (например, Hotmail, Gmail или Yahoo!), введите свое имя, адрес электронной почты и пароль, чтобы настроить учетную запись.
Смените тему Office
Мы изменили дизайн Office 2013, чтобы предоставить вам рабочее пространство, напоминающее чистый лист бумаги. Если вы хотите сделать различные области Outlook более выразительными, смените тему Office.
Мы изменили дизайн Office 2013
Вы можете изменить цветовую схему Office 2013 для всех своих компьютеров, настроив параметры в разделе Файл → Учетная запись Office, или открыть диалоговое окно Параметры Outlook, чтобы выбрать новую цветовую схему только для этого компьютера. Возможные варианты: Белая, Светло-серая и Темно-серая.
Действия, которые вам могут потребоваться
Из приведенной ниже таблицы вы узнаете, где найти некоторые наиболее часто используемые инструменты и команды в Outlook 2013.
| Применение бланка или фона к сообщению | Файл | Последовательно выберите команды Файл → Параметры → Почта и нажмите кнопку Шрифты и бланки. На вкладке Личный бланк нажмите кнопку Тема. |
| Отправка автоматических ответов при отсутствии на работе | Файл | В разделе Сведения об учетной записи нажмите кнопку Автоответы, выберите команду Отправлять автоответы и задайте нужные параметры (эта функция работает только для учетных записей сервера Microsoft Exchange Server). |
| Вставка рисунка или картинки | Вставка | В окне нового сообщения в группе Иллюстрации выберите одну из команд: Рисунки, Изображения из Интернета, Фигуры, SmartArt, Диаграмма или Снимок. |
| Управление сообщениями путем назначения правил | В представлении Почта выберите в группе Переместить команду Правила | |
| Вставка символа или специального знака | Вставка | В окне нового сообщения выберите в группе Символы команду Символ. |
| Добавление праздничных дней в календарь | Файл | Выберите команду Параметры → Календарь. В разделе Параметры календаря нажмите кнопку Добавить праздники. |
| Предоставление общего доступа к календарю | В представлении Календарь выберите в группе Общий доступ команду Отправить календарь по электронной почте,Открыть доступ к календарю (эта функция доступна только для учетных записей сервера Microsoft Exchange Server) или Опубликовать в Интернете. |
Почта — это далеко не все
Взаимодействие имеет большое значение, но ваше время не менее важно. В Outlook 2013 вы сможете более эффективно управлять своим временем, задачами и взаимодействием с коллегами.
- Планируйте собрания Lync: Встречайтесь с собеседником лично или экономьте время, проводя собрания в сети с помощью Lync 2013.
- Соотносите свои планы с погодой: Вы можете увидеть одновременно прогноз погоды для своего города и четырех других. Если вы планируете встречу за городом, то сразу поймете, что нужно взять с собой.
- Обзор: Наведите указатель мыши на собрание или встречу, чтобы просмотре
- Просматривайте календари других людей: Вы можете быстро выбрать подходящее время для собрания с участием коллег.
В Outlook 2013 вы сможете более эффективно управлять своим временем
Создание подписи электронной почты
Вот как можно создать новую подпись электронной почты:
- Выберите команду Файл → Параметры → Почта. В разделе Создание сообщений нажмите кнопку Подписи.
- На вкладке Электронная подпись нажмите кнопку Создать и введите имя для подписи.
- В поле Изменить подпись введите текст, который нужно включить в подпись, а затем отформатируйте его с помощью встроенных инструментов.
Вот как можно создать новую подпись электронной почты
Если вы создали подпись раньше, то можете скопировать ее из любого отправленного сообщения и вставить сюда.
Автоматическое добавление подписи в сообщения
Вот как можно задать автоматическое добавление подписи в новые сообщения:
- Находясь в любом представлении, выберите команду Файл → Параметры → Почта. В разделе «Создание сообщений» нажмите кнопку Подписи.
- В разделе Выберите подпись, используемую по умолчанию выберите нужную подпись в списке новые сообщения. При желании вы можете выбрать другую подпись в списке ответ и пересылка.
- Чтобы вручную добавить подпись, в окне нового сообщения на вкладке Сообщение в группе Включение нажмите кнопку Подпись и выберите в меню нужный пункт.
Вот как можно задать автоматическое добавление подписи
Управление клиентскими подписями MS Outlook при помощи GPP
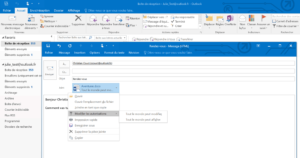
В прошлой статье «Disclaimer в Exchange 2010, как механизм создания подписей» было рассказано, как добавить определенную подпись ко всем сообщениям, проходящим через транспортный сервер-концентратор. Сейчас я хочу поговорить на тему того, как управлять уже имеющимися подписями в MS Outlook`e.
Избавляемся от уже имеющихся пользовательских подписей
Почему управлять имеющимися подписями необходимо? Потому, что зачастую у пользователя уже есть настроенная подпись для писем и в случае использования disclaimer`a, будет очень не красиво, если письмо придет сразу с двумя подписями. Чтобы такого не произошло, я предлагаю поступить решительно, и попросту удалить все пользовательские подписи. Возможно это не лучший вариант, если вы предложите свой – буду вам весьма признателен.
Файлы подписей MS Outlook хранит в папке %AppData%MicrosoftSignatures, в профиле пользователя на локальном компьютере (рис.1).
Рис.1: Папка с файлами подписи в профиле пользователя.
Раз так, то не составит труда модифицировать содержимое этой директории. Для этого необходимо воспользоваться групповыми политиками, а если быть точнее, то Group Policy Preferences.
Думаю, что не нужно рассказывать, как создать объект групповой политики и, куда его нужно применить, чтобы он заработал. Перейдем сразу к настройке.Для того, чтобы избавиться от пользовательских подписей, нужно удалить все содержимое папки %AppData%MicrosoftSignatures на локальных компьютерах.
Для этого откроем на редактирование объект групповой политики и перейдем в раздел Preferences – Windows Settings – Folders, здесь создадим новый объект – папку, у которой в действиях укажем Replace (Заменить), введем выше озвученный путь и выберем параметры замены – Delete all files in folder(s) и Allow deletion of read-only files/folders (рис.2).
Рис.2: Удаляем содержимое папки при помощи Group Policy Preferences.
В результате, после применения групповой политики, в профиле пользователя будет удалена указанная папка, её содержимое и соответственно все подписи в MS Outlook.
Импорт подписи на локальные компьютеры пользователей
В прошлой статье я акцентировал внимание на то, что в подпись, созданную при помощи disclaimer`a можно вставить изображение при помощи тэга , но это не очень удобно, т.к. велика вероятность того, что изображение не будет загружено получателем во время открытия письма.
Для решения этой проблемы я предлагаю вложить в письмо логотип компании путем создания штатной подписи в MS Outlook, содержащей только изображение.
Другими словами, нужное изображение будет интегрировано в письмо как классическая подпись MS Outlook`a, а текстовая часть будет добавлена при помощи disclaimer`a, т.е. подпись будет составной.
Согласен, решение не самое изящное, так что если у кого-то есть другое – добро пожаловать в комменты.
Итак, приступим:
Для решения поставленной задачи необходимо на тестовом компьютере в MS Outlook`e создать подпись нужного вида (только с изображением и без текстовой части), скопировать все содержимое папки %AppData%MicrosoftSignatures в общедоступную сетевую папку и сконфигурировать несколько дополнительных параметров в ранее созданном объекте групповой политики.
Для начала, если мы внимательно посмотрим на рис.1, то заметим, что кроме самих файлов подписи, в папке Signatures есть ещё одна папка с названием .files.
Её нужно будет заново создать, а если точнее, то в данном примере уместнее будет действие Обновить.
Для этого создаем в разделе Folders ещё один объект – папку, указываем для неё действие Update (Обновить) и соответствующий путь – %AppData%MicrosoftSignatures.files.
Закончив настройку папок, перейдем в раздел Files. Здесь нужно создать нужное количество объектов – файлов, в настройках которых выбрать действие Update (Обновить), указать файл-источник в сетевом хранилище (созданном ранее) и указать путь, куда файл необходимо скопировать, см.рис.3.
Рис.3: Копирование файлов подписи при помощи Group Policy Preferences.
В результате, создание записей для всех файлов шаблонной подписи приведет к тому, что после применения групповой политики у пользователя появится ещё одна подпись, которую он сможет самостоятельно выбрать. А если учесть тот факт, что ранее все остальные его подписи мы уже удалили, то соответственно выбрать он сможет только одну подпись.Примечание: К сожалению, мне не известно как установить новую подпись в качестве подписи для новых сообщений. Если у вас есть такая информация – пожалуйста поделитесь.
Справедливости ради, надо заметить, что шаблоны ADM/ADMX для MS Office 2010 содержат несколько политик по управлению подписями MS Outlook, но в основном их действия сводятся к отключению подписей как таковых и они не предоставляют возможностей установить какую-то определенную подпись для использования в новых сообщениях.
Ограничения
Нужно понимать, что созданные таким образом локальные подписи применяются только к сообщениям, отправленным через Microsoft Outlook, это означает, что если пользователь будет отправлять почту через браузер при помощи Outlook Web App, или со своего коммуникатора через Exchange ActiveSync, то в этих случаях добавить логотип не получиться. Будет вставлена только информация, указанная в disclaimer`e.
Справедливости ради, нужно заметить, что штатным методом в Outlook Web App нельзя вставить изображение в подпись (рис.4).
Рис.4: Установка подписи для писем, отправляемых через Outlook Web App.
К сожалению, с Exchange ActiveSync в плане изображений в подписи, все тоже достаточно грустно. Для редактирования подписей на Windows Mobile 6.
5 необходимо открыть Outlook – нажать кнопку Menu – Tool – Options – Signatures (рис.
5) – далее выбрать нужную учетную запись и отредактировать текстовую часть подписи.
Рис.5: Редактирование подписей на Windows Mobile 6.5
Очевидно, что изображения здесь добавить тоже не получиться.
Заключение
Не могу не упомянуть тот факт, что безусловно, существует целый ряд утилит сторонних разработчиков, которые позволяют проделать те же самые действия, только с гораздо меньшими трудозатратами, но к сожалению все они являются платными и рассматривать их здесь я смысла не вижу. Уверен, что если грамотно сочетать функционал транспортных правил сервера Exchange 2010 и Group Policy Preferences, то можно добиться отличного результата.
Алексей Богомолов (Alexx)
http://alexxhost.ru
Как сделать подпись в Outlook: как настроить и изменить ее, как вставить картинку в версиях 2007, 2010, 2013, 2016
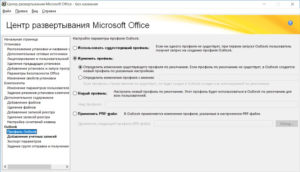
Электронная почта — сервис, без которого сегодня невозможно обойтись. Он используется, когда возникает необходимость зарегистрироваться в новой программе, на нужном сайте, передать информацию.
Чаще всего именно почта Outlook используется для работы. И так как в этой сфере человек стремится отправлять информацию оперативно, то определённые настройки письма смогут в этом помочь.
Речь идёт об инструменте под названием «Подпись».
Как сделать подпись в Outlook
Создание автоматической подписи поможет сократить время, которое вы тратите на отправку письма. Согласитесь, не очень удобно вводить каждый раз в конце письма своё имя, должность, мобильный и рабочий телефон, название организации и подразделение, где работаете.
Готовая подпись поможет сократить время работы с электронным письмом
Ведь на это уйдёт много времени. Но разработчики давно предусмотрели для пользователей возможность изменить программу под себя. Рассмотрим настройки автоматической подписи в разных версиях (Outlook 2007, 2010, 2013, 2016).
Настройка подписи в Outlook 2007
- В рабочем меню программы Outlook 2007 выполняем путь: «Сервис»—>«Параметры».Для настройки подписи в Outlook 2007 нужно обратиться во вкладку «Параметры»
- Переходим: «Сообщение» —> «Подписи».
Специальная вкладка в настройках Outlook поможет создать и отредактировать подпись для исходящих сообщений по вашему вкусу и требованиям
- Нажимаем «Создать». Придумываем название своей подписи, чтобы её удобно было обнаружить.
При создании подписи можно менять размер и цвет шрифта с помощью панели инструментов. Если в пункте «Новые сообщения» выбрать созданную подпись, то она всегда будет появляться автоматические в каждом новом письме (выделено цифрой 3). Сохраняем, нажав ОК.
Окно создания подписей в Outlook выглядит понятным и простым в использовании для большинства пользователей
Настройка подписи в Outlook 2010
- Открываем приложение. Переходим в меню «Файл». Затем выбираем «Параметры».Во вкладке «Параметры» Outlook 2010 находится функционал для настройки подписей писем
- После этого следуем в «Почта» —> «Подписи».В Outlook 2010 вкладка «Подписи» находится в разделе «Почта»
Всё остальное прописываем, как в Outlook 2007.
Outlook 2010 сохранил удобный функционал создания подписей исходящих писем
Настройка подписи в Outlook 2013
- Открываем вкладку «Файл». Далее нажимаем «Параметры».Для настройки почты нужно перейти во вкладку «Параметры»
- Нажимаем пункт «Почта». Далее находим раздел «Подписи» и переходим в него.
Раздел «Подписи и бланки» в Outlook 2013 практически не изменился
- Дальше, как в предыдущих вариантах, вводим нужную нам подпись. Здесь же можно добавить и гиперссылку, например, на сайт компании. Для этого нажимаем на специальный значок с изображения глобуса, расположенный последним в панели инструментов.
Для добавления в подпись гиперссылки в Outlook 2013 нажмите на специальный значок с изображением глобуса
Настройка подписи в Outlook 2016
- Нажимаем «Создать сообщение» —> «Сообщение» —>«Подпись». После нажатия появится список, в котором выбираем «Подписи и бланки».В Outlook 2016 создание подписей уже доступно в окне создания письма
- Вводим нужные данные. Нажимаем OK.
Как вставить картинку в подпись
Добавление картинки в подпись делается при заполнении данных путём нажатия определённой иконки и выбора изображения с компьютера.
- Заходим в раздел «Подписи и бланки» указанными выше способами. Нажимаем на иконку «Добавление рисунка».В подпись исходящего письма можно добавить изображение, например, логотипа вашей компании
Добавляем нужный нам рисунок и нажимаем OK.
Если не работает кнопка «Подпись»
Если кнопка настройки подписи не срабатывает, самым простым решением будет переустановка пакета Microsoft Office. Обычно проблема после этого устраняется. Если же проблема осталась, есть вариант изменить настройки реестра:
- Запускаем реестр. В меню «Пуск» выбираем приложение «Выполнить». Вводим команду regedit в открывшемся окне.Изменение настроек реестра поможет вернуть доступ к созданию подписей в Outlook
Нажимаем комбинацию клавиш Ctrt+F5. Через поиск реестра находим папку LocalServer32. Или переходи самостоятельно по следующему пути в реестре:
- для x64 — HKEY_LOCAL_MACHINESOFTWAREClassesWow6432NodeCLSID{0006F03A-0000–0000-C000–000000000046}LocalServer32;
- Для x32 — HKEY_LOCAL_MACHINESOFTWAREClassesCLSID{0006F03A-0000–0000-C000–000000000046}LocalServer32.В реестре необходимо найти папку LocalServer32
- Меняем каждое из значений Default и LocalServer32 на C:Program Files (x86)Microsoft OfficeOffice14Outlook.exe. Нажимаем кнопку OK.Изменение значений в реестре должно исправить неполадки и ошибки в Outlook, связанные с созданием подписей
Как сделать электронную подпись в Outlook
Цифровая подпись, добавленная к сообщению электронной почты, обеспечивает ещё один уровень защиты, гарантируя получателю, что именно вы, а не злоумышленник, подписали содержимое.
Чтобы настроить Microsoft Outlook для подписания сообщений электронной подписью, необходимо произвести следующие действия:
- Запускаем программу.
- Нажимаем в верхнем меню на пункт «Файл». И затем переходим в «Параметры».Переходим в «Параметры» для создания электронной подписи
Выбираем «Центр управления безопасностью». Далее нажимаем на «Параметры центра управления безопасностью». В данном разделе выбираем пункт «Защита электронной почты».
Во вкладке «Защита электронной почты» находятся все необходимые настройки цифровой подписи
Далее нажимаем кнопку «Параметры».
Во вкладке «Защита электронной почты» нажимаем на «Параметры»
Выбираем сертификат подписи и ставим галочку на «Передавать сертификаты с сообщением». Нажимаем OK.
Добавим сертификат вашей подписи в настройках безопасности Outlook, вы обеспечите себе защиту особо важных писем
Помните, что для возможности настроить электронную подпись понадобится «Сертификат усиленной квалифицированной электронной подписи». Для получения такового необходимо лично посетить аккредитованный удостоверяющий центр с паспортом и оплатить услугу. Вам выдадут сертифицированную флешку с вашей подписью.
Для того, чтобы подписать письмо в окне создания нового сообщения электронной почты перейдите на вкладку «Параметры» и нажмите кнопку «Подписать». Далее отправляйте письмо обычным способом. Оно будет отправлено адресату.Добавление цифровой подписи к вашему письму поможет другим пользователям убедиться, что именно вы являетесь адресатом сообщения
Настройка автоматической подписи в программе Outlook поможет вам отправлять письма быстро и удобно. Для безопасной отправки сообщений используйте шифрование с помощью цифровой подписи.
- Лилия Лемесова
- Распечатать
