Что выбрать: GIMP или Photoshop
Сравнение Photoshop и Gimp
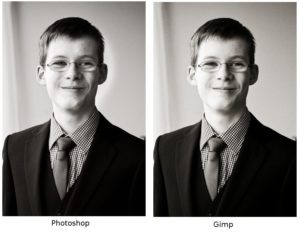
Photoshop — самое популярное приложение для редактирования изображений, и GIMP — лучшая бесплатная альтернатива ему. Выбор того, какой из них использовать, не всегда легко определить.
Большинство людей не хотят тратить время на приложение, если им оно не нужно, особенно когда речь идет о ежемесячной оплате.
В этой статье мы поговорим о том, какая программа лучше и устроим Сравнение Photoshop и Gimp для различных потребностей среди специфичных задач.
Какое приложение подходит именно вам, зависит от того, для чего вам оно нужно. Давайте посмотрим, кому больше подойдет использовать GIMP и кто должен использовать Photoshop.
Используйте GIMP, если вы любите Linux
Есть одна ситуация, когда GIMP является бесспорным чемпионом: в системе Linux. Несмотря на обходные пути приложений, таких как Wine, это много хлопот и различных ситуаций с лагами из-за «тяжести» программы, с чем-то вроде Photoshop.
Если вы попытаетесь настроить свою собственную сборку Linux-компьютер, вы продемонстрируете, что сможете справиться с капризами программного обеспечения с открытым исходным кодом, и особенно с форумами с открытым исходным кодом где обсуждаются эти темы. Есть хороший шанс, что вы сторонник программ Open Sourse, и когда есть достойная альтернатива с открытым исходным кодом вы выберете ее, поэтому GIMP определенно является лучшим для вас приложением.
Используйте Photoshop, если вы любите свой телефон
За последние несколько лет Adobe действительно начала разрабатывать инструменты для смартфонов. Их первые приложения не были особенно хорошими (в основном потому, что телефоны просто не были достаточно мощными), но их последние попытки велики. И они достигли результата в этом сегменте. Сравнение Photoshop и Gimp здесь очень простое и лидер здесь очевиден.
Lightroom Mobile предоставляет самые лучшие функции Lightroom для вашего смартфона. Photoshop Fix и Photoshop Mix поставили некоторые из самых полезных инструментов Photoshop под рукой. Еще лучше, с Adobe Cloud, вся работа, которую вы выполняете на своем мобильном телефоне, синхронизируется с вашим компьютером.
Если вы загружаете множество фотографий с помощью своего телефона или хотите работать в дороге, Photoshop — наряду со всеми дополнительными приложениями, которые он поддерживает — лучший выбор.
Используйте GIMP, если вы находитесь в бюджете
Хотя Photoshop не является дорогостоящим приложением — Photoshop и Lightroom вместе стоят всего 10 долларов в месяц — это постоянное обязательство.Если вам не нужен то, что Photoshop предлагает или использует только изредка, это может быть трудно оправдать расходы.
Есть много других удивительных способов потратить десять долларов (например, экономить на приключения), которые могут предложить гораздо больше «интересностей» для ваших средств в кошельке.
Да, почти каждый может растянуться, заплатив десять долларов в месяц за инструмент, который они используют каждый день, но если вы не используете Photoshop так много или сохраняете деньги по другим причинам, то GIMP — лучшее приложение просто потому, что оно бесплатное.
Используйте Photoshop, если вы профессионал
Если вы можете считать Photoshop как бизнес-счет или даже лучше, пусть ваш босс заплатит за него, и в принципе то это, очевидно, инструмент для использования и выполнения задач. Это категория, в которую я попадаю.
В целом Creative Cloud стоит около 50 евро в месяц, и я использую многие приложения ежедневно или еженедельно. В то время как я еще не убедил кого-то другого в том, чтобы забрать счет за подписку, это все равно списание налогов в конце года.
Инструменты Adobe также являются одними из лучших для других профессионалов в различных сферах которые связаны с графикой. Если вы работаете с кем-то другим в команде то, они могут отправить вам PSD или другой фирменный формат Adobe.
Если у вас нет инструментов для обработки файлов, вы не будете работать с ними очень долго. По понятным причинам.
Если вы профессионал, и вы не попадете в одну из других категорий, нет никаких оснований для того чтобы не использовать GIMP и множества хороших, чтобы использовать Photoshop.
Используйте GIMP, если вам это нужно
GIMP, несмотря на его недостатки, является более мощным инструментом, чем многие другие бесплатные приложения для редактирования фотографий. Возможно, это не самый простой инструмент для использования, но вы можете много сделать с ним.
Если вам понадобятся мощные инструменты, GIMP, вероятно, приложение для вас. Множество приложений позволят вам обрезать изображения или добавить яркость или контраст, но с помощью GIMP вы можете сделать некоторые реальные изменения.
Для большинства пользователей таких приложений, как Apple’s Photos или даже Instagram, будет достаточно для их потребностей в редактировании, но если вы хотите больше, вы не ошибетесь в GIMP.
Используйте Photoshop, если вы дизайнер
Если вы дизайнер, то GIMP действительно не вариант. Хотя GIMP может быть достойной заменой для Photoshop для некоторых целей, он не содержит свечи для Illustrator или InDesign — двух других приложений в облаке Creative. Кроме того, если вы разрабатываете для печати, отсутствие поддержки CMIMK GIMP — это прерыватель транзакций.
Для быстрого макета логотипа GIMP может обойтись, но для чего-то еще вам понадобятся полные возможности Photoshop и его сопутствующих приложений.
Используйте GIMP, если вам не нравится Adobe
Хотя это может быть нишевая категория, есть много людей, которые не любят Adobe как компанию. Одна из больших проблем, с которыми сталкивается человек, — это Adobe Flash. Это один из самых распространенных векторов атаки для хакеров. Хотя Adobe теперь убила его, он все равно будет поддерживаться долго, пока все не перестанут его использовать.
Возможно, было немного иррационально ненавидеть Photoshop из-за других продуктов Adobe, но, если да, то GIMP, очевидно, лучший вариант.
Используйте Photoshop, если вы фотограф
Далее, сравнение Photoshop и Gimp будет оперироваться удобностью, качеством и массовостью использования функций среди этих программ.
Редактирование — это только одна часть пост-обработки для фотографов; Вам также придется сортировать через сотни фотографий, которые вы сделали. Через несколько часов съемки я могу легко захватить 1000 изображений. Многие из них будут эскизами или неудачными снимками, но будет по крайней мере пять или десять изображений, которые заслуживают дальнейшего внимания.
В Photoshop вы также получаете Lightroom, который является лучшим приложением для сортировки через множество изображений и вытаскиванием хранителей. Вы также получаете мощный RAW-процессор, который вы не получаете с GIMP.
Для редактирования изображения здесь или там, GIMP в порядке, но если вы серьезный фотограф, вам нужно инвестировать в Photoshop и Lightroom.
Выводы
Наше Сравнение Photoshop и Gimp подходит к концу. Вам может показаться то, что Gimp является более «слабой» альтернативой PhotoShop и здесь есть свои поводы так думать. Но все же нужно понимать то что Gimp Создается участниками сообщества для таких же людей. Это бесплатное программное обеспечение, которое подойдет для простых задач.
Выбор между GIMP и Photoshop становится намного проще, если вы считаете, для чего он нужен. Если вы профессионал или кто-то, кто будет использовать все дополнительные инструменты, то Photoshop станет очевидным инструментом. Если у вас есть Linux-машина, она имеет бюджет или вам нужно использовать приложение только «по надобности», тогда GIMP — это приложение, с которым можно работать.
1. История создания и разработка
Перед тем как мы подробно рассмотрим функциональность Gimp vs Photoshop, оглянемся назад и узнаем как создавалась первая и вторая программы.
Photoshop
Разработка Photoshop началась в далеком 1990 году в компании Adobe. Первая версия программы была разработана в 1987 году студентами Джоном и Томасом Нолл. А в 1990 компания Adobe купила права на программу.
Программа имела ограниченную функциональность и в комплекте с ней поставлялось еще несколько продуктов, но за все время она очень сильно развилась и стала одним из самых серьезных графических редакторов.
Сейчас в команде Photoshop множество профессиональных разработчиков, которые занимаются развитием и добавлением новых функций.
GIMP
Программа GIMP была создана на пять лет позже, в 1995 году Питером Матисом и Спенсером Кимболу в качестве дипломного проекта. Целью разработки программы было уменьшить необходимость использования коммерческих проектов для редактирования изображений.
Это была первая свободная профессиональная программа для обработки изображений. Сейчас GIMP еще далеко до Photoshop, но эта программа может почти все, хотя в некоторых случаях это будет сложнее, чем в Photoshop.
Разработкой Gimp занимаются сотни разработчиков по всему миру.
2. Интерфейс
Всем профессиональным дизайнерам или фотографам, да и просто новичкам привычен интерфейс Photoshop, он более простой и интуитивно понятный. Интерфейсы Gimp vs Photoshop очень сильно отличаются.
Главное окно Gimp очень непривычно, оно разделено на три части — инструменты, рабочая область и дополнительная панель. Все это и расположение инструментов очень непривычно. Но вы можете освоиться со временем. Это не так сложно. К тому же в последних версиях Gimp разработчики добавили возможность включения одного окна, что делает интерфейс Gimp более привычным.
3. Возможности
Хотя и Gimp имеет достаточно функций, но в сравнении photoshop vs gimp он пока проигрывает. Дальше рассмотрим чем они отличаются на уровне функций.
Профессиональные фотографы и дизайнеры используют в большинстве случаев два цветовых режима, это RGB и CMYK. Система RGB берет за основу цвета красный, зеленый, синий, а CMYK — цвета чернил принтеров — голубой, пурпурный, желтый и черный. Для фото, которые будут напечатаны удобнее использовать CMYK, эта возможность поддерживается только в Photoshop.
Слои поддерживаются в обоих редакторах но более органично все это работает в Photoshop. Работа со слоями позволяет не разрушать текущее изображение, а создавать его модификации, которые потом можно очень просто вернуть. Конечно, простое редактирование изображения доступно и там, и там, но если вы задумаете что-то более сложное, то ничего не выйдет.
К тому же Photoshop имеет больше инструментов, здесь есть основные инструменты, такие как уровни, кривые и маски и кисти, такие же, как и в Gimp, но более профессиональных инструментов здесь больше. Например, в Photoshop есть только четыре вида лечебных кистей, когда в Gimp только одна и такая ситуация с большинством инструментов.Для фотографов важно иметь возможность редактировать изображения в формате RAW, так как он содержит намного больше информации. Эту возможность поддерживает Photoshop, а в GIMP фото сначала придется преобразовать в JPEG. Также Gimp не работает в 16-ти битном цветовом режиме, что может вызывать некоторые трудности для его профессионального использования.
В плане возможностей Gimp или Photoshop, последний побеждает.
4. Сообщество
Сообщество пользователей Photoshop, несомненно, больше. Большинство профессионалов пользуются этой программой и нет ничего удивительного в этом. Поэтому документации и обучающих материалов тоже больше именно для нее. Если вы захотите найти какие-либо обучающие материалы, то проще будет найти видео и книги по Photoshop. Хотя для Gimp в последнее время тоже появилось несколько книг.
5. Поддержка и цена
Photoshop — это профессиональный инструмент, который имеет цену профессионального уровня. Более ранние версии Photoshop стоят сотни долларов. Новые версии Adobe распространяет через Creative Cloud с ежемесячной платой. Но у Adobe есть целые команды, которые помогают пользователям, достаточно просто прозвонить и спросить о том, что вам нужно.
Программа с открытым исходным кодом GIMP полностью бесплатна для установки и использования. Но здесь намного меньше плагинов, чем для Photoshop, а техническая поддержка только добровольцами на форумах.
Photoshop или GIMP сравнение

Любой начинающий фотограф или дизайнер в один прекрасный момент сталкивается с проблемой выбора своего рабочего софта.
Если лет пять назад все было очевидно, то на данный момент практически каждая программа имеет несколько конкурентных продуктов.
Графический редактор Photoshop — не исключение и достойным его конкурентом стал полюбившийся многим пользователям Gimp. Довольно часто редактор GIMP называют бесплатной альтернативой Adobe Photoshop. Так ли это на самом деле?
Казалось бы, удивительно: как можно сравнивать раскрученный софт Adobe, в который было вложено немало денег и бесплатную программу, написанную парочкой энтузиастов? Однако, если сравнивать эти два редактора, то становиться очевидно, что GIMP по многим параметрам не уступает Photoshop, а по некоторым даже его превосходит.
Давайте рассмотрим основные преимущества редактора GIMP, которые действительно создают серьезную конкуренцию фотошопу, а так же его недостатки в сравнении с последним.
Время запуска и скорость работы программ
На одном и том же ПК GIMP запускается гораздо быстрее, чем Photoshop. Можете лично это проверить.
Причем на слабых компьютерах скорость работы фотошопа оставляет желать лучшего, а иногда он попросту не желает запускаться.
GIMP же продолжает функционировать даже при небольшом объеме оперативной памяти и слабом процессоре. С последними версиями фотошоп стал намного тяжелее и требовательнее к железу компьютера, чего не сказать о GIMP.
Основные функции редакторов
Возможности у Гимпа и Фотошопа отличаются не многим, но фотошопа менее понятный пользователю интерфейс. Начинающему фотографу или дизайнеру будет довольно сложно сразу разобраться, где именно находится та или иная нужная функция.
Поэтому перед началом использования программы фотошоп нужно будет просмотреть множество обучающих материалов.
В случае с Гимпом все гораздо проще – панель управления упрощена, предназначение значков можно без труда понять, даже не используя их.
Да, есть некоторые возможности, в которых GIMP проигрывает Photoshop. GIMP не предназначен для редактирования 3D-объектов, а работа с анимацией и фильтрами значительно упрощена и уступает Photoshop. Однако, большинству пользователей вполне будет достаточно функционала GIMP.
Популярность и комьюнити
Здесь, безусловно, проигрывает GIMP, поскольку формат PSD настолько распространен, что им пользуются не только фотографы и дизайнеры, но и типографии.
Абсолютно любой человек, работающий в сфере дизайна, печати или фото знает этот формат и мало кто слышал о XCF.
Поэтому, если вы будите подготавливать изображение для печати в GIMP, не забудьте переконвертировать формат в TIFF или TGA, чтобы работники типографии не смотрели на вас круглыми глазами.
Что касается комьюнити, уроки и инструкции по работе с фотошоп не сможет найти только ленивый, в сети полным-полно бесплатных уроков по работе с фотошоп. Уроков по GIMP тоже много и они так же доступны.Еще один момент в пользу GIMP: разработчики Adobe Photoshop не предоставляют релизов для ОС Linux. Так что для пользователей Linux именно GIMP, а не Photoshop является приоритетным графическим редактором.
Стоимость использования
Лицензионная версия Photoshop стоит не так уж и дорого, поскольку оплата осуществляется помесячная, но GIMP распространяется бесплатно, что позволяет не только сэкономить деньги, но и избежать различных проволочек с пиратками. Использование пиратских версий фотошоп, мягко говоря, затрудняет работу с программой. Здесь и всевозможные вирусы, и сложность использования активаторов, и проблемы с установкой.
Подведем итоги
GIMP действительно является достойной альтернативой Photoshop, но не для всех пользователей. Для домашнего использования GIMP будет идеальным вариантом графического редактора, тем более что его функционала хватит с лихвой.
Если же вы хотите профессионально работать с графическим редактором для редактирования фото, создания веб-дизайна и анимации и т.п., то лучше использовать всем известный фотошоп.
GIMP так же можно использовать как для обработки фото, создания коллажей, так и для цифровой живописи и разработки дизайна веб-страниц, но популярность формата PSD и самой программы фотошоп вам будут постоянно создавать дискомфорт в профессиональной среде.
Вряд ли вам распечатают в какой-то типографии изображения подготовленные в формате XCF или какой-то верстальщик возьмется за верстку вашего дизайна, предоставленного в данном формате.
Как превратить интерфейс Gimp в аналог Photoshop

Популярное бесплатное приложение Gimp для работы с изображениями имеет свой уникальный интерфейс. Однако зачастую новые пользователи этого редактора находят его неудобным и даже отказываются от использования программы, не успев познакомиться с ее возможностями.
Отличным решением в данном случае станет смена интерфейса на что-то более привычное и знакомое, а именно на аналог того, что предлагает нам Photoshop, а следом за ним и многие другие редакторы изображений.
Что включает в себя тема
В первую очередь, это, конечно, непосредственно внешний вид, унаследованный у законодателя мод. Кроме того, предлагаемая тема для Gimp также активирует набор «горячих клавиш», которые используются в Photoshop. По крайней мере частично. Для тех, кто никогда ранее не пользовался Gimp, привычные сочетания клавиш для тех или иных операций будут очень кстати.
Внешне панели инструментов справа и слева станут больше походить на интерфейс Photoshop. Функционал Gimp остается прежним, просто вид и расположение иконок существенно поменялся. Кроме того, в отличие от стандартной темы данного графического редактора, при открытии приложения более не видно областей рабочего стола – данная тема предлагает более привычный одноцветный бэкграунд.
Скачиваем тему Photoshop для Gimp
Соответствующая тема была размещена на творческом ресурсе DevianArt. Бесплатно скачать оформление Photoshop для Gimp можно благодаря пользователю DoctorMo, который ее разработал и поделился с остальными. Перейдя по ссылке, нажмите кнопку Clone or Download и в раскрывшемся небольшом окошке нажмите ссылку Download ZIP.
К слову, на портале DevianArt можно скачать разнообразные темы для операционных систем на базе Linux, всевозможные кисти для Photoshop и другие элементы графического дизайна.
GitHub, с которого производится непосредственное скачивание архива, в свою очередь является платформой для распространения бесплатного программного обеспечения.
Распакуйте архив
Скачав zip-файл, необходимо распаковать его. В Windows 10 это можно сделать стандартными средствами, в некоторых других операционных системах может потребоваться установить программу-архиватор – 7zip или WinRAR.
После того как архив распакован, у вас должна появиться папка с названием GimpPs-master. Откройте ее и скопируйте содержимое в буфер обмена – две папки и 20 файлов.
Скопируйте архив в папку с Gimp
Теперь необходимо найти место, куда скопировать наши файлы. Первым делом можно решить, что нужно идти в Program Files (если речь идет о Windows), но нет. Нам нужен корневой каталог пользователя, где хранятся его папки «Документы», «Изображения», «» и прочее.
То есть системный диск – Пользователи – Имя пользователя и здесь должна быть папка с названием «.gimp-2.8» (цифры могут меняться при обновлении версии редактора). При этом сама папка может быть скрытой, но необязательно.
В таком случае в настройках операционной системы нужно будет добавить отображение скрытых папок.
Заходим в папку «.gimp-2.8» и копируем в нее содержимое нашего архива – те самые две папки и 20 файлов. На вопрос стоит ли копировать файлы с заменой – соглашаемся. На всякий случай, предварительно можно скопировать содержимое данной папки в другое место, и впоследствии вернуть их на место, если вдруг смена интерфейса получится некорректной или вам просто не понравится предложенная тема.
Инструкцию по настройке темы на операционных системах Linux и MacOS можно найти в файле ReadMe, а также на сайте, откуда ранее скачивался архив.
Открываем Gimp и наслаждаемся интерфейсом
Если вы проделали вышеописанные шаги, можно открывать приложение Gimp. Теперь оно внешне больше напоминает Photoshop, нежели самого себя.
Попробуйте открыть какое-нибудь изображение. У вас откроется для него новое окно с соответствующим размером.
При открытии следующей картинки добавится новая вкладка, так что для перехода между изображениями необходимо будет использовать эскизы в левом верхнем углу окна.
Да, не слишком привычно, но данную особенность редактора создателю темы побороть не удалось. Впрочем, такая навигация всё равно может показаться более удобной, нежели в стандартной версии Gimp.Панель инструмента слева теперь имеет более привычные иконки, а панель справа теперь имеет различные области с вложениями, которые, к слову, можно перемещать. Как и было обещано в первом пункте, изменился также и характер «горячих клавиш». Скажем, если по умолчанию в Gimp для трансформирования размера картинки необходимо было нажать сочетание Shift+T, то теперь оно более привычно Ctrl+T.
Сравниваем Photoshop с GIMP

Название может заставить вас думать что это одна из тех нелепых статей, где автор утверждает что GIMP лучше, чем Photoshop. Нет, позвольте мне заявить прямо: с технической точки зрения есть области, где Photoshop намного лучше, чем GIMP (скорость, глубина цвета, CMYK и т.д.
), есть области, где они одинаковы, и области, где GIMP работает лучше. И, конечно, с юридической точки зрения, GIMP является свободным программным обеспечением, выпущена под лицензией GPL. И — это моя единственная рекомендация — из двух программ только GIMP работает на моем Linux.
Ниже я рассмотрю нескольких основных инструментах в обоих приложениях. Я остановлюсь на тех областях, где GIMP работает лучше. Для сравнения, я пробежался по Photoshop CS5.1 и GIMP 2.8.4 на Windows 7 (мой выбор платформы — Linux с классическим MATE Desktop, но установлена одна из последних Photoshop под Wine).
Обзор
Это может быть тривиально, но для меня имеет значение размер в заголовке окна GIMP, в то время как уровень масштабирования в Photoshop — нет (при редактировании вы многое меняете). Вам нужно пройти глубоко в меню и в диалоговые окна, чтобы узнать размер изображения в Photoshop. Размер изображения составляет важную информацию, является параметром оптимизации.
Курсоры
Плохое юзабилити, когда пользователь должен смотреть на виджет и думать о том, как его использовать, а не просто использовать его интуитивно. Так обстоит дело с курсоры мыши в Photoshop. Вот вам: это полигональ lasso, где у меня всегда возникают проблемы, активное место (нет, это не верхний левый, это обычно для курсора мыши).
Прямоугольные выделения
В верхней части панели инструментов есть тулза для отбора прямоугольников, которые для фотошопа очень просты, только два варианта: зачистка края и стиль, который позволяет указать размеры и пропорции.
GIMP предоставляет множество дополнительных полезных функций: композиционное направляющие, подсветка области, точное позиционирование и размер, и даже углы округления.
Вы также можете закруглять углы с Photoshop, но только после выбора в совершенно неинтуитивном пункте меню под названием «Smooth» (это одна из функций, которую я нашел, предварительно хорошенько погуглив). Все, кроме закругления углов, будет применяться к эллиптическим выборам.
Лассо
Далее идет тулза lasso, тут GIMP заменяет оба лассо и Polygonal Lasso из Photoshop. Lasso проста, полигональ более сложная, более полезна и часто используется.
В Photoshop инструменты также просты: вы щелкаете определить выбор сегментов, если один сегмент не подходит, нужно нажать Backspace и стереть все сегменты, пока вы не пройдете ее, а затем выбираете новые сегменты снова.
В GIMP все более удобное: пока вы возвращаетесь и удаляете сегменты, вы также можете настроить ранее вложенные узлы, поэтому удаление не требуется. Аналогичным образом, в выборе инструмента ножниц GIMP, вы можете настроить ранее добавленные узлы, в отличие от Photoshp's magnetic lasso.
Инструмент кадрирования
Я фотограф, и обработка изображений — мой хлеб с маслом и, честно говоря, обрезать фотошопом можно нерегулярно, эта работа громоздкая: выберите все изображение, изменить размер выделения при сохранении пропорций, а затем разрезать. А в GIMP вы просто проверяете коробку.
Изменение размера
Если до сих пор я говорил о инструментах в панели Photoshop в порядке их появления, последний пункт будет случайным, но это было последнее, что раздражало меня (последнее, с чем я столкнулся): изменение размеров.
Браво Photoshop за то, что поля ввода для относительного увеличения размера (можно использовать математические операции в размерах GIMP коробок, это понятно для продвинутых пользователей, но менее интуитивно понятно для первого использования), но этот Alignment Tool является предельным для некоторых операций (когда вы хотите добавить пространство для более чем двух сторон) не удается сделать за раз. Вместо GIMP лучше взять WYSIWYG, что также хорошо для точного позиционирования.
Я могу продолжать и дальше с такими вещами, как цвет кривые/уровни диалоги (в GIMP они сохранились и запомнились при прошлом использовании значения, так что вы можете применить те же настройки для более чем одного изображения) или недавно использованных фильтров (Photoshop может повторить последний применяемый фильтр, в дополнение к этому GIMP будет повторно показывать кучу последних использованых фильтров) — чем больше я использую Photoshop, тем больше я нахожу нестыковок, но я надеюсь, что я высказал свое мнение: разное — не обязательно хуже.
Сравнение растрового редактора GIMP и Adobe Photoshop

Гимп → Описание редактора → Сравнение с Фотошопом
Одни характеризуют редактор фотографий GIMP как бесплатный аналог Photoshop, другие говорят о том, что принципиально невозможно сравнивать эти две программы, и отмечают, что их интерфейс и основная концепция значительно различаются, а совпадает только тип обрабатываемых данных — растровые изображения. Мы же попробуем сравнить эти два продукта только потому, что они оба относятся к категории «тяжеловесов» на рынке растровых редакторов.
Инструменты
Основные функции двух редакторов очень похожи: практически каждый инструмент Photoshop, предназначен ли он для рисования, выборки, работы с цветом, слоями, масками или контурами, имеет аналог или замену в GIMP, хотя реализации отдельных инструментов могут отличаться или иметь индивидуальные особенности.
В GIMP очень слабо развиты функции, необходимые для подготовки печатной продукции: нет средств для экспорта и встраивания в программы верстки векторных элементов изображений, недостаточно проработаны инструменты управления цветовыми моделями, гораздо медленнее, чем в Photoshop, обрабатываются большие файлы.
Так же в GIMP очень скудный инструмент для работы с текстом. Текстовое поле нельзя растягивать, текст невозможно наклонить, сохранив его текстовую информацию. При любом преобразовании текста пользователь теряет текстовую информацию. Плюс текстового инструмента в том, что он может сделать из текста кривые, которые потом можно будет изменять по отдельности или вместе.
Конечно, GIMP уступает Adobe Photoshop в области профессионального применения. Но если рассматривать исключительно любительский уровень, то совершенно бесплатно мы получаем качественный, стабильный продукт с богатыми возможностями.
В отличие от Photoshop, в GIMP нет цветового пространства CMYK, но при сохранении в TIFF, его можно получить с помощью плагина Separate+. При открытии PSD GIMP не поддерживает эффекты слоев, но заново их сделать поможет плагин «Layer Effects»
Расширяемость
У Photoshop в арсенале есть мощные плагины, разработанные известными фото-брендами (Kodak, Phase One и др.).
Мощность — «субъективный» параметр, но стоит заметить, что разработкой расширений для GIMP крупные компании не занимаются. Зато в области подключаемых модулей GIMP не имеет себе равных.
Он предоставляет превосходную базу для разработки модулей: к услугам программиста консоль макрокоманд, два языка скриптов — Scheme и Perl — в стандартной поставке, единый интерфейс для написания скриптов и программ на Си.
Доступна масса готовых исходных текстов, но главное достоинство GIMP — особый механизм встраивания подключаемых модулей: как только вы регистрируете в программе свой модуль, будь то скрипт или двоичный файл, он тут же становится доступным в виде функции для всех остальных модулей.Значит, для создания довольно мощного и интересного подключаемого модуля зачастую достаточно написать лишь несколько строк исходного текста. Все перечисленные средства давно и активно используются, так что накопилось множество готовых модулей, причем огромное их число включено в стандартный комплект GIMP. Некоторые из них, возможно, не имеют аналогов среди коммерческих модулей для других программ.
Кроме того, при помощи плагина PSPI GIMP научили подключать плагины Photoshop с расширением.8bf.
Интерфейс
Интерфейс редактора кажется, мягко говоря, необычным. Организация рабочего пространства в GIMP несколько непривычна, потому что каждое окно программы является почти независимым приложением. Пользователей Windows первое знакомство с программой обычно повергает в шок. Но тут нужно отметить, что интерфейс GIMP очень легко настраивается под конкретные нужны пользователя.
Диалоговые окна открытия и сохранения файлов выполнены в стандартных традициях приложений GTK+, что привычно для пользователей Linux, но может показаться неудобным для приверженцев Windows.
Скорость обработки изображений
В студии ArtPix производилось сравнение быстродействия GIMP 2.4.6 для Windows и Adobe Photoshop CS3. Для того чтобы искусственно замедлить время обработки заданий, тесты производились на старом оборудовании, компьютер 1.67 Ггц, 640 Мб оперативной памяти. Тесты производились с изображением 5000×5000 px.
- Заполнение холста однородным цветом.
- Заполнение горизонтальным линейным градиентом.
- Заполнение вертикальным линейным градиентом.
- Гауссово размытие 5px.
- Гауссово размытие 50px.
Тесты производились один за другим, без отката, то есть, градиенты ложились на фоновый цвет и друг на друга, а затем к ним применялось Гауссово размывание.
Надо отметить, что быстродействие GIMP можно увеличить, но в тестах участвовали программы с предустановленными настройками. Кроме того, на Linux-платформах Гимп работает значительно быстрей, чем на Windows (возможно это связано с особенностями файловых систем).
В результате получилась вот такая картина:
В первом задании GIMP в два раза проигрывал Photoshop по скорости, GIMP понадобилось 13 секунд, чтобы заполнить прозрачную область цветом, а Photoshop сделал это за 6.
Дальше все стало хуже для GIMP, на заполнение изображения градиентом ему потребовалось 130 секунд, а Photoshop справился с заданием за 8. Второй градиент Photoshop наложил на изображение уже за 22 секунды, а GIMP понадобились все те же 130.
На Гауссово размывание с радиусом в 5 пикселей Photoshop потратил 11 секунд, GIMP — 43, на размывание с радиусом в 50 пикселей GIMP затратил уже 56 секунд, а Photoshop справился с этим за 15.
В результате суммы тестов выяснилось, что GIMP 2.4.6 для Windows в шесть раз медленней Adobe Photoshop CS3.
После сказанного
Возможно, GIMP для Linux работает быстрей, чем его сборка для Windows, так же возможно, что GIMP будет быстрей работать в Windows, если у вас будет многоядерный процессор, операционная система, которая поддерживает многоядерные процессоры, и GIMP, в настройках которого указано количество рабочих процессоров.
В настоящее время использование GIMP в коммерческом дизайне, полиграфии и фотографии сопряжено с рядом сложностей, а во многих случаях и вовсе невозможно:
- нет поддержки плашечных цветов (и палитры Pantone — по лицензионным соображениям);
- нет полноценной поддержки цветовых моделей, CIELAB и CIE XYZ;
- нет поддержки режима 16 и более разрядов на цветовой канал;
- нет поддержки HDRi и операторов отображения тонов;
Со многими сложностями призван справиться GEGL, который скоро обещают интегрировать в GIMP.
Что выбрать: GIMP или Photoshop
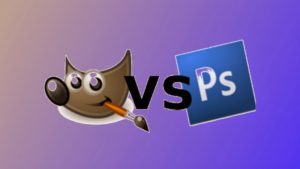
Пользователя, который использует компьютер для набора текстов, ознакомления с актуальными новостями или для организации собственного досуга, вряд ли будет волновать вопрос, какой программе отдать предпочтение, если спор возник между Photoshop и GIMP.
Однако если рядом с вами окажется фотограф или творческий человек, деятельность которого связана с редактированием различного рода изображений, равнодушным остаться в этом споре он точно не сможет.
Именно такая категория людей отлично разбирается в нюансах и Photoshop, и GIMP.
Если перед вами возникла огромная проблема, какой программе отдать предпочтение, и вам сложно самостоятельно сделать выбор, поскольку вы не имеете практического опыта работы ни с одной из них, предлагаем вам ознакомиться с нашими рекомендациями, опираясь на которые вашу личную проблему решить будет проще.
Основные характеристики программ
Чтобы без предвзятости ответить, какая программа лучше или хуже, важно изучить их основные характеристики. Весьма полезно определить их отличительные черты и идентичные функции.
Photoshop и GIMP являются растровыми графическими редакторами, однако, невзирая на такое, казалось бы, важное сходство, эти программы ориентированы на разные категории пользователей, различные задачи. А также каждая из этих программ по-разному функционирует на различных операционных системах. Если Photoshop успешно функционирует на Windows, то GIMP ориентирован также и на Линукс.
Чтобы определиться, что конкретно вам, как пользователям, лучше всего установить на компьютере, рекомендуем вам ещё ознакомиться с преимуществами и недостатками каждого графического редактора.
Преимущества и недостатки
Если в ваши задачи не входит серьёзно заниматься обработкой изображений, вы стремитесь лишь только интересно организовать свой досуг, выделяя время для любимого хобби, тогда вряд ли вы пожелаете приобретать какую-либо программу, сопровождающуюся колоссальной стоимостью. В этом случае вас вполне впечатлит и устроит редактор, функции которого рассчитаны на любительскую обработку изображений.
Сравнивая в этом ракурсе Photoshop и GIMP, можно однозначно заметить, что вторая программа занимает выигрышную позицию, поскольку является совершенно бесплатным программным продуктом, тогда как за Фотошоп вам придётся заплатить.
Установка программы GIMP
Некоторые пользователи могут вступить в активный спор, утверждая, что им удалось найти и скачать бесплатный Фотошоп.
Мы бы не хотели, но нам придётся разочаровать таких пользователей тем, что бесплатный Фотошоп не сопровождается теми функциональными возможностями, как настоящая лицензионная программа, поскольку является продуктом, который пришлось взломать.Кроме этого, использование нелицензионного ПО в домашних условиях хотя бы не сопровождается штрафными санкциями, тогда как инсталляция на рабочем компьютере бесплатной пиратской версии Фотошоп чревата тяжёлыми финансовыми последствиями, вследствие которых бизнес может пошатнуться.
Учитывая такое обстоятельство, бизнесменам лучше всего заранее сориентироваться, что для них важнее. Если для них не столь важно высочайшее качество изображения, тогда можно не провоцировать финансовые риски, не подвергать бизнес финансовым расходам, а просто приобрести бесплатный GIMP.
И также мы рекомендуем устанавливать на компьютере первоначально не Фотошоп, а GIMP тем пользователям, которые только начинают пробовать собственные силы на поприще графического дизайнера.
Помимо этого, GIMP выигрывает ещё и тем, что нуждается в небольшом количестве свободного пространства на жёстком диске.
Специалисты подсчитали, что в настоящий момент эта программа занимает места в сорок раз меньше, нежели Фотошоп.
Работа со слоями в GIMP
За счёт того, что она поглощает меньшее количество ресурсов, она способна быстрее выполнять запросы пользователя. GIMP имеет русифицированную версию, поэтому даже новичок без сторонней помощи может разобраться, что и зачем следует выполнять. В дополнении к этому новичкам очень нравится доступный и понятный интерфейс.
Ознакомившись с этими характеристиками, можно принять решение об установке именно GIMP. Никто не будет возражать этому решению, но наряду с преимуществами программы следует ознакомиться и с её недостатками, а также с преимуществами «главного конкурента», в качестве которого выступает Photoshop. Сопоставив все характеристики, будет проще сделать правильный выбор.
Профессиональные фотографы не обращают внимания на то, что Photoshop нуждается в значительном количестве свободного места, их больше прельщает широкое разнообразие функциональных возможностей программы.Чтобы компьютер работал без сбоя, профессионалы приобретают заранее винчестеры больших объёмов, достигающих нескольких терабайт, что мгновенно сводит на нет один из недостатков Фотошопа относительно занимаемого места.
Если уделить внимание основам работы с Photoshop, впоследствии пользователь будет выполнять все основные действия автоматически, не обращая внимания на интерфейс и его языковое сопровождение.
Явным преимуществом Фотошопа перед GIMP является возможность цветопередачи. В частности, GIMP неспособен работать в 16-битном или 32-битном цветовом пространстве.
Однако определённая категория пользователей, являющаяся приверженцами этой программы, вполне довольствуется 8-битным цветовым каналом.
Кстати, согласно наблюдениям, только 3% пользователей, выполняющих графические задания, готовы использовать 16-битный или 32-битный цветовые каналы.
Программа Adobe Photoshop CS4
Фотошоп наделён большими возможностями, но опытные пользователи утверждают, что при желании и в такой программе, как GIMP, можно прийти к желаемому результату, разве что потратив немного больше времени, поскольку придётся выполнять задачу, продвигаясь «окольными путями».
К сожалению, GIMP серьёзно уступает Фотошопу отсутствием достаточного количества инструментов, направленных на работу с текстовой информацией. В частности, полностью исключена возможность применить текстовые эффекты. Если же крайне необходимо всё-таки их применить, пользователям рекомендуется воспользоваться бесплатными онлайн-ресурсами, предоставляющими такую возможность.
Итак, если перед вами возникла проблема, чему отдать предпочтение, что лучше: Gimp vs Photoshop — рекомендуем вам первоначально определиться, какие цели вы преследуете, насколько для вас важно на высоком профессиональном уровне редактировать изображения. Немаловажно оценить свой практический опыт, а также уровень мастерства.
Не имея соответствующей практики, не следует сразу же приобретать дорогостоящий Фотошоп, проще набить руку, повысить уровень мастерства графического дизайнера на бесплатном приложении GIMP.Если же вы профессионал, лучший графический дизайнер, которому максимально важно до мельчайших нюансов осуществлять редактирование фото, тогда вам не следует даже смотреть в сторону GIMP, а сразу приобрести Фотошоп.
