Что такое папка FOUND.000, почему появляется и можно ли её удалить
5 простых способов как удалить папку, которая не удаляется
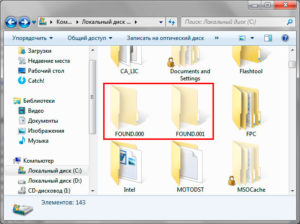
Если вы не знаете как удалить папку которая не удаляется, то наш материал поможет вам в этом разобраться.
Каждый периодически имеет дело с «неудаляемыми» папками на ПК.
Винить в этом кого-либо глупо, даже систему, которая утверждает нам, что данная директория в данный момент времени занята каким-либо процессом.
Как результат – все манипуляции по ликвидации заканчиваются фиаско. Подбираемся к основной теме: как удалить папку, которая не удаляется на windows 7 (win8)?
Существует 5 вариантов решения проблемы:
- Перезагрузка ПК;
- Проверка системы;
- Вирусы;
- Настройки папки;
- Сторонние утилиты.
Попробуем разобраться с ситуацией.
Перезагрузка
Итак, вы намерились удалить злополучную директорию, но система утверждает, что она не может это сделать по тем или иным причинам. Основная причина – использование файлов в папке каким-либо приложением или процессом, запущенным в данный момент.
На примере видно, что ликвидировать папку «скрины» не получается, поскольку один либо несколько файлов сейчас используются одной из программ Windows. Поскольку большинство не знает, какой именно, то им ничего не остается, кроме как перезапустить машину.
Совет! Рекомендуем перезагружаться через Пуск. Так вы сможете сохранить все документы, над которыми работали. Принудительный перезапуск путем нажатия кнопки Reset не приветствуется.
Жмем «Пуск» (1), затем кликаем по небольшому квадрату (2) около кнопки «завершение работы». Выбираем пункт с перезагрузкой (3).
Проверка системы
Если вы не хотите делать рестарт, а решили докопаться до истины, проверьте, не находится ли в папке приложение, запущенное в данный момент.
Допустим, вы решили избавиться от Skype по какой-то причине, только не путем деинсталляции, а варварским удалением папки, в которой находится все содержимое программы. Рассмотрим этот вариант.
Для начала откроем папку. Следуем по пути: Диск С – Programm Files – Skype.
Видим вот такую картину.
И вот что выдает система, если нажать на «Delete» на клавиатуре.
Во-первых, программа запущена, поэтому возможность удаления заблокирована системой. Во-вторых, она «висит» в диспетчере задач, а именно в процессах.
Нужно закрыть программу и на всякий случай «убить» процесс, чтобы уведомление не отобразилось снова.Выходим из Skype, после чего жмем Ctrl+Alt+Delete (диспетчер задач) и выделяем программу. После этого жмем на кнопку «завершить процесс».
Отобразится окошко с подтверждением намерений. Жмем повторно на завершение. Теперь вы знаете, как удалить папку, которая не удаляется на windows 8, и прочих версиях ОС.
Обратите внимание! Вышеописанная процедура одинаково полезна для всех подобных случаев, не только для Skype.
Вирусы
В некоторых случаях удаление директории невозможно по той элементарной причине, что на ПК проникло потенциально нежелательное ПО, т.е. вирусы. Помимо интернета, они могут попасть на компьютер через флеш-накопитель.
А как удалить папку, которая не удаляется с флешки? Правильно, путем предварительной проверки антивирусом.
Открываем антивирус и сканируем накопитель. Затем пробуем удалить папку. Если не получилось, придется форматировать флешку.
Обратите внимание! Помните, после форматирования удалятся все данные, папки и файлы, хранящиеся на флеш-памяти.
Процедура следующая. Жмем правой кнопкой на накопитель и выбираем «форматировать».
Перед нами меню с настройками.
- Емкость флешки;
- Файловая система;
- Метка тома (имя накопителя);
- Способ форматирования;
- Запуск процесса.
Основное внимание на файловую систему. FAT 32 должна быть выбрана по умолчанию. Так содержимое накопителя сможет «прочесть» любой ПК. Имя можно дать любое, поскольку оно не влияет ни на какой параметр.
А вот для более качественного форматирования галочку «быстрой очистки» лучше снять. Жмем «начать» и ждем.
Этот прием хорош для сетевых директорий. Иными словами, несколько ПК объединены в единую подсеть. Администратор создает одну или несколько общих папок, куда можно сбрасывать различную информацию. Чтобы ее ненароком никто не удалил, устанавливает права доступа.
Делается это следующим образом. Для начала открываем свойства папки правой кнопкой.
Переходим в раздел «безопасность» и жмем «дополнительно».
Выбираем группу либо пользователя, которому «режем права».
Снова выбираем группу, и теперь уже настраиваем уровень доступа.
Если вы установите галочки на двух пунктах, связанных с удалением, пользователь по сети не сможет убрать ни папку, ни ее содержимое.
Во всех остальных случаях, все будут иметь полный доступ к данным.
Сторонние приложения и утилиты
Если вы хотите удалить папку с файлами, находящимися в работе, воспользуйтесь простой и действенной программой Unlocker. Она бесплатна.
Открываем программу и выбираем папку, которую собираетесь ликвидировать.
Рассмотрим на примере того же Skype.
Выделяем все процессы, которые сейчас задействованы и жмем «kill process».
После этого можно с легкостью избавиться от приложения, поскольку мы его «убили».
Таким нехитрым способом можно почистить систему от других программ, приложений и папок.
Сказать, что этот способ рассчитан на ленивых – нельзя. В любом случае от вас потребуется знание места, в котором хранится папка. С другой стороны, все программы изначально инсталлируются в папку Programm Files.
Как удалить папку, которая не удаляется с рабочего стола и остальных мест на ПК? Следуя нашим советам, вы сможете с легкостью избавиться от различного софта, который хранится в директориях. Последние, в свою очередь, можно легко и непринужденно ликвидировать.Важно! Система никогда не будет «ругаться», если перечень файлов, находящихся в папке, в данный момент времени нигде не задействуются. Будь то набор фотографий, фильмов или музыки. Если же вы не используете файл, но по каким-то необъяснимым причинам вам не удается почистить компьютер, значит содержимое каталога попросту заражено вирусом. На всякий случай просканируйте систему на предмет нежелательного ПО и будьте внимательны, когда качаете что-то из интернета.
Во всех остальных случаях виновата банальная халатность и нежелание прочесть сообщение диалогового окна, в котором четко поясняется причина невозможности удаления папки.
Как удалить папку или файл который не удаляется? Просто!
Ответ найден! Без всяких установочных программ на компьютер!
Источник
Found 000 – что это за папка, что за файл file000 с расширение chk, как восстановить
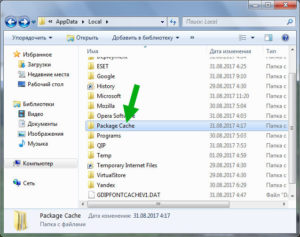
Папка с именем «FOUND 000» создается после работы системной программы chkdsk. Это встроенная утилита для проверки жёстких дисков на ошибки, но также она может и исправлять их.
После незапланированного отключения компьютера на жестком диске нарушается файловая система. Утилита chkdsk пытается ее восстановить собственными силами.
То есть она вносит изменения, а данные, которые не смогла восстановить, помещает в папку «FOUND.000». Далее файлы можно восстановить при помощи специальных программ, о которых пойдет речь ниже.
Свои результаты она записывает в директорию в виде FILE0000 CHK. Имя для файлов присваиваются по порядку, то есть «…001», «…002» и так далее. Аналогично и с папками.
Причины появления папки на компьютере и флешке
Как уже говорилось выше, данная папка с файлами создается после работы системной утилиты chkdsk. Она запускается операционной системой автоматически в случае некорректного завершения работы.
Основная причина, по которой появляется директория, – это ошибки в файловой системе жесткого диска. Такая папка может появляться как на жестком диске компьютера, так и на флешке, которая была подключена в этот момент к рабочей станции.
Как расшифровать, открыть и восстановить файлы
Для чтения и восстановления данных из файлов с расширением chk существует несколько программ. Первая из них – это Total Commander. Загрузить его можно по ссылке: http://www.ghisler.com/download.htm
После первого запуска необходимо перейти в настройки, а потом установить следующий параметр.
Это связано с тем, что созданные директории являются системными, и они по умолчанию скрыты от пользователя.
После этого на локальном диске можно увидеть «FOUND.000».
Далее можно восстановить информацию путем изменения расширения chk на требуемое. Но стоит заметить, что для смены расширения нужно точно знать, какие данные хранятся в файле. К примеру, обычный текстовый документ нельзя открыть как картинку.
Как избавиться от тормозов на планшетах и смартфонах андройд
Для того, чтобы избежать сложностей при открытии данных можно воспользоваться утилитой «unCHKfree». Она имеет русскоязычный интерфейс и проста в использовании.
Ссылка на загрузку: http://www.datalabs.ru/pages/unCHKfree
Установка данного ПО не требуется. После запуска открывается следующее окно.
Важный момент. Необходимо данные из «FOUND.000» перенести в отдельную директорию. То есть необходимо создать еще одну, например, с именем Recover. Это объясняется тем, что утилита не умеет читать папку, которая обладает атрибутами «системная» и «скрытая».
Далее пользователю просто необходимо указать путь, по которому находятся файлы с расширением .chk, и выбрать один из двух вариантов.
Первый вариант предполагает, что все восстановленные файлы будут сохранены в этой же директории, а второй – в зависимости от расширения восстанавливаемого файла. Для каждого из них будет создана отдельная папка.
Для начала процедуры надо просто нажать кнопку «Старт». Процесс может занять от нескольких минут до часов. Это зависит от количества файлов.Еще одна программа Chkparser32. Ее основное предназначение – это сортировка и восстановление. Утилита полностью бесплатная, установка не требуется.
Ссылка для скачивания: https://rlab.ru/tools/chkparser32.html
Прежде, чем начинать с ней работу, необходимо отключить атрибут «системный» на директории «FOUND.000». После запуска утилиты, откроется следующее окно.
Далее нажать кнопку «Select», а потом указать путь к папке со списком *.chk. После этого нажать «Go!», и дождаться окончания процесса.
Восстановление происходит по шаблону, который задан конфигурационным файлом chkparser32.ini. Он находится в директории с программой.
Подробная инструкция о том, как заполнять данный шаблон, приведена на сайте разработчика. Ссылка была указана выше.
И последняя программа – это Chkrepair. К сожалению, официальный сайт разработчика недоступен, но можно загрузить утилиту со сторонних веб-ресурсов.
Эмуляторы андройд на компьютер
Программа полностью бесплатная. После запуска выглядит следующим образом.
Сайт, который указан в ПО, не работает.
Прежде, чем начинать процедуру восстановления, необходимо, как и в прошлой программе убрать атрибут «системный».
Первая строка – это путь, где находятся файлы для восстановления. Нажимаем «Выбрать», и находим его. Программа автоматически начнет его сканирование, а по завершению выдаст информацию. Утилита самостоятельно распределяет файлы по каталогам по расширениям.Что такое папка FOUND.000, почему появляется и можно ли её удалить
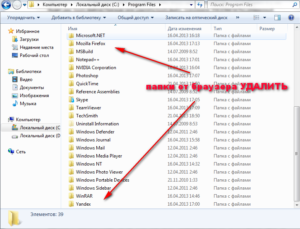
Иногда случается непредвиденное завершение работы Windows – выдернули из розетки, отключили электричество и т.п. При следующей загрузке система обычно запускает утилиту проверки файловой системы, которая называется ChkDsk. Эта утилита проверяет файловую систему на всех имеющихся накопителях и пытается восстановить поврежденную информацию.
И вот после успешной загрузки вы и можете обнаружить на диске некие каталоги с именем FOUND и номером. Папка FOUND.000 может появиться и на флешке, а иногда их и несколько – с номерами 001, 002 и т.д.
Иногда они довольно большие или их много, и тогда возникает вопрос, что с ними делать и можно ли их удалять, так как они явно созданы системой для каких-то своих целей.
Назначение и возможность удаления папки FOUND.000.
FOUND.000 – что это за папка и почему появляется?
Такая загадочная директория есть на большинстве компьютеров, иногда и на разных дисках и даже по нескольку штук. Дело в том, что рано или поздно любая система терпит крах и запускается с утилитой проверки файловой системы. Именно она и создаёт эти директории.
Когда ChkDsk сканирует диск и находит поврежденные сектора, то пытается прочитать из них файлы. Потом они сохраняются в директорию с названием FOUND, в файлах с названиями FILE0000.CHK, где цифры идут по порядку.
Их нельзя ничем открыть, они представляют собой подобие архивов, и в каждом может быть по несколько обычных файлов из поврежденных областей. Когда система загрузилась, папки с сохранённой информацией уже не нужны, потому что утилита ChkDsk с ними уже поработала, и всё, что могла, восстановила.
Однако они не удаляются автоматически, и пользователь может тоже попытаться что-нибудь из них извлечь. Если директория FOUND.000 появилась на системном диске C, то в ней скорее всего окажутся и некоторые системные файлы, нужные для работы Windows.
Поиск папки FOUND
Если вы прямо сейчас попробуете найти на своих дисках такие директории, то это не получится. Дело в том, что они системные и скрытые, и по умолчанию их не видно в обычном проводнике.
Конечно, если воспользоваться каким-нибудь файловым менеджером, например, Total Commander, он покажет и скрытые директории, и скрытые файлы, так же, как и обычные. Но можно и проводник настроить, чтобы он показывал всё. Для этого зайдите в панель управления и выберите «Параметры папок».
В появившемся окне на вкладке «Вид» в списке «Дополнительные параметры» снимите галочку с «Скрывать защищенные системные файлы» и включите «Показывать скрытые файлы, папки и диски». Затем нажмите «Применить» или «Ок». Теперь вы сможете открыть такие папки, как FOUND.000 и множество других, которые до этого были не видны. Но не рекомендуем что-то в них трогать, а тем более удалять или переименовывать.
Восстановление файлов из FOUND
Так как файлы вида FILE0000.CHK представляют собой подобие архивов, то наверняка есть программы, которые могут извлечь из них что-нибудь полезное. Да, такие программы существуют, и их много. Все они имеют разные возможности, но особо на них рассчитывать не стоит – иногда они оказываются бессильны. Самые популярные:
- UnCHK – определяет 25 форматов файлов. Может их считать из CHK и сохранить в то же место, где они были до аварии. Можно добавлять новые форматы и задавать разные способы сканирования.
- CHK-Back – распознаёт 20 форматов с возможностью расширения списка. Но сохраняет извлеченную информацию не на прежнее место, а туда, куда укажет пользователь.
- CHK-Mate – распознаёт 40 расширений, в том числе музыку, изображения, почту. Сохраняет во вложенный каталог «ChkBack Results».
Повторим – даже эти мощные инструменты не гарантируют, что получится извлечь информацию даже частично, так как восстановить файлы из директорий FOUND.000 и прочих довольно сложно. Их приходится вытаскивать буквально по байтам.
Удаление FOUND или содержимого
После того, как вы попробовали что-нибудь извлечь из этих каталогов, их можно удалить. Для системы они не нужны, и она не будет больше к ним обращаться, так как утилита ChkDsk уже с ними работала.
Просто, если они существуют, и случится новая авария, создадутся новые директории с таким же названием и другими порядковыми номерами. Поэтому вы можете совершенно спокойно удалить FOUND.000 и прочие папки с таким же названием, и всё их содержимое.
Однако это может оказаться сделать не так просто – система препятствует удалению служебных папок или файлов. Обойти это можно разными способами:
- Загрузить компьютер с какого-нибудь диска или флешки с образом Live-CD и произвести удаление.
- Установить программу Unlocker, которая позволяет снимать защиту и удалять даже системные директории.
- На флешке всё проще – можно её просто отформатировать, предварительно скопировав всю нужную информацию в другое место.
Удаление этих папок никак не повлияет на работу компьютера, но иногда позволяет освободить немало дискового пространства.
Что представляет собой папка FOUND.000 и можно ли ее удалить?
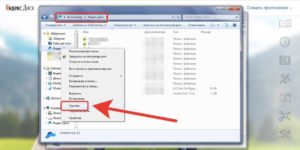
Некорректное завершение работы системы Windows может привести к невозможности загрузки компьютера без проверки системных файлов. Результатом сканирования жёстких дисков или твердотельных накопителей становится восстановление работоспособности системы.
Но иногда после этого в системном или любом другом разделе может появиться папка FOUND.000. Пользователь замечает её только при включенном режиме отображения скрытых объектов.
Внутри такой папки находятся файлы с расширением CHK, вызывающие определённые вопросы – в том числе, и что с ними делать, можно ли восстановить или удалить.
Причины появления директории FOUND
Появление каталога FOUND.000 (а вместе с ним и FOUND.001, 002 и дальше по списку) связано с работой встроенной утилиты CHKDSK. Восстанавливая диск после сбоя, она избавляется от найденной в повреждённых секторах информации. Удалённые данные обычно можно найти внутри папки FOUND.000 и похожих директорий с другими номерами.
Минусом такого способа сохранения сведений заключается в невозможности узнать, в каком месте находился файл раньше, и восстановить его с помощью других утилит типа Recuva. Единственный способ решения проблемы – попытка восстановления данных из FOUND.000, применяя специализированное программное обеспечение. Но для начала эти каталоги следует найти.
Удаление папки FOUND или ее содержимого
Применив все эффективные программы для восстановления информации, можно удалить папку FOUND.000 – содержащиеся в ней сведения вряд ли получится вернуть. Стирать желательно не отдельный файл, а всю директорию. Если в процессе удаления возникают проблемы, можно воспользоваться такими способами:
- флешку просто форматируют, предварительно перенеся все ценные сведения в другое место;
- для системных дисков стоит использовать утилиту Unlocker, удаляющую любые данные;
- убрать FOUND.000 из любого раздела поможет программа Malwarebytes Anti-Malware, предназначенная для поиска и удаления ошибок и вирусов.
Иногда даже помощь специальных программ не позволяет стереть информацию из каталога. В этом избавиться от папки помогут специалисты. Хотя можно оставить каталог на том же месте и не обращать внимания.
Появление папки FOUND.000 на диске компьютера под управлением Windows означает попытку восстановления данных утилитой CHKDSK. Информацию следует попытаться восстановить с помощью специального ПО. Если восстановление не удалось, каталог можно удалить с диска.
Как удалить папку которая не удаляется
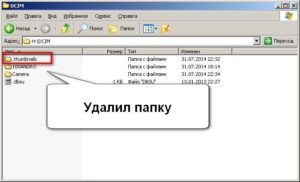
Для обеспечения возможности каталогизации данных в Windows, равно как и в других операционных системах, применяется древовидная структура, представляющая собой набор вложенных друг в друга специальных файловых объектов-контейнеров, именуемых папками. В Windows папки могут быть системными, хранящими в себе файлы самой операционной системы, могут быть пользовательскими и программными, то есть теми, которые создаются сторонними приложениями.
Как правило, с папками второго типа пользователь может делать все что угодно, немало полномочий он имеет и при работе с программными каталогами, например, он может вручную удалить оставшуюся на диске после деинсталляции приложения папку, но бывают такие случаи, когда папку не удается удалить обычным способом. Причин тому может быть несколько. Чаще всего это случается из-за отсутствия у пользователя необходимых прав доступа, также директория может быть удерживаема каким-нибудь процессом, может иметь некорректное имя, слишком длинный путь и т.д.
Папка не удаляется из-за отсутствия разрешения администратора
Давайте рассмотрим, как удалить папку, если действие просит разрешение от администратора. С этой проблемой чаще всего приходится сталкиваться пользователям, работающим под обычной или гостевой учетной записью, но подобное возможно и тогда, когда вы и сами являетесь администратором компьютера.
В первом случае для удаления папки вам придется ввести пароль учетной записи владельца ПК, так как система будет его у вас постоянно запрашивать, либо воспользоваться универсальным способом, о котором будет сказано в конце статьи.
А вот что делать, если папка не удаляется при работе под учетной записью администратора?
Причина может заключаться в том, что вы либо не являетесь ее владельцем, либо не имеете соответствующих прав доступа. Откройте свойства папки, переключитесь на вкладку «Безопасность» и нажмите в открывшемся окошке кнопку «Дополнительно».
В новом окне, напротив строки «Владелец» кликните по ссылке «Изменить».
В следующем окошке нажмите кнопку «Дополнительно». Откроется еще одно окно.
Тип объекта в нем оставьте «Пользователь», далее нажмите кнопку «Поиск» и выберите в появившемся внизу списке пользователя, которого хотите сделать владельцем каталога.
Нажмите «OK» и еще раз «OK».
После того как владелец будет заменен, отметьте птичкой пункт «Заменить владельца подконтейнеров и объектов» и сохраните настройки.
Далее вам нужно будет предоставить новому владельцу полные права доступа к папке. Нажмите в окошке свойств «Изменить», выделите в окне изменения разрешений нужного пользователя, предоставьте ему полные права доступа и сохраните настройки.
После этого папка должна легко удалиться.
Примечание: аналогичным образом удаляются папки, владельцем которых является системная служба TrustedInstaller. Сначала производится замена владельца папки, затем ему предоставляются (при необходимости) полные права и папка удаляется.
Как и любой другой объект файловой системы, каталог может не удаляться по причине использования его каким-нибудь процессом.Как удалить папку в таком случае? Первое, что нужно постараться сделать, это определить удерживающий процесс, второе – завершить его в принудительном режиме, используя Диспетчер задач или иную специализированную утилиту.
В большинстве подобных случаев, когда не удаляется папка, Windows пишет, что она используется другой программой, причем имя этой программы обычно указывается в окошке с сообщением.
Но может быть и так, что имя программы не будет фигурировать. В такой ситуации здорово может выручить утилита Process Explorer, входящая в комплект инструментов администрирования Sysinternals. Запустите утилиту (она портативна), выберите в главном меню Find – Find Handle or DLL.
Введите в поле «Handle or DLL substring» имя удерживаемой папки и нажмите «Search». Через пару секунд вы получите имя процесса, его PID в Диспетчере задач и полный путь к используемому процессом объекту.
Кстати, с помощью утилиты процесс можно завершить, а затем удалить и саму папку.
Система пишет, что ей не удалось найти этот элемент
Среди «неудаляемых» папок есть особая группа, которая относится к так называемым объектам-призракам. Сложность здесь кроется в том, что выявить причину появления такого объекта не всегда удается.
Это может быть некорректное (длинное или зарезервированное) имя, действие вредоносной программы, блокировка его другим процессом или повреждение файловой системы.
Как проверить, имеет ли место блокировка процессом, мы уже знаем, теперь попробуем разобраться, что делать, если не удаляется папка с рабочего стола с сообщением «не удалось найти этот элемент».
Если папка имеет системное зарезервированное имя, например, COM или PRN, удалить ее можно с помощью командной строки. Запустите консоль CMD от имени администратора и выполните в ней такого вида команду:rd //./Диск:/полный путь к папке
Чтобы удалить «неудаляемую» папку со слишком длинным именем, сначала необходимо узнать ее короткое имя-псевдоним. Делается это опять же с помощью командной строки. Командой cd /d {путь} перейдите в родительский каталог с проблемной директорией и выведете имена всех содержащихся в ней объектов с помощью команды dir /x /n.
Примечание: если папка находится на диске С, ключ /d в команде перехода использовать не нужно.
В нашем примере папка с именем, состоящем из множества точек, имеет короткое имя 782F~1. Зная псевдоним, можем спокойно ее удалить:
rd C:/Users/компик/Desktop/782F~1
Отдельного внимание заслуживает случай, когда папка не удаляется не потому, что имеет неверное имя или удерживается системным процессом, а потому что ее просто не существует, на что может указывать отсутствие объекта в списке командной строки или файловом менеджере LiveCD. Это может говорить о повреждении файловой системы, следовательно, прежде чем предпринимать далее какие-либо действия, диск необходимо проверить на предмет ошибок командой CHKDSK.
Действие вирусов
Менее вероятно, но создать подобную проблему способны проникшие в систему вирусы.
На их действие может указывать постоянное автоматическое пересоздание папки после ее удаления с помощью LiveCD или специальных утилит, а также наличие в самой папке подозрительных скрытых файлов, исполняемых или конфигурационных.
Решение проблемы в таких случаях стандартное — полная проверка компьютера как минимум двумя антивирусными сканерами, производимая желательно в автономном режиме до загрузки операционной системы.
Неверные атрибуты
Еще одна возможная причина, по которой не удаляется папка – установленные для нее атрибуты системный и только для чтения.
Проверить наличие таких «удерживающих» атрибутов несложно, достаточно в командной строке выполнить команду attrib [полный путь к папке]. Наличие ключей S или R будет указывать, что папка является доступной только для чтения или системной.
Чтобы разблокировать директорию, выполните в запущенной от имени администратора командной строке такую команду:
attrib -r -s D:/Private /d /s
В данном примере мы сняли атрибуты «Только для чтения» и «Скрытый» для каталога Private в корне диска D. После изменения атрибутов папку можно будет удалить.
Программа Unlocker
Если не удаляется папка с рабочего стола или любого другого расположения, можно попробовать воспользоваться бесплатной утилитой Unlocker.
Этот легкий и крайне простой в использовании инструмент позволяет удалять заблокированные системными и сторонними процессами файлы и папки, также он может пригодиться при удалении объектов, требующих более высокие права доступа, чем права локального администратора, неполадках при совместном использовании файлов и папок, а также других ошибках.
Как удалить папку в Windows 7/10 с помощью Unlocker? Очень просто. В процессе инсталляции утилита встраивается в контекстное меню Проводника, так что для удаления объекта вам достаточно кликнуть по нему ПКМ и выбрать в меню опцию «Unlocker».
Если объект не будет удален сразу, появится окошко, в котором вы можете выбрать необходимое действие, такое как удаление, переименование и перемещение.
Если файл или папка блокируются системным процессом, который нельзя закрыть немедленно, утилита предложит удалить объект в процессе перезагрузки компьютера.
Выше мы разобрались, почему может не удаляться папка с компьютера, а заодно рассмотрели основные способы решения проблемы. В завершение мы предлагаем рассмотреть еще один способ удаления заблокированных папок.Главное его достоинство заключается в универсальности, так как он позволяет получать практически неограниченный доступ к файловой системе компьютера. Для дела вам понадобится любой LiveCD на базе Linux или WinPE со встроенным файловым менеджером.
Выставив в BIOS соответствующие приоритеты, загрузитесь с такого диска, найдите с помощью встроенного Проводника заблокированный объект и удалите его.
Удаляем файл или папку, которые не удаляются
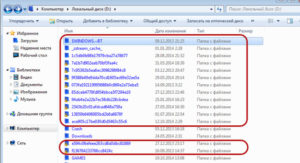
На Windows любых версий (XP, 7, 8, 10) часто возникает проблема, когда файл или папка с заблокированным файлом не удаляется. Выскакивает сообщение, что файл занят другим процессом или открыт в какой-то программе, либо нужно спросить разрешения у кого-то.
Есть несколько способов удалить файл, который не удаляется, не переименовывается и не перемещается. Это делается без дополнительного софта, с помощью бесплатной программы Unlocker, с загрузочной флешки или диска LiveCD, либо программой DeadLock.
При удалении заблокированных файлов и папок будьте внимательны, это может быть часть операционной системы. Без них Windows перестанет загружаться.
Почему не удаляется?
- Файл открыт в другой программе. Завершите все лишние процессы и попробуйте еще раз. Иногда помогает перезагрузка компьютера.
- Недостаточно прав на удаление. Например, этот файл создавал другой пользователь или администратор компьютера убрал права на удаление.
Исключения
Описанные в статье способы помогут не всегда:
- pagefile.sys и swapfile.sys — для удаления отключите файл подкачки.
- hiberfil.sys — удаляется при отключении режима гибернации.
- Если появляется сообщение об отказе в доступе. Нужно стать владельцем файла или папки. Проще всего сделать программой TakeOwnershipPro.
- Если появляется сообщение о запросе разрешения у TrustedInstaller. Это защита от удаления системных компонентов.
- Windows.old — папка со старой версией операционной системы. Удаляется через «Свойства» локального диска С. На вкладке Общие есть кнопка «Очистка». Откроется окошко, в котором выберите «Очистить системные файлы». После завершения анализа в списке в этом окне появится пункт «Предыдущие установки Windows». Ставим галочку на этом пункте и жмём ОК.
Удаляем файл вручную
Сообщение: Файл уже используется, закройте и повторите попытку.
Если файл не хочет удаляться, в сообщении с ошибкой обычно написано, какой процесс заблокировал его. Это может быть explorer.exe или любая программа, в которой он открыт. Если закрыть эту программу, файл удалится.
- Откройте диспетчер задач комбинацией клавиш Ctrl+Alt+Del.
- На вкладке «Подробности» в списке найдите процесс, использующий файл и снимите задачу.
- Отправьте файл в корзину.
Если файл занят процессом explorer.exe
- Перед завершением задачи откройте командную строку от имени администратора. Она находится в «Пуске — Все программы — Стандартные». Правой кнопкой нажмите на Командную строку и выберите запуск от администратора.
- Снимите задачу explorer.exe в диспетчере задач и пропишите в командной строке del полный_путьу/имя.
расширение.
- Путь не обязательно прописывать вручную. Нажмите правой кнопкой мыши на нужном файле с зажатым Shift — Копировать как путь, и вставить его в командную строку через контекстное меню правой кнопкой мыши.
- Теперь заново запустите explorer.exe. В диспетчере задач нажмите «Файл — Новая задача — explorer.exe».
Используем загрузочную флешку или диск
Если у вас есть загрузочная флешка или диск LiveCD, либо диск восстановления Windows, запустите их и спокойно удалите файл стандартным методом или через командную строку.
Будьте внимательны, иногда при входе через загрузочный диск локальные диски имеют другие буквы. Чтобы посмотреть список папок на диске С пропишите в командной строке dir c:.
Если использовать загрузочную флешку или диск установки Windows, консоль открывается в любой момент после этапа выбора языка, сочетанием клавиш Shift+F10.
Также можно выбрать режим восстановления системы, который будет предложен перед началом установки ОС.
Команда для удаления через консоль: del полный_путь_к_файлу.
Используем DeadLock
Бесплатная программа DeadLock позволяет удалить заблокированный файл и изменить владельца. Скачать с официального сайта: https://codedead.com/?page_id=822.
Через меню File добавляете проблемный файл в программу. Правым кликом нажимаем на него в списке — разблокируем (Unlock) и удаляем (Remove).
Используем Unlocker
Самая простая и популярная программа, но сейчас даже на официальном сайте отображается предупреждение о нежелательном ПО. Вместе с программой может идти еще какая-то вирусня или реклама, поэтому используйте на свой страх и риск. Сначала попробуйте способы выше. Сайт: http://www.emptyloop.com/unlocker/.
После установки в контекстном меню появится новый пункт, который так и называется — Unlocker. После нажатия на кнопку программа завершит мешающие процесс и файл разблокируется.
Если хотите удалить папку, сначала удалите все её содержимое.
Через командную строку
Был такой случай, что файл не хотел удаляться никаким из способов. Размер был 0 байт, название написано русскими буквами (не поддерживается в старых версиях MS-DOS), стоял атрибут Read-only и атрибут А (только чтение и пополнение содержимого). Помогла командная строка.
- Откройте командную строку с правами администратора. Пуск — Все программы — Командная строка — клик правой кнопкой — запустить от имени администратора.
- Переходим в каталог, где сидит зависший файл с помощью команды cd полный_путь_к_папке. Например: cd C:\%username%UsersDownloads.
- Переносим все остальные файлы из папки в другое место, чтобы не удалились.
- В командной строке набираем команду erase /a /f /r /s. Флаг /a — удалит файл даже журнального типа (с атрибутом А), флаг /f — полное стирание, вне зависимости от атрибута, флаг /r — удаление, даже если стоит атрибут только для чтения, /s — удаление в подпапках.
- Закройте командную строку (команда exit) и переместите обратно нужные файлы.
