Что делать, если с флешки пропали файлы, но место занято
Пропали файлы на флешке
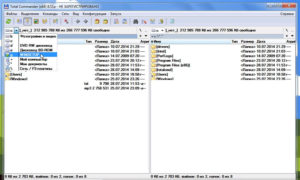
На флешке перестали быть видны файлы и папки.
Причина
Чаще всего из-за вируса, который изменяет атрибут файлов на скрытый и/или системный.
Решение
Если после выполнения 1-о пункта, скрытые папки не стали видны, можно воспользоваться программой «Far Manager». Для снятия атрибута «Скрытый» в этой программе необходимо выделить файл или папку и нажать комбинацию клавиш Ctrl + A – затем снять флажки «System» и «Hidden».
Если программа «Far Manager» тоже не показала ни одного файла на флешке, возможно, они были удалены. Для восстановления информации воспользуйтесь специальной программой, например, Piriform Recuva.
- Настройте систему, чтобы она отображала скрытые файлы. Для этого нажмите «Пуск» — «Панель управления» — «Параметры папок» (В Windows XP — «Свойства папки»). На вкладке «Вид» снимите галочку «Скрывать защищенные системные файлы (рекомендуется)» и измените переключатель «Скрытые файлы и папки» в положение «Показывать скрытые файлы, папки и диски».
Нажмите «OK»;
- Зайдите на флешку. Теперь скрытые файлы должны быть видны.
Нажмите по ним правой кнопкой мыши и выберите «Свойства». В открывшемся окне снимите галочку «Скрытый» и нажмите «OK»;
- Восстановите вид проводника, чтобы скрытые файлы и папки снова не были видны.
Если атрибут папки «Скрытый» затемнен и не активен, значит папка определена как системная. Открываем командную строку от имени администратора и вводим следующую команду:
attrib C:Temp -S -H /S /D
* где C:Temp нужно заменить на путь до папки, в которой не видны файлы; -S снимает атрибут системный; -H — снимает скрытый; /S — рекурсивный запрос (для вложенных папок и файлов); /D — действие для папки.
пропалиисчезлифайлыфлешка
Помогла ли вам эта статья?
Да Нет
Всё больше людей предпочитают хранить фотографии с семейных праздников, рабочие документы и прочие важные данные на флешках. Хозяева этих USB-накопителей уверены, что так информация будет в безопасности и точно никуда не пропадет.
К сожалению, современные вирусы могут нанести вред не только компьютеру, но и любым съемным носителям. Если вы столкнулись с этой проблемой, то есть хорошая новость — информацию можно спасти.Из этого текста вы узнаете, как восстановить удаленные файлы с флешки в программе ФЕНИКС.
1 шаг. Установите программу
Для начала вам нужно скачать программу для восстановления файлов и установить ее на компьютер. Загрузка займет буквально пару секунд, так как объем дистрибутива составляет всего 10 мегабайт.
Стоимость по восстановлению папок с флешки
Двойным щелчком мыши запустите установщик и следуйте инструкции, которая появится на экране вашего компьютера. Выберите папку для установки софта, изучите лицензионное соглашения и для удобства сразу же отправьте ярлык программы на рабочий стол.
2 шаг. Выберите диск
Запустите ФЕНИКС. В стартовом меню программы вы увидите информацию о том, с какими устройствами она поддерживает работу. Нажмите «Далее» чтобы перейти непосредственно к восстановлению информации. Выберите флешку в списке дисков.
Если в перечне отображены только локальные диски, то убедитесь в подключении USB-накопителя к ПК, а затем щелкните по кнопке «Обновить список дисков». После этого флешка должна появиться в списке, а вы сможете перейти к третьему шагу.
3 шаг. Укажите режим работы
В программе предусмотрено два режима проверки — быстрый и расширенный поиски. Оба они подойдут даже для неопытного пользователя, который случайно удалил файл с флешки. Как восстановить данные долго думать не придется, ведь программа практически всё сделает за вас. Достаточно следовать подсказкам, появляющимся на экране.
4 шаг. Настройте сканирование
Для ускорения процесса поиска укажите, какие именно типы файлов пропали с флешки.
ФЕНИКС может восстановить любые изображения, текстовые документы и таблицы, видео и аудиофайлы, архивы, HTML, PHP и другую информацию. Также будет хорошо, если вы помните примерный размер файлов.
Выберите подходящий вариант в выпадающем списке или введите нужные значения вручную. Готово? Запустите сканирование и дождитесь его окончания.
5 шаг. Восстановите файлы
Через пару минут на экране появятся результаты проверки. Вы сможете ознакомиться со всеми найденными данными, которые ФЕНИКС посчитал пригодными для восстановления.
При необходимости вы можете менять вид отчета: настраивайте сортировку файлов, а также их отображение. Если хотите получить более подробную информацию о каком-либо объекте, то выделите его и нажмите «Просмотр».
Так вы сможете узнать размер файла, вероятность его восстановления и другие данные.
Отметьте галочками все элементы, которые хотите вернуть. Кликните «Восстановить» и выберите предпочтительный способ сохранения. Вы можете сохранить информацию на жестком диске своего компьютере, записать ее на диск или загрузить восстановленные данные в интернет по FTP. Просто кликните по нужному пункту и следуйте подсказкам на экране.
ФЕНИКС — это универсальная программа для восстановления удаленных или поврежденных данных. С нашим приложением вы быстро сможете восстановить файлы с телефона, флешки, жесткого диска и любого другого носителя информации буквально за пару минут. Скачайте софт и спасите ценные данные прямо сейчас!
Восстановление данных с флешки: как защитить информацию?
Специалисты компьютерного сервиса СПб советуют: чтобы избежать восстановления данных с флешки, не извлекайте внешний носитель в момент эксплуатации (копирование, удаление, перенос файлов). Дождитесь, пока все действия будут завершены и приступайте к следующему пункту.
Используйте функцию безопасного извлечения внешнего накопителя. Не игнорируйте эту опцию, в противном случае вам не избежать обращения в компьютерный сервис за восстановлением данных с флешки.
Если вы не знаете, почему пропали данные, вспомните, как отключали флешку или внешний диск. Просто вытащили из USB-разъема? Возможно причина пропажи файлов в этом.
Подключайте внешний накопитель только к тем устройствам, в безопасности которых вы уверены. То же относится к копируемым файлам. Пропали данные с накопителя? Возможно, это следствие действий вируса.
Делайте резервную копию важной информации. Сохраните файлы на другой носитель или компьютер. Особенно это актуально для флешек, надежность которых ниже, чем у жестких дисков.
пропали файлы на флешке а место занято
Что делать?
Если пропали данные, это не всегда означает, что они действительно удалены с носителя. Некоторые вирусы меняют атрибуты файлов на “скрытый” или “системный”.
Совет мастеров компьютерного сервиса СПб: проверьте объем занимаемой памяти, если он не изменился, выберите в Панели управления компьютера Свойства папок (расположение и наименование разделов зависит от ОС) и отключите опцию “Не показывать скрытые файлы, папки, диски”. Если после этих манипуляций информация отображается, проверьте носитель на вирусы.
Если данные не появились или занимаемый объем памяти изменился с момента пропажи данных, скорее всего информация стерта и восстановление данных с диска или флешки уже не поможет. В зависимости от типа носителя, причины пропажи могут меняться.
Восстановление данных с диска и флешки
Пропали данные с флешки. Возможны проблемы аппаратного или программного характера. В первом случае — механические повреждения, перегрев, попадание влаги внутрь корпуса.
Во втором — неправильная эксплуатация, нарушение файловой структуры или износ (флешки имеют ограничение по количеству циклов записи/стирания).
Для восстановления флешки рекомендуется обратиться к специалисту сервисного центра.
Пропали данные с диска. Причиной также могут стать механические повреждения, эксплуатация в неподходящих условиях (температура, влажность), а также повреждения внутренних компонентов.Выход из строя жесткого диска может характеризоваться посторонними звуками при работе, например, писком. Возможные причины — не хватает напряжения питания, “залипает” магнитная головка, заклинил шпиндель.
В таких случаях, для восстановления данных с диска не обойтись без вмешательства специалиста.
Если вы не уверены в своей квалификации, необходимо оперативное восстановление флешки, восстановление данных с диска или потеря данных в результате неквалифицированного вмешательства недопустима, обратитесь к профессионалам компьютерного сервиса СПб. При грамотном подходе вероятность восстановления данных значительно выше.
Чего не стоит делать до приезда мастера компьютерного сервиса СПб
- Извлекать носитель
- Перезагружать компьютер
- Запускать программы
- Сохранять новые данные
- Выполнять дефрагментацию или форматирование
Таким образом, вы не усугубите ситуацию, специалист сам проведет все необходимые манипуляции.
Помните! Если вы не специалист, или не уверены в своих способностях, самостоятельное восстановление данных диска или флешки может быть чревато полной потерей информации на носителе. Для того, чтобы вернуть важные документы, обращайтесь в компьютерный сервис СПб к квалифицированным и опытным мастерам.
Если более подробно, история состоит в следующем.
SD-карта, на которую писал фотки фотоаппарат, в какой-то момент начала глючить: показывать лишние «мусорные» папки и перемешала файлы, при этом какие-то видео и фотографии все-таки открывались (если их найти в этой каше), а с аудио-записями — так и вовсе было стройно (лежали в отдельной папочке на карте).
Мой фотоаппарат создает несколько папок: для фото-видео и аудио, в каждой из них создаются файлы под индивидуальным номером. Таких папок на карте уже к тому моменту было несколько: 102, 103, 104. В хронологическом порядке. Соответственно, наисвежайшие непереписанные файлы находились в папке 104, а 102 и 103 были пустыми (фотоапп. оставляет их).
Итак, я вставляю глючную карту в ноут, и система предлагает «проверить и исправить ошибки(рекомендуется)».
Жму Запуск и получаю сообщение, что ошибки найдены, глючные файлы устранены и перемещены в некую папку «Найдено» (ее название все-таки было на русском, насколько я помню…) Это окно, впрочем, было малоинформативным и вызвать снова мне его не удалось. Естественно, папку «найдено» я в системе не нашла.
Ответ на вопрос, почему же я считаю, что система вырезала мои файлы и отправила их в какую-то неизвестную папку: когда я начала восстанавливать файлы программой для восстановления данных, она нашла мне все предыдущие папки (102, 103), а также восстановил файлы в них — те, которые давным-давно с карты были переписаны.
Но он не нашел папки 104, и, соответственно, ни одного файла из этой папки. Из чего я делаю вывод, что система «вырезала» файлы и куда-то их переписала, надеюсь, что она не удалила их (!!!). Это было бы очень печально.
Поэтому я думаю, что нужно найти эту папку, потому что программы восстановления данных не могут помочь мне здесь, видимо…
Вот цитата, где человек описывает похожую ситуацию:——————Donde19.02.2010, 15:26
Добрый день! Проблема состоит в том, что, видимо, вирус частично испортил мне внешний жёсткий диск (жёсткий диск самого ноутбука никак не пострадал, и сам Windows тоже), и часть папок (именно папок — отдельные файлы вне папок не пострадали) стала неоткрываемой. Я потерял очень много из того, что либо очень сложно и долго восполнять, либо вообще не восполнить . Однако, изложу историю вопроса по порядку и с иллюстрациями (см. приложения).Пропали папки и файлы с флешки. Что делать? Решение. [Far Manager]
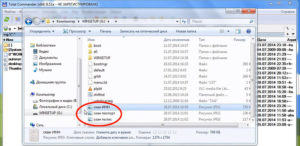
C днем защитника отечества уважаемые мужчины. По статистике большинство пользователей компьютеров это сильный пол. Но тенденция идет к тому, что скоро эта разница станет минимальной, а то и вовсе пропадет. Но, в любом случае сегодняшняя статья будет подарком от меня именно мужчинам. 8 марта постараюсь наш слабый пол тоже не обидеть и им тоже сделать подарок
Почему на флешке не видно файлов, и как это исправить
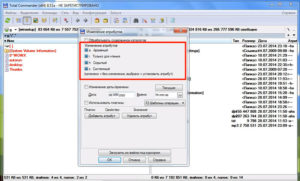
Компактный USB-накопитель, известный большинству пользователям как флешка, на сегодняшний день считается самым распространенным устройством для хранения и обмена различных данных.
Нередко возникающая проблема: «На флешке не видно файлов» может иметь довольно катастрофические последствия.
Ведь часто перенесенные на Flash USB Drive-устройство важные документы конфиденциального характера, уникальные фотографии и другого типа ценная информация может быть в единственном экземпляре. Если вы столкнулись с подобной проблемой впервые, не стоит впадать в панику.
Велика вероятность того, что исчезнувшие данные находятся все там же — на флешке. Просто вы их не видите, так как они скрыты. Чтобы разрешить проблему «невидимости», обратимся к практическому опыту бывалых и рассмотрим основные аспекты цифрового восстановления.
Итак, при вставке USB-накопителя в компьютер вы обнаружили, что на флешке не видно файлов. В абсолютном большинстве случаев именно пользователь является виновником такого рода неприятности.
И чаще всего именно в результате неправильной эксплуатации Flash-устройство начинает работать в режиме «фокусника». Безусловно, нельзя сбрасывать со счетов заводской брак при производстве изделия и неблагоприятные случайности метафизического свойства.
Однако суровая реальность показывает, что причина неисправности может быть либо аппаратной, либо программной.
На флешке не видно файлов: способы устранения проблемы
Первое, что необходимо сделать, — это провести визуальный осмотр предмета нашего внимания. Возможно, устройство переноса информации чисто механически повреждено. Некогда пролитая чашка кофе тоже может иметь непосредственное отношение к исчезновению файлов. Убедитесь, что контакты Flash-накопителя не окислены.
Если устройство оснащено сигнальным светодиодом — работоспособность должна подтверждаться свечением индикатора. Впрочем, если компьютер обнаруживает подключенный девайс, то, скорее всего, «виновник торжества» имеет программные корни, которые вполне может подтачивать зловредный компьютерный вирус.
Тем не менее, такие «фокусы» можно разоблачить в результате применения специального софта, но прежде…
Если на флешке не видно файлов, попробуйте выполнить следующие действия:
- Подключите USB-устройство к компьютеру.
- Комбинацией клавиш «Win+R» вызовите окно «Выполнить».
- Далее в чекбоксе введите «cmd».
- В «Командном редакторе» пропишите «Attrib -h -r -s / с /d k:*.*», где латинская k должна иметь буквенное значение вашего съемного носителя информации.
- Нажмите «Ввод», и скрытые файлы вновь станут явными.
Второе Windows решение: изменение системных настроек
Вполне допустимо, что папкам и файлам, которые находятся на флешке, был присвоен атрибут «скрыть». В таком случае подключенный к ПК Flash-накопитель будет отображаться пустым.
- Зайдите в меню «Панель управления».
- Теперь перейдите в раздел «Оформление и персонализация».
- В блоке «Параметры папок» активируйте ссылку «Показ скрытых файлов».
- Последний элемент списка должен быть активирован. То есть пункт «Показывать скрытые файлы, папки…» необходимо отметить маркером.
Если данный способ не возымел должного действия, и все также не видно скрытых файлов, попробуйте нижеописанный метод.
Вариант третий: проверка параметров одной из веток реестра
В результате вирусного заражения зловредный код может изменить записи в системном журнале Windows ОС. Поэтому необходимо убедиться в целостности задействованных параметров.
Стоит отметить, что при работе с реестром следует соблюдать повышенную осторожность, так как неправильные действия и неверно внесенные изменения могут критически отразиться на полноценной работоспособности Windows-системы в целом.
- Посредством меню «Выполнить» необходимо открыть редактор реестра.
- Введите команду «regedit».
- После того как откроется служебная утилита, проследуйте по пути: HKEY_LOCAL_MACHINE SOFTWARE Microsoft Windows CurrentVersion Explorer Advanced Folder Hidden SHOWALL.
- Запись ключа «CheckedValue» (правая область рабочего окна редактора) должна соответствовать значению «1».
- В колонке «Тип», кроме «REG_DWORD», ничего не должно быть.
Если запись не соответствовала указанному образцу, вероятно, ваш ПК инфицирован компьютерным вирусом, а значит, необходимо проверить систему на наличие «разрушительного кода».
Понятный вопрос: «Как открыть не видимые файлы?» и действенный ответ на него
Алгоритм действий:
- Загрузите на ПК антивирусную утилиту Malwarebytes Anti-Malware Free.
- Запустите установленный софт.
- Просканируйте все разделы жесткого диска ПК и USB-накопитель.
- В случае обнаружения «цифровой инфекции» удалите источник заражения.
Стоит отметить, что в некоторых случаях даже после обработки винчестера и накопительной области флешки антивирусным софтом проблема не исчезнет.
Так как в результате разрушительной деятельности неблагоприятного кода служебные файлы ОС и даже структура дисков могли быть изменены.
В таких случаях процесса восстановления, а в случае с системой — полной переустановки Windows, просто не удастся избежать.
Как восстановить утраченные данные
Как правило, в результате неправильных манипуляций со съемным носителем у новичков возникает вопрос: «Почему флешка не видит файлы?» Чтобы разрешить такого рода затруднение, необходимо загрузить и установить на свой ПК специальную программу. Среди огромного количества подобного софта наиболее привлекательной является бесплатная утилита для восстановления информации Recuva, о которой вы и узнаете из расположенного ниже раздела, а также научитесь основным приемам работы с ней.
Recuva — бесплатный «реинкарнатор» данных
Итак, что требуется сделать?
- Загрузите с официального сайта данный программный продукт.
- После установки запустите утилиту.
- Выберете тип искомой информации. Наиболее приемлемый вариант — все файлы.
- В следующем окне выбираем «На карте памяти».
- После того как вы подтвердили свой выбор, начнется процесс сканирования.
- В случае, когда результат оказался неэффективным, перейдите по вкладке «Расширенный режим» в специальное окно программы.
- Отметьте все неактивные пункты и вновь повторите процесс запуска.
- Найденные таким образом файлы нужно восстановить. Нажмите одноименную кнопку в правом нижнем углу программы.
- Отметьте чекбоксы напротив найденных файлов.
- После активации кнопки «Восстановить» ваши данные будут сохранены в указанную вами директорию.
Как вы понимаете, данная программа столь же эффективно справится с возможным затруднением, когда карта памяти не видит файлы. Впрочем, с помощью Recuva можно восстановить удаленную информацию практически с любого типа носителя.
Итак, вы узнали, что следует предпринять, если флеш-карта не видит файлы. Тем не менее не стоит забывать об элементарных эксплуатационных правилах, соблюдение которых гарантирует долгосрочную работу запоминающего устройства:
- Не сохраняйте на флешку информацию, прежде не проверенную антивирусным софтом.
- Помните, что отключать USB-накопитель нужно корректно, дезактивируя его посредством Windows-средства: «Безопасное извлечение устройства».
- Не стоит использовать одну и ту же флешку в различных системах. Особенно актуально данное предупреждение в отношении мобильных запоминающих устройств (например, SD-карты памяти).
- Не забывайте делать копию данных с USB-носителя на винчестер своего ПК.
- В некоторых случаях, чтобы восстановить утраченные файлы с определенной модификации запоминающего устройства, может понадобиться конкретное специализированное программное обеспечение.
Всего вам доброго и безупречно работающих Flash-устройств!
Что делать, если с флешки пропали файлы, но место занято
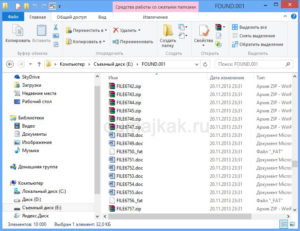
Что делать, если с флешки пропали файлы, но место занято — рассмотрим причины возникновения этого явления, методы исправления и советы по предупреждению ситуации.
Причины «невидимости» файлов
Иногда в свойствах проводника явственно видно, что объём, занимаемый данными на диске, измеряется сотнями мегабайт, а при открытии компьютер их не видит.
Одна из характерных особенностей операционных систем заключается в том, что они позволяют наделять файлы атрибутами, обеспечивающими их невидимость.
Причинами, по которым происходит такая «награда» (файлы с флешки нельзя видеть), могут быть сбои приложений, ошибочные (или специальные) действия пользователей с носителем, влияние вредоносных вирусов.Бывает, что видится совершенно пустая флешка, а иногда обнаруживаются непонятные ярлыки, клики по которым вызывают ошибки.
Вирус — антивирус
Чаще всего причиной скрытия данных, которые просто должны (!) присутствовать и занимать место на флешке является вирус.
Вирус, кроме присвоения нашим каталогам невидимых атрибутов, создаёт ещё и свои, под видом таких же, — обращение к ним запускает процесс заражения всё дальше.
Антивирус же, обнаруживая и удаляя вредное ПО, оставляет созданные вирусом папки и не изменяет атрибуты.
Поэтому дальнейшие действия после излечения проводятся с помощью дополнительных действий.
Скрытые файлы несложно вернуть на свет божий с «тёмной» стороны — займёмся этим ниже.
Сначала лечимся
Для обнаружения и обезвреживания вредного ПО существует много программ. Рассмотрим несколько привычных:
Dr.Web
Можно полечить систему утилитой Dr.Web. Для этого она скачивается (можно по ссылке https://free.drweb.ru/cureit/):
Далее приложение нужно запустить и провести сканирование:
После сканирования и обезвреживания можно будет приступать к следующим шагам.
Касперский
Если на вашем ПК имеется ПО Лаборатории Касперского — воспользуйтесь им. После открытия «моего компьютера» и щелчка правой мышкой по флешке нажмите «Проверить на вирусы» в появившемся меню.
Можно выбрать любое другое лечебное ПО.
Включаем отображение скрытых файлов
Если после проведения курса лечения файлы на флешке по-прежнему не отражены — начинаем работу с их атрибутами.
Для этого могут служить и стандартные средства операционных систем и различные специальные приложения.
В Windows XP
По двойному щелчку правой мыши на ярлыке «моего компьютера» находим флеш накопитель, открываем его. Вверху слева раскрываем «Сервис». В «Свойствах папки» на вкладке «Вид» снимаем галку напротив «Скрывать защищённые … файлы» и включаем её напротив «Показывать скрытые …». Сохраняемся нажатием «ОК». Операционные системы Windows 7 и более предполагают те же действия (если «пропали файлы»).
Если вызов верхнего меню (там где мы искали «Сервис») недоступен — то учтите, что по клавише «Alt» оно может вызываться и пропадать (курсор должен быть установлен на изображении устройства).
В Total Commander
Если файлы на USB накопителе умудрились исчезнуть — удобной программой для их отражения является «Total Commander».
После её запуска и открытия двойного окна нужно в меню панели инструментов отыскать пиктограммку, изображающую лист со знаком восклицания (иногда — звёздочка). Если её активировать — все скрытые файлы (занимающие место на диске) станут наполовину прозрачными.
Поскольку действие вредного ПО выразилось в изменении атрибутов, то теперь их предстоит исправить.
Верхнее меню программы содержит раздел «Конфигурация» — в нём нужно активировать «Настройку»
В окне настроек в пункте «Содержимое панелей» нужно отметить чек-боксы как показано ниже:
ВАЖНО. После вышеуказанных действий в окне могут появиться каталоги с расширением. Link —они удаляются. Оставить нужно только то, что отмечено знаком восклицания.
Итак — далее все оставшиеся файлы выделяются (можно комбинацией «Ctrl+A»). Вызывается меню из «Файлы»/«Изменить атрибуты». В нём снимается отмеченное (показано на картинке) и подтверждается — «ОК».Если все шаги выполнены без ошибок, то, зайдя в проводник и открыв флешку, можно убедиться, что место на устройстве по-прежнему занято файлами.
Исполняющим файлом
В деле изменения атрибутов поможет легко создаваемый файлик.
В обычный текстовый док нужно вставить текст:
attrib -s -h /d /s
Затем его нужно сохранить, переименовать расширение с .txt на .bat и разместить в корне флешки и запустить двойным щелчком.
После этого все скрытые файлы флешки станут видимыми!
Другие ситуации
Приведём примеры других, похожих (но несовсем) ситуаций:
Исчезновение информация после работы антивируса
Многие антивирусы после обработки памяти помещают подозрительные носители данных в карантинную зону (с целью анализа и дальнейшей обработки).
Их восстановление производится после поиска с помощью меню антивируса. Их находят как «Помещённые в карантин», затем восстанавливаютили удаляют.
Тогда восстановленные появятся на носителе.
ВАЖНО. Если антивирус воспринимает данные вредоносными, то он может и автономно удалить её без возможности восстановления.
Тогда в списке проведённых операций будет указан такой файл и причина его удаления.
Проблема доступа
Это проявляется в отбитом системой уведомлении при попытке открыть устройство после помещения его в разъём.
Основные причины этого две.
Во-первых, — выход флешки из строя. Единственный выход — сервисный центр.
Во-вторых, — ошибка записи из-за небезопасного извлечения. Когда происходит прерывание процесса общения ПК и устройства через разъём.
Тогда производится проверка носителя на наличие ошибок.
Для этого:
В «моём компьютере» найти устройство. Если его нет— вероятно, оно вышло из строя.
Если есть, то правой мышкой «Свойства». В нём выбрать «Сервис» / «Проверка тома на наличие ошибок».
В таком действии высока вероятность решения. Если нет — скорее всего, поломка.
Файлы-ярлыки
К такому явлению приводит одна из двух причин:
- Первая — это неправильная (неаккуратно выполненная) запись. Это когда вместо файла на диск записывается вместо него ярлык-указатель. Рекомендуется проверять разрешение и избегать расширения *.lnk.
- Вторая причина — опять последствия вирусного ПО. Тогда данные становятся невидны, а вместо них помещаются ярлыки. Выход — лечение, восстановление информации, форматирование.
Общие советы
Для того чтобы избежать пропадания файлов из списка видимости достаточно выполнять простые советы.
- Извлечение накопителей производить только специальным программным безопасным образом. Это предотвращает возникновение сбойных ошибок.
- Настройки антивируса установить таким образом, чтобы автоматически угрозы определялись как «Карантин». Это предотвращает удаление файлов.
- Не используйте носители на непроверенных ПК. Это предотвращает заражение опасными вирусами.
После прочтения этой публикации вы знаете откуда растут ноги у проблемы когда флешка полная, но не видно файлов и сможете самостоятельно справиться с ней.
Пишите о своём опыте и оставляйте свои комментарии.
На флешке не видно файлов, но место занято
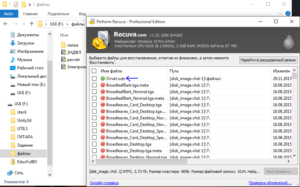
» Обучение » IT
При работе с USB носителями часто возникают ситуации, когда часть файлов (или даже вся информация на носителе) становятся невидимыми.
В основе этой проблемы может лежать большое число причин.
Общие причины «невидимости» файлов
- Не видны файлы на флешке, что делать в такой ситуации?. Операционные системы позволяют ограничивать файлы в видимости. При этом такая информация не исчезает с носителя, но пользователь не может увидеть ее.
Причиной этого может стать равно как сбой в работе приложения, умышленный действия другого пользователя данным носителем, так и результат работы вируса, который скрывает файлы на накопителе.
Способы восстановить скрытые файлы на вашей флешке опишем ниже.
- Файлы записаны на носитель с ошибкой. Эта ситуация может возникнуть при небезопасном извлечении флешки из компьютера. При этом часть файлов может не записаться полностью. В этом случае такая угроза безопасности будет либо читаться ошибочно, либо не отображаться в целом.
- Файлы были удалены пользователем, антивирусной программой или в результате сбоя. Способы восстановления информации опишем ниже.
➤ Новинка: Прямо сейчас вы сможете узнать как вернуть любимого парня с помощью уговоров который ушел от вас к другой женщине. А так же сможете легко разжечь чувства супруга, которые давно угасли. https://miaset.ru/education/it/flesh.html
Что предпринять?
Что делать, если на флешке не видно файлов? Во-первых, если файлы на вашей флешке стали скрытыми, необходимо определить причины невидимости.
Только правильное определение позволить выбрать правильный вариант действий и открыть эти скрытые файлы на флешке.
Во-вторых, стоит попробовать открыть флешку на другом компьютере или через другую операционную систему. Некоторые ошибки чтения могут быть исправлены более новой версией Windows.
Способы отображения скрытых файлов
Для решения этой проблемы можно воспользоваться как стандартными средствами вашей операционной системы, так и с помощью различных сторонних программ.
Инструкция для Windows XP
- Открываем флешку через ярлык «Мой компьютер».
- В верхней левой части окна находим «Сервис».
- В выпадающем списке выбираем «Свойства папок»-«Вид».
- В появившемся окне находим и ставим галочку напротив «Показывать скрытые файлы и папки» и смело жмем «Применить».
Для операционной системы Windows 7 или выше действия абсолютно те же. Исключением станет вариант, когда панель не доступна.
Для ее отображения необходимо открыть флешку через «Мой компьютер» и нажать на клавиатуре кнопку Alt.
➤ Секреты: Предлагаем вам потрясающий метод как к себе привлечь хрустящие купюры в бизнес и стать состоятельным человеком. Наша новенькая статья поможет вам быстро закадрить девушку в социальной сети для долгих и крепких отношений.
Инструкция для программы Total Commander
Показать скрытые файлы на вашей флешке также поможет Total Commander. Для этого нужно:
- Отрыть папку в программе.
- На панели инструментов найти иконку в виде листа с восклицательным знаком (в некоторых версиях программы — звездочка) с надписью «Скрытые элементы».
При активации все скрытые файлы отобразятся полупрозрачными.
Информация с носителя пропала после проверки антивирусной программой
Такая ситуация может возникнуть, если файлы содержат потенциально опасную информацию. В этом случае большинство антивирусов поместит файл в карантинную зону для дальнейшей обработки.
Для восстановления их необходимо в меню антивируса найти «Файлы, помещенные в карантин» и в появившемся меню восстановить (или удалить зараженные) файлы. После этого информация появится на носителе.
Стоит сказать, что если информация признана вредоносной, то антивирус может в автономном режиме удалить ее с носителя без возможности последующего восстановления.
В этом случае в перечне проведенных операций антивируса будет указана информация о зараженном файле и причины удаления.
Проблемы с доступом на флешку
Более частой проблемой, чем видимость файла, является запрет доступа на флешку. Проявляется это следующим образом.
Вы вставляете флешку в разъем, пытаетесь открыть ее и получаете сообщение «Отказано в доступе». Можно назвать две основные причины данной проблемы.
Во-первых, это выход носителя из строя. В этом случае восстановить работоспособность вашего устройства самостоятельно практически невозможно и необходимо обращение в сервисные центры.
Во-вторых, может возникнуть ошибка записи на носителе из-за небезопасного извлечения и прерывания процесса записи.В этом случае для восстановления полного доступа необходимо произвести проверку носителя на ошибки. Для этого :
- Открыть окно «Мой компьютер» и найти ваш сменный носитель. Если его в данном окне нет, то вероятнее всего флешка вышла из строя.
- Нажать на ярлык флешки правой кнопкой и выбрать в меню «Свойства»-«Сервис»-«Проверка тома на наличие ошибок». Данная проверка с высокой долей вероятности решит проблемы. Если этого не произошло, то вероятна поломка.
➤ Это классно: Если вам интересно что же нужно для быстрого развода, если есть маленький ребенок — милости просим на наш ресурс. После прочтения этой уникальной публикации вы сможете быстро выбросить человека из головы, которого вы недавно потеряли.
Файлы превратились в ярлыки
У данной проблемы может быть две причины.
Первая заключается в неправильной записи файлов на диск. При неаккуратной записи можно вместо файла записать ярлык-указатель на него. Чтобы избежать этого рекомендуем проверять разрешение файлов на флешке и избегать расширения lnk.
Вторая причина заключена в последствиях работы вирусных программ. В этом случае файлы становятся невидимыми, а на их место размещаются ярлыки.
Избавиться от этого можно лечением носителя антивирусными программами и форматирование флешки после копирования излеченной информации.
Общие советы для работы с флешками
Для того, чтобы избежать пропадания файлов из списка видимости достаточно выполнять простые советы.
- Всегда извлекайте флешки с помощью безопасного извлечения. Это позволит освободить все файлы носителя, с которыми работает система или предотвратит возникновение ошибок.
- В настройках антивируса установите автоматическое действие при обнаружении угроз как «Карантин». Это предотвратит удаление файлов.
- Старайтесь избегать использования носителя на непроверенных компьютерах. С помощью этого простого действия вы убережете себя от заражения вирусами.
