Что делать, если при установке Net Framework появилась ошибка 0x80070643?
Как исправить код ошибки 0x80070643 при установке обновлений Windows или её компонентов?
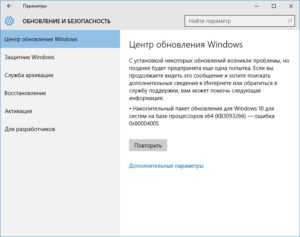
Такой код ошибки может возникнуть в работе на любой версии Windows, будь это пользовательские или серверные операционные системы. Главной причиной является некорректная установка обновления, но могут быть и другие причины.
Так, на серверах данный тип ошибки возможен при отсутствии прав на выполняемое изменение или некорректной работой какой-либо из сервисов.
В настольных версиях Windows сообщение об ошибке 0х80070463 чаще всего выводится из-за вмешательства в процесс обновления ОС, установленных на компьютере антивирусов сторонних разработчиков.
Сначала рассмотрим наиболее общие, а значит простые, методы решения этой задачи.
Установка обновлений в режиме «чистой» загрузки
Разработчики советуют выполнять обновление этим способом, чтобы избежать прерывания процесса программами, написанными не компанией Microsoft. Для его включения нужно:
- В поле поиска Windows пишем msconfig.
- Нажимаем ВВОД.
- Вводим пароль администратора.
- Подтверждаем, нажав на «Да» или «Продолжить».
- В открывшемся окне «Конфигурация системы», на вкладке «Общие» ставим отметку напротив пункта «Выборочный запуск».
- Снимаем флажок напротив нижестоящей строки «Загружать элементы автозагрузки».
- Переходим на вкладку «Службы».
- Отмечаем пункт «Не отображать службы Майкрософт».
- Нажимаем «Отключить все».
- Подтверждаем — «ОК».
- Отвечая на запрос, выбираем «Перезагрузить».
По ее завершению пробуем заново установить обновление Windows.
Запуск Windows в Безопасном режиме
- Отправляем компьютер на перезагрузку.
- После вывода на экран сведений о BIOS, нажимаем кнопку F8.
- Из списка появившихся вариантов загрузки выбираем «Безопасный режим с поддержкой сети».
- Заново запускаем апдейт.
Откат к предыдущей точке восстановления
Выполнение этой утилиты в разных вариантах операционных систем может отличаться. Расскажем, как это сделать, на примере Windows 10.
- Открываем «Поиск».
- Набираем «восстановление».
- Кликаем на найденную запись «Восстановление системы».
- В правой части открывшегося окна находим «Запуск восстановления системы» и стартуем процесс.
- Вводим запрашиваемый пароль администратора и подтверждаем его кнопкой «Да».
- Внутри окна «Восстановление системных файлов и параметров» нажимаем «Далее».
- В таблице вкладки «Восстановление компьютера до предыдущего состояния» кликаем мышью на критическую точку, до которой возвращаем систему. Нажимаем «Далее».
- Компьютер уходит на перезагрузку.
После отката начнется скачивание и установка обновления, если включен автоматический режим, или появится сообщение о наличии изменений.
Ошибка в старых версиях Windows
В программных продуктах MS: Windows XP, Vista, 7 и Windows Server 2003, 2008, 2008 R2 сообщение «0x80070463: в процессе установки произошла неисправимая ошибка» или «installation failed with error code 0x80070643 (на английском)» может возникнуть из-за неправильной регистрации последнего апдейта инсталлятора Microsoft (MSI) или сбоя при установке .NET Framework.
Разберем, как можно исправить поврежденный пакет или удалить все установленные версии .NET.
Вариант 1: исправление
Скачиваем «Средство восстановления Microsoft .NET Framework» с сайта поддержки Майкрософт. На данный момент самая последняя версия — англоязычная v1.3 от 13 апреля 2016 года. Программа будет работать только тогда, когда есть подключение к интернету или установочные файлы хранились на диске. В последнем случае возможен режим офлайн, но ПО попросит указать путь к ним.
- Запускаем Microsoft .NET Framework Repair Tool.
- Ставим галочку согласия с лицензией напротив «I have read and accept the license terms» и выбираем продолжение — «Next».
- Вновь щелкаем «Next» для запуска диагностики.
- По окончании исследования проблем «Средство восстановления» выдает список рекомендуемых изменений.
- Если вы соглашаетесь сделать эти исправления — жмите «Next».
- Далее предлагается при открытом диалоговом окне попробовать переустановить .NET или вновь запустить неустановленное обновление. При удачном завершении всех задач нужно нажать «Finish», иначе — «Next».
- Приложение начнет собирать дополнительную информацию и сообщит, что не может справиться с проблемой. Оно отсылает архив журналов в Майкрософт для анализа. Кнопка «Finish» означает завершение работы утилиты.
Возможно запустить «.NET Framework Repair Tool» в фоновом режиме. Это делается через командную строку с использованием соответствующих ключей.
Вариант 2: удаление
Радикальный способ, когда все средства уже испробованы. Производим полное удаление .NET Framework 4:
- Скачиваем «Средство удаления .NET Framework».
- Раскрываем архив и запустить файл cleanup_tool.exe.
- По запросу вводим пароль администратора и продолжаем выполнение программы.
- Соглашаемся что хотим запустить утилиту очистки.
- Принимаем лицензионное соглашение.
- В новом окне отмечаем поле «Удаление продукта» и выбираем «все версии».
- Нажимаем «Очистить сейчас».
- По окончанию работы выходим из программы и перезагружаем компьютер.
Следующей задачей будет установка заново всех доступных версий .NET. Скачиваем их с сайта microsoft.com/downloads или заходим на «Центр обновления Windows», чтобы найти новые версий.
Антивирусные системы
Зачастую решение аналогичного вопроса с установщиком Майкрософт зависит от работы антивируса Microsoft Security Essentials. Проблема решается схожим с предыдущим методом, но с применением другой утилиты:
- Скачиваем и инсталлируем Windows Installer Clean Up.
- Запускаем файл C:Program FilesWindows Installer Clean Upmsicuu.exe.
- Ищем в списке программ антивирус Майкрософта и удаляем его нажатием «Remove». Там же должны присутствовать еще две службы: Microsoft Antimalware и Microsoft Antimalware Service. Их также нужно удалить.
- Удаляем все установленные на компьютере антивирусы. Как говорилось в начале статьи, часто именно из-за их вмешательства происходит сбои в процессе апдейта.
- Перезагружаем компьютер и пробуем заново поставить обновления.
Важно помнить, что нельзя решать задачу первым попавшимся способом. Это может привести к непредсказуемым последствиям. Если стандартные методы разработчика ПО не справляются, необходимо тщательно проанализировать ситуацию и найти причину, спровоцировавшую проблему. А дальше уже исходя из этого знания, предпринять шаги для нормализации работы операционной системы.
На следующем ролике наглядно показан способ решения данной проблемы при обновлении Windows 7:
Ниже Вы также можете посмотреть, как исправить этот код ошибки при установке Microsoft Security Essentials:
Что делать, если при установке Net Framework появилась ошибка 0x80070643?
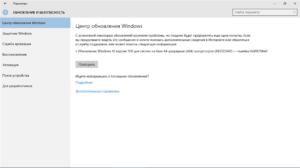
Ошибка 0x80070643 может появиться как при скачивании Net Framework через Центр обновлений Windows, так и при установке этой утилиты напрямую. У этой проблемы бывают разные причины. И некоторые из них не зависят от действий пользователя.
Некорректная загрузка, случайное удаление или изменение системных файлов, вредоносное ПО, конфликтующие приложения — всё это может привести к плачевным последствиям. Если ОС «обнаружит», что что-то не так, она, скорее всего, выдаст окно с надписью «Installation failed with error code» и кодом ошибки.
В большинстве случаев её можно исправить самостоятельно.
Microsoft NET Framework очень распространенная программная платформа
Как проявляется ошибка 0x80070643 и почему она возникает?
При возникновении этого сбоя соответствующее оповещение может и не появиться.
И зачем с ней разбираться, если она не мешает? Дело в том, что это сообщение «выскочит» при запуске любой программы, связанной с Net Framework. И оно будет постоянно надоедать, мешать нормальной работе.
Подобная ошибка способна негативно повлиять на операционную систему. Вот основные признаки появления error 0x80070643:
- Наблюдаются критичные зависания системы, которые длятся несколько секунд.
- Компьютер сильно «тормозит».
- Слишком большое время отклика при вводе текста с клавиатуры или использовании мыши.
- При запуске некоторых утилит появляется диалоговое окно «Installation failed with error code 0x80070643».
- Такое же оповещение иногда «выскакивает» при выключении или включении компьютера.
- Или при обновлении Net Framework (будет сообщение вроде «В процессе установки произошла неисправимая ошибка»). Это не значит, что в этой ситуации нельзя ничего предпринять. Просто операционная система не смогла избавиться от проблемы своими силами, и ей требуется помощь со стороны пользователя.
Оповещение «Installation failed with error code» может появиться из-за:
- Вируса, который повредил системные данные.
- Ошибки в реестре.
- Неполной или прерванной загрузки программы Net Framework.
- Некорректного изменения, связанного с ней ПО.
- Неправильной регистрации обновления MSI.
- Установки приложения с удалённого рабочего стола.
Все факторы перечислить невозможно. Эта утилита может перестать работать по разным причинам. Но все они сводятся к одному — повреждены или недоступны важные файлы или ресурсы.
Как исправить ошибку 0x80070643 при установке Net Framework?
Если в процессе установки произошла неисправимая ошибка 0x80070643, её можно убрать несколькими способами. Конкретный алгоритм решения проблемы зависит от причин её появления. Если вы не знаете, почему Net Framework не включается, попробуйте все методы по очереди. Вначале расписаны самые простые варианты.
Перед исправлением ошибки:
- Запустите антивирус и начните проверку. Если error 0x80070643 возникла из-за вредоносных программ, их надо устранить. Иначе проблема появится снова. Заражённые файлы можно удалить, вылечить или отправить в карантин. Главное, чтобы они не навредили системе.
- Обновите все драйвера.
- Проведите очистку системы. Для этого воспользуйтесь встроенным в ОС приложением. Его можно открыть через Пуск — Программы — Стандартные — Служебные. Заодно сможете удалить временные файлы, которые занимают память. Также есть специализированный софт для чистки мусора. Например, CCleaner или CleanMaster.
- Удалите и переустановите программу, при запуске которой появляется сообщение «Installation failed with error code». Если ошибка «вылетает» просто так и не относится к какой-либо утилите, попробуйте другие способы.
- Проверьте системный диск. Для этого кликните по нему правой кнопкой мыши, выберите «Свойства», перейдите на вкладку «Сервис» и нажмите «Выполнить проверку».
Восстановление Net Framework
Чтобы убрать оповещение «В процессе установки произошла неисправимая ошибка», сделайте следующее:
- Закройте все активные программы и завершите связанные с ними задачи. Это можно сделать через Диспетчер задач. Для его вызова нажмите Ctrl+Alt+Del. Не отключайте системные процессы.
- Перейдите в меню «Пуск».
- Далее в «Панель управления»
- Откройте «Программы и компоненты» (если у вас настроено отображение по категориям, выберите «Удаление программ»)
- Найдите в открывшемся списке пункт «Microsoft .Net Framework» и щёлкните на него.
- Нажмите кнопку «Удалить/Изменить». Та же опция есть в контекстном меню, которое можно вызвать правой кнопкой мыши.
- В появившемся окне маркером отметьте «Восстановить» и нажмите «Далее».
- Дождитесь, пока пройдёт восстановление.
- Перезагрузите ПК.
- Обновите Net Framework через Windows Update.
Исправление реестра и сетевых ошибок
В большинстве случаев сообщения со словами «Installation failed with error code» свидетельствует о наличии неисправностей в реестре. Чтобы их устранить вручную и при этом ничего не поломать, надо быть веб-мастером. Но есть программы, которые делают это автоматически.
- WinThruster. Поиск нерабочих и «пустых» ссылок на отсутствующие данные. Исправление повреждённых записей реестра. Создание резервной копии перед сканированием.
- Net Adapter Repair All In One. Ищет сетевые ошибки. Из-за них может не загружаться нужное обновление. Утилита не устраняет неисправности сама, а оставляет выбор за пользователем.
- Registry Repair. Простая утилита с понятным интерфейсом. Если оповещение «Installation with error» появилось из-за проблем с реестром, эта программа их найдёт. Она распознаёт записи, которые сделали вирусы-рекламщики и шпионское ПО. Все изменения можно откатить.
- Reg Organizer. Позволяет просматривать reg-файлы ещё до их добавления в реестр. Можно полностью удалить какое-либо приложение сразу со всеми записями.
Чистка реестра избавит вас от многих багов. Компьютер будет лучше работать.
Специализированные программы
Можно воспользоваться средством восстановления Net Framework. Оно находится на официальном сайте компании Microsoft. Распространяется бесплатно. Но русский язык не поддерживает. Доступен только английский.
Однако пользоваться этим средством легко. У него минимальный функционал. После восстановления надо вновь запустить обновление программы.
Восстановление системы
Самый эффективный вариант при сбое установки Net Framework — вернуть операционную систему в то состояние, которое было до ошибки. Тогда не будет появляться окно с оповещением «Installation failed with error code».
Но то, что привело к неисправности в первый раз, может вновь её вызвать. Поэтому после восстановления просканируйте реестр, проверьте, нет ли вирусов, и избавьтесь от сомнительных программ, которые вы устанавливали перед появлением проблемы.
Возможно, какая-то из них и стала причиной ошибки.
Теперь разберёмся, как откатить ОС.
- Перейдите в Пуск — Программы — Стандартные — Служебные — Восстановление системы.
- Отметьте пункт «Другая точка восстановления» и подтвердите.
- Выберите дату до появления неисправности. Рядом с ней указано действие, которое в тот момент произошло (обновление, удаление, инсталляция и так далее).
- Если вы не знаете, в какой точно момент возникла ошибка, нажмите на кнопку «Поиск затрагиваемых программ». Отобразиться список утилит, которые откатятся в результате восстановления.
- Это относительно долгий процесс. Потребуется перезагрузка.
Ваши личные папки, данные, документы, картинки, видео и прочее затронуты не будут. Изменятся или удалятся только приложения, влияющие на работу ОС.
Ошибка 0x80070643 при установке Net Framework не такая страшная, как кажется. Для её исправления не надо спрашивать совета у знакомого системного администратора или относить компьютер в «починку». Можно обойтись чисткой реестра и средствами восстановления.
Ошибка 0x80070643 в процессе установки обновления Windows 10
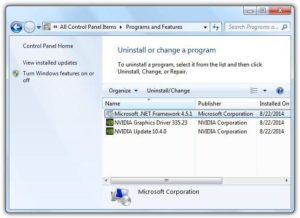
Обновление KB4048955 для Windows 10 ввело некоторые улучшения качества и другие элементы, которые требовали разрешения уязвимостей безопасности. Микропатч вызывал ошибку 0x80070643, когда пользователи пытались установить обновление.
Ошибка 0x80070643 — это общий код ошибки установки Windows Update, который может отображаться на экране вашего компьютера во время установки. Ошибка установки пакета MSI в Windows 10 является одним из наиболее частых сообщений об ошибках по сравнению с предыдущими версиями. В общем случае эта проблема возникает при установке KB3106246, KB2267602 патчей.
Это связано с регистрацией обновлений программного обеспечения MSI, компонентами MS 2003, а также .NET Framework. В основном это происходит, если какой-либо из них поврежден или системные файлы каким-то образом повреждены.
В таких сценариях обновление Windows не позволяет получить доступ к определенным пользовательским данным и приводит к этой проблеме на вашем ПК. В этой статье мы обсудим несколько решений, чтобы решить ошибку 0x80070643 в Windows 10.
Способы устранения ошибки 0x80070643 Windows 10
Разберем пару способов, которые помогут вам избавится от неприятной ошибки 0x80070643 в windows 10.
Рекомендую:
1. Ремонт или обновление Windows .NET Framework
Устаревший или поврежденный файл может нести ответственность за появление кода ошибки 0x80070643. Поэтому, если вы встречаете ошибку «Не удалось установить пакет MSI в Windows 10» вы должны обновить их все. «Net Framework» — это приложение для установки программного обеспечения и обновления системы.
- Скачайте с официального сайта microsoft специальное средство для устранения неполадок Net Framework и запустите его.
- Если ничего не помогла, то можно попробовать переустановить его вручную. Для этого откройте «панель управления» > «установка и удаление программ» > найдите в списке Net Framework 4. Далее нажмите на нем правой кнопкой мыши и «Изменить«. Следуйте инструкциям на экране, чтобы переустановить его.
- Этот метод заключается в обновлении Net Framework через центр обновления. Откройте «Параметры» > «Обновления и безопасность» > и нажмите на «Проверка наличия обновлений«.
Важно: Так как версии 4.x платформы .NET Framework являются обновлениями на месте, невозможно установить более раннюю версию платформы .NET Framework 4.
x в системе, где уже установлена более поздняя версия. Например, в системе с обновлением Windows 10 Fall Creators Update невозможно установить .NET Framework 4.6.
2, так как в ОС предустановлена платформа .NET Framework 4.7.1.
2. Перезапуск службы Office Source Engine
Если вы пользуйтесь MS Office 2003/2007, вам может понадобиться иногда устанавливать его компоненты. Если вы столкнулись с кодом ошибки 0x80070643, в том числе с ошибкой установки пакета MSI в Windows 10, ose.exe-файл Office может быть виновником. В этом случае вам необходимо перезапустить Office Source Engine (OSE), чтобы решить проблему.
- Нажмите сочетание кнопок Win + R и введите services.msc
- Найдите службу в списке Office Source Engine, нажмите на ней правой кнопкой мыши и выберите «Свойства«.
- В новом окне выберите тип запуска «Вручную» и нажмите OK. Перезагрузите ПК и проверьте устранена ли ошибка.
3. Проверка и восстановления системных файлов
Повреждение системных файлов могут выдавать различные ошибки в Windows 10, в том числе и 0x80070643. Я не буду описывать подробный процесс, так как вы можете ознакомится с полным руководством, как правильно восстановить системные файлы в Windows 10.
4. Переименуйте папку SoftwareDistribution
Эта проблема может возникнуть из-за повреждения регистрации обновления программного обеспечения MSI, либо из-за того, что установка .NET Framework на компьютере повреждена. Чтобы решить эту проблему, рекомендуется переименовать папку SoftwareDistribution.
- Наберите в «поиске windows» командная строка или cmd и нажмите на ней правой кнопкой мыши, выберите запуск от имени администратора.
- В командной строке введите следующие команды по порядку:
net stop bits
rename c:windowsSoftwareDistribution SoftwareDistribution.bak
net start wuauserv
net start bits
Далее нужно очистить содержимое папки Catroot2, см. ниже.
Catroot2 — это важная папка ОС Windows, которая требуются во время процесса обновления Windows. Итак, если вы столкнулись с проблемой при обновлении Windows и получении сообщения об ошибке — 0x80070643, то нужно сбросить эту папку.
- Откройте командную строку от имени администратора.
- Введите следующие команды по порядку, нажимая enetr.
- net stop cryptsvc
- md %systemroot%system32catroot2.old
- xcopy %systemroot%system32catroot2 %systemroot%system32catroot2.old /s
- Удалите теперь все содержимое папки catroot2 по пути C: Windows System32 catroot2
- После удаление введите команду net start cryptsvc
Если вы снова запустите Центр обновления Windows, папка с каталогом будет сброшена.
5. Запустить средство устранения неполадок Windows Update
Когда пользователи сталкиваются с различными ошибками при обновлении Windows 10, то утилита «средство устранение неполадок» от microsof устраняет большинство проблем. Перейдите на сайт https://support.microsoft.com/ru-ru/help/10164, ответе на пару вопрос и скачайте утилиту, чтобы попытаться устранить ошибку 0x80070643.
6. Установка обновлений windows в состоянии чистой загрузки
Рекомендуется установить обновления Windows в состояниичистой загрузки, поскольку все процессы и службы, отличные от Microsoft, не запускаются в этом состоянии, и поэтому не может быть никаких сторонних вмешательств вызывающих сбои Windows Update.
Смотрите еще:
by HyperComments
Сообщение с кодом 0x80070643 «В процессе установки произошла неисправимая ошибка»: что оно означает и как устранить проблему

Достаточно часто при обновлении системных компонентов Windows-систем, при установке или удалении некоторых специфических программ и их апдейте можно встретить появление сообщения с кодом 0x80070643 «В процессе установки произошла неисправимая ошибка».
Сбой принципиально критичным не является, тем не менее весьма сильно раздражает, а компьютерная система начинает зависать, тормозить, некоторые приложения отказываются работать и т. д. Далее будет приведено несколько основных методов, позволяющих исправить такую ситуацию.
В любом случае хоть один из них поможет устранить проблему.
Что означает сообщение с кодом 0x80070643 «В процессе установки произошла неисправимая ошибка»?
Практически все специалисты отмечают, что такая ситуация связана исключительно с одним компонентом системы – Microsoft .NET Framework.
Это касается и его некорректной установки, и автоматического обновления. Именно из-за него и появляется сбой с кодом 0x80070643 «В процессе установки произошла неисправимая ошибка». Казалось бы, самым простым и логичным решением является повторная установка. Нет. Тут не все так просто. Проблема может состоять еще и в программах, которые используют эту платформу в процессе работы.
Сбой 0x80070643 «В процессе установки произошла неисправимая ошибка» Intel Driver Utility
Одной из самых распространенных проблем можно назвать установку утилиты для обновления драйверов Intel.
Соответственно, устройства этого производителя в соответствующем диспетчере помечаются как неизвестные, а автоматическая установка драйверов из базы данных системы результата не дает.
При этом бывает невозможно инсталлировать даже драйверы, загруженные с официального сайта производителя.
Для решения проблемы можно применить универсальное решение, которое пригодится и в некоторых других случаях. Используем раздел служб, в который нужно войти посредством команды services.
msc в консоли «Выполнить», где ищем службу установщика системы (Windows Installer). На строке с названием компонента производим двойной клик и в типе запуска устанавливаем ручной старт, после чего запускаем службу.
После этого можно инсталлировать данное ПО или проверить наличие апдейтов на официальном ресурсе разработчика в интернете.
Основная методика устранения проблемы
Однако существуют и более простые общие решения. Теперь еще несколько примеров появления сбоя с кодом 0x80070643 «В процессе установки произошла неисправимая ошибка». Viber при деинсталляции тоже может выдавать такое сообщение.
Удаление программы становится невозможным даже при использовании узконаправленных программ.
Еще одна ситуация проявления сбоя 0x80070643 «В процессе установки произошла неисправимая ошибка»: XPERIA (серия смартфонов Sony) при апдейте тоже выдает подобное сообщение.
Как уже говорилось, придется заняться исправлением ситуации с вышеописанной платформой. Для начала рекомендуется сделать откат системы до того состояния, которое предшествовало появлению сбоя, а после этого в «Центре обновления» запустить поиск апдейтов в ручном режиме, если этого не произойдет автоматически. Когда они будут найдены, их останется только интегрировать в систему.При появлении сбоя 0x80070643 «В процессе установки произошла неисправимая ошибка» можно поступить иначе, применив ручное удаление платформы. Тут есть два пути.
В первом случае нужно использовать раздел программ и компонентов, где следует найти строку с названием платформы и использовать удаление. В новом окне ставится галочка напротив пункта восстановления (а не удаления), после чего останется только дождаться окончания процесса и полностью перезагрузить систему.
Во втором варианте можно удалить платформу полностью. Вот только использовать желательно не стандартный раздел, а приложения вроде iObit Uninstaller.
После того как все файлы и ключи реестра будут удалены, нужно снова перезагрузить компьютер или ноутбук, а затем использовать апдейт в «Центре обновления» или скачать последнюю версию установочного дистрибутива с сайта Microsoft (раздел Downloads) и инсталлировать платформу собственноручно.
Произвести интеграцию платформы в систему очень просто, поскольку сам инсталлятор предполагает запуск автоматизированного «Мастера», и в процессе установки пользователю нужно всего лишь следовать его инструкциям. То же самое, кстати, касается и процесса восстановления. Единственное и главное условие – полная перезагрузка по завершении процесса.
Заключение
Остается добавить, что вышеописанная методика в большинстве случаев оказывается весьма действенной. Конечно, если ничего не помогает, можно обратиться к специализированной утилите восстановления самой платформы, которую, опять же, можно загрузить совершенно бесплатно с сайта корпорации Microsoft.
Иногда некоторые пользователи пытаются использовать программы вроде Fix It! и DLL Suite. В принципе, ничего плохого в этом нет, однако именно на восстановление Framework они не рассчитаны, хотя и могут устранять некоторые проблемы, связанные с платформой.
Здесь не были рассмотрены проблемы, связанные с воздействием вирусов или присутствием ошибок на системном диске. Провести проверку по этим двум направлениям перед принятием решения об исправлении сбоя нужно в обязательном порядке. Возможно, и дополнительные меры принимать не придется.
Напоследок можно дать еще одно наставление. В принципе, лучше производить все вышеуказанные операции при загрузке системы в безопасном режиме. Считается, что так надежнее.Сам режим как раз и рассчитан на использование при возникновении каких-то сбоев или неполадок в работе системы.
Это касается, кстати, и устранения проблем с платформой, и проверки на вирусы или на предмет наличия фатальных ошибок в системном разделе.
Обратите внимание, что с платформой все может быть в порядке, а сама проблема может состоять именно в работе центра установки апдейтов. Если это действительно так, придется устранять именно его ошибки. Но это уже отдельная тема.
0x80070643 – как исправить ошибку в Windows 10

После установки операционной системы нужно выполнить ряд действий по инсталляции необходимых компонентов и драйверов, без которых система не будет нормально функционировать. Чаще всего, ошибка 0x80070643 появляется в двух случаях: во время установки обновлений из центра обновлений и при установке NET. Framework.
Ошибка может иметь разное описание. Может появиться окошко, где сказано о перезагрузке компьютера, а в другом случае просто код ошибки и ничего более. Чтобы решить эту проблему существует несколько способов, описанных ниже, но посмотрим на другие причины появления проблемы.
Причины возникновения 0x80070643
Кроме вышесказанных причин, есть и множество других. Конечно, в основном это связано с повреждением базы данных центра обновлений или компонента NET Framework на компьютере. А вот другие:
- Неверная регистрация системного файла;
- Некорректная работа интеллектуальной службы передачи (BITS);
- Повреждение установщика Windows;
- Нарушен манифест модели CBS;
- Конфликт драйверов или обновлений.
И многое другое. Ошибка возникает и на Windows 10 и на версиях 7, 8 и 8.1.
Ошибка 0x80070643 при обновлении Windows 10, как исправить
Если проблема связана с центром обновления системы, тогда сброс настроек этой службы может помочь. Необходимо выполнить следующее:
- Откройте от имени администратора командную строку (можно ввести фразу в поиске Windows или нажать сочетание Win+X на восьмой или десятой версии ОС).
- Завершим службы, которые могли бы быть виновниками всех проблем:
net stop bits;
net stop cryptSvc;
net stop msiserver;
net stop wuauserv. - Найдите на системном диске каталог SoftwareDistribution и переименуйте в другое название. Делается все в той же командой строке:
ren C:WindowsSoftwareDistribution SoftwareDistribution.st
ren C:WindowsSystem32catroot2 Catroot2.st - После проделанных действий выполняем запуск отключенных служб, делается это с помощью параметра net start и будет выглядеть следующим образом:
net start bits;
net start cryptSvc;
net start msiserver;
net start wuauserv. - Выходим из CMD и перезагружаем компьютер.
- Пробуем заново установить обновления.
Для профилактики можно использовать возможности программы CCleaner. Утилита очищает систему от временных файлов и лишних записей в реестре.
Избавляемся от кода 0x80070643 с помощью установки NET Framework
- Если система новая, либо по каким-то причинам компонент NET Framework не был установлен, попробуем эту проблемку исправить. Переходим на официальный сайт Microsoft — https://www.microsoft.com/en-us/download/details.aspx?id=30135. Нужно скачать средство восстановления Microsoft .
NET Framework. Для этого нажимаем кнопочку «Download».
- Выбираем галочкой утилиту, которая весит 1,2 МБ и нажимаем Next.
- После загрузки, открываем инструмент. Отмечаем галочку с лицензионным соглашением и нажимаем Next. Начнется небольшой процесс обновления и поиска неисправностей.
- В следующем окошке снова нажимаем Next.
- Происходит очередной процесс обновления.
- Нажимаем Finish.
Этот инструмент не обновляет компонент, а устраняет проблемы, препятствующие его установке.
После проделанной процедуры стоит заново становить NET Framework.
Как удалить NET Framework
Если вышеуказанный способ не помог, попробуем избавиться от компонента. Надо загрузить специальную утилиту с этого сайта: https://www.microsoft.com/en-us/surface/surface-laptop/p/90fc23dv6snz?ocid=store&activetab=pivot:overviewtab.
- В архиве находим файл cleanup_tool.exe, который запускаем или распаковываем из архива и потом уже запускаем.
- Появляется окошко, где сразу предлагают удалить NET Framework. Нажимаем ДА.
- Принимаем условия лицензионного соглашения, нажав по кнопке «Yes».
- На следующем шаге жмём по кнопочке «Cleanup Now» и ждём.
- Перезапустите ПК.
Если ошибка 0x80070643 не уходит, остается только один вариант – переустановка системы. Конечно, можно просто обновить системные файлы без потери данных, но это тема уже другой статьи.
Восстановление образа системы с помощью DISM
Тут мы рассмотрим самую простую команду, выполняемую в командной строке или утилите PowerShell. Способ доступен, начиная с Windows 8.
DISM /online /cleanup-image /restorehealth
Для седьмой версии нужен специальный инструмент. Просто нажмите кнопочку «Скачать пакет сейчас» для нужной версии и разрядности ОС. После скачивания, действуйте по инструкции мастера утилиты.
Проверка системных файлов на ошибки
Для этого существует хорошая команда. Из командной строки с повышенными привилегиями прописываем:
sfc /scannow
И ждём.
А еще используйте средство для проверки жёсткого диска:
chkdsk C: /f /r
Другие решения ошибки 0x80070643
Отключение антивируса – потому что он может блокировать подключение центра обновлений к серверам Microsoft. Пробуйте использовать другой антивирус.
Также, антивирусное ПО можно использовать для проверки компьютера на вирусы, которые могут являться причиной возникших неполадок.
Еще один вариант – удалить все установленные недавно программы, игры и прочие компоненты, которые могут являться причинами возникновения данной ошибки.
Наконец, последним способом будет являться переустановка системы. Прибегать к этому следует лишь в тот момент, когда вы понимаете, что больше ничего не сработает, а система из-за этой проблемы работает некорректно.
https://computerinfo.ru/0x80070643-oshibka-na-windows-10-7-8/https://computerinfo.ru/wp-content/uploads/2017/12/0x80070643-oshibka-0-700×338.pnghttps://computerinfo.ru/wp-content/uploads/2017/12/0x80070643-oshibka-0-300×145.png2017-12-25T12:18:26+00:00EvilSin225Windows0x80070643,ошибка 0x80070643После установки операционной системы нужно выполнить ряд действий по инсталляции необходимых компонентов и драйверов, без которых система не будет нормально функционировать. Чаще всего, ошибка 0x80070643 появляется в двух случаях: во время установки обновлений из центра обновлений и при установке NET. Framework. Ошибка может иметь разное описание. Может появиться окошко, где…EvilSin225Андрей Тереховandrei1445@yandex.ruAdministratorКомпьютерные технологии
Решение ошибки 0x80070643

При работе центра обновления Windows часто возникает ошибка — 0x80070643 в процессе установки произошла неисправимая ошибка.
В данной статье мы объясним причины возникновения этой ошибки и действия, которые позволят ее устранить.
Ошибка 0x80070643 очень распространена и может возникать в следующих случаях:
- Ошибка при установке компонента NET.Framework
- Ошибка при установке любого обновления Windows
Так какие основные причины возникновения ошибки 0x80070643 при обновлении windows 10,8.1 или7?
Основные причины возникновения ошибки 0x80070643:
- Повреждение регистрации обновления установщика MSI или повреждение установки .NET Framework на Вашем устройстве
- Повреждена база данных Windows Update
- Фоновая интеллектуальная служба передачи (BITS) некорректно работает
- Необходимый для работы системный файл неверно зарегистрирован
- При работе установщика Windows возникает ошибка, говорящая о его повреждении
- Манифест модели CBS нарушен
- Служба Windows Update прекращает свою работу
- Агент Windows Update конфликтует с версиями устанавливаемых обновлений
После рассмотрения основных причин возникновения ошибки, мы переходим к главному — когда возникла ошибка 0x80070643 на windows 10,8.1 или 7, как ее исправить?
Ошибка установки обновления .NET Framework: «0x80070643»
Происходит только на Windows 7 и более ранних версиях, варианты решения вопроса:
Восстановление компонентов .NET Framework:
- Перейдите по ссылке , нажмите Download и скачайте файл программы для восстановления .NET Framework
- Дальше все просто – после скачивания средства запустите его.
- Поставьте галочку напротив «I have read and accept the license items» и нажмите «Next»
- После этого снова нажмите «Next».
- Программа все сделает сама, Вам только ожидать ее завершения, нажмите «Finish» и снова попробуйте установить обновления .NET Framework
Если проблема остается, нам поможет полное удаление из системы NET.Framework и установка данных компонентов снова. Тут также все просто.
- Скачайте средство для удаления cleanup_tool по ссылке
- скачайте архив
- щелкните правой кнопкой мыши и откройте с помощью архиватора
- в списке файлов, которые увидите в открывшемся окне, найдите и запустите cleanup_tool.exe.
- когда появится сообщение о запуске программы очистки, нажмите кнопку Да.
- примите условия лицензионного соглашения.
- в окне Удаление продукта нажмите кнопку «Очистить сейчас» (Cleanup now)
- после завершения работы программы обязательно перезагрузите компьютер
Снова попробуйте установить обновления. Тут уже проблема должна быть решена.
Если и после этих действий проблема остается, необходимо выполнить установку системы с сохранением ваших файлов и программ.
Для этого понадобится установочный диск или образ Windows 7
Распакуйте образ любым архиватором или запустите диск, найдите в корне образа или диска файл Setup и запустите его. Следуйте инструкциям установщика и Ваша система будет обновлена. После этого необходимые обновления установятся корректно.
Таким образом Вы сможете решить ошибку 0x80070643 windows 7 ошибка обновления .NET Framework.
Переходим ко второму варианту, когда может возникать ошибка при установке обновлений.
При установке любого обновления Windows ошибка 0x80070643
Также данная ошибка может появиться в виде сообщения — installation failed with error code 0x80070643 windows update.
Далее необходимо провести действия, которые ошибку 0x80070643 в большинстве случаев исправят. Действия несложные и сейчас я вам по порядку о них расскажу.
Запустите автоматическое средство – самый простой вариант для пользователя.
Загрузите средство по ссылке , запустите его
Нажмите «Далее», если проблемы будут обнаружены, средство их исправит и напишет об этом в своем окне, также оно сразу предложит скачать и установить обновления, если они в данный момент найдены. Соглашайтесь с данным предложением и проводите их установку.
Очистка кэша обновлений
Очень действенный способ при возникновении любых проблем с обновлениями, часто уже скачанные файлы обновлений могут мешать установке новых, сам кэш может быть поврежден.
Поэтому Вам необходимо открыть командную строку с правами администратора, для этого щелкните Пуск и начните вводить Командная строка, у Вас появится программа «Командная строка», правая кнопка мыши на найденной программе — «Запустить от имени администратора».
В открывшейся командной строке введите
Net stop wuauserv
И нажмите ввод.
В командной строке должно появиться сообщение, что служба центра обновления остановлена. После этого переходите к удалению папки SoftwareDistribution с кэшем.
Если возникнет ошибка 0x80070643, или служба не остановится, перезагрузите систему и сразу переходите к следующему шагу:Откройте Локальный диск С, перейдите в папку Windows и найти в ней папку SoftwareDistribution, удалите эту папку.
Вы можете спокойно ее удалять, она пересоздаётся снова, уже без повреждений и готовой к работе без ошибок.
Попробуйте снова запустить поиск и установку обновлений.
Перезапуск служб
Щелкните поиск и введите «Управление компьютером», откроется окно консоли. Слева найдите пункт «Службы» и выберите его.
В открывшемся списке служб нам нужно найти следующие службы
Удостоверение приложения, службы криптографии, фоновую интеллектуальную службу и центр обновления Windows. Выбрать каждую по очереди и перезапустить.
Пробуем устанавливать обновления и проверяем, возникает ли ошибка 0x80070643.
Скачайте и проведите установку средства подготовки системы к обновлению
Для Windows 8.1 и 10 – в командной строке от имени админа и выполните следующую команду:
DISM /online /cleanup-image /restorehealth
Для Windows 7 скачайте и запустите соответствующую версию программы CHEKSUR, скачать данную программу обновление можно по ссылке . После скачивания проведите установку.
Выполнив данные действия перезагрузите ваше устройство запустите установку обновлений
Проведите полную проверку системных файлов и их исправление
В командной строке введите sfc /scannow и нажмите клавишу Enter. Дождитесь выполнения команды и снова проведите установку найденных обновлений.
Попробуйте скачать обновление и установить его вручную. Как Вам такой вариант?
Для этого перейдите на сайт
В окне поиска введите номер обновления, которое не устанавливается в виде KBXXXXXX, где XXXXX-номер обновления и нажмите «Найти.
Вам нужно будет скачать версию нужной разрядности -x64 или x86(для 32-битной Windows).
После скачивания запустите установку данного обновления, для этого просто щелкните на нем два раза левой клавишей мыши и подтвердите его запуск.
И мы чуть не забыли про антивирус!
Да, как это не прискорбно, но он может вызывать проблемы с работой центра обновления и ошибки, так может блокировать доступ к серверам обновлений и их установку. И что же делать в этом случае?
Если Вы разбираетесь в настройках Вашего антивируса, то конечно лучше всего их проверить, чтобы убедиться, что серверы Майкрософт не указаны в антивирусе как заблокированные.
Но, если Вы антивирус один раз установили и больше его ни разу не использовали, с этим могут возникнуть сложности.
Поэтому, чтобы исключить его влияние, удалите его.
В будущем всегда можно установить его обратно, это занимает немного времени, но при его полном удалении мы исключим его влияние на центр обновления и всем будет спокойнее.
Поэтому открывайте сайт производителя Вашего антивируса, находите там программу для его удаления и удалите полностью антивирус с Вашего устройства. Если такой программы Вы найти не сможете, удалите его просто через «Программы и компоненты Windows».
Проблема остается?
Мы исключили многие проблемы, но не исключили сторонние приложения и службы, установленные у Вас в системе. А вдруг они вызывают проблему?
Программы-оптимизаторы, программы для чистки реестра, любые программы, которые в автоматическом режиме могут работать на Вашем устройстве, могут повредить систему или заблокировать установку обновлений, поэтому проводим так называемую «Чистую загрузку системы».
В поиске Вашей системы пишем msconfig и запускаем найденную программу «Конфигурация системы». Звучит и выглядит пугающе? Ничего, сейчас все настроим.
На вкладке «Общие» установите пункт «Выборочный запуск» и уберите флажок с «Загружать элементы автозагрузки»Перейдите на вкладку Службы, щелкните «Не отображать службы Майкрософт» и снимите галочки со всех служб в окне.
Нажмите «Применить» — «Ок» и система попросит перезагрузку.
Смело перезагружайте и запускайте установку обновлений. Если какая-то сторонняя служба или программ вызывали проблему, теперь все будет в порядке.
После перезагрузки мы снова столкнулись с ошибкой 0x80070643?
Вспоминаем, что мы еще не проверили?
Так, жесткий диск, давно у Вас он установлен? Не замечали ранее с ним никаких проблем? А давайте проверим!
Открываем нашу уже любимую командную строку и вводим команду
chkdsk C: /f /r
Появится сообщение, что не удается проверить текущий диск. Все верно – мы же сейчас в системе
Не беда! Нажимаем на клавиатуре букву «Y» и Ввод и теперь при следующей перезагрузке, проверка диска запустится автоматически. Это будет полная поверка диска и исправление проблем, которые можно исправить. После этого пробуем установить обновления снова.
Последний вариант
Если после всех проведенных действий проблема остается, в решении вопроса нам поможет установка системы с сохранением Ваших личных файлов и программ.
Перейдите на страницу
И нажмите «Скачать средство сейчас»
Сохраните и запустите скачанную программу MediaCreationTool.
Примите условия лицензионного соглашения
Выбираем «Обновить этот компьютер сейчас» и нажимаем «Далее»
После скачивания необходимых файлов, программа предложит запустить установку с сохранением Ваших файлов и программ.
Мы провели с Вами все действия, которые помогут Вам решить проблему с работой центра обновления и установкой обновлений.
Но, что делать, если проблема так и не решилась?
Если не решилась – остается 100% решение вопроса – чистая установка системы, после нее все обновления системы будут устанавливаться как нужно и Ваши вновь установленные программы будут функционировать как часы!
