Что делать, если невозможно подключиться к сети Wi-Fi и выбивает «сохранено защита WPA, WPA2»?
Что делать, если невозможно подключиться к сети Wi-Fi и выбивает «сохранено защита WPA, WPA2»?
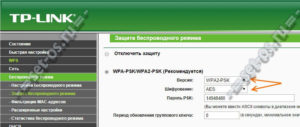
Часто у пользователей возникает проблема с подключением к интернету, когда сеть действует, но сигнал не раздаётся. Устройство пытается подключиться к точке доступа, но появляется надпись «Сохранено защита WPA» и в результате соединение отсутствует.
Иногда бывает, что девайс к сети подключается, но по факту раздача интернета не работает
Что с этим делать? В большинстве случаев неполадки касаются не телефона или планшета, устройств на Андроиде, а самого роутера. Есть несколько способов изменить его настройки, чтобы наладить его на корректную работу и качественное соединение с вашим оборудованием.
Перезагрузка и перепрошивка роутера
Иногда для решения проблемы с соединением, когда выбивает «Сохранено защита WPA», достаточно сделать перезагрузку точки Wi-Fi и заново подключиться к ней. Вероятно, в работе маршрутизатора попросту возникла неполадка, которая легко устраняется его перезапуском.
Ещё одна возможная причина, связанная с некорректной работой оборудования, может быть связана с тем, что у него устарела прошивка. Скачайте с сайта производителя наиболее актуальную прошивку для маршрутизатора, загрузите файл в меню настроек.
Настройки открываются так: введите IP-адрес роутера в адресную строку любого браузера, впишите значение «Admin» вместо логина и пароля, если вы не изменяли их.После входа обновите оборудование. Даже если дело не в прошивке, лишний раз поставить новую версию всегда полезно, ведь выпуская её, производитель исправляет все предыдущие неполадки.
Региональные настройки
Доступ к сети может быть недоступен по банальной причине — в оборудовании неправильно установлен регион, где вы проживаете.
Чтобы выяснить это, зайдите в настройки маршрутизатора, выберите раздел Wireless, строку Wireless Settings (для моделей марки TP-Link) и проверьте, какой регион указан в строке с одноимённым названием. Если данные некорректны, исправьте их.
Если у вас роутер другой марки, ищите эти данные в разделе, где помимо региона задаётся имя устройства, а также параметры соединения.
Проверка правильности ключа
В некоторых случаях строка «Сохранено защита WPA» появляется, если при подключении вы ввели неверный пароль. Чтобы сбросить его, нажмите на значок сети, выберите «Удалить», после чего заново подключитесь и введите правильную комбинацию.
Изменение пароля и типа шифрования
Вполне вероятно, что устройство, при помощи которого вы подключаетесь к Wi-Fi, не воспринимает пароль или тип его шифрования. Эти параметры изменяются в настройках оборудования.
Чтобы сделать это на моделях марки TP-Link, зайдите в меню Wireless, выберите вкладку Wireless Security. Здесь вы измените пароль — попробуйте создать комбинацию, состоящую только из цифр. Ниже выберите способ шифрования — лучше всего выбрать пункт WPA/WPA2 — Personal (Recommended), установите тип AES.
Не забудьте сохранить изменения, сделайте перезагрузку и заново подключитесь к Wi-Fi со своего гаджета. Обратите внимание, что при установке нового пароля и изменении параметров вам нужно изменить данные на остальных устройствах, которые ранее соединялись с этим беспроводным подключением.
Изменение режима работы
Соединение зачастую отсутствует по причине того, что телефон, планшет или другая техника не поддерживает режим работы роутера. Существует три таких режима, все они называются латинскими буквами b, g, n. Если маршрутизатор установлен на работу в режиме n, а гаджет его не поддерживает, то вам не удастся их соединить.
Поэтому проведите эксперимент: измените способ работы устройства, для чего необходимо выполнить следующие действия:
- Зайдите в настройки оборудования, воспользуйтесь упомянутым ранее разделом Wireless, вкладка Wireless Settings.
- Остановитесь на строке под названием Mode.
- Теперь вам предстоит выбрать другой режим — используйте вариант с наличием всех трёх букв — b, g, n, чтобы вы могли подключаться к Wi-Fi со всех устройств, работающих, по крайней мере, в одном из этих режимов.
В моделях ASUS такие параметры вы увидите в меню «Беспроводная сеть», где есть вкладка с выбором режима — остановитесь на варианте Auto или Mixed.
Проверка каналов сети Wi-Fi
Что ещё можно сделать, если у вас нет соединения, и выбивает надпись «Сохранено защита WPA2»? Изменить канал, на котором работает оборудование для беспроводного подключения к сети.
Для этого сделайте следующее:
- Зайдите в настройки, раздел Wireless, вкладка Wireless Settings — при использовании устройства TP-Link, или «Беспроводная сеть» — для моделей от ASUS.
- Выберите пункт «Ширина канала» или «Chanel Width».
- Желательно выбирать вариант Auto или пункт, в котором будет одновременно несколько значений ширины канала.
Как видите, существует много причин, из-за которых возникают проблемы с подключением к сети через Wi-Fi, и все они преимущественно связаны с настройками роутера. Если появилась надпись «Сохранено защита WPA», есть несколько простых способов устранить неполадки, причем сделать это можно самостоятельно и без каких-либо проблем.
Решаем проблему, когда телефон или планшет не соединяется с Wi Fi
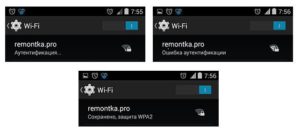
Интернет и новейшие электронные технологии очень тесно вплелись в нашу жизнь. И порой проблемы с доступом к интернету могут перечеркнуть все наши планы и помешать нашей работе или отдыху. Телефон не только помогает быть на связи, но и открывает дверь из любого места в мировую паутину, в интернет.
В то же время никто не застрахован от внезапных неполадок, тогда и возникает вопрос: почему телефон не подключается к WiFi роутеру? Данная информация также относится к тем пользователям, которые не знают, почему планшет не подключается к WiFi.
Рассмотрим типичные причины ниже. Сразу надо сказать, что решение может «крыться» в простых манипуляциях с телефоном.
Поэтому, примените все ниже описанные способы, не думая о том, что это не поможет в вашей ситуации.
Какие могут быть причины неработающего WiFi в телефоне или планшете
Для начала нужно перезагрузить телефон и выключить/включить сеть Wi-Fi на телефоне. Потом перезагрузите маршрутизатор (роутер). Если сети все же нет, значит, дело в другом. Еще может помочь – вытащить батарейку и снова подключить, после этого перезагрузить телефон.
Причинами возникнувшей проблемы могут быть наличие неверных настроек безопасности сети или маршрутизатора, а также режима работы канала. Какие ошибки чаще всего мы можем наблюдать на своем устройстве?
- В статусе подключения мы видим: «Получение IP адреса…», или просто «Подключение…». Но телефон к сети не подключается. То есть вы указываете сеть куда хотите подключиться, а телефон не может этого сделать.
- Проблема аутентификации (ошибка аутентификации), или просто статус «Аутентификация…».Обычно в данном случае появляется надпись «Отключено», и телефон к Wi-Fi так и не подключен.
- Надпись в устройстве «Сохранено, защита WPAWPA2».
- Телефон к роутеру по Wi-Fi подключается, но интернет не работает, и сайты не открываются в браузере.
Какие могут быть решения, чтобы телефон или планшет подключился к WiFi
Итак, возможные варианты решения вашей проблемы.
Удаление WiFi соединения
Первое что я мог бы вам посоветовать – удалить соединение, которое сохранилось в вашем телефоне. Для этого выберете сеть, через которую заходили в интернет и нажмите на «Удалить» или «Удалить эту сеть». Ниже на скриншоте можете посмотреть, как это выглядит:
После этого попробуйте подключиться к этой сети снова.
Перезагрузка роутера
Иногда при проблеме подключения не только телефона, но и других устройств надо просто перезагрузить роутер. Небольшое примечание: надо не просто вытащить и подсоединить розетку через секунду, а отключите кабель питания роутера на 10 секунд и уже потом подключаете его снова.
Вы должны выждать некоторое время, чтобы в роутере не осталось энергии. Такая схема часто нужна и с другими устройствами, которые питаются от энергии. Кстати, можете использовать кнопку, которая есть на самом роутере по той же процедуре, которую описал выше.
Меняем канал в роутере
Если вы никаких настроек не меняли и подключение с вашим роутером всегда проходило без проблем, то стоит попробовать поменять канал работы Wireless (Беспроводная сеть). Это случается очень редко, но есть небольшой процент, что данная настройка вам может помочь.
Где вам поменять канал для вашего Wi-Fi? Для этого нужно зайти в настройки вашего роутера во вкладку «Беспроводная сеть (Wireless)» и сменить канал (Channel), потом сохранить настройки, перезагрузить роутер и попробовать подключиться. Если не получится с первого раза, такую же схему повторите с другими каналами.
Проверьте пароль, который вводите при подключении к WiFi
Если на вашем телефоне высвечивается ошибка «Аутентификация», то проблема может быть в неправильном пароле или в неправильно заданных настройках безопасности.
Первым делом нужно проверить правильность заданного пароля. Как это сделать, ведь запрос на введения пароля может у некоторых пользователей не появляться? Нужно удалить ваше подключение и заново ввести пароль, нажав на вашу сеть. При введении пароля всегда будьте внимательными. Если забыли пароль, то его можно посмотреть в настройках роутера.
Вот статьи, которые вам помогут в этой процедуре:
Изменяем пароль на WiFi
Как узнать пароль от WiFi
Если же дело не в пароле, то нужно проверить настройки безопасности. Для этого установите тип безопасности WPA2. Пароль нужно указать больше 8 символов и можете попробовать использовать только цифры.
Сохранено, защита WPAWPA2 и смена пароля в роутере
Одна из самых распространенных проблем, когда на телефоне высвечивается надпись «Сохранено, защита WPAWPA2» и при этом иконка связи может показывать наличие подключения, а интернета в устройстве все равно нет.
Если выше описанные варианты не помогают, то нужно проверить в настройках роутера режим/скорость работы Wireless (беспроводная сеть), так как телефон не всегда может поддерживать режим работы роутера. Для этого нужно установить автоматический или смешанный режим работы сети вместо b, g или n.
Если не получилось исправить проблему и перед вами все еще стоит дилемма, почему телефон не подключается к WiFi, попробуйте поменять тип шифрования/безопасности, о котором я уже упоминал:
Вот такие настройки указаны в моем роутере:
Пароль (ключ) введите новый из 8 символов и более. Желательно изменить пароль, так как вы может быть забыли пароль и вводите несуществующий.
Далее – вся та же схема: сохранить настройки, перезагрузить роутер, удалить подключение на телефоне и подключиться, введя при запросе новый пароль. Следует помнить, что новый пароль понадобится указать в других устройствах, которые используют этот роутер. Например, если у вас есть дома ноутбук или компьютер, то надо переподключиться к WiFi, введя новый пароль, который вы указали в роутере.
Ширина канала
Смените в настройках роутера ширину канала (Channel Width). Обычно там несколько вариантов: Auto, 20MHz и 40MHz. После смены сохраните и перезагрузите роутер.
Если есть другие варианты, то попробуйте их использовать.
Фильтр MAC и IP адресов
Убедитесь, что отключен фильтр MAC или IP адресов. Если в роутере вы активировали эту функцию и не указали какие MAC и IP адреса могут соединяться с роутеров, то проблема может быть именно в данной настройке роутера.
Вот наиболее распространенные моменты, почему планшет или телефон не подключается к WiFi. Буду надеяться, что один из моих советов поможет вам.
Кстати, если у вас проблема с самим WiFi, то ознакомьтесь со статьей «Что делать, если не работает Wi-Fi»:
Вот пример, когда пользователь не мог подключиться к WiFi c iPad:
Что делать если не подключается к вайфаю. Почему не Подключается WiFi Пишет Сохранено, Защищено Подключение
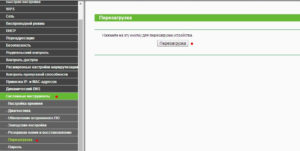
Недавно помогал одному из читателей блога решить проблему с беспроводной сетью. Суть её сводилась к тому, что его телефон не подключается к WiFi роутеру. Причём это было не просто там какой-то дешевый китайский Леново, а дорогой (хотя и тоже китайский) имиджевый iPhone 6S.
Мы потратили немало времени, перепробовали множество разных вариантов и, в конце-концов, нашли решение проблемы. Забегая вперёд, скажу что «корнем зла» была неверная настройка домашнего маршрутизатора.
После всего этого я решил свести все наши действия в одну универсальную инструкцию — что делать если планшет или телефон не подключается к Вай-Фай, не видит сеть, или видит, но не может с ней соединится. Поехали.
1. Телефон не видит сеть WiFi
Самая частая причина — это несоответствие настроек региона для роутера и для планшета или телефона. Дело в том, что практически у всех домашних маршрутизаторов и точек доступа, которые продаются в России по-умолчанию выставлен регион «Россия», в котором используются 13 радиочастотных каналов.
А вот телефоны, особенно привезённые из-за границы, по умолчанию имеют другой регион, в котором может быть 10 или 11 каналов. Именно такая болячка чаще всего встечается у смартфонов Айфон и планшетов Айпад, которые к нам приехали из США.
Самое смешное, что Вы можете подключиться к роутеру, какое-то время пользоваться прелестями беспроводной сети, а один прекрасный момент обнаружить, что телефон не видит WiFi сеть роутера. Решение очень просто. Для начала перезагрузите маршрутизатор.
С бОльшей долей вероятности, после перезапуска он займёт другой радиоканал и всё снова отлично заработает. Чтобы снова не попасться в ловушку, можно зайти в настройки роутера, введя в адресной строке браузера его IP ( или ). После этого надо зайти в основные настройки WiFi:В поле «Регион» попробуйте вместо «Россия» поставить выставите значение «США»:
Можно обойтись и без смены региона. В списке «Канал» выставите вместо «Авто» — значение 1 или 6:
Как правило, после этого Айфоны беспроводную сеть более не теряют и всё работает «как часы».
2. Не удаётся соединится с Вай-Фай
В этом случае обычно все устройства видят беспроводную сеть без проблем, но вот при попытке к ней подключиться — их просто-напросто отбрасывает.
Тут возможны несколько вариантов:
— Бесконечное подключение
Обычно такое происходит в том случае, если используемые на устройствах стандарты связи не совпадают. Например, на роутере принудительно выставлен 802.11n, а на смартфоне используются 802.
11b или 802.11g. Либо наоборот. Поэтому, на роутере оптимальнее всего выставить смешанный тип — 802.11bgn.
— Бесконечная авторизация
Эта самая неприятность может произойти, если на роутере сменили пароль, а в памяти смартфона остался старый из-за чего он не может подключиться к WiFi сети. Попробуйте найти её в списке доступных, нажать на неё и в появившемся меню выбрать вариант «Удалить эту сеть».
После этого снова выбрать в списке и попытаться подключиться.
Не помогает — тогда зайдите на маршрутизатор в параметры безопасности и попробуйте поставить стандарт «WPA2-PSK» с шифрованием «AES».
Если и это не поможет — отключите полностью безопасность и понаблюдайте как будет проходить соединение.
— Висит сообщение «Получение IP-адреса»
Обычно такое случается в том случае, когда в настройках маршрутизатора отключили DHCP-сервер. Заходим в веб-конфигуратор, находим раздел LAN или DHCP и смотрим чтобы пункту DHCP-сервер было присвоено значение «Включить».
Иногда повиснуть на получении IP-адреса может из-за того, что на самом телефоне или планшете в настройках Вай-Фай прописан статический IP-адрес.
Чтобы это проверить открываем раздел «Настройки» -> «WiFi» и нажимаем на подключаемую сеть. В появившемся меню выбираем пункт «Изменить». Откроется вот такое окно, в котором надо поставить галку «Дополнительно».
Далее смотрим, чтобы в поле «IP-адрес» стояло значение «DHCP».
3. Подключение есть, а Интернета нет
Начните с того, что проверьте — работают ли через этот Вай-Фай другие телефоны, планшеты или ноутбуки. Работают? Тогда лезем в свой аппарат, а именно «Настройки»>>>»Wi-Fi»>>>»Изменить сеть»:
Проверяем — не включена ли случаем работа через прокси-сервер.
Ещё возможен такой вариант, хоть и очень-очень редкий, когда при подключении присваивается неправильный или нерабочий DNS-сервер.
Проверить это просто — в телефоне нажимаем на нужную сеть, выбираем в меню пункт «Изменить», ставим галочку «Дополнительно», IP-адрес «Вручную» и прописываем полностью IP-адрес из подсети маршрутизатора, маску и шлюз.
А вот в поле DNS-серверы вписываем следующие значения:
8.8.8.877.88.8.8
На телефоне или планшете с Андроид это выглядит так:Это публичные ДНС от Гугл и Яндекс. Они 100% рабочие, что позволит полностью исключить этот варинт.
Если ни один из указанных способов не помог, тогда попробуйте вот что. Возьмите своё устройство и проверьте на другой беспроводной сети — у друга, знакомого или товарища. Если и там телефон или планшет не подключается к WiFi роутеру тоже, то проблема явно в Вашем аппарате и его надо нести в ремонт.
Пользователи планшетных компьютеров и телефонов Android часто сталкиваются с такой проблемой: устройство не подключается к Wi-Fi, хотя Вы ввели правильный пароль. Появляется сообщение: «Сохранено защита WPA WPA2 «. Что же делать в таких случаях?
Сначала убедитесь в том, что точка доступа, к которой Вы в данный момент подключаетесь, действительно раздаёт интернет. Для этого попробуйте подключиться с ней, используя другие устройства (ноутбук, планшет и т.п.). В случае если интернет на этих устройствах есть, значит, точка доступа работает и причина отсутствия интернета другая.
Причин может быть несколько (например, неправильно введённый пароль или слабый сигнал интернета), но мы рассмотрим самые распространенные из них.
Проблема с Wi-Fi из-за настроек роутера
Меняем канал Wi-Fi роутера:
- зайдите в расширенные настройки роутера,
- поменяйте канал на другой, подтвердив своё действие нажатием кнопки «Применить» или «ОК»,
- выйдите из настроек роутера и попробуйте подключить устройство к Интернету.
Часто такая несложная операция решает проблему с вай-фай подключением. Если подключения не происходит, попробуйте следующее.
Меняем беспроводной режим в настройках роутера
По умолчанию большинство роутеров выставляют в настройках режим 802.11 b/g/n mixed. Выберите другой режим: 802.11 n, 802.11 b, 802.11 g. После каждой смены режима нажимайте кнопку » Применить» и проверяйте наличие подключения Wi-Fi.
Если это не помогает и устройство на Андроид по-прежнему не ловит Wi- Fi и не работает Интернет, Вам придётся «поработать» с настройками вашего смартфона (планшета).
Проблема в настройках Wi-Fi соединения на устройстве (планшете, смартфоне)
Алгоритм для действий настройки Wi-Fi и Интернет соединения на Android:
- зайдите в «Настройки» Вашего смартфона (планшета),
- включите Wi-Fi,
- выберите ту сеть, к которой Вы пытаетесь безуспешно подключиться,
- зажмите пальцем значок этой сети: на экране появится сообщение, предлагающее Вам удалить или изменить сеть,
- выберите опцию «Изменить сеть»,
- после появления окошечка с надписями «Показать пароль» либо «Показать дополнительные опции» отметьте галочку с предложением о показе «дополнительных опций»,
- проверьте появившиеся указатели «Настройки прокси сервера» и «настройки IP». В настройках прокси должна быть выбрана опция «НЕТ». Иногда по разным причинам в этом поле выставляется опция «ВРУЧНУЮ», что и мешает Вашему успешному интернет-соединению. Если Вы меняете настройки прокси на «НЕТ» в большинстве случаев Wi-Fi начинает работать.
Неправильно выставленная дата на устройстве Android
- зайдите в общие настройки и выберите в пункте «Система» опцию «Дата и время»,
- снимите «галочку» с предложения системы «Автонастройка даты и времени» и «Автонастройка часового пояса»,
- установите на устройстве правильную дату, соответствующую текущему времени.
Если эти методы не помогают, отсутствие подключения может быть обусловлено техническими причинами. Слабый смартфон, планшет, старая версия ОС Андроид или очень слабый сигнал Интернета — всё это может сказаться на стабильности работы Wi-Fi и Интернета.
Не сразу подключается wifi. Не подключается телефон (планшет) к Wi-Fi, пишет «Сохранено, защита WPAWPA2
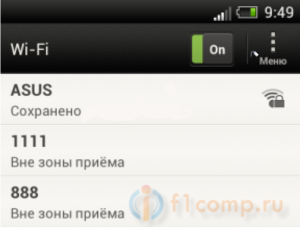
При использовании кабеля для подключения, проверьте, в какие порты подключены сетевые разъёмы. Интернет-кабель, который предоставляется провайдером, должен быть включен в отдельный слот. Обычно он находится на некотором удалении от остальных портов или обозначается другим цветом (зачастую синим).
После этого перезагрузите маршрутизатор. Это действие следует выполнить независимо от того, как выполняется подключение к роутеру — с помощью провода или по беспроводной сети (WiFi). Для перезагрузки устройства используйте кнопку «Power» или «On/Off» на самом устройстве.
Нажмите кнопку для отключения маршрутизатора, а через 10-15 секунд повторите нажатие, чтобы его включить. В случае, когда на задней панели нет отдельной кнопки для перезагрузки, отключите аппарат от электрической сети, вынув блок питания из розетки.
По прошествии 30-40 секунд снова включите устройство, и после его загрузки проверьте, видит ли компьютер роутер.
2. Выполните диагностику подключения
Запустите панель управления Windows на том компьютере, где возникают трудности с подключением. В центре управления сетями выберите отмеченный на скриншоте пункт меню.
Найдите необходимый адаптер сети, кликните на нём правой кнопкой и запустите диагностику. Windows попытается выявить проблему, которая возникает при подключении. В случае успешного обнаружения и исправления неполадок система сообщит вам, что неисправности были устранены. Затем повторите подключение, и компьютер будет видеть роутер.
Важно! Диагностика сети может занимать несколько минут. Рекомендуется не прерывать процесс выявления неполадок.
3. Используйте другой тип подключения
Если предыдущие действия не помогли, попробуйте подключиться к домашней сети другим способом. Если используется кабельное подключение, подключитесь по WiFi, и наоборот. Такой метод позволяет локализовать ошибку и для её дальнейшего исправления.
Среди недостатков можно отметить, что настольные ПК редко оснащены WiFi адаптером, поэтому зачастую воспользоваться этим способом можно только на ноутбуке. Для диагностики можно воспользоваться вторым компьютером.
Это поможет определить, где возникает ошибка — на компьютере или роутере.
4. При использовании WiFi проверьте открытость имени сети
Компьютер может не находить домашний WiFi, если сеть настроена как скрытая. Такие сети не отправляют окружающим беспроводным устройствам своё название (SSID). Подключиться к скрытой сети можно после ввода её имени и авторизации (при наличии шифрования).
Проверить текущие настройки WiFi можно в веб-интерфейсе маршрутизатора. Подключитесь к роутеру кабелем и убедитесь, что соединение установлено (компьютер его видит). Переверните маршрутизатор и на его нижней стороне посмотрите адрес для входа в админ-панель, а также логин и пароль.
Перейдите по указанному адресу в браузере, введите данные учётной записи и найдите настройки беспроводной сети.
Среди настроек будет флажок, отвечающий за видимость имени беспроводной сети. В роутерах различных производителей он называется по-разному, например, «Сделать сеть скрытой», «Скрыть SSID», «Скрыть имя сети».
На маршрутизаторах TP-Link нужный пункт называется «Включить широковещание SSID», а найти его можно в меню «Беспроводной режим -> Настройки беспроводного режима».
Измените этот параметр, перезагрузите роутер и попробуйте выполнить повторное подключение.
5. Убедитесь в исправности Ethernet-порта на компьютере
Подключите интернет-кабель непосредственно к компьютеру, без использования роутера. Если доступ в Интернет появится, то компьютер не видит роутер из-за проблем с самим маршрутизатором. В противном случае, если доступ в Интернет не появится, ошибка может возникать из-за неполадок с сетевой картой компьютера. Рекомендуется переустановить драйвер сетевой карты или заменить её.
6. Замените сетевой кабель
Выход сетевого кабеля из строя — одна из частых причин, по которым компьютер не видит роутер. Поломка кабеля обычно связана с его физическим повреждением, которое не всегда легко заметить. Шнур могут повредить дети или домашние животные, он может быть передавлен дверью или зажат плинтусом. Попробуйте использовать другой Ethernet-кабель для подключения компьютера к маршрутизатору.
7. Вставьте сетевой кабель в другой порт роутера
Причиной возникновения неполадок может являться поломка одного из LAN-портов устройства. Современные маршрутизаторы оснащены несколькими портами Ethernet, как правило, их четыре.
Отсоедините сетевой кабель, которым роутер подключается к компьютеру, от используемого входа и подключите к соседнему. Если компьютер всё ещё не видит роутер, попробуйте вставить шнур в другой порт.
Если подключение успешное, на корпусе маршрутизатора загорится соответствующий индикатор LAN.
Обратите внимание! Подключать кабели к роутеру рекомендуется только при выключенном электрическом питании. В противном случае есть риск поломки устройства.
Что делать, если ни один способ не помог
В случае, когда вы попробовали все методы исправления ошибки, а компьютер по прежнему не видит роутер, восстановите заводские настройки маршрутизатора. Нажмите кнопку «Reset» сзади устройства и удерживайте её на протяжении 10-20 секунд. Если кнопка внутренняя, для нажатия используйте скрепку. После успешного восстановления заводских параметров попробуйте повторить подключение.
Если и этот способ не помог, обратитесь в сервисный центр. В большинстве случаев проблема исправляется перепрошивкой устройства, но выполнить её в домашних условиях довольно трудно, т.к. компьютер не видит роутер.
Важно! Перед тем как относить роутер в ремонт, убедитесь, что проблема связана именно с ним, а не с вашим компьютером. Попробуйте подключиться к устройству через другой ПК или ноутбук.
Обучающее видео: Ноутбук не видит домашний wifi
Я, всегда немного удивлялся подобным вопросам, в которых писали о том, что при подключен к открытой (незащищенной) Wi-Fi сети, не работает интернет. Или телефон, ноутбук, планшет и прочие устройства, вообще отказываются подключатся к открытому Wi-Fi. Просили что-то посоветовать, что можно сделать, что бы решить эту проблему.
А сегодня, увидел на нашем форуме, сообщение, в котором написано о том, что телефон ловит незапароленный Wi-Fi, без проблем к нему подключается, но интернет не работает. Тогда я немного проанализировал комментарии на сайте, и понял, что вопрос очень популярный, а статьи, по этому вопросу, я еще не писал. Буду сейчас исправлять ситуацию.
Сейчас, мы разберемся, почему возникают проблемы с подключением к чужим, хоть и отрытым беспроводным сетям. Постараемся выяснить, можно ли с этим что-то сделать, и если можно, то что.
Сразу хочу написать, что мы рассмотрим проблемы именно с подключением и работой интернет-соединения, через чужие, беспроводные сети, которые не защищены паролем, и с которыми можно установить соединение.
Все проблемы, которые возникают при подключении к ваши собственным сетям, это отдельная история. Просто способов решения той, или иной ошибки, будет больше, так как у вас есть доступ к настройкам самого роутера.Как бы это грустно не звучало, но, если ваш смартфон, планшет, ноутбук и т. д., не хочет подключатся к открытому Wi-Fi, или не работает интернет после подключения, то скорее всего, как-то исправить эту ситуацию, не получится. Где-то в 90% случаев, придется с этим смерится. Как-то грустно написал.
Почему? Да потому, что мы не знаем, что там за точка доступа, чья она, как она настроена, и самое главное, у нас нет доступа к настройкам этого роутера, потому что он не наш, а соседа, какого-то магазина, кафе и т. д. Это я думаю понятно и логично.
Вот, возьмем для примера вопрос, о котором я писал в начале статьи:
Оставлен он был на нашем форуме, в этой теме: Не могу подключиться к открытой и не защищенной сети.
Вопрос хороший, но, как вы думаете, можно что-то по существу ответить на это вопрос? Я тоже думаю что нет. Может там просто интернет не оплачен. Подключение есть, а интернет не работает. Стандартная ситуация. Может там какая-то блокировка включена, или телефону не понравился канал, на котором работает есть.
Я бы выделил две основные проблемы. На них, мы и разделим статью. Так будет проще, и понятнее.
Это, наверное самый популярный вопрос. На ноутбуках (и стационарных компьютерах), это может быть ошибка «Windows не удалось подключится к…», или еще что-то.
На мобильных устройствах (телефонах, планшетах), это может быть постоянное получение IP адреса…” (кстати, с ноутбуками так же может быть эта проблема “Идентификация…”), «Сохранено, защита WPAWPA2». Могут быть и другие ошибки.
Если не удается подключится, то нужно подумать, а почему же эта сеть не защищена. Да, есть люди, которые просто забывают это сделать, или им это не нужно.Они просто позволяют всем пользоваться своим интернетом (это в случае с домашними точками доступа).
Но, я уверен, что в большинстве случаев, пароля нет потому, что там включена фильтрация по MAC адресам (читайте советы по защите беспроводных сетей). Которая защищает еще лучше, чем пароль.
Что можно попытаться сделать?
Как правило, при подключении к незащищенным сетям, уровень сигнала не очень хороший. Смотрите, что бы уровень сети, был хотя бы на два деления. Иначе, проблемы с подключением, могут возникнуть именно из-за слабого сигнала.
Если, вы подключаете ноутбук (обычный компьютер с адаптером), то проследите, что бы в свойствах беспроводного адаптера, в протоколе IPv4, было установлено получать IP автоматически. Вот так:
Я показал на примере Windows 7. В Windows 8, все будет точно так же.
Если, проблема наблюдается на мобильных устройствах, которые работают на Android OS, или iOS (iPhone, iPad), то даже не знаю, что посоветовать. Кроме как следить за уровнем сигнала. Каких-либо особых настроек, которые бы мешали подключению, там вроде бы нет.
При подключении к незащищенному Wi-Fi не работает интернет
Ну и вторая проблема, когда все подключается, но интернет не работает.
На ноутбуке, будет статус “Без доступа к интернету” и желтый треугольник возле статуса сети (в Windows 8, будет статус “Ограниченно”), а на мобильных устройствах просто не будет работать интернет, и значок Wi-Fi, скорее всего, будет серым, вместо синего (зависит от OS, версии прошивки и т. д.).
Как исправить проблему?
Если проблема на компьютере, то проверьте настройки IP, как я показывал на скриншоте выше. Отключите антивирусы и фаерволы, они могут блокировать доступ к интернету.
Если проблема на мобильном устройстве, то проверьте, не включены ли ручные настройки прокси. Как это сделать, я писал в этой статье (после заголовка “проверяем, отключен ли прокси-сервер”).
В остальных случая, проблема скорее всего на стороне самого роутера. Или, ваше устройство не может работать с теми параметрами, которые заданы в настройках маршрутизатора.
Послесловие
Как я уже писал выше, если телефон не подключается к сети, то вам вряд ли получится что-то сделать. Если подключается, но доступа в интернет нет, то точно так же. Сеть не наша, что там с ней мы не знаем, настройки менять не может.
Практически во всех проблемах, которые возникают с Wi-Fi, виноваты сами точки доступа. И, если что-то пробовать исправить, то нужно менять настройки именно в них. При условии, что ваше устройство, нормально работает с другими сетями.
Ошибка аутентификации при подключении к WIFI на Андроид – что делать?

Многие владельцы смартфонов и планшетов на Android сталкивались с таким неприятным явлением, как проблемы с аутентификацией.
На первый взгляд может показаться, что данная проблема может возникнуть из-за набора неправильного пароля при входе в сеть.
Но это на первый взгляд, а при дальнейших действиях всё может оказаться еще более не понятнее.
Дальнейшие попытки подключиться к беспроводной сети могут оказаться бесполезными, и устройство может выдать уведомление – «Сохранено, защита WPA/WPA2», либо же просто появится сообщение с ошибкой аутентификации.
Всё это может стать более непонятным, если рядом подобные устройства на Android прекрасно подсоединяются к сети Wi-Fi и работают без проблем. В чем же может быть проблема? В данной статье попробуем в этом разобраться.
Что нужно делать в случае возникновения ошибки «Сохранено, защита WPA/WPA2»?
Если пользователь мобильного устройства, работающего на операционной системе Android 7.0 N и выше, столкнулся с данной ошибкой, то перво-наперво нужно произвести следующие действия:
- Для начала нужно удостовериться, что вы подключаетесь к «Не скрытой сети» Вай-Фай. Скрытая или открытая сеть назначаются в настройках роутера;
- Если сеть «Не скрытая» – вторым этапом следует перезагрузить маршрутизатор. Данное нехитрое действие более чем в 50 процентах устраняет проблемы с аутентификацией и многие другие;
- Следующим полезным действием, в случае если два предыдущих не привели к успеху, будет удаление сети из списка, определение ее по новой и повторное подключение. Удаление сети производится в меню;
- Большое значение в успешной аутентификации имеет написание названия сети Вай-Фай. Название должно состоять из латинских букв и по возможности не иметь других символов – дефисов и прочих;
- Для удобства настройки роутера конфигурационный файл, который правильно сформирован, лучше сохранить на своём компьютере, чтобы при последующих настройках маршрутизатора долго не вспоминать параметры настроек;
- Если не помогло всё вышесказанное, в таком случае следует перепрошить роутер более новой прошивкой, которая ОБЯЗАТЕЛЬНО должна скачиваться с сайта производителя маршрутизатора, и должна быть самой последней версии. Перепрошивка маршрутизатора также помогает избавиться от ошибок аутентификация в большинстве случаев, и в дальнейшем избежать подобных неурядиц.
Более детальные способы устранения ошибки аутентификации
В данном разделе рассмотрим наиболее распространенные действия, которые применимы в большинстве случаев и для широкого круга моделей Вай-Фай роутеров.
Что ещё следует проверить, и при необходимости перенастроить в настройках маршрутизатора?
Пароль
Для начала нужно убедиться, что пароль на Wi-Fi правильно задан. Желательно пароль задавать одними цифрами, так как очень много случаев, когда ошибка аутентификации связана со сложностью пароля. Установив пароль из одних цифр можно в разы уменьшить вероятность набора неправильного пароля и возникновения проблем с аутентификацией.
Шифрование
Шифрование также играет большую роль в работе беспроводной сети, и смена его типа также может устранить ошибку аутентификации для устройств, работающих на Android 7.0. N и выше.
WPA2-PSK – это тип безопасности, который, пожалуй, самый распространенный. Данный тип безопасности подразумевает автоматическую установку метода шифрования – AES. Эта связка очень эффективна, но только для новых версий Android.Старые версии с типом шифрования AES попросту не работают. В данном случае шифрование можно поменять на TKIP. В большинстве своем это решает проблему с аутентификацией.
WPA-PSK – как способ решения проблемы
Установка данного типа безопасности также очень успешно решает проблему с аутентификацией. WPA-PSK эффективно работает, как с новыми версиями Android, так и с устаревшими.
Если устройства на Android 7.0 N и выше по каким-то причинам вызывают ошибку аутентификации, то скорее всего данная ошибка возникает из-за устаревшей прошивки роутера. В большинстве случаев перепрошивка полностью устраняет проблемы.
Убираем идентификацию по 802.11N
Как показала практика, с типом идентификации 802.11N также могут работать не все устройства. В настройках маршрутизатора следует отключить данную функцию, перезагрузить роутер, и повторить попытку подключения к Вай-Фай сети.
Заключение
Всё вышеперечисленное практически всегда решает проблему с аутентификацией устройств на Android 7.0 N и выше. Но есть ещё один момент который может затруднить вход в беспроводную сеть Wi-Fi.
Если на маршрутизаторе включена фильтрация по физическим адресам (MAC-адресам), то это тоже может спровоцировать ошибку аутентификации. Этот момент тоже нужно внимательно проверить. В противном случае, если вашего физического адреса нет в списке доверенных устройств, подключение к беспроводной сети будет невозможно.
Настраивайте свои маршрутизаторы правильно, задавайте несложный, но надёжный пароль, и ошибки с аутентификацией покинут вас навсегда.
Почему не подключается Wi-Fi на телефоне, ноутбуке, планшете?
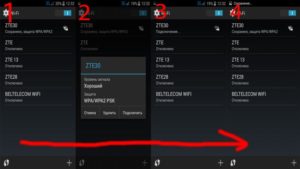
Wi-Fi является беспроводной технологией нового поколения. Всего лишь немного времени, и данным способом связи с интернетом пользуются миллионы пользователей по всему миру.
Wi-Fi связь делает возможным подключение совместимых устройств, находящихся на расстоянии до пятидесяти метров от точки доступа. Скорость обмена данными при этом составляет около 150 мб/с. Однако и это ещё не всё.
Благодаря последним достижениям в данной сфере показатели скорости могут достигать нескольких гигабит.
Каждый современный ноутбук, планшет или телефон имеет в своём активе Wi-Fi радиомодуль.
Благодаря этому происходит значительная экономия дорогого трафика операторов мобильной связи, а ещё радиомодуль открывает доступ к мультимедийному контенту высокого качества, при этом ничего не нужно загружать на устройство.
Всё, что нужно, так это настроить Wi-Fi связь на переносном устройстве, задаться защитным паролем и затем сохранить его, чтобы открылся широкий доступ в интернет. Однако порой не всё происходит так гладко, как кажется.
Иногда вай фай не подключается. Почему? На это есть ряд причин, основные из которых мы сейчас обсудим.
Почему же возникают проблемы
В основном сбои во время подключения устройство к сети Wi-Fi возникают из-за неправильных настроек беспроводного маршрутизатора. При этом ноутбук или планшет вообще не распознают интернет-соединение. Если такое произошло в домашних условиях, необходимо последовательно выполнить ряд действий, описанных ниже:
- Вначале необходимо произвести перезагрузку как роутера, так и устройства, которое планируется подключить к сети Wi-Fi. Роутер можно отключить на пару секунд, а затем снова включить его.
- Следующий шаг – зайти в устройстве в меню«Настройки», а затем выбрать подзаголовок «Сети». Далее, необходимо открыть «Wi-Fi» и посмотреть, видит ли ваше устройство Wi-Fi точку доступа.
- После выполнения вышеупомянутых двух шагов, скорее всего, появится запрос пароля от сети. Необходимо ввести пароль, который вы установили ранее, при настройке Wi-Fi сети либо уточнить пароль у людей, которые могут его знать, после ввода пароля вы подключитесь к Wi-Fi.
- Если всё идёт без изменений, нужно выполнить вновь перезапуск модуля, то есть выключить и вновь включить Wi-Fi роутер.
- Иногда могут возникнуть ситуации, когда обязательно необходимо произвести корректировку настроек маршрутизатора. К примеру, устройство может потребовать настройку канала связи, частоты, сетевого режима. Всё это необходимо для того, чтобы роутер и переносное устройство обнаружили друг друга и корректно работали.
Если при подключении переносного устройства к Wi-Fi сети появится всплывающее окно с сообщением «Сохранено, защита WPA-WPA2», значит, неправильно настроено шифрование на маршрутизаторе либо неправильно введён пароль от Wi-Fi покрытия. Чтобы всё исправить, нужно выполнить следующие инструкции:
- Проверить, правильно ли введён пароль, открыв «Подключение» и нажав «Изменить». Далее, необходимо выбрать функцию отображения пароля и ввести его заново.
- Если пароль введён правильным образом, но доступа всё ещё нет, значит, проблемными являются настройки маршрутизатора.
При неправильных настройках необходимо:
- Тщательно изучить инструкцию, прилагаемую к используемому переносному устройству. Особенно важно узнать, какой режим сети и тип шифрования информации поддерживается используемым ноутбуком, телефоном или планшетом. Может использоваться WPA, WPA2 или WEP-тип.
- Далее, нужно зайти в «Настройки» маршрутизатора. Чтобы это сделать, необходимо в адресную строку браузера ввести адрес 192.168.1.1, а затем нажать кнопку ввода. После этого необходимо ввести логин и пароль, прикреплённый к администратору.
Чаще всего используется под логином и паролем значение admin.
- Следующий шаг – войти в пункт меню, где непосредственно задаются настройки беспроводной сети. Можно с ними смело экспериментировать, пока не станет достигнутым желаемый результат.
Сначала можно выставить стандартный режим, поддерживаемый устройством. Скорее всего, это будет 11b-режим, обладающий низким радиусом действия.
Требуется также указать свою страну, где размещён роутер, в графе «Ширина канала» стоит задаться частотой в двадцать мегагерц либо выбрать автоматический режим. Затем необходимо сохранить все установленные параметры маршрутизатора и в конце выполнить его перезагрузку.
Итог
Итак, теперь ноутбук, планшет или смартфон должен подключаться к Wi-Fi. При этом первоначальное соединение устройства с роутером будет нарушено, нужно подключиться заново. Что касается проблем шифрования, в этих случаях также необходимо действовать пошагово:
- Нужно зайти в «Настройки» маршрутизатора, выбрать пункт «Защита сети» — подпункт «WEP», «WPA/WPA2», а затем ввести пароль, который будет помогать в опознании роутером пользователя. Какой пункт выбрать вы поймете из сообщения ошибки либо можно поэкспериментировать самим.
- Далее, нужно выполнить сохранение настроек с помощью соответствующей функции, а затем перезагрузить маршрутизатор.
Вот, пожалуй, и все основные действия, которые вы сможете сделать, на этом этапе. В других случаях лучше обратиться к специалистам для более точной настройки.
