Что делать, если батарея на ноутбуке быстро разряжается
Быстро разряжается ноутбук — что делать?

05.07.2018 windows | для начинающих | ноутбуки
Если батарея вашего ноутбука быстро разряжается, причины этого могут быть самыми различными: от простого износа аккумулятора до программных и аппаратных проблем с устройством, наличия вредоносного ПО на компьютере, перегрева и подобных причин.
В этом материале — подробно о том, почему может быстро разряжается ноутбук, как выявить конкретную причину того, что он разряжается, как увеличить продолжительность его автономной работы, если это возможно и о том, как сохранить емкость аккумулятора ноутбука на более продолжительный срок. См. также: Быстро разряжается Android телефон, Быстро разряжается iPhone.
Износ батареи ноутбука
Первое, на что стоит обратить внимание и проверить при сокращении времени автономной работы — степень изношенности аккумулятора ноутбука. Причем, это может быть актуально не только для старых устройств, но и для недавно приобретенных: например, частый разряд батареи «в ноль» может привести к преждевременной деградации аккумулятора.
Есть много способов выполнить такую проверку, в том числе и встроенное в Windows 10 и 8 средство для создания отчета о батарее ноутбука, но я бы рекомендовал использовать программу AIDA64 — она работает почти на любом оборудовании (в отличие от упомянутого ранее средства) и предоставляет всю необходимую информации даже в пробной версии (сама по себе программа не бесплатная).
Скачать бесплатно AIDA64 вы можете с официального сайта https://www.aida64.com/downloads (если вы не хотите устанавливать программу, загрузите ее там же в виде ZIP-архива и просто распакуйте его, после чего запустите aida64.exe из получившейся папки).
В программе, в разделе «Компьютер» — «Электропитание» вы сможете увидеть основные в контексте рассматриваемой проблемы пункты — паспортная емкость батареи и ее емкость при полной зарядке (т.е. изначальная и текущая, обусловленная износом), еще один пункт «Степень изношенности» отображает на сколько процентов текущая полная емкость ниже паспортной.Исходя из этих данных можно судить о том, является ли именно износ аккумулятора тем, из-за чего быстро разряжается ноутбук. К примеру, заявленная продолжительность автономной работы — 6 часов.
Сразу отнимаем процентов 20 на то, что производитель приводит данные для специально созданных идеальных условий, а затем от получившихся 4.
8 часов отнимаем еще 40 процентов (степень изношенности аккумулятора), остается 2.88 часа.
Если время работы ноутбука от батареи примерно соответствует этой цифре при «спокойном» использовании (браузер, документы), то, судя по всему, какие-то дополнительные причины, помимо износа батареи, искать необязательно, всё в норме и время автономной работы соответствует текущему состоянию аккумулятора.
Также учитывайте, что даже в том случае, если у вас совершенно новый ноутбук, для, которого, к примеру, заявлена продолжительность работы от батареи 10 часов, в играх и «тяжелых» программах не стоит рассчитывать на подобные цифры — 2.5-3.5 часа будут нормой.
Программы, влияющие на разряд аккумулятора ноутбука
Энергию так или иначе потребляют все запущенные на компьютере программы. Однако, наиболее часто причиной того, что ноутбук быстро разряжается оказываются программы в автозапуске, фоновые программы, которые при работе активно обращаются к жесткому диску и используют ресурсы процессора (торрент-клиенты, программы «автоматической очистки», антивирусы и другие) или вредоносные программы.
И если антивирус трогать не нужно, подумать о том, стоит ли держать торрент-клиент и утилиты очистки в автозагрузке — стоит, равно как и проверить компьютер на наличие вредоносных программ (например, в AdwCleaner).
Дополнительно, в Windows 10 в разделе Параметры — Система — Батарея, нажав по пункту «Посмотрите, какие приложения влияют на время работы батареи», можно увидеть список тех программ, которые в наибольшей степени тратят аккумулятор ноутбука.
Подробно о том, как исправить эти две проблемы (и некоторые сопутствующие, например, сбои ОС) вы можете прочесть в инструкции: Что делать, если компьютер тормозит (по сути, даже если ноутбук работает без видимых тормозов, все описанные в статье причины могут также вести и к повышенному расходу заряда батареи).
Драйверы управления питанием
Ещё одна распространенная причина малого времени работы ноутбука от батареи — отсутствие необходимых официальных драйверов оборудования и управления питанием.
Особенно это актуально для тех пользователей, которые самостоятельно устанавливают и переустанавливают Windows, после чего используют драйвер-пак для установки драйверов, либо вообще не предпринимают никаких действий по установке драйверов, так как «и так всё работает».
Оборудование ноутбуков большинства производителей имеет отличия от «стандартных» вариантов того же оборудования и может работать неправильно без тех драйверов чипсета, ACPI (не путать с AHCI), а иногда — дополнительных утилит, которые предоставлены самим производителем. Таким образом, если вы не устанавливали никаких подобных драйверов, а полагаетесь на сообщение диспетчера устройств о том, что «драйвер не нуждается в обновлении» или какую-либо программу для автоматической установки драйверов, это не правильный подход.
Верный путь будет таким:
- Зайти на официальный сайт производителя ноутбука и в разделе «Поддержка» (Support) найти загрузки драйверов для вашей модели ноутбука.
- Скачать и установить вручную драйверы оборудования, в частности чипсета, утилиты для взаимодействия с UEFI при их наличии, драйверы ACPI. Даже если доступные драйверы будут только для предыдущих версий ОС (например, у вас установлена Windows 10, а в наличии — только для Windows 7), используйте их, возможно потребуется запуск в режиме совместимости.
- Ознакомиться с выложенными на официальном сайте описаниями обновлений БИОС для вашей модели ноутбука — если среди них есть те, которые исправляют какие-либо проблемы с управлением электропитанием или разрядом батареи, имеет смысл установить их.
Примеры таких драйверов (для вашего ноутбука могут быть и другие, но по этим примерам можно примерно предположить, что требуется):
- Advanced Configuration and Power Management Interface (ACPI) и Intel (AMD) Chipset Driver — для Lenovo.
- HP Power Manager Utility Software, HP Software Framework и HP Unified Extensible Firmware Interface (UEFI) Support Environment для ноутбуков HP.
- ePower Management Application, а также Intel Chipset и Management Engine — для ноутбуков Acer.
- ATKACPI driver and hotkey-related utilities или ATKPackage для Asus.
- Intel Management Engine Interface (ME) и Intel Chipset Driver — почти для всех ноутбуков с процессорами Intel.
При этом учитывайте, что последняя ОС от Майкрософт — Windows 10 может после установки «обновлять» эти драйверы, возвращая проблемы. Если это происходит, должна помочь инструкция Как запретить обновление драйверов Windows 10.
Примечание: если в диспетчере устройств отображаются неизвестные устройства, обязательно разберитесь, что это и также установите необходимые драйверы, см. Как установить драйвер неизвестного устройства.
Пыль и перегрев ноутбука
И еще один важный момент, способный влиять на то, как быстро садится батарея на ноутбуке — пыль в корпусе и постоянный перегрев ноутбука.
Если вы почти постоянно слышите бешено вращающийся вентилятор системы охлаждения ноутбука (при этом, когда ноутбук был новым, его почти не было слышно), подумайте над исправлением этого, так как даже само по себе вращение кулера на высоких оборотах вызывает повышенный расход энергии.
В общем случае, я бы рекомендовал обратиться для чистки ноутбука от пыли к специалистам, но на всякий случай: Как почистить ноутбук от пыли (способы для непрофессионалов и не самые эффективные).
Дополнительная информация о разряде ноутбука
И еще некоторая информация на тему батареи, которая может оказаться полезной в случаях, когда ноутбук быстро разряжается:
- В Windows 10 в «Параметры» — «Система» — «Батарея» вы можете включить экономию заряда батареи (включение доступно только при питании от батареи, либо по достижении определенного процента заряда).
- Во всех последних версиях Windows вы можете вручную настроить схему электропитания, параметры экономии энергии для различных устройств.
- Режим сна и гибернация, а также завершение работы с включенным режимом «быстрого запуска» (а он включен по умолчанию) в Windows 10 и 8 также расходуют заряд аккумулятора, при этом, на старых ноутбуках или при отсутствии драйверов из 2-го раздела этой инструкции, могут делать это быстро. На более новых устройствах (Intel Haswell и новее) при наличии всех необходимых драйверов о разряде при гибернации и завершении работы с быстрым запуском можно не беспокоиться (если только вы не собираетесь оставлять ноутбук в таком состоянии на несколько недель). Т.е. иногда вы можете заметить, что тратится заряд и на выключенном ноутбуке. Если вы часто надолго выключаете и не используете ноутбук, при этом установлена Windows 10 или 8, рекомендую отключить быстрый запуск.
- Если это возможно, не доводите батарею ноутбука до полного разряда. Заряжайте ее всегда, когда есть такая возможность. Например, заряд составляет 70% и есть возможность подзарядить — заряжайте. Это продлит срок службы вашего Li-Ion или Li-Pol аккумулятора (даже если ваш знакомый «программист» старой закалки утверждает обратное).
- Ещё один важный нюанс: многие где-то слышали или прочитали, что нельзя всё время работать на ноутбуке от сети, так как постоянный полный заряд вреден для аккумулятора. Отчасти, это так, если речь идет о хранении аккумулятора в течение долгого времени. Однако, если речь идет именно о работе, то если сравнивать работу всё время от сети и работу от аккумулятора до определенного процента заряда с последующей зарядкой, то второй вариант приводит к в разы более сильному износу батареи.
- На некоторых ноутбуках имеются дополнительные параметры заряда аккумулятора и работы от батареи в БИОС. Например, на некоторых ноутбуках Dell вы можете выбрать профиль работы — «Преимущественно от сети», «Преимущественно от батареи», настроить процент заряда, при котором начинается и завершается зарядка аккумулятора, а также выбрать, в какие дни и временные промежутки используется быстрая зарядка (она в большей степени изнашивает аккумулятор), а в какие — обычная.
- На всякий случай проверьте наличие таймеров автоматического включения (см. Windows 10 сама включается).
На этом, пожалуй, всё. Надеюсь, какие-то из приведенных советов помогут вам продлить время жизни аккумулятора ноутбука и время автономной работы от одной зарядки.
А вдруг и это будет интересно:
Быстро разряжается ноутбук — что делать, если батарея, акумулятор
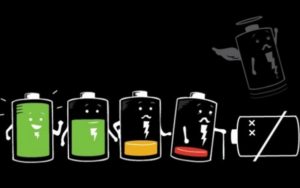
Новый ноутбук всегда прекрасно держит зарядку и имеет достаточно продолжительное время автономной работы. Со временем все владельцы сталкиваются с проблемой быстрой разрядки портативного ПК. Что делать, если батарея на ноутбуке быстро разряжается? Прежде всего, надо постараться определить причину.
мобильный компьютер
Часто оказывается, что батарея ноутбука просто выработала свой ресурс. Дело в том, что она рассчитано на определенное количество циклов зарядки-разрядки, как и любые другие аккумуляторы. В этом варианте пользователю остается просто заменить. Но это крайний случай прежде стоит решить проблему не меняя аккумулятор.
Причины и как решить вопрос
Далеко не во всех случаях ноутбук быстро разряжается по причине проблем с батарей. В ряде случаев к этим проблемам могут привести другие факторы. Правильное определение причины быстрой разрядки позволяет устранить неполадку без замены аккумулятора и сэкономить деньги.
батарея ноутбука
Рассмотрим основные причины, из-за которых батарея портативного ПК может быстро садиться:
- некорректная работа драйверов;
- излишняя запыленность и проблемы с охлаждением;
- вредоносные программы;
- неправильная настройка ОС;
- окисление контактов.
Это далеко не все причины из тех, что могут вызвать быструю разрядку ноутбука. Тем не менее именно с них стоит начать при поиске источника неполадок.
Вызывать более быструю разрядку также могут следующие причины:
- активное использование Wi-Fi;
- большая яркость экрана;
- недостаточный объем ОЗУ;
- большое количество активных приложений.
Проблема с драйверами
Драйвер – это управляющая утилита, обеспечивающая правильную работу внутренних или внешних устройств компьютера. Некорректная работа драйверов может привести к тому, что батарея ноутбука начнет достаточно быстро садиться.
Рассмотрим основные причины возникновения проблем с драйверами:
- некорректное обновление;
- повреждение файлов;
- действие вирусов;
- сбой в работе ОС.
Чаще всего проблемы с драйверами начинаются после попытки их обновления. Многие пользователи устанавливают несовместимые или предварительные версии управляющих утилит, что приводит в дальнейшем к разнообразным неполадкам при работе.
Кроме того, появиться ошибки связанные с драйверами могут из-за действия компьютерных вирусов или простого повреждения системных файлов в результате сбоя в работе Windows, ошибки жесткого диска и так далее.
Попробовать решить проблему можно следующим способом:
- просканировать ПК на наличие вредоносного программного обеспечение;
- протестировать жесткий диск специальными утилитами;
- зайти на официальный сайт производителя ноутбука;
- скачать и установить последнюю стабильную версию драйверов.
В редких случаях переустановка Windowsтакже помогает устранить неполадки связанные с аккумулятором.
Пыль — следствие быстрой разрядки
Внутри ноутбука установлена специальная система охлаждения обеспечивающее удаление горячего воздуха из корпуса устройства и отвод тепла от важных элементов, например, процессора, видеокарты, южного и северного моста.
снятие аккумулятора ноутбука
Основные компоненты системы охлаждения:
- радиаторы;
- теплопроводящие трубки;
- один или несколько вентиляторов.
При эксплуатации внутрь корпуса неизбежно попадает пыль, шерсть животных и так далее. Излишне загрязнение системы охлаждения может привести к быстрой разрядке аккумулятора.
Дело в том, что система старается автоматически добиться оптимальной температуры для важных деталей и при запыленности увеличивает скорость кулера, а это ведет к более высокому потреблению энергии.
Решить проблему можно выполнив чистку ноутбука от пыли. Это также поможет продлить срок эксплуатации устройства и поддерживать производительность на оптимальном уровне.
разборка ноутбука
Рассмотрим порядок чистки мобильного ПК:
- отключить питание и вытащить батарею;
- разборка устройства;
- cнятие системы охлаждения;
- удаление пыли;
- смазка кулеров;
- замена термопасты;
- сборка компьютера и проверка.
Важно! Выполнять чистку самостоятельно рекомендуется только при наличии необходимых знаний и опыта, в противном случае это может привести к поломке ноутбука. Если пользователь неуверен, то лучше обратиться для выполнения операции к специалистам.
Вирусы
Вредоносное программное обеспечение способно нанести большой вред работоспособности системы. В том числе из-за действия вирусов может значительно быстрее садиться батарея ноутбука. Связано это с тем, что они сильно загружают систему, вследствие этого увеличивается потребление электроэнергии, а разрядка аккумулятора происходит быстрее.
Рассмотрим, какие действия помогут избежать заражения системы компьютерными вирусами:
- регулярная установка обновлений безопасности для операционной системы;
- использование антивируса;
лучший антивирус
- периодически сканирование другими антивирусными утилитами, например, Dr.WebCureIt.
Сканирование и проверку с помощью специальных утилит типа CureItили Kaspersky Virus Removal Tool рекомендуется выполнить и если заражение уже произошло. Избавив систему от вредоносных программ, пользователь обезопасить собственную информацию, улучшит производительность системы и увеличит продолжительность автономной работы.
Использование wi-fi
Адаптер беспроводной сети Wi-Fi встроен во все современные ноутбуки и по умолчанию всегда включен. В то же время его работа потребляет достаточно много энергии и в итоге батарея быстрее садиться. Это происходит из-за того, что мобильный компьютер постоянно ищет и опрашивает доступные сети, даже если в этот момент подключение к ним не используется
адаптер Wi-Fi для ноутбука
Следует всегда отключать внутренние устройства, отвечающие за беспроводную связь, например, Wi-Fi или Bluethooth адаптеры, когда они не используются. Это позволяет значительно увеличить время автономной работы устройства.
Большая яркость экрана
Большинство мобильных ПК по умолчанию имеют разные настройки яркости экрана при подключенном сетевом адаптере и работе от аккумулятора. Связанно это с тем, что постоянно включенная подсветка требует достаточно много энергии.
экран ноутбука
Снижение яркости экрана помогает повысить время автономной работы устройства. Кроме того, завышенное значение этого параметра может плохо влиять на зрение. Но и при уменьшении не стоит проявлять фанатизм, иначе работать с устройством будет сложно.
Изменить параметры яркости экрана при работе от сети или батареи можно, выполнив следующие действия:
- выбрать в меню «Пуск» пункт «Панель управления»;
- в открывшемся окне перейти к разделу «Система и безопасность»;
- открыть «Электропитание»;
вкладка Электропитание
- выбрать схему, которую необходимо изменить и нажать кнопку «Настройка плана электропитания».
Настройка плана
В открывшемся окне можно настроить параметры яркости экрана. В качестве альтернативного способа владельцы ноутбуков могут воспользоваться сочетанием кнопок Fn+функциональная клавиша с изображением солнца.
Много запущеных программ
Каждое запущенное приложение потребляет ресурсы компьютера и как следствие электроэнергию. При питании от батареи это становиться особенно заметным.
Следует проанализировать рабочий процесс и отказаться от одновременного использования большого количества программ во время автономной эксплуатации. Во многих случаях это позволяет увеличить продолжительность работы от батареи на 5-30%.
много запущенных программ
Отдельное внимание следует уделить ненужным системным службам и автоматически запускаемым программам. Они как и любые другие приложения также потребляют электроэнергию и используют заряд батареи. Для их отключения можно воспользоваться встроенными или сторонними утилитами.
Окислились контакты батареи
Во время эксплуатации ноутбука с аккумулятором могут произойти разные вещи. Одной из проблем могут быть окислившиеся контакты. В этом случае мобильный ПК перестает работать без подключенного зарядного устройства или начинает очень быстро садиться.
контакты батареи ноутбука
Действия, которые необходимо выполнить, если контакты батареи окислились:
- отключите ноутбук от электропитания и выдерните шнур из розетки;
- снимите аккумулятор;
- внимательно осмотреть контакты;
- аккуратно очистить контакты на батареи и ноутбуке;
- установить аккумулятор на место.
Настройка системы
Некорректная настройка операционной системы может привести к ситуации, когда батарея ноутбука будет очень быстро садиться.
Повысить время автономной работы можно, выполнив следующие настройки системы:
- отключение ненужных служб и программ из автозапуска;
- отказ от автоматической проверки обновлений;
- настройка планов управления электропитанием, отключение жестких дисков, экрана и других устройств необходимо назначить через минимальные промежутки времени;
- регулировка яркости для режима питания от батареи;
- отключение ненужные для работы устройства, например, внешнюю мышь.
Недостаточно ОП
Недостаточное количество оперативной памяти приводит к тому, что ноутбук вынужден очень часто обращаться к жесткому диску для использования файла подкачки, а это один из основных потребителей электроэнергии в мобильном компьютере.
модуль памяти для ноутбука
Пользователям, которые во время автономной работы часто используют ресурсоемкие приложения, следует задуматься об увеличении объема оперативной памяти. Это позволит продлить срок службы накопителя и время работы от батареи.
внутреннее устройство аккумулятора
Следуя советам, приведенным в этой статье, пользователь сможет продлить время автономной работы портативного ПК. Если ничего уже не помогает и батарея точно пришла в негодность, то ее лучше заменить. Принципиально аккумуляторные батареи для ноутбуков часто могут быть отремонтированы, но делать это рекомендуется только специалистам.
Что делать, если батарея на ноутбуке быстро разряжается

Разочарование от того, что невозможно работать продолжительное время на ноутбуке, знакомо некоторым пользователям. Однако не все знают истинные причины, почему быстро разряжается батарея на ноутбуке, полагая, что всё кроется в неисправности самого аккумулятора.
Действительно, в качестве одной из причин может рассматриваться такой вариант, почему быстро разряжается ноутбук. Но наряду с этим существует ещё несколько причин, о которых полезно знать, чтобы устранить такие неприятные ситуации.
Причин быстрой разрядки аккумулятора может быть несколько — о них мы и поговорим в этой статье
Механические причины
Если быстро садится батарея на вашем ноутбуке, можно заподозрить плохой контакт источника питания с составляющими ноутбука. Также некорректная работа встроенного вентилятора может благоприятствовать тому, что разрядка аккумулятора вашего лэптопа будет осуществляться стремительно.
Конечно же, нельзя исключать и то, что ресурс аккумулятора просто исчерпал себя. В этом случае ничего иного не остаётся, как просто распрощаться со старой батареей, а в ближайшем специализированном магазине приобрести новую АКБ.
Неисправность источника питания
Любое техническое средство, зарядный элемент, включая и аккумулятор, имеет собственный технический ресурс, исчерпав который продлить «жизнь» будет уже средству невозможно.
Производитель сопровождает каждую батарею чётким указанием того, на какое количество разрядов и зарядов она рассчитана.
Грубую ошибку допускают сами пользователи, когда по незнанию неправильно проводят процесс зарядки. Только если батарея ноутбука разрядилась, следует приступать к процессу зарядки. Также важно учитывать, что отключать от сети аккумулятор следует только, когда процесс зарядки полностью завершён.
Ставьте лэптоп на подзарядку только при низком уровне энергии. И отключайте сразу по ее завершении
Если же прерывать зарядку, когда заблагорассудится, срок службы АКБ существенно снижается, поэтому надеяться на её продолжительное использование просто глупо.Если аккумулятор ноутбука быстро разряжается, а вы не владеете информацией, как ранее осуществлялся процесс зарядки, потому что этот лэптоп вам достался «по наследству», мы поделимся информацией, как определить, насколько батарея исчерпала весь предусмотренный производителем ресурс.
Полезно овладеть такими навыками и тем, кто принял решение приобрести не новенький лэптоп, а бывший в употреблении.
Итак, в качестве верного помощника при решении такой задачи будет выступать служебная команда powercfg energy.
Чтобы приступить к проверке, первоначально подсоедините ноутбук к сети, полностью зарядите аккумулятор. Только после этого всё будет готово к последующей проверке.
Нажмите «Пуск», выберите команду «Выполнить», после чего пропишите в специальном окошке cmd. Такие несложные действия позволят вам открыть командную строку с административными правами.
Теперь пропишите powercfg energy и нажмите «Enter». Далее можно на мгновение расслабиться, поскольку команда сама запустит механизм диагностики.
Когда процесс проверки завершится, в окне появится путь, указывающий место, где был сохранён отчёт о проверке. Вам останется проследовать по указанному пути, открыть его, воспользовавшись любым установленным на ноутбуке браузером.
Появится полная информация относительно установленного аккумулятора на ноутбуке. При желании можете ознакомиться полностью со всеми появившимися данными, но для определения ресурса батареи, важно обратить внимание только на две последние строки.Разница между расчетной емкостью и уровнем последней зарядки означает степень изношенности аккумулятора
Используя эти два показателя, определяется процент изношенности. Вооружитесь калькулятором или листом бумаги, поскольку придётся произвести математические вычисления.
В предпоследней строке указывается ёмкость батареи, когда она была в новом состоянии. На последней строке указана её текущая ёмкость.
От первого показателя отнимите второй показатель, а полученный результат разделите снова на первый показатель. В завершение всё умножьте на сто. Полученное число и будет являться процентом изношенности. Чем он меньше, тем вы можете быть спокойными, что ресурс аккумулятора вашего лэптопа ещё велик.
Величина износа до 20% не является критической, поэтому если быстро разряжается батарея, причина может заключаться в ином. Если же процент износа велик, как бы ни было прискорбно, но придётся потратить некоторую сумму, чтобы приобрести новый аккумулятор.
В противном случае ноутбук будет выключаться в самый неподходящий момент.
Окисление контактов
Любой питающий элемент со временем может окисляться, провоцируя плохой контакт. Безусловно, по этой причине также батарея ноутбука быстро разряжается. Что делать в таких случаях, догадаться несложно. Вам нужно просто взять и почистить все контакты.
Конечно, сначала отключите свой лэптоп, переверните его вверх дном, извлеките аккумулятор. Теперь внимательно, направляя достаточное количество света, осмотрите контакты.
Проведите визуальный осмотр контактов на предмет окисления
Вы обязательно заметите, если они подверглись окислению, на них будет виден своеобразный белый налёт.Если вы его обнаружили, придётся контакты почистить. Возьмите зубную щётку, спирт, очень аккуратно почистите ними все контакты. Далее отложите аккумулятор на некоторое время, чтобы все пары спирта испарились, контакты полностью высохли.
Только после этого можно вновь водрузить аккумулятор на своё прежнее место, включить ноутбук.
Неполадки системы охлаждения
Если ноутбук стал разряжаться, не мешает проверить систему охлаждения.
Лэптоп в работающем состоянии сопровождается повышением температуры. Для того чтобы её понижать, ноутбук оснащается вентилятором и радиатором.
Если же в продолжение большого периода времени ноутбуком пользовались активно, система охлаждения может загрязниться, вследствие этого аккумулятор может сесть значительно быстрее.
Почему так происходит, мы поможем вам понять. BIOS отслеживает все процессы, в том числе контролирует и температурный режим. Если он внезапно обнаруживает повышение температуры, он моментально даёт команду на увеличение скорости вращения кулера.
Кулер, увеличивая скорость, будет нуждаться в большем потреблении энергии, благодаря этому заряд аккумулятора будет очень стремительно исчезать.
Что сделать для того, чтобы устранить такой повышенный расход заряда, догадаться несложно. Приступите к чистке системы охлаждения. Сначала не забудьте отсоединить аккумулятор, чтобы полностью обесточить лэптоп. Только после этого раскрутите нижнюю панель ноутбука, чтобы достичь места расположения кулера.
Загрязненный кулер не только способствует нагреванию лэптопа, но и разряжает вашу батарею
Теперь остаётся при помощи подручных средств очистить лопасти кулера от слоя пыли. Можно воспользоваться пылесосом, включенным на выдув. Рекомендуется по лопастям пройтись специальной ветошью. Полезно также поменять термопасту.После завершения чистки соберите ноутбук, проверьте, стал ли он теперь лучше держать заряд.
Проблемы с ПО
Не всегда в качестве причины выступают механические повреждения, загрязнения составляющих ноутбука. Иногда быстро разряженный аккумулятор становится таковым по причине программного сбоя, вирусной атаки, неправильных настроек ОС,
По этой причине мы рекомендуем ознакомиться с очередной порцией полезной информации.
Неправильные настройки ОС
В самой операционной системе можно устанавливать различные настройки, благодаря которым удаётся регулировать яркость, устанавливать параметры электропитания.
Кликните один раз по ярлыку батареи, в появившемся окне выберите последнюю строку «Дополнительные параметры», кликните по ней.
В следующем окне будут предложены варианты электропитания, рекомендуется выбрать вариант «экономичный».
Установите режим экономии энергии для умеренной разрядки батареи
Также влиять на быструю разрядку аккумулятора могут сторонние программы, которые функционируют постоянно в фоновом режиме. Если вы не нуждаетесь в таких программах, отключите их из автозагрузки, ноутбуку сразу станет легче работать, поскольку количество процессов, которые следует исполнять, сразу же уменьшатся.
Попасть в автозагрузку можно несколькими способами, одним из которых является введение msconfig в уже знакомую служебную команду «Выполнить». После этого откроется окно, в котором один из ярлыков будет иметь название «Автозагрузка».
Итак, определить причину быстрой разрядки аккумулятора батареи на ноутбуке несложно. Важно только изучить информацию, при необходимости прочитать повторно, а затем уверенно приступить к практическим действиям, ожидая позитивный результат, вместе с которым значительно повысится время работы аккумулятора.
Причины быстрой разрядки ноутбука

Далеко не всегда быстрый разряд ноутбука свидетельствует о неисправности аккумулятора.
Данное явление может наблюдаться и в других случаях, связанных с неправильным функционированием механической части ПК или его программного обеспечения.
Выявление причины ускоренного разряда позволит устранить проблему без замены батареи. Рассмотрим, почему аккумулятор на ноутбуке плохо держит заряд и что с этим делать.
Основные причины ускоренного разряда батареи
Если на ноутбуке быстро садится аккумулятор, это может говорить о следующих неполадках:
- повреждение источника питания или окисление его контактов;
- сбой в работе системы охлаждения;
- некорректное функционирование драйверов;
- воздействие вирусов;
- неправильные настройки ОС.
Проблемы с драйверами и воздействие вирусов
Драйвер – это программа, управляющая устройством, для которого она предназначена. Если драйвер на аккумулятор или кулер работает некорректно, это может привести к тому, что батарея ноутбука будет быстро разряжаться.
Частыми причинами возникновения проблем с драйверами считаются:
- воздействие вредоносного ПО;
- сбои операционной системы;
- ошибки при обновлении.
Чтобы восстановить нормальную работоспособность драйверов, необходимо:
- Если на ноутбуке не стоит антивирус, установить его.
- Запустить полную диагностику ПК на наличие вредоносных программ. При обнаружении вирусов удалить их.
- Вставить в DVD привод диск с драйверами, поставляемый в комплекте к ноутбуку.
- Войти в «Диспетчер устройств», открыть «Батарея» и обновить драйвера всех устройств, которые указаны в данном разделе. Для этого нужно во вкладке «Драйвер» нажать «Обновить», а затем активировать «Автоматический поиск».
- Точно так же обновите драйвер на вентилятор. Данное устройство находится в «Диспетчере устройств» в разделе «Системные устройства».
При отсутствии диска с драйверами требуемую управляющую программу можно скачать на официальном сайте производителя вашего ПК. Если батарея быстро разряжалась из-за неправильной работы драйверов, после выполнения указанных действий все должно стабилизироваться.
Что делать, если ноутбук быстро разряжается

Новый ноутбук всегда прекрасно держит зарядку и имеет достаточно продолжительное время автономной работы. Со временем все владельцы сталкиваются с проблемой быстрой разрядки портативного ПК. Что делать, если батарея на ноутбуке быстро разряжается? Прежде всего, надо постараться определить причину.
Часто оказывается, что батарея ноутбука просто выработала свой ресурс. Дело в том, что она рассчитано на определенное количество циклов зарядки-разрядки, как и любые другие аккумуляторы. В этом варианте пользователю остается просто заменить. Но это крайний случай прежде стоит решить проблему не меняя аккумулятор.
