Быстрый и эффективный поиск и замена символов в программе Excel
Как работает инструмент «Найти и заменить» в Excel?
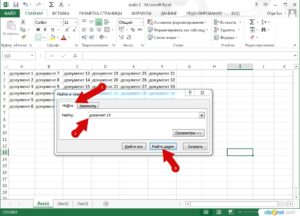
Добрый день уважаемый читатель!
В этой статье я хочу рассмотреть такой мощный инструмент, как «Найти и заменить» в Excel. Это очень сильный и многофункциональный инструмент, который позволит быстро и качественно находить нужную информацию в рабочих листах и при необходимости производить замену текста на нужный.
Для вызова окна «Найти и заменить» необходимо выделить некий диапазон ячеек, в котором будет производиться подбор значений (в случае, когда выделение диапазона не будет, поиск произойдет на всем рабочем листе).
Потом в панели управления, закладка «» в блоке «Редактирование», нажимаете иконку с выпадающим меню «Найти и выделить» и становится доступным варианты «Найти» и «Заменить». Также эта возможность доступна при нажатии на сочетание горячих клавиш Ctrl + F.
В окне «Найти и заменить» доступно две вкладки: «Найти», если вы ищите, какую-либо информацию и «Заменить», используете в случаях, когда текст требует замены. Кроме всего можно использовать и расширенный функционал поиска, кликнув на иконку «Параметры».
Ищем в документе
В окне «Найти и заменить» в закладке «Найти» записываем аргумент для поиска и нажимаем иконку «Найти все», это обыкновенный поиск. Для более детального и широко поиска необходимо:
- В выпадающем меню «Искать» записываете место поиска: рабочий лист или целая книга;
- В меню «Просматривать» указываем, какой вариант поиска вам нужен: по столбикам или по строкам;
- Задаем в строке «Область поиска», в каких местах нужно искать: в значениях, примечаниях или формулах;
- Пунктами «Ячейка целиком» или «Учитывать регистр» указываете на необходимость учитывать регистр поисковых символов, и будет ли искаться содержимое в области фрагментно или полностью.
При клике пиктограммки «Найти все», будет отображен список с указанными адресами всех ячеек, которые были найдены. А нажав пиктограмму «Найти далее» произойдет отыскание с выделением одного сегмента за один клик, следующий клик покажет следующее аргумент.
Замена найденной информации
Для замены аргумента необходимым, вызываете окно «Найти и заменить» в Excel и выбираете вкладку «Заменить». В поле «Найти» вносите то значение, который требует замены, а уже в поле «Заменить» записываете, на что же собственно нужно поменять.
При желании или необходимости, можно изменить параметры с расширенным функционалом, который я описывал выше.
Для аккуратной и детальной замены необходимо нажимать иконку «Найти далее», тогда Excel выделяет первое совпадение и тогда, если нужна замена, нажимаете «Заменить» если нет снова кликаете «Найти далее».Если же вы уверены в замене значений тогда просто кликаете на «Заменить все», система только выдаст вам сообщение о количестве произведенных замен. В случае, когда произошла ошибка в замещении можно отменить действия, с помощью панели быстрого доступа нажав значок «Отменить» или просто сочетанием горячих клавиш Ctrl + Z.
Ищем по форматам данных
Окромя данных и любых прочих символов, Excel также, может найти все ячейки по указанным форматам и как следствие заменить найденный формат на необходимый.
К примеру, возникла необходимость все значения с курсивного текста заменить на жирный текст. Для этого необходимо на вкладке «Заменить», включить расширенный функционал кнопкой «Параметры» и в настройках «Формат» указать параметры поиска и параметр замены.
При клике на кнопку «Формат», откроется новое диалоговое окно «Найти формат» и перейдя на закладку «Шрифт» в настройке «Начертание», выбрать «Курсив». Эти операции необходимо сделать два раза, первый раз, для нахождения и второй, для замены. Кнопки «Формат» размещены рядышком, одна над второй.
Теперь при нажатии кнопки «Заменить все», произойдет подмена форматов с курсива на жирное начертание.
Хитрости и примеры использования возможностей «Найти и заменить» в Excel
Я использую для примера собственный опыт применения. Очень часто я произвожу анализ посещаемости своих статей, для их SEO-оптимизации и улучшения поведенческих факторов и читаемости. Для этого с Яндекс.
Метрики я выгружаю отчет, имеющий следующий вид (статьи выбраны произвольно): Как видите, сервис прикрепляет к названию статьи еще и название сайта, а мне для анализа это совсем не надо.
Поэтому часть строки « | Понятный Excel» я найду и удалю с заменой, подставив для замены только пробел « ». Теперь кликаем на иконку «Заменить все» и видим диалоговое о произведённых заменах.
Вот и всё сделано, как и нужно! Кроме встроенных возможностей поиска и замены в панель управления Excel, есть еще возможность производить эти операции с помощью функций НАЙТИ и ЗАМЕНИТЬ. Но это тема уже совсем других статей.
А на этом у меня всё! Я очень надеюсь, что всё вышеизложенное об работе «Найти и заменить» в Excel вам понятно. Буду очень благодарен за оставленные комментарии, так как это показатель читаемости и вдохновляет на написание новых статей! Делитесь с друзьями, прочитанным и ставьте лайк!Не забудьте поблагодарить автора!
Статья помогла? Поделись ссылкой с друзьями, твитни или лайкни!
Подстановочные знаки (символы *, ? и ~) в Excel
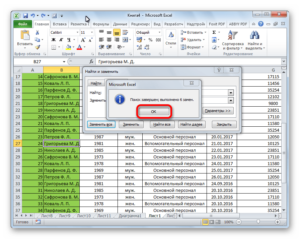
Рассмотрим применение подстановочных знаков в Excel (символы звездочки «*», тильды «~» и вопросительного знака «?») и их использование при поиске и замене текстовых значений.
Приветствую всех, дорогие читатели блога TutorExcel.Ru.
В начале предлагаю вспомнить определение подстановочных знаков и понять, что же это такое и для каких целей они применяются в Excel. А затем уже разберем применение на конкретных примерах.Подстановочные знаки — это специальные символы, которые могут принимать вид любого произвольного количества символов, другими словами, являются определенными масками комбинаций символов.
Всего в Excel есть 3 типа подобных знаков:
- * (звездочка); Обозначает любое произвольное количество символов. Например, поиск по фразе «*ник» найдет слова типа «понедельник», «всадник», «источник» и т.д.
- ? (вопросительный знак); Обозначает один произвольный символ. К примеру, поиск по фразе «ст?л» найдет «стол», «стул» и т.д.
- ~ (тильда) с последующими знаками *, ? или ~. Обозначает конкретный символ *, ? или ~. Например, поиск по фразе «хор*» найдет все фразы начинающиеся на «хор» («хоровод», «хорошо» и т.д.). Поэтому для точного поиска «хор*» нужно использовать символ «~» и искать по фразе «хор~*». Наличие «~» гарантирует, что Excel прочитает следующий символ как текст, а не как подстановочный знак.
Использование таких спецсимволов может быть полезно при фильтрации данных, для сравнения текста, при поиске и замене текстовых значений. Давайте подробно остановимся на каждом из основных вариантов применения.
Фильтрация данных
Рассмотрим пример. Предположим, что у нас имеется список сотрудников компании и мы хотим отфильтровать только тех сотрудников, у которых фамилии начинаются на конкретную букву (к примеру, на букву «п»):
Для начала добавляем фильтр на таблицу (выбираем вкладку ->Редактирование ->Сортировка и фильтр или нажимаем сочетание клавиш Ctrl + Shift + L).
Для фильтрации списка воспользуемся символом звездочки, а именно введем в поле для поиска «п*» (т.е. фамилия начинается на букву «п», после чего идет произвольный текст):
Фильтр определил 3 фамилии удовлетворяющих критерию (начинающиеся с буквы «п»), нажимаем ОК и получаем итоговый список из подходящих фамилий:
В общем случае при фильтрации данных мы можем использовать абсолютно любые критерии, никак не ограничивая себя в выборе маски поиска (произвольный текст, различные словоформы, числа и т.д.).
К примеру, чтобы показать все варианты фамилий, которые начинаются на букву «к» и содержат букву «в», то применим фильтр «к*в*» (т.е. фраза начинается на «к», затем идет произвольный текст, потом «в», а затем еще раз произвольный текст).
Или поиск по «п?т*» найдет фамилии с первой буквой «п» и третьей буквой «т» (т.е. фраза начинается на «п», затем идет один произвольный символ, затем «т», и в конце опять произвольный текст).
Применение в функциях
Как уже говорилось выше, подстановочные знаки в Excel могут использоваться в качестве критерия при сравнении текста в различных функциях Excel (например, СЧЁТЕСЛИ, СУММЕСЛИ, СУММЕСЛИМН, ГПР, ВПР и другие).
Повторим задачу из предыдущего примера и подсчитаем количество сотрудников компании, фамилии которых начинаются на букву «п».
Воспользуемся функцией СЧЁТЕСЛИ, которая позволяет посчитать количество ячеек соответствующих указанному критерию.
В качестве диапазона данных укажем диапазон с сотрудниками (A2:A20), а в качестве критерия укажем запись «п*» (т.е. любая фраза начинающаяся на букву «п»):
Как и в первом примере, в результате мы получили ровно 3 фамилии.
Однако не все функции поддерживают применение подстановочных знаков. Некоторые из них (к примеру, функция НАЙТИ) любой символ воспринимают как текст, даже несмотря на то, что он может быть служебным.
С помощью функции НАЙТИ найдем в тексте позицию вхождения вопросительного знака и звездочки:
Обратным примером служит аналогичная функция ПОИСК, в которой мы должно четко указать что ищем именно служебный символ:
Как видим результат у функций получился одинаковым, однако обращение к подстановочным знакам разное.
Инструмент «Найти и заменить»
Подстановочные знаки в Excel также можно использовать для поиска и замены текстовых значений в инструменте «Найти и заменить» (комбинация клавиш Ctrl + F для поиска и Ctrl + H для замены).
Рассмотрим пример. Имеется список продукции магазина, в котором нам нужно найти продукт «молоко».
Предположим, что при вводе данных сделали ошибки из-за чего в списке появились продукты «малоко».
Чтобы несколько раз не искать данные по словам «молоко» или «малоко», при поиске воспользуемся критерием «м?локо» (т.е. вторая буква — произвольная):
При этом не стоит забывать, что с помощью данного инструмента можно не только искать текст, но и заменять его (к примеру, заменить «м?локо» на «молоко»).
Как заменить звездочку «*» в Excel?
Практически наверняка каждый сталкивался со следующей ситуацией — в тексте присутствует символ звездочки, который необходимо удалить или заменить на какой-либо другой текст.Однако при попытке заменить звездочку возникают трудности — при замене меняются абсолютно весь текст, что естественно и логично, так как Excel воспринимает символ «*» как любой произвольный текст.
Но мы теперь уже знаем как с этим бороться, поэтому в поле Найти указываем текст «~*» (явно показываем, что звездочка является специальным символом), а в поле Заменить на указываем на что заменяем звездочку, либо оставляем поле пустым, если хотим удалить звездочку:
Аналогичная ситуация и при замене или удалении вопросительного знака и тильды.
Производя замену «~?» (для тильды — «~~») мы также без проблем сможем заменить или удалить спецсимвол.
Удачи вам и до скорых встреч на страницах блога Tutorexcel.ru
Быстрый и эффективный поиск и замена символов в программе Excel
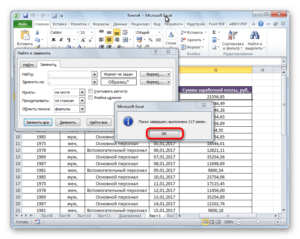
Excel — один из самых мощных и эффективных приспособлений, который создан корпорацией Microsoft, программный продукт разрешает пользователю утилизировать в работе с текстом и таблицами специализированные инструменты, позволяющие быстро находить необходимые элементы, которые впоследствии нужно поменять. Инструментарий приложения помогает в автоматическом режиме просматривать по несколько листов документа или даже всю рабочую книгу. Работая в Excel, юзеру нет необходимости вручную искать требуемый фрагмент текста, чтобы впоследствии заменить его.
Иногда пользователям необходимо заменить одинаковые данные по всему документу
Чтобы активировать диалоговое окно, позволяющее находить и менять, например, запятую на точку, предварительно нужно обозначить диапазон ячеек. В выделенном фрагменте будет производиться непосредственный поиск.
Юзер должен знать, что в случае выделения одной-единственной ячейки, инструмент программы проверит на совпадение с введённым элементом весь лист.
Чтобы воспользоваться особенностями программы Excel и сделать замену (например, поменять запятую на точку), в разделе «» нужно перейти в подкатегорию «Редактирование» и нажать «Найти и выделить». Вызвать диалоговое окно поможет совместное нажатие на клавиши Ctrl и F.
Открытое перед юзером окно позволяет эксплуатировать в работе команды: «Найти» (поиск фрагмента текста) и «Заменить». Перейти в расширенный режим просмотра файла поможет кнопка «Параметры».
Инструменты поиска
Итак, если перед юзером стоит необходимость определить фрагмент текста в документе, например, точку или запятую, её нужно ввести в поле поиска. Далее, нужно указать параметры, в соответствии с которыми будет производиться обнаружение символа.
В первую очередь необходимо указать место, которое можно задать в категории «Искать», в зависимости от указанного диапазона поиск может производиться как на определённом листе, так и во всей книге.
Кроме всего прочего, в разделе «Просматривать» можно указать инструменту приложения производить просмотр документа исключительно по строкам или столбцам.
Область просмотра может быть задана как в формулах, так и в значениях или примечаниях.
Перечень различных особенностей настолько широк, что система может искать информацию с учётом регистра и просмотра всего содержимого конкретной ячейки или некоторого фрагмента.
Юзер должен быть готовым к тому, что посредством поиска будет просмотрен весь указанный диапазон ячеек, программа последовательно найдёт и выделит каждое совпадение. Просмотреть всё найденное можно поэтапно, передвигаясь по ячейкам с нужным содержимым за один клик. «Найти всё» позволит отобразить в документе список, в котором содержатся адреса абсолютно всех совпадений.
Инструменты замены
В программе Excel достаточно просто сделать замену одного символа на другой (поменять запятую на точку), для этого следует открыть раздел замены в категории «Найти и заменить». Посредством поиска в окно ввести запятую (символ или элемент, который впоследствии будет изменён). В разделе «Заменить» ввести точку или букву, имеется ввиду тот текст, который появится на месте изменённого.
Символы поменяются после нажатия на кнопку «Далее». Инструментарий софта покажет пользователю ячейки, в которых необходимо будет произвести замещение. По клику Excel сможет пройти весь документ, поэтапно выделяя каждое совпадение.
В случае если в каком-то месте нет нужды менять символы (запятую на точку), нужно пропустить замещение, попросту кликнув на «Далее». Если юзеру не нужно проверять каждое совпадение, можно прибегнуть к помощи кнопки «Заменить всё».
Отменить действие поможет совместное нажатие на клавиши Ctrl и Z.
Форматы приложения
Кроме данных, которые могут меняться местами, инструментарий программного продукта, предложенного фирмой Microsoft, позволяет определить в тексте места, которые имеют нестандартное форматирование.
Естественно, посредством набора команд можно одно форматирование сделать совершенно другим. К примеру, данные с курсивом следует дополнительно отметить жирным шрифтом.
Для этого в категории «»необходимо определить подразделы «Редактирование» и «Найти и выделить», способные произвести необходимую замену.
Заключение
Инструментарий Microsoft Excel позволяет максимально быстро и эффективно производить замену одних символов на другие, пользователю нет нужды искать каждое совпадение вручную, посредством всего нескольких команд можно с лёгкостью пройти по всем совпадениям и изменить данные.
20 секретов Excel, которые помогут упростить работу
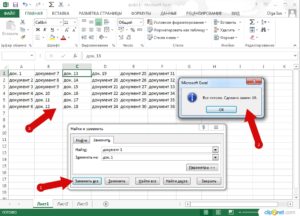
Выпустив Excel 2010, Microsoft чуть ли не удвоила функциональность этой программы, добавив множество улучшений и нововведений, многие из которых не сразу заметны. Неважно, опытный вы пользователь или новичок, найдется немало способов упростить работу с Excel. О некоторых из них мы сегодня расскажем.
Выделение всех ячеек одним кликом
Все ячейки можно выделить комбинацией клавиш Ctrl + A, которая, кстати, работает и во всех других программах. Однако есть более простой способ выделения. Нажав на кнопку в углу листа Excel, вы выделите все ячейки одним кликом.
Открытие нескольких файлов одновременно
Вместо того чтобы открывать каждый файл Excel по отдельности, их можно открыть вместе. Для этого выделите файлы, которые нужно открыть, и нажмите Enter.
Перемещение по файлам Excel
Когда у вас открыто несколько книг в Excel, между ними можно легко перемещаться с помощью комбинации клавиш Ctrl + Tab. Эта функция также доступна по всей системе Windows, и ее можно использовать во многих приложениях. К примеру, для переключения вкладок в браузере.
Добавление новых кнопок на панель быстрого доступа
Стандартно в панели быстрого доступа Excel находятся 3 кнопки. Вы можете изменить это количество и добавить те, которые нужны именно вам.
Перейдите в меню «Файл» ⇒ «Параметры» ⇒ «Панель быстрого доступа». Теперь можно выбрать любые кнопки, которые вам нужны.
Диагональная линия в ячейках
Иногда бывают ситуации, когда нужно добавить в таблицу диагональную линию. К примеру, чтобы разделить дату и время. Для этого на главной странице Excel нажмите на привычную иконку границ и выберите «Другие границы».
Добавление в таблицу пустых строк или столбцов
Вставить одну строку или столбец достаточно просто. Но что делать, если их нужно вставить гораздо больше? Выделите нужное количество строк или столбцов и нажмите «Вставить». После этого выберите место, куда нужно сдвинуться ячейкам, и вы получите нужное количество пустых строк.
Скоростное копирование и перемещение информации
Если вам нужно переместить любую информацию (ячейку, строку, столбец) в Excel, выделите ее и наведите мышку на границу, чтобы изменился указатель. После этого переместите информацию в то место, которое вам нужно. Если необходимо скопировать информацию, сделайте то же самое, но с зажатой клавишей Ctrl.
Быстрое удаление пустых ячеек
Пустые ячейки — это бич Excel. Иногда они появляются просто из ниоткуда. Чтобы избавиться от них всех за один раз, выделите нужный столбец, перейдите на вкладку «Данные» и нажмите «Фильтр». Над каждым столбцом появится стрелка, направленная вниз. Нажав на нее, вы попадете в меню, которое поможет избавиться от пустых полей.
Расширенный поиск
Нажав Ctrl + F, мы попадаем в меню поиска, с помощью которого можно искать любые данные в Excel. Однако его функциональность можно расширить, используя символы «?» и «*». Знак вопроса отвечает за один неизвестный символ, а астериск — за несколько. Их стоит использовать, если вы не уверены, как выглядит искомый запрос.
Если же вам нужно найти вопросительный знак или астериск и вы не хотите, чтобы вместо них Excel искал неизвестный символ, то поставьте перед ними «~».
Копирование уникальных записей
Уникальные записи могут быть полезными, если вам нужно выделить в таблице неповторяющуюся информацию. К примеру, по одному человеку каждого возраста. Для этого выберите нужный столбец и нажмите «Дополнительно» слева от пункта «Фильтр». Выберите исходный диапазон (откуда копировать) и диапазон, в который нужно поместить результат. Не забудьте поставить галочку.
Создание выборки
Если вы делаете опрос, в котором могут участвовать только мужчины от 19 до 60, вы легко можете создать подобную выборку с помощью Excel. Перейдите в пункт меню «Данные» ⇒ «Проверка данных» и выберите необходимый диапазон или другое условие. Вводя информацию, которая не подходит под это условие, пользователи будут получать сообщение, что информация неверна.
Быстрая навигация с помощью Ctrl и стрелки
Нажимая Ctrl + стрелка, можно перемещаться в крайние точки листа. К примеру, Ctrl + ⇓ перенесет курсор в нижнюю часть листа.
Транспонирование информации из столбца в строку
Довольно полезная функция, которая нужна не так уж и часто. Но если она вдруг понадобится, вряд ли вы будете транспонировать по одной. Для транспонирования в Excel есть специальная вставка.
Скопируйте диапазон ячеек, который нужно транспонировать. После этого кликните правой кнопкой на нужное место и выберите специальную вставку.
Как скрывать информацию в Excel
Не знаю, зачем это может пригодиться, но тем не менее такая функция в Excel есть. Выделите нужный диапазон ячеек, нажмите «Формат» ⇒ «Скрыть или отобразить» и выберите нужное действие.
Объединение текста с помощью «&»
Если вам нужно объединить текст из нескольких ячеек в одну, необязательно использовать сложные формулы. Достаточно выбрать ячейку, в которой будет соединен текст, нажать «=» и последовательно выбрать ячейки, ставя перед каждой символ «&».
Изменение регистра букв
С помощью определенных формул можно менять регистр всей текстовой информации в Excel. Функция «ПРОПИСН» делает все буквы прописными, а «СТРОЧН» — строчными. «ПРОПНАЧ» делает прописной только первую букву в каждом слове.
Внесение информации с нулями в начале
Если вы введете в Excel число 000356, то программа автоматически превратит его в 356. Если вы хотите оставить нули в начале, поставьте перед числом апостроф «’».
Ускорение ввода сложных слов
Если вы часто вводите одни и те же слова, то обрадуетесь, узнав, что в Excel есть автозамена. Она очень похожа на автозамену в смартфонах, поэтому вы сразу поймете, как ей пользоваться. С ее помощью можно заменить повторяющиеся конструкции аббревиатурами. К примеру, Екатерина Петрова — ЕП.
Больше информации
В правом нижнем углу можно следить за различной информацией. Однако мало кто знает, что, нажав туда правой кнопкой мыши, можно убрать ненужные и добавить нужные строки.
Переименование листа с помощью двойного клика
Это самый простой способ переименовать лист. Просто кликните по нему два раза левой кнопкой мыши и введите новое название.
Поиск и замена данных в Excel — команда Найти и заменить
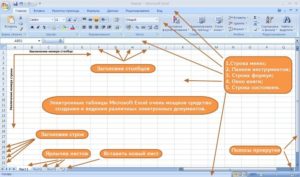
Добрый день, уважаемые читатели блога statanaliz.info.
Многие знают, что такое поиск в Excel и как им пользоваться. В то же время у новичков эта операция занимает долгие минуты и сопровождается кучей ненужных действий. Без слез смотреть невозможно. Что ж, эта заметка для всех категорий пользователей. Ниже написано о том, как быстро отыскать ячейку (-ки) с нужной информацией, даже если вы сами не четко представляете, что ищете.
При работе с большими таблицами рано или поздно наступает необходимость быстрого поиска данных (название товара, код, фамилию, число и проч.). Для эффективного (быстрого и корректного) поиска правильно будет задействовать специальную команду, для которой на ленте предусмотрена внушительных размеров кнопка.
Значком бинокля, кстати, обозначается поиск и в других программах. Поэтому, если вам нужно отыскать, например, какое-то словосочетание в Word, смело жмите на бинокль.
Команда поиска придумана для автоматического обнаружения ячеек, содержащих искомую комбинацию символов. Поиск данных может производиться в определенном диапазоне, целом листе или даже во всей книге.
Поэтому первым делом нужно определить диапазон, где Excel будет производить поиск. Диапазон обычно выделяют мышкой, но если он очень большой, то соответствующие горячие клавиши сильно облегчают жизнь.
Если же активна только одна ячейка, то по умолчанию поиск производится на всем листе Excel.
Далее вызываем нужную команду → Редактирование → Найти и выделить → Найти (кнопка с рисунка выше). Поиск также можно включить с клавиатуры комбинацией клавиш Сtrl+F, что гораздо удобней. Перед нами открывается диалоговое окошко под названием «Найти и заменить».В единственном поле указывается информация (комбинация символов), которую требуется найти. Если не использовать т.н. джокеры (о которых речь пойдет чуть ниже), то Excel будет искать строгое совпадение заданных символов.
Для вывода результатов поиска предлагается два варианта: выводить все результаты сразу – кнопка «Найти все»; либо выводить по одному найденному значению – кнопка «Найти далее». На рисунке выше выделено красной рамкой.
После запуска поиска программа Excel быстро-быстро просматривает содержимое листа (или указанного диапазона) на предмет наличия присутствия искомой комбинации символов. Если такая комбинация обнаружена, то в случае нажатия кнопки «Найти все» Excel вываливает все найденные ячейки.
Если в нижней части окна выделить любое значение и затем нажать Ctrl+A, то в диапазоне поиска будут выделены все соответствующие ячейки.
Если же запуск поиска произведен кнопкой «Найти далее», то Excel выделяет ближайшую ячейку, соответствующую поисковому запросу.
При повторном нажатии клавиши «Найти далее» (либо с клавиатуры) выделяется следующая ближайшая ячейка (подходящая под параметры поиска) и т.д. После выделения последней ячейки Excel перепрыгивает на самую верхнюю и начинается все заново.
На этом познания о поиске данных в Excel у большинства пользователей заканчиваются. Предлагаю их расширить и углубить.
Поиск нестрогого соответствия символов
Иногда пользователь не знает точного сочетания искомых символов что существенно затрудняет поиск. Данные также могут содержать различные опечатки, лишние пробелы, сокращения и пр.
, что еще больше вносит путаницы и делает поиск практически невозможным.
А может случиться и обратная ситуация: заданной комбинации соответствует слишком много ячеек и цель поиска снова не достигается (кому нужны 100500+ найденных ячеек?).
Для решения этих проблем очень хорошо подходят джокеры (подстановочные символы), которые сообщают Excel о сомнительных местах.
Под джокерами могут скрываться различные символы, и Excel видит лишь их относительное расположение в поисковой фразе.Таких джокеров два: звездочка «*» (любое количество неизвестных символов) и вопросительный знак «?» (один «?» – один неизвестный символ).
Так, если в большой базе клиентов нужно найти человека по фамилии Иванов, то поиск может выдать несколько десятков значений. Это явно не то, что вам нужно. К поиску можно добавить имя, но оно может быть внесено самым разным способом: И.Иванов, И. Иванов, Иван Иванов, И.И. Иванов и т.д.
Используя джокеры, можно задать известную последовательно символов независимо от того, что находится между. В этом примере в поисковое поле достаточно ввести и*иванов и Excel отыщет все выше перечисленные варианты записи имени данного человека, проигнорировав всех П. Ивановых, А. Ивановых и проч.
Секрет в том, что символ «*» сообщает Экселю, что под ним могут скрываться любые символы в любом количестве, но искать нужно то, что соответствует символам и + что-еще + иванов. Данный прием значительно повышает эффективность поиска, т.к.
позволяет оперировать не точными критериями, а приблизительными.
Если с пониманием искомой информации совсем туго, то можно использовать сразу несколько звездочек. Так, в списке из 1000 позиций по поисковой фразе мол*с*м*уход я быстро нахожу позицию «Мол-ко д/сн мак. ГАРНЬЕР Осн.уход д/сух/чув.к.
200мл» (это сокращенное название от «Молочко для снятия макияжа Гараньер Основной уход….»). При этом очевидно, что по фразе «молочко» или «снятие макияжа» поиск ничего бы не дал.
Часто достаточно ввести первые буквы искомых слов (которые наверняка присутствуют), разделяя их звездочками, чтобы Excel показал чудеса поиска. Главное, чтобы последовательность символов была правильной.
Есть еще один джокер – знак «?». Под ним может скрываться только один неизвестный символ. К примеру, указав для поиска критерий 1?6, Excel найдет все ячейки содержащие последовательность 106, 116, 126, 136 и т.д.
А если указать 1??6, то будут найдены ячейки, содержащие 1006, 1016, 1106, 1236, 1486 и т.д.
Таким образом, джокер «?» накладывает более жесткие ограничения на поиск, который учитывает количество пропущенных знаков (равный количеству проставленных вопросиков «?»).
В случае неудачи можно попробовать изменить поисковую фразу, поменяв местами известные символы, сократив их, добавить новые подстановочные знаки и др.В целом пользователь сам решает, какой джокер ему выбрать, но их использование определенно повышает эффективность работы. Настоятельно рекомендую. Однако это еще не все нюансы поиска.
Бывают ситуации, когда в упор наблюдаешь искомую ячейку, но поиск почему-то ее не находит. Ниже расскажу, почему так происходит.
Продвинутый поиск
{module 111}
Мало, кто обращается к кнопке «Параметры» в диалоговом окне «Найти и заменить». А зря. В ней сокрыто много полезностей, которые помогают решить некоторые проблемы поиска. После нажатия обозначенной кнопки в окошке «Найти и заменить» добавляются дополнительные поля, которые еще больше углубляют и расширяют условия поиска. Рассмотрим их по порядку.
С помощью дополнительных параметров поиск в Excel может заиграть новыми красками в прямом смысле слова. Так, искать можно не только заданное число или текст, но и формат ячейки (залитые определенным цветом, имеющие заданные границы и т.д.).
После нажатия кнопки «Формат» выскакивает знакомое диалоговое окошко формата ячеек, только в этот раз мы не создаем, а ищем нужный формат. Формат также можно не задавать вручную, а выбрать из имеющегося, воспользовавшись специальной командой «Выбрать формат из ячейки»:
Таким образом можно отыскать, к примеру, все объединенные ячейки, что другим способом сделать весьма проблематично.
Поиск формата – это хорошо, но чаще искать приходится конкретные значения. И тут Excel предоставляет дополнительные возможности для расширения и уточнения параметров поиска.
Первый выпадающий список «Искать» предлагает ограничить поиск одним листом или расширить его до целой книги.
По умолчанию (если не лезть в параметры) поиск происходит только на активном листе. Для повторения поиска на другом листе все действия нужно проделать еще раз. А если таких листов много, то поиск данных может отнять немало времени. Однако если выбрать пункт «Книга», то поиск произойдет сразу по всем листам активной книги. Выгода очевидна.
Список «Просматривать» с выпадающими вариантами по строкам или столбцам, видимо, сохранился от старых версий, когда поиск требовал много ресурсов и времени. Сейчас это не актуально. В общем, я не пользуюсь.В следующем выпадающем списке находится замечательная возможность поиска по формулам, значениям, а также примечаниям. По умолчанию Excel производит поиск в формулах либо, если их нет, в содержимом ячейки.
Например, если искать фамилию Иванов, а фамилия эта есть результат формулы (копируется из соседнего листа), то поиск нечего не даст, т.к. в ячейке нет искомого перечня символов. По той же причине не удастся отыскать число, являющееся результатом работы какой-либо функции.
Поэтому бывает смотришь в упор на ячейку, видишь искомое значение, а Excel его почему-то не видит. Это не глюк, это настройка поиска. Измените данный параметр на «Значения» и поиск будет осуществляться по тому, что отражено в ячейке, независимо от содержимого.
Например, если в ячейке содержится результат вычисления 1/6 (как значение, а не формула) и при этом формат отражает только 3 знака после запятой (т.
е 0,167), то поиск символов «167» при выборе параметра «Формулы» эту ячейку не обнаружит (реальное содержимое ячейки — это 0,166666…), а при выборе «Значения» поиск увенчается успехом (искомые символы совпадают с тем, что отражается в ячейке). И последний пункт в данном списке – «Примечания». Поиск осуществляется только в примечаниях. Очень может помочь, т.к. примечания часто скрыты.
В диалоговом окне поиска есть еще две галочки «Учитывать регистр» и «Ячейка целиком». По умолчанию Excel игнорирует регистр, но можно сделать так, чтобы «иванов» и «Иванов» отличались.
Галочка «Ячейка целиком» также может оказаться весьма полезной, если ищется ячейка не с указанным фрагментом, а полностью состоящая из искомых символов. К примеру, как найти ячейки, содержащие только 0? Обычный поиск не подойдет, т.к. будут выдаваться и 10, и 100.
Зато, если установить галочку «Ячейка целиком», то все пойдет, как по маслу.
Поиск и замена данных
Понятное дело, что данные ищутся не просто так, а для каких-то целей. Такой целью часто является замена искомой комбинации (или формата) на другую. Чтобы найти и заменить данные, в окошке «Найти и заменить» необходимо выбрать закладку «Замена». Можно сразу выбрать на ленте соответствующую команду.
Либо нажать на горячую клавишу Ctrl+H.
Диалоговое окно увеличится на одно поле, в котором указываются новые символы, которые будут вставлены вместо найденных.
По аналогии с простым поиском, менять можно и формат.
Кнопка «Заменить все» позволяет одним махом заменить одни символы на другие. После замены Excel показывается информационное окно с количеством произведенных замен. Кнопка «Заменить» позволяет производить замену по одной ячейке после каждого нажатия.
Напоследок рассмотрим один классный трюк с поиском и заменой. Многие знают, что в ячейку можно вставить разрыв строк с помощью комбинации Alt+Enter.А как быстро удалить все разрывы строк? Обычно это делают вручную.
Однако ловкое использование поиска и замены сэкономит много времени. Вызываем команду поиска и замены с помощью комбинации Ctrl+H. Теперь в строке поиска нажимаем Ctrl+J — это символ разрыва строки — на экране появится точка.
В строке замены указываем, например, пробел.
Жмем Ok. Все переносы строк заменились пробелами.
Функция поиска и замены при правильном использовании заменяет часы работы неопытного пользователя. Настоятельно рекомендую использовать все вышеизложенное.
Если что-то не ищется в ваших данных или наоборот, выдает слишком много лишних ячеек, то попробуйте уточнить поиск с помощью подстановочных символов «*» и «?» или настраиваемых параметров поиска.
Важно понимать, что если вы ничего не нашли, это еще не значит, что там этого нет.
Экономьте свое и чужое время.
Всех благ и до встречи на statanaliz.info.
в социальных сетях:
Замена символов в Microsoft Excel

Бывают ситуации, когда в документе нужно заменить один символ (или группу символов) на другой. Причин может быть множество, начиная от банальной ошибки, и, заканчивая переделкой шаблона или удалением пробелов. Давайте выясним, как быстро заменить символы в программе Microsoft Excel.
Скачать последнюю версию Excel
Способы замены символов в Excel
Конечно, наиболее простым способом заменить один символ на другой является ручное редактирование ячеек.
Но, как показывает практика, далеко не всегда этот способ самый легкий в масштабных таблицах, где количество однотипных символов, которые требуется изменить, может достигать очень большого количества.
Даже на поиск нужных ячеек может быть потрачено значительное количество времени, не говоря уже о временных затратах на редактирование каждой из них.
К счастью, в программе Эксель имеется инструмент «Найти и заменить», который поможет быстро отыскать нужные ячейки, и выполнит в них замену символов.
Поиск с заменой
Простая замена с поиском предполагает замену одного последовательного и фиксированного набора символов (числа, слова, знаки, и т.д.) на другой после того, как эти символы будут найдены при помощи специального встроенного инструмента программы.
- Кликаем по кнопке «Найти и выделить», которая располагается во вкладке «» в блоке настроек «Редактирование». В появившемся после этого списке делаем переход по пункту «Заменить».
- Открывается окно «Найти и заменить» во вкладке «Заменить». В поле «Найти» вводим число, слова или символы, которые требуется отыскать и заменить. В поле «Заменить на» выполняем ввод данных, на которые будет производиться замена.
Как видим, в нижней части окна имеются кнопки замены – «Заменить всё» и «Заменить», и кнопки поиска — «Найти всё» и «Найти далее». Жмем на кнопку «Найти далее».
- После этого производится поиск по документу искомого слова. По умолчанию, направление поиска производится построчно. Курсор останавливается на первом же результате, который совпал. Для замены содержимого ячейки жмем на кнопку «Заменить».
- Чтобы продолжить поиск данных, опять жмем на кнопку «Найти далее». Тем же способом меняем следующий результат, и т.д.
Можно найти все удовлетворяющие запросу результаты сразу.
- После ввода поискового запроса и заменяющих символов жмем на кнопку «Найти все».
- Производится поиск всех релевантных ячеек. Их список, в котором указано значение и адрес каждой ячейки, открывается в нижней части окна. Теперь можно кликнуть по любой из ячеек, в которой мы хотим выполнить замену, и нажать на кнопку «Заменить».
- Замена значения будет выполнена, а пользователь может дальше продолжать в поисковой выдаче искать нужные ему результат для повторной процедуры.
Автоматическая замена
Можно выполнить автоматическую замену нажатием всего одной кнопки. Для этого после ввода заменяемых значений, и значений, на которые производится замена, жмем кнопку «Заменить все».
Процедура выполняется практически моментально.
Плюсы этого способа — быстрота и удобство. Главный минус состоит в том, что вы должны быть уверены, что введенные символы нуждаются в замене во всех ячейках. Если в предыдущих способах была возможность найти и отобрать нужные ячейки для изменения, то при использовании данного варианта такая возможность исключается.
Урок: как заменить точку на запятую в Экселе
Дополнительные параметры
Кроме того, существует возможность расширенного поиска и замены по дополнительным параметрам.
- Находясь во вкладке «Заменить», в окне «Найти и заменить» жмем на кнопку Параметры.
- Открывается окно дополнительных параметров. Оно практически идентично окну расширенного поиска. Единственное отличие – присутствие блока настроек «Заменить на».
Вся нижняя часть окна отвечает за поиск данных, замену которых следует выполнить. Тут можно установить, где искать (на листе или во всей книге) и как искать (по строкам или по столбцам).
В отличие от обычного поиска, поиск для замены можно производить исключительно по формулам, то есть, по тем значениям, которые указываются в строке формул при выделении ячейки.
Кроме того, тут же, путем установки или снятия галочек, можно указать, учитывать ли при поиске регистр букв, искать ли точное соответствие в ячейках.
Также, можно указать среди ячеек какого формата будет производиться поиск. Для этого нужно кликнуть по кнопке «Формат» напротив параметра «Найти».
После этого откроется окно, в котором можно указать формат ячеек для поиска.
Единственной настройкой значения для вставки будет являться все тот же формат ячеек. Для выбора формата вставляемого значения жмем на одноименную кнопку напротив параметра «Заменить на…».
Открывается точно такое же окно, как и в предыдущем случае. Тут устанавливается, как будут отформатированы ячейки после замены их данных. Можно установить выравнивание, числовые форматы, цвет ячеек, границы, и т.д.
Также, нажав на соответствующий пункт из выпадающего списка под кнопкой «Формат», можно установить формат идентичный любой выбранной ячейке на листе, достаточно только ее выделить.
Дополнительным ограничителем поиска может быть указание диапазона ячеек, среди которых будет производиться поиск и замена. Для этого достаточно просто выделить нужный диапазон вручную.
- Не забываем в поля «Найти» и «Заменить на…» вписать соответствующие значения. Когда все настройки указаны, выбираем способ выполнения процедуры. Либо жмем на кнопку «Заменить все», и замена происходит автоматически, согласно введенным данным, или же жмем на кнопку «Найти все», и отдельно производим замену в каждой ячейке по тому алгоритму, о котором писалось уже выше.
Урок: Как сделать поиск в Экселе
Как видим, программа Microsoft Excel предоставляет довольно функциональный и удобный инструмент для поиска и замены данных в таблицах. Если нужно заменить абсолютно все однотипные значения на конкретное выражение, то это можно сделать нажатием только одной кнопки.
В случае, если выборку нужно делать более подробно, то и эта возможность в полной мере предоставлена в данном табличном процессоре. Мы рады, что смогли помочь Вам в решении проблемы.
Опишите, что у вас не получилось.
Наши специалисты постараются ответить максимально быстро.
Помогла ли вам эта статья?
ДА НЕТ
