Быстрое восстановление загрузчика Grub в Ubuntu
Не загружается Linux, чиним загрузчик GRUB
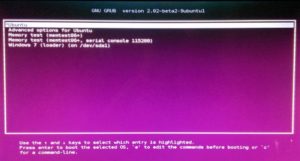
Любите экспериментировать? Наверняка вы когда-либо пытались произвести какие-то действия со своей Linux-системой, причем не так важно какие были цели: изучение и познание новых возможностей или же какая-то более конкретная цель, в виде исправления той или иной ошибки.
В любом случае, при работе с дистрибутивами Linux, для загрузки которых, в большинстве случаев, и используется Grub, с последним могут возникать неприятные проблемы, ввиду которых дальнейшая эксплуатация системы просто-напросто невозможна. В этой статье вы узнаете, что делать, если не загружается Linux.
Как вести себя в подобной ситуации и какие действия производить, чтобы починить загрузчик Grub. Пожалуй, начнем.
Что такое Grub
Grub (или GRand Unified Bootloader) — загрузчик операционных систем с открытым исходным кодом. Распространяется он под лицензией GNU GPL, в полностью свободном виде.
С помощью этого замечательного лоадера можно сделать много всего — основная же функция не ограничивается загрузкой лишь одной операционной системы. Вы можете иметь куда больше операционных систем на своем ПК, загружая любую из них с помощью Grub.
На скриншоте выше вы можете видеть как примерно Grub выглядит. Кстати говоря, если вы захотите установить Ubuntu 18.04 рядом с Windows, вам определенно понадобится помощь Grub.Grub используется в большинстве дистрибутивов Linux в качестве загрузчика по-умолчанию. Разумеется и с ним иногда возникают проблемы. Этим самые проблемы чреваты полным отказом операционной системы. Поэтому для починки Grub нам понадобятся дополнительные инструменты. Какие именно — узнаете далее.
От чего могут возникнуть проблемы
Одна из самых распространенных причин — это неправильный порядок установки двух операционных систем (Linux и Windows). Допустим, если вы захотите установить две этих операционных системы на свой ПК — вам непременно стоит знать правильную последовательность:
- Сначала устанавливаем Windows
- И только потом уже Linux
Если, например, сделать наоборот, то как раз-таки Grub будет поврежден; система будет грузиться напрямую в Windows, а дистрибутив Linux останется недоступным.
Grub может сломаться и по другим причинам. Например, из-за попыток ручного изменения параметров запуска (при недостатке опыта), в таком случае нужно будет либо вручную убирать лишнее, либо полностью переустанавливать Grub.
Восстановление Grub с помощью LiveCD/USB
Для этого способа нам понадобится флешка с дистрибутивом Linux на борту. Подойдет любой: от Ubuntu, Arch или даже Linux Mint. Здесь нужен только терминал, поэтому подойдет даже версия без графической оболочки.
Как создать LiveCD/USB
Само собой, нам понадобится носитель, на который мы временно (а может и нет) запишем систему. Сохраните все важные файлы, которые были на этом носителе, после чего (имеется ввиду на другом ПК, желательно под управлением Windows) запишите загруженный образ дистрибутива на носитель. В качестве примера мы будем использовать дистрибутив Ubuntu.
Идем на официальную страницу загрузки. Загружаем любую понравившуюся версию (лучше взять новейшую для десктопа), после чего записываем ее на USB/CD.
С помощью Rufus:
Последняя версия приложения доступна на официальном сайте. Сразу после загрузки и запуска/установки мы увидим такое окно:
Вставляем носитель, выбираем его в соответствующем меню. Далее выбираем нужную схему раздела и тип системного интерфейса, и после уже открываем файловый менеджер с помощью этой кнопки:
Находим загруженный образ через менеджер, после чего жмем «Старт».
С помощью etcher:
Опять же, идем на официальный сайт, где скачиваем последнюю версию утилиты. Далее делаем все так, как показано на этой гифке:
Ну а теперь, собственно, можно переходить к восстановлению Grub. Вставляем флешку в наш ПК (где сломан загрузчик), после чего перезагружаем его с этой самой флешки. Как только мы войдем в лайв-систему, сразу открываем терминал, после чего проделываем следующие действия:
Открываем таблицу разделов с помощью команды:
sudo fdisk -l
Примерно такая таблица будет выведена на экран:
/dev/sda1 27 7683 66999082+ 83 Linux/dev/sda2 * 8450 13995 45430855 7 HPFS/NTFS/dev/sda3 11885 16574 6503497 5 Extended
По этой таблице мы видим, что Linux, в нашем случае, расположен на разделе /dev/sda1.
С помощью следующей команды мы смонтируем этот раздел в /mnt:
sudo mount /dev/sda1 /mnt
Теперь, для записи grub в MBR, нужно ввести следующую команду:
sudo grub-install —root-directory=/mnt /dev/sda
Если нужно только восстановить MBR диска (после переустановки Windows, к примеру), то этих действий будет вполне достаточно.
Если же необходимо обновить и меню grub (после установки Windows), то нужно выполнить еще и эту команду:
sudo update-grub —output=/mnt/boot/grub/grub.cfg
Вот и все, восстановление закончено!
Восстановление с помощью chroot
Помимо вышеописанного способа, при восстановлении Grub с помощью LiveCD можно использовать и этот. Тут мы будем использовать утилиту chroot.
Здесь нам, опять же, понадобится таблица разделов. Вводим уже известную команду:
sudo fdisk -l
В выводе снова будет эта таблица. Теперь нам надо присмотреться к ней еще внимательнее.
/dev/sda1 27 7683 66999082+ 83 Linux/dev/sda2 * 8450 13995 45430855 7 HPFS/NTFS/dev/sda3 11885 16574 6503497 5 Extended
В этом способе нам необходимо примонтировать системный, а также нескольких других важных разделов. Для этого вводим эти команды:
sudo mount /dev/sda1 /mntsudo mount —bind /dev /mnt/devsudo mount —bind /proc /mnt/procsudo mount —bind /sys /mnt/sys
Обратите внимание, что если если разделы /boot или /var находятся отдельно, то Вам нужно будет примонтировать их в /mnt/boot и /mnt/var.
Далее мы переходим в окружающую среду chroot с помощью команды:
sudo chroot /mnt
И теперь, наконец-таки переустанавливаем Grub с помощью следующей команды:
grub-install /dev/sda Если вы на этом этапе получаете какие-то сообщения об ошибках, то попробуйте использовать эти команды:
grub-install —recheck /dev/sda
или:
grub-install —recheck —no-floppy /dev/sda
Если все прошло успешно, выходим из chroot, используя команду:
exit
Далее нужно отмонтировать все разделы. Для этого вводим в терминал:
sudo umount /mnt/devsudo umount /mnt/procsudo umount /mnt/syssudo umount /mnt
В случае, если вы монтировали раздел /boot введите команду:
sudo umount /mnt/boot
Теперь перезагружаем систему с помощью:
sudo reboot
Можно также обновить меню Grub, используя команду:
sudo update-grub
Восстановление Grub в rescue mode
Если по каким-то причинам у вас нет доступа к LiveCD/USB-носителю, а также к компьютеру, с помощью которого этот самый носитель можно было бы сделать, то этот способ для вас.
Само восстановление проходит таким образом: сначала мы подгружаем все модули, чтобы открыть доступ ко всей функциональной части Grub, после чего запуститься с нужного раздела. Надо понимать, что Grub состоит из двух частей:
Одна из этих частей (первая) записана в MBR диска. В ней присутствует базовый функционал и ничего больше (консоль в rescue mode).
Стало быть, нам нужно определить, в каком разделе находится вторая часть Grub (находится в каталоге /boot/grub), и после чего подгрузить все недостающие модули. А вот уже после этого мы сможем запустить загрузчик с нужного раздела. В rescue mode есть всего четыре команды:
lssetunsetinsmod
Для начала вводим следующую команду:
ls
В выводе будет что-то подобное:
(hd0) (hd0,msdos3) (hd0,msdos2) (hd0,msdos1) (hd1) (hd1,msdos2) (hd1,msdos1)
В некоторых случаях Grub неправильно опеределяет файловые системы находящиеся на разделах дисков. В данном примере загрузчик показывает их как msdos. Мы должны попытаться угадать диски, которые видим. В примере доступно два диска. Диск с индексом 0 содержащий три раздела, и диск с индексом 1 содержащий два раздела. Если вы знаете структуру своих дисков, определить нужный труда не составит.
В загрузчике Grub разделы нумеруются в обратном исчислении. Не очень ясно какой именно из разделов назван, к примеру (hd0,msdos3). Чтобы было более понятно, можно использовать вид (hd0,1). Если в грабе отсчет дисков идет с 0, а разделов с 1, то можно определить, что операционная система установлена в первый раздел первого раздела — (hd0,1). Используем следующую команду:
set prefix=(hd0,1)/boot/grub set root=(hd0,1)
С помощью этих команд мы приказываем системе использовать какой-то конкретный диск, для выполнения всех остальных операций (в нашем случае, это диск (hd0,1)). Чтобы проверить есть ли на данном диске загрузчик, введем эту команду:
ls /boot/grubЕсли в выводе будет список файлов и папок, значит мы все сделали правильно. Теперь можно загрузить все необходимые модули. Для этого выполним команды:
insmod ext2insmod normalnormal
После выполнения команд Grub загрузится в полнофункциональном режиме. Будут найдены все операционные системы, которые установлены на компьютере, после чего будет показано стандартное меню загрузки.
Чтобы закрепить результат (и не проделывать все то же самое после перезапуска ПК), нужно зайти в терминал своего дистрибутива Linux, где с root правами выполнить следующую команду:
grub-install /dev/sdX
sdX — диск, на который должен быть установлен Grub.
Если операционная система расположена на разделе с файловой системой btrfs, то нам необходимо выполнить следующие команды:
set prefix=(hd0,1)/@/boot/grubset root=(hd0,1)
И подгрузить модули:
insmod btrfsinsmod normal
Ну и теперь запустить GRUB:
normal
Восстановление Grub с помощью утилиты Boot repair
С помощью этой замечательной утилиты вы сможете восстановить загрузчик всего в пару кликов. Как видно из скриншота, утилита имеет собственный GUI, ее использование не вызовет трудностей.
Чтобы установить boot repair, вы можете воспользоваться одним из приведенных способов:
- Запись и установка специального образа диска Boot Repair (и дальнейшая загрузка с него)
- Установка Boot repair из PPA-репозитория в LiveCD/USB дистрибутиве.
Если с первым способом все понятно: нужно просто скачать и записать образ с помощью соответствующих инструментов. То во втором уже нужно знать конкретные команды, которые выглядят следующим образом:
sudo add-apt-repository ppa:yannubuntu/boot-repairsudo apt-get update && sudo apt-get install -y boot-repair
В утилите будет доступно два варианта на выбор:
Recommended repair исправляет большую часть известных ошибок, которые могли бы возникнуть при запуске. С его помощью вы сможете пофиксить и загрузчик Grub.
Create a BootInfo summary создает Boot-Info-Script – скрипт, который позволяет диагностировать большинство проблем при загрузке.
Здесь же есть и Advanced options. Он включает в себя варианты для восстановления и настройки загрузчика Grub2 (загрузка по-умолчанию, опции загрузки ядра, отображение или скрытие GRUB при загрузке, удаление GRUB). С помощью этих же инструментов, вы можете восстановить MBR и т.д.
Вам обязательно стоит заглянуть на официальный сайт Boot Repair. Там вы сможете найти более подробную информацию обо всех возможностях и особенностях программы. Там же будет доступна информация о выходе новых версий: фиксах и улучшениях самой утилиты, а также многом и многом другом.
Выводы
Вот мы и рассмотрели несколько вариантов исправления загрузчика Grub. Стоит сказать, что некоторые из них могут показаться сложными или даже невыполнимыми.
Это не так, каждый из рассмотренных способов нашел подтверждение в виде сотен и тысяч актов исправления загрузчика Grub в опенсорсном сообществе.
Кстати говоря, какой из способов выбрать — решать только вам, любой из них достаточно эффективен, чтобы попасть в этот материал.
Возможно вас заинтересуют и другие похожие материалы про починку загрузчика Grub2. Например, в этом материале вы узнаете, как починить GRUB2 если Ubuntu не хочет загружаться.Там более подробно рассказывается, как фиксить груб с помощью утилиты Boot Repair, возможно вам стоит заглянуть туда, если вы не поняли что-то из этого материала. Что же, ну а на сегодня это все.
Надеюсь, что данный материал помог вам разобраться в ошибках. Что, в свою очередь, поможет вам их решить.
Восстановление Grub2
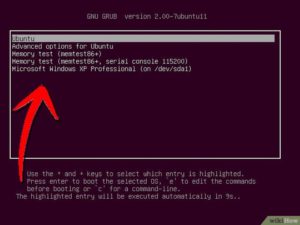
Grub — это загрузчик, используемый для запуска системы в большинстве дистрибутивов Linux, в том числе и в Linux Mint. Повреждение загрузчика может быть вызвано различными причинами, например, установкой Windows, другого дистрибутива Linux или переразметкой диска, изменением размера и положения разделов на диске и так далее.
В случае с установкой другой системы, чтобы восстановить загрузчик linux mint нам понадобится LiveCD с любым Linux-дистрибутивом. Самая частая задача из этой категории — восстановление Grub после Windows.
Если же ошибка возникла из-за работы с разделами или повреждения файловой системы и загрузчик загружается с сообщением Minimal BASH line editing is supported — это значит что мы можем справиться и без LiveCD своими силами.
Конечно, восстановление grub в linux mint с помощью LiveCD системы намного проще, но не всегда под руками есть нужный диск.
В этой статье мы рассмотрим, как выполняется восстановление Grub2 обоими способами. Начнем с более простого способа — с помощью LiveCD. Хотя и статья ориентирована на Linux Mint, но на самом деле подойдет абсолютно для любого дистрибутива, потому что во всех дистрибутивах загрузчик один и тот же, и команды такие же, только версии могут немного отличаться.
Восстановление Grub2 с помощью LiveCD
Начнем с того, что вам нужна LiveCD система, той же разрядности, что и ваша система Linux Mint, на которую был установлен Grub. Причем, неважно будет там графический интерфейс или нет. Обычно все необходимые инструменты поддерживаются всеми дистрибутивами. А нужны нам только утилиты fdisk, mount и chroot. Чтобы восстановить загрузчик grub2 просто следуйте описанным ниже шагам.
Шаг 1. Загрузка LiveCD
Сначала вставьте носитель с LiveCD системой в дисковод или порт USB, если это флешка. Для загрузки с носителя, возможно, вам сначала понадобится зайти в меню BIOS и выставить приоритет загрузки с внешнего устройства.
Для запуска BIOS нажмите Del, F2, F8 или Shift +F2. В открывшимся меню перейдите на вкладку Boot, и в пункте Boot Device Priority или 1st Boot Device выберите нужное устройство:
Дальше перейдите на вкладку Exit и выберите Exit & Save settings.
Дальше начнется загрузка образа.
Шаг 2. Определение разделов
Перед тем как восстановить Grub2, нам нужно понять — на каком разделе установлена система, и на каком разделе были или должны быть файлы загрузчика. Самый простой способ это сделать — воспользоваться утилитой fdisk.
sudo fdisk -l
Disk /dev/sdc: 14,5 GiB, 15514730496 bytes, 30302208 sectorsUnits: sectors of 1 * 512 = 512 bytesSector size (logical/physical): 512 bytes / 512 bytesI/O size (minimum/optimal): 512 bytes / 512 bytesDisklabel type: dos
Disk identifier: 0x38972eb0
Device Boot Start End Sectors Size Id Type/dev/sdc1 * 23949312 29882367 5933056 2,8G 7 HPFS/NTFS/exFAT/dev/sdc2 29882368 30302207 419840 205M b W95 FAT32/dev/sdc3 13551616 23949311 10397696 5G 83 Linux
/dev/sdc4 2048 12621823 12619776 6G b W95 FAT32
В выводе программы вы видите — все подключенные к компьютеру разделы, их размер, а также файловую систему. По этим данным вам и предстоит понять, какой раздел используется в качестве корня в вашей системе.
Если вы делали разметку вручную, вам не составит труда понять где то, что нужно.
Например, у меня загрузчик установлен на раздел /dev/sdc2 размером 205Мб с файловой системой Fat32, а корень — /dev/sdc3 — размером 5 Гигабайт.
Шаг 3. Монтирование файловой системы
Теперь вам предстоит смонтировать вашу корневую файловую систему в каталог /mnt:
mount /dev/sdc3 /mnt
Смонтируем папку с файлами загрузчика:
mount /dev/sdc2 /mnt/boot
Шаг 4. Подготовка к входу в систему
Чтобы восстановить загрузчик linux mint мы будем использовать вашу основную систему Linux, запущенную на ядре от LiveCD. Такую возможность предоставляет команда chroot. Но перед тем, как ее использовать нужно вручную подключить к вашей корневой ФС, смонтированной в /mnt все необходимые файловые системы взаимодействия с ядром — /dev, /sys, /proc:
sudo mount —bind /dev /mnt/dev
$ sudo mount —bind /sys /mnt/sys
$ sudo mount —bind /proc /mnt/proc
Шаг 5. Вход в окружение системы
Для входа в окружение вашей системы используйте команду:
chroot /mnt /bin/bash
Первый параметр указывает папку, в которую была смонтирована корневая файловая система, а второй — оболочка, используемая для интерпретации команд пользователя.
Затем выполните эти команды для загрузки и обновления переменных профиля:
env-update
$ source /etc/profile
Теперь вы находитесь в Linux Mint, и можете выполнять почти все его программы, разумеется, недоступны сервисы, поскольку во время загрузки не использовалась система инициализации, а также как следствие, недоступно графическое окружение.
Шаг 6. Восстановление Grub2
Теперь восстановление Grub в Linux Mint. Просто выполните следующие команды. Первая, для переустановки загрузчика на жесткий диск:
sudo grub2-install /dev/sdc
Здесь /dev/sdc — имя вашего жесткого диска.
Теперь создадим новый конфигурационный файл:
sudo grub2-mkconfig -o /boot/grub/grub.cfg
Путь к конфигурационному файлу может немного отличаться, так что будьте внимательны.
Еще можно использовать команду:
sudo grub-update
Но она работает только в Ubuntu и основанных на ней дистрибутивах.
Шаг 7. Готово
Выйдите из окружения chroot командой:
exit
И перезагрузите компьютер:
reboot
Теперь все работает.
Восстановление Grub2 без LiveCD
В некоторых случаях повреждения Grub не вызывает полную невозможность загрузки. Например, когда загрузочный код в MBR цел, но программа не может получить доступ к файлам на диске.
Тогда загрузчик открывает вместо меню некое подобие терминала с сообщением: Minimal BASH line editing is supported. С помощью этого терминала мы можем попытаться загрузить систему.
Восстановление grub2 без livecd не такая уж и сложная задача, хотя, это сложнее, чем первый способ.
Все что вам потребуется — это знать на каком устройстве расположена система и само ядро Linux. Синтаксис и команды очень похожи на обычные команды bash, но немного отличаются по назначению. В начальном режиме восстановления доступны только несколько команд это ls, insmod, set и unset.Чтобы посмотреть список подключенных к компьютеру дисков просто выполните:
ls
(hd2,msdos1, hd2,msdos2, hd2,msdos3, hd2,msdos4)
Важно отметить, что в grub диски и разделы именуются немного по другому. Здесь каждый жесткий диск имеет название hd и номер диска, например, hd0 или hd1. Разделы именуются начиная с единицы.
Вы можете работать только с одним разделом в определенный момент. Чтобы установить раздел, с которым нужно работать, нужно указать его в переменной root. Для установки переменных окружения используется команда set. Например, у меня файлы загрузчика grub находятся на /dev/sdc2, то-есть hd2,2:
set root=(hd2,2)
Загрузим нормальную оболочку grub:
insmod ext2$ insmod normal
$ normal
После этого можно найти и запустить ядро. Для этого используйте команду linux. Обычно ядро находится папке /boot:
linux /boot/vmlinuz
И наконец загружаемся:
boot
Теперь, когда система загрузится, вам останется только открыть терминал, и выполнить следующие команды, чтобы завершить восстановление загрузчика linux mint:
sudo grub2-install /dev/sda
$ sudo grub2-mkconfig -o /boot/grub/grub.cfg
Вот и все.
Быстрое восстановление загрузчика Grub в Ubuntu
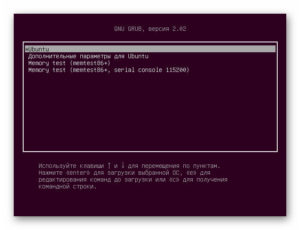
Несмотря на то, что операционная система Linux занимает незначительную долю рынка, её различные сборки завоёвывают популярность своей официальной бесплатностью, довольно стабильной работой, а также значительной гибкостью в настройках. Да, некоторые моменты функционируют не так, как на Windows или Mac OS, да и большинство программного обеспечения создаются в первую очередь для этих двух продуктов. Но это останавливает далеко не всех.
Для работы ОС Linux необходимо восстановление загрузчика Grub, если произошел сбой.
Хотя практически любая сборка Linux работает без сбоев, иногда может случиться ошибка загрузчика, из-за чего становится невозможным запустить операционную систему. По каким причинам это может происходить? Как восстановить загрузчик Grub в Linux? Какие рабочие способы существуют? Обо всём этом и даже немного больше мы расскажем в сегодняшней статье.
Что такое Grub и из-за чего он может повреждаться
После того как вы производите инсталляцию Linux на жёсткий диск вашего компьютера, все файлы копируются в отдельные папки. В одних каталогах хранятся файлы обычного программного обеспечения, которое можно спокойно удалить.
В других же записываются файлы, без которых операционная система работать не будет. Сюда относятся ядро Linux, графическая оболочка, а также системный загрузчик Grub. Именно последний и применяется для того, чтобы запускать инсталлированную операционную систему.
Каким образом это происходит?
В специальном загрузочном разделе система создаёт главную загрузочную запись. Её английская аббревиатура выглядит как MBR, и расшифровывается как Master Boot Record. При старте компьютера BIOS обращается к этой записи, а потом в действие вступает Grub и, когда всё в порядке, происходит запуск Linux. И если же загрузчик повреждён, при запуске произойдёт ошибка и система запускаться не будет.
По каким причинам это может случиться? Подавляющее большинство случаев являются следствием того, что после установки Linux в качестве первой системы вы устанавливаете Windows в роли дополнительной.
Компания Microsoft традиционно не любит Linux, поэтому установщик Windows удаляет Grub Linux.
Эта же проблема может возникнуть при некорректной установке самого Linux, перехода на другой дистрибутив либо из-за переразметки диска.Самое важное, что следует учесть — это то, что не нужно сразу же думать о переустановке всей системы. Достаточно лишь просто восстановить Grub и всё будет работать, как и прежде. Перейдём к рассмотрению наиболее действенных способов, доступных даже неопытным юзерам.
Через терминал с загрузочного носителя
Для этого вам потребуется загрузочная флешка либо диск с записанным дистрибутивом Linux. В идеальном варианте он должен быть аналогичным системе, установленной на жёсткий диск. Но если дистрибутив — это не самый важный момент, то разрядность должна совпадать в любом случае. Иначе это чревато ещё большими последствиями, в результате которых уже точно придётся всё переустанавливать.
- Вставьте флешку или диск в разъём компьютера, после чего в BIOS выставьте носитель в качестве приоритетного для загрузки. Необходимая настройка находится в разделе Boot Device Priority либо First Boot Device. Чтобы запустить BIOS, при включении нажмите нужную кнопку или их комбинацию на клавиатуре. Наиболее популярными вариантами являются F2, Del, Shift + F2, F10. Чтобы не разбираться с БИОСом, можно просто нажать F11 или F12 и выбрать носитель из предложенного списка.
- Далее нужно выяснить, на каком разделе винчестера инсталлирована система, а какой указан в качестве загрузчика. Для этого нужно запустить терминал (аналог командной строки Windows), найдя его в меню приложений либо же нажав комбинацию клавиш Ctrl + Alt + T, либо Alt + F2. В открывшемся окошке вам нужно будет впечатать команду sudo fdisk -l. Сразу же утилита просканирует все разделы диска и отобразит информацию о каждом из них. Будет показана даже информация о других установленных на компьютер операционных системах. Вы сможете узнать название раздела, его расположение, размер, а также тип его файловой системы. При условии, что при установке Ubuntu вы совершали разметку вручную, вы без проблем поймёте, какой из разделов является загрузочным, а какой — корневым. При автоматической разметке ориентируйтесь на название Linux. Именно он и будет корнем вашей системы. Имя раздела обычно состоит из аббревиатуры sdc либо sda и цифры с порядковым номером.
- Далее нужно выполнить монтирование корневой файловой системы в папку /mnt. В этом вам поможет команда sudo mount /dev/sda1 /mnt, где вместо sda нужно прописать название вашего раздела.
Начиная с этого этапа, восстанавливать Grub в Linux возможно двумя методами.
- Введите команду восстановления загрузчика: sudo Grub-install —root-directory=/mnt /dev/sda.
- Перезагрузите Компьютер при помощи команды sudo reboot. В результате должно появиться меню выбора ОС.
- Если в этом меню отображается устаревшая информация, обновите загрузочную запись MBR. Для этого запустите Linux в обычном режиме, откройте терминал и используйте команду sudo update-Grub. Если это не помогает, примените sudo update-Grub —output=/mnt/boot/Grub/Grub.cfg, а затем повторите предыдущую.
- Ещё раз перезапустите компьютер.
- После монтирования корня файловой системы в раздел /mnt, нужно дополнительно смонтировать папку с загрузочными файлами, а также другие компоненты взаимодействия с ядром. Для этого одну за другой выполните команды:
sudo mount /dev/sdc2 /mnt/boot
sudo mount —bind /dev /mnt/dev
sudo mount —bind /sys /mnt/sys
sudo mount —bind /proc /mnt/proc
- Далее вам понадобится запустить оболочку chroot. Для этого в терминале добавьте chroot /mnt /bin/bash. Первый параметр обращает внимание на корневой каталог, а второй — на специальную оболочку для преобразования команд юзера.
- Далее необходимо применить команды, чтобы попасть в Ubuntu и пользоваться практически всеми её приложениями, кроме сервисов и графического интерфейса:
env-update
source /etc/profile.
- Теперь можно непосредственно приступать к восстановлению Grub. Для этого нужно воспользоваться несколькими командами:
- Для повторной инсталляции загрузчика на винчестер: sudo Grub2-install /dev/sdc (последний параметр — это название вашего раздела).
- Для создания нового файла конфигурации: sudo Grub2-mkconfig -o /boot/Grub/Grub.cfg.
- Для обновления меню загрузки: sudo Grub-update.
- Для завершения процедуры выйдите из оболочки chroot через команду exit, а также отмонтируйте ранее смонтированные разделы файловой системы:
sudo umount /mnt/dev
sudo umount /mnt/proc
sudo umount /mnt/sys
sudo umount /mnt
sudo umount /mnt/boot.
- Выполните перезагрузку через reboot.
Через утилиту восстановления загрузчика
Поскольку предыдущий метод может быть не всем под силу, воспользуемся той особенностью Ubuntu, что она может полноценно работать, будучи запущенной с флешки. Для этого мы применим специальную утилиту boot-repair. Что нужно сделать?
- Запустить Ubuntu с флешки и убедиться, что имеется активное интернет-соединение.
- Найти терминал и запустить в нём одну за другой такие команды:
sudo add-apt-repository ppa:yannubuntu/boot-repair
sudo apt-get update
sudo apt-get install boot-repair.
- В меню приложений найти «Восстановление загрузчика» и включить утилиту.
- Кликнуть на кнопку «Рекомендуемый способ восстановления» и дождаться окончания процедуры.
- В большинстве ситуаций этих действий вполне достаточно для нормальной работоспособности загрузчика Grub Linux.
Через командную строку при частичном доступе к файловой системе
Иногда загрузчик Grub повреждён не настолько сильно, что не может загрузиться вся система. Например, загрузочный раздел остаётся целым, но сама утилита не имеет к нему доступа.
В таком случае открывается программная оболочка, чем-то похожая на командную строку, и выводится сообщение следующего содержания: Minimal BASH line editing is supported.
Вот с помощью этой командной строки можно попробовать выполнить загрузку Ubuntu.
От вас ожидается, что вы точно уверены и знаете, на каком из винчестеров помещена система и ядро. Имеющихся команд всего четыре, их нужно применять последовательно:
- Чтобы система отсканировала диски и разделы, задайте команду ls. В качестве ответа вы получите список жёстких дисков (например, hd1, hd2), а также тип файловой системы на них (например, msdos1, msdos2). К примеру, будем считать, что загрузочный раздел расположен в /dev/sda1.
- Далее нужно выбрать тот раздел, с которым вы желаете работать. В нашем случае команда будет записываться следующим образом: set root=(hd1,1).
- Загрузите обычную оболочку Grub: insmod ext2, insmod normal, normal.
- Запустите ядро Linux: linux /boot/vmlinuz.
- Загрузите систему: boot.
- После запуска Ubuntu в обычном режиме откройте терминал и закончите процедуру восстановления загрузчика следующими командами:
sudo Grub2-install /dev/sda
sudo Grub2-mkconfig -o /boot/Grub/Grub.cfg.
- Перезагрузитесь и радуйтесь нормальной работе.
Заключение
Татьяна Мельничук | Восстановление загрузчика Grub 2 в Linux Ubuntu
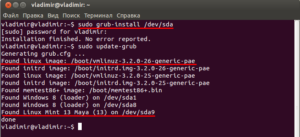
Администраторы и пользователи Linux Ubuntu иногда сталкиваются с проблемой восстановления/переустановки загрузчика Grub 2. Типичные ситуации, которые приводят к необходимости восстановления загрузчика — это инсталляция второй операционной системы, случайное повреждение вследствие неосторожности и т.п.
Если система вдруг перестала загружаться, не стоит отчаиваться. Восстановить загрузчик Grub 2 можно с помощью Live CD или Live USB с операционной системой Linux Ubuntu.
ПОДГОТОВКА
Загрузитесь с Live CD или USB. Определите, если не знаете или не уверены, номер раздела жёсткого диска, используемого в качестве корневого.
Сделать этом можно с помощью утилиты Disks, входящей в поставку Linux Ubuntu, или любым другим удобным способом. Например, /dev/sda2, /dev/sdb1.
Обозначим раздел диска, используемый в качестве корневого восстанавливаемой системы, как /dev/sdXY, где X — это буква, обозначающая жёсткий диск, например, a, b, c и т.д., а Y — это номер корневого раздела.
ВОССТАНОВЛЕНИЕ
Смонтируйте корневой раздел /dev/sdXY восстанавливаемой системы в директорию /mnt Ubuntu Live, выполнив в терминале команду:
sudo mount /dev/sdXY /mnt
Далее нам потребуется создать синонимы в дереве файловой системы для некоторых директорий из Live Ubuntu. Для этого необходимо выполнить в терминале последовательно следующие команды:
sudo mount —bind /dev /mnt/dev sudo mount —bind /dev/pts /mnt/dev/pts sudo mount —bind /proc /mnt/proc sudo mount —bind /sys /mnt/sys
Последнее действие позволит нам обращаться к директории /dev через путь /mnt/dev, к директории /dev/pts через путь /mnt/dev/pts и т.д.
На следующем шаге следует с помощью системного вызова chroot произвести операцию изменения корневого каталога на /mnt следующим образом:
sudo chroot /mnt
Теперь всё готово для восстановления загрузчика Grub 2. Выполним восстановление, заменив в командах ниже имя диска sdX на своё, например, sda, sdb и т.д. Выполните последовательно следующие команды:
grub-install /dev/sdX grub-install —recheck /dev/sdX update-grub
Если в процессе выполнения последних трёх команд отсутствовали сообщения об ошибках, то можно констатировать, что загрузчик Grub 2 восстановлен. Нам остаётся лишь в обратном порядке вернуться к системному корневому каталогу «живой» системы, размонтировать все синонимы каталогов, а также размонтировать корневой раздел восстановленной системы, выполнив последовательно команды:
exit sudo umount /mnt/sys sudo umount /mnt/proc sudo umount /mnt/dev/pts sudo umount /mnt/dev sudo umount /mnt
Перезагрузите систему и убедитесь, что загрузчик Grub 2 восстановлен.
Возможные проблемы и их решение
Одной из наиболее распространённых проблем, с которой сталкиваются при восстановлении загрузчика Grub 2 описанным выше способом, является ошибка, вызванная отсутствием раздела c флагом bios_grub на жёстком диске с таблицей разделов GUID (GPT). Проблема проявляется во время выполнения команды:
grub-install /dev/sdX
в виде ошибки:
grub-install: warning: this GPT partition label contains no BIOS Boot Partition; embedding won't be possible. grub-install: error: embedding is not possible, but this is required for cross-disk install.
Причиной такой ошибки является либо отсутствие флага bios_grub на специальном разделе диска, либо полное отсутствие такого раздела на жёстком диске, который требуется для нормальной работы жёстких дисков с таблицей разделов GPT. В соответствии с технологией GPT на жёстком диске для осуществления загрузки операционных систем обязательно должен присутствовать служебный раздел «BIOS boot partition» с минимальным размером 1-2 Мб и флагом bios_grub.
Если вы столкнулись с ситуацией отсутствия раздела — создайте его, используя утилиту Disks из Ubuntu Live или любым другим удобным способом.
Я рекомендую «отрезать» раздел размером 2 Мб от раздела подкачки, который, как правило, присутствует на жёстких дисках с Linux Ubuntu.
Можно сначала удалить раздел подкачки, затем создать требуемый служебный раздел с файловой системой EXT4 размером 2 Мб и после из оставшегося свободного неразделённого пространства жёсткого диска вновь создать раздел покачки swap.
Кроме того, возможно потребуется отсортировать с помощью утилиты gdisk разделы на диске, чтобы порядок их нумерации соответствовал физическому размещению по отношению к началу дискового пространства (для тех, кто любит порядок). Сделать это можно командой «s» в интерфейсе утилиты gdisk, доступ к которому для диска /dev/sdX осуществляется следующим образом:
sudo gdisk /dev/sdX
где sdX следует заменить на ваш диск (не забудьте перед выходом из утилиты записать все изменения на диск командой «w»). При этом придётся отредактировать файл /etc/fstab на восстанавливаемой системе, заменив либо прямые указатели разделов диска вида /dev/sdXY на новые, которые образовались после сортировки, либо на UUID разделов диска, которые можно узнать, используя команду:
sudo blkidКогда служебный раздел диска размером 2 Мб (вообще говоря максимальный размер служебного раздела не ограничен, но в нашем случае 2 Мб будет достаточно) создан либо если такой раздел существовал, но на нём отсутствовал флаг bios_grub, необходимо окончательно устранить проблему, которая не позволяет восстановить загрузчик, как описано выше. Для этого установим флаг bios_grub на созданный (или проблемный) служебный раздел GPT:
sudo parted /dev/sdX set Y bios_grub on
где sdX следует заменить на идентификатор вашего диска, на котором расположен служебный раздел, например: sda, sdc и т.п., а «Y» соответствует номеру служебного раздела. Например, если служебный раздел размером 2 Мб для GPT — это sdb3, то в таком случае sdX следует заменить на sdb, а «Y» — на 3.
После проведённых манипуляций с дисками следует повторить процедуру восстановления Grub 2 заново так, как это указано выше.
Обратите внимание, что GPT GUID-идентификатор служебного раздела GPT после всех операций изменится на EF02, который соответствует «BIOS boot partition». Указанное произойдёт даже если в процессе создания/форматирования раздела была использована файловая система Ext4 или любая другая.
В завершение замечу, что проверить таблицу разделов диска, в том числе GPT GUID разделов и т.п., можно с помощью утилиты gdisk:
sudo gdisk /dev/sdX
с использованием команды «p» после входа в интерфейс утилиты, пример:
Просматривать же флаги, установленные на разделах дисков, очень удобно с помощью другой утилиты parted:
sudo parted /dev/sdX print
Пример:
Вернуться назад…
МЕТКИ >Grub, Linux, Ubuntu, восстановление, загрузчик
Загрузчик GRUB: восстановление ОС
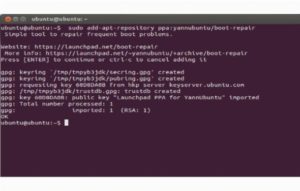
GRUB является загрузчиком для большинства версий операционной системы Linux. С его помощью можно организовать мультизагрузку и использовать на одном компьютере несколько различных ОС.
К примеру, вы можете работать под Linux, а после перезагрузки отдыхать, используя игровые возможности Windows. К сожалению, в жизни любого пользователя бывают моменты, когда по различным причинам может потребоваться произвести восстановление загрузчика.
В этой статье, мы расскажем о наиболее вероятных причинах такого явления и способах восстановления нормальной работы компьютера.
Функции загрузчика ОС
Давайте разберемся, какую функцию выполняет загрузчик на компьютере и к чему приводит его повреждение. Являясь частью операционной системы, он принимает эстафету у базовой системы ввода-вывода и продолжает ее запуск после проведения теста POST. В его роль входит подготовка оборудования к работе, загрузка ядра ОС и передача ему дальнейшего управления.
Таким образом, повреждение загрузчика приводит к ситуации, в которой после первичного теста оборудования, даже если оно завершено без ошибок, компьютер не может найти ядро операционной системы и, следовательно, запустить ее. ОС выдаст вам сообщение об ошибке и невозможности обнаружения загрузочной конфигурации.
Основными причинами повреждения могут стать:
- установка второй ОС на один жесткий диск;
- переустановка Windows в мультизагрузочной системе;
- ошибка в процесс разбиения жесткого диска на разделы.
Роль GRUB
Если быть предельно точным, то современные версии Linux используют не GRUB, а его более современную версию GRUB 2. Чтобы избавиться от неудобной цифры в названии, старая версия получила наименование GRUB Legacy, а новая именуется привычным для линуксоидов названием. Не будем и мы отступать от установившегося обозначения.
Разобравшись с терминологией, рассмотрим возможности GRUB. Загрузчик Windows 7, самой распространенной в семействе Microsoft, как, впрочем, и всех других ее версий, не способен правильно определять файловые системы других ОС. GRUB с этой задачей справляется.
Следовательно, если на вашем компьютере установлены одновременно Linux и Windows, восстановление загрузчика надо проводить для Linux. В противном случае вы не получите возможности выбора ОС при включении компьютера.
Порядок установки ОС
Как мы уже говорили, загрузчик Windows 7 не сможет определить наличие другой ОС на компьютере. Поскольку эта особенность давно известна, существует несколько неписаных правил для систем с мультизагрузкой:
- установка нескольких версий Windows производится от младшей к старшей;
- Linux всегда устанавливается вторым после «окон».
Несоблюдение второго правила приводит к необходимости выполнить восстановление GRUB.
Windows, установленный после Linux, просто стирает его загрузчик, заменяя его своим, воспринимая занятое этой ОС дисковое пространство как неразмеченное.
Разумеется, не всегда есть возможность следовать правилам, даже когда их знаешь. Тем не менее, понимая роль и функции GRUB, восстановление его провести не сложно.
Подготовка
Прежде чем начать любую операцию с компьютером, необходима предварительная подготовка. Не является исключением и восстановление GRUB. Ubuntu была первой операционной системой, в которой он стал использоваться в качестве загрузчика по умолчанию. LiveCD с этой версией Linux, разрядность которого совпадает с установленной в вашей системе версией, нам и потребуется.
LiveCD представляет собой записанную на сменный носитель версию Linux, которая может загружаться без использования жесткого диска компьютера. Первоначально такой вариант использовался для знакомства с возможностями этой операционной системы. Выполнив с него загрузку, пользователь мог изучать ОС, не проводя ее установку и получить о ней общее представление безо всякого риска.
Такой диск можно использовать и в случае повреждения загрузчика GRUB. Восстановление с его помощью подробно описано в документации свободного сообщества.
Изменения, которые происходят в архитектуре ноутбуков, а именно постепенное исчезновение из новых моделей CD/DVD приводов, приводят к тому, что термин LiveCD получил более широкое толкование.
Под ним понимается не только лазерный диск, как было первоначально, но и USB-носитель – флешка.
Перед применением такого диска убедитесь, что ваша система готова к загрузке со сменных носителей. Для этого необходимо будет загрузиться в BIOS и проверить установленный приоритет загрузочных устройств.
Восстановление
Когда все подготовительные операции закончены и система готова – загружаемся с LiveCD.
Поскольку такие диски фактически представляют собой готовую операционную систему, вы увидите обыкновенный рабочий стол выбранной вами версии Linux.
Дальнейшие действия потребуют минимальных навыков использования командной строки этой ОС. В основном меню необходимо найти и запустить «Терминал». В открывшемся окне командной строки Linux вводим команду:
sudo fdisk -l
В результате вы получите список разделов жесткого диска, в котором нужно выбрать тот, на котором установлен Linux. В большинстве систем это будет sda5. Если в вашем случае этот раздел будет отличаться – замените цифру в его обозначении на необходимую. Далее производим его монтирование, используя следующую команду:sudo mount /dev/sda5 /mnt
Следующим действием проводим установку нового загрузчика:
sudo grub-install —root-directory=/mnt /dev/sda
Спустя несколько секунд, в командной строке появится следующее уведомление:
Installation finished. No error reported.
Следовательно, вы удачно записали новый загрузчик GRUB. Восстановление практически закончено. Выполняете перезагрузку и на этот раз загружаетесь уже в тот Linux, что установлен на жестком диске. Осталась одна финальная операция обновления. Снова открываете «Терминал» и вводите команду:
sudo update-grub
Это действие потребуется подтвердить паролем root. После ее выполнения вы получаете полностью работоспособный и корректно определяющий установленные ОС загрузчик GRUB. Восстановление завершено, можно использовать компьютер в привычном режиме.
В заключение
Как видите, в этой операции нет ничего сложного. Все действия выполняются нормальном графическом режиме. Можете считать себя прошедшим «боевое крещение» и вступившим в армию линуксоидов.
