Быстрая установка текущих даты и времени
Установка системной даты и времени

ОкноСвойства: Дата и времяпредназначенодля ввода в операционную систему текущейдаты и времени, выбора часового пояса,установки автоматического перехода налетнее время.
Чтобыоткрыть это окно, надо в окне Панелиуправлениявыбрать объектДата ивремя.
Настройка экрана
ОкноСвойства: Экран предоставляетвозможности для оформленияРабочегостолаи оконWindows.
Чтобыоткрыть это окно, надо в окне Панелиуправлениявыбрать объектЭкран.
Навкладке Темывыбирается тема рабочегостола. Тема целиком определяет оформлениерабочего стола и окон. В тему входятнаборы значков, шрифтов, цветов, звуков,указателей мыши, фоновый рисунок,экранная заставка, элементы окна. Можносоздать новую тему, изменив оформлениеи сохранив его в файле специальноготипа (кнопкаСохранить).
Навкладке Рабочий столвыбираютсяфоновые узоры и рисунки дляРабочегостола, варианты отображения фоновогорисунка (полеРасположение), цвет,заполняющий пространствоРабочегостолавне фонового рисунка (полеЦвет).ВкладкаОформлениепредназначена дляоформления оконWindows. ПолеОкна и кнопкисодержит список стилейокон и кнопок, доступных для выбраннойтемы; полеЦветовая гамма– списокцветовых схем, доступных для выбранногостиля; полеРазмер шрифта– списокразмеров шрифтов, доступных для выбраннойцветовой схемы.
ВкладкаЗаставкапредназначена для выборахранителя экрана (программы, котораяотключает экран, если в течение длительноговремени не происходит ни нажатия клавиш,ни перемещения мыши, и генерируетоживление экрана после нажатия любойклавиши или начала движения мыши). Наэтой вкладке выбирается картинказаставки и интервал времени простоякомпьютера, по прошествии которогозапускается заставка.
Накаждой вкладке этого окна имеетсяобласть предварительного просмотра стекущими параметрами оформления.
Практическая работа 4 Настройка Windows
Выбор интерфейсаи настройка кнопки Пуск
Опробовать интерфейсы: специальный и классический.
Освоить настройку кнопки Пуск.
Настройка Главногоменю
Установить режим Классическое меню «Пуск».
С помощью команды Настройкак пунктуПрограммыГлавного меню добавить программуMicrosoftWord(исполняемый файлwinword.exe), поместив ее в папкуТекстовые редакторы.
С помощью команды Настройкак группе программТекстовые редакторыдобавить программуWordPad(исполняемый файлwordpad.exe).
Методом перетаскивания мышью к пункту Текстовые редакторыдобавить программуБлокнот(исполняемый файлnotepad.exe). Проверить наличие этих пунктов вГлавном меню.
Используя различные способы, к пункту ПрограммыГлавного менюдобавить пунктВычислительные программы, включающий программыMicrosoftExcel(исполняемый файлexcel.exe) иКалькулятор(исполняемый файлcalc.exe).
Объединить группы программ Текстовые редакторыиВычислительные программыв группуПрикладные программы.
К пункту Прикладные программыдобавить программуMicrosoftAccess(исполняемый файлmsaccess.exe). Проверить наличие созданных пунктов вГлавном меню.
Представить работу на проверку, затем удалить из Главного менюпунктПрикладные программы.
Настройка Панелизадач
Научиться изменять положение и размеры Панели задач.
Опробовать следующие режимы, представленные в окне свойств Панели задач:
- закрепить панель задач;
- автоматически скрывать Панель;
- отображать панель задач поверх остальных окон;
- группировать сходные кнопки панели задач;
- отображать часы.
Установкастандартов
Открыть окно Язык и региональные стандарты, вкладкуРегиональные параметрыОткрыть окно программыWordPad. Расположить на экране оба окна без перекрытия.
В окне Язык ирегиональные стандартыпоследовательновыбирать языки: английский, немецкий,французский, русский. После выборакаждого языка в окне программыWordPadвводить дату с помощью командыДатаи времяв менюВставка(выбиратьтакой формат, который зависит от языка).
Сохранить файл изакрыть программу WordPad.
Открыть окно программы MicrosoftExcel. Расположить без перекрытия окнаMicrosoftExcelи Язык и региональные стандарты.
В ячейку таблицыMicrosoftExcelввести число 25,5. Выделить эту ячейку,щелкнув по ней мышью. В менюФорматвыбрать командуЯчейки, вкладкуЧисло, числовой форматДенежный;щелкнуть по кнопкеОК.
В окне Язык ирегиональные стандартына вкладкеРегиональные параметрыпоследовательновыбирать языки: английский (Великобритания),английский (США), украинский, русский.Наблюдать за изменением формата числав окнеMicrosoftExcel.
В окне Язык и региональные стандартына вкладкеРегиональные параметрыщелкнуть по кнопкеНастройкаи открыть вкладкуЧисла. Выбрать в качестве разделителя целой и дробной частей числа символ «,».
В ячейку таблицыMicrosoftExcelввести число 15,25.
В окне Язык ирегиональные стандартывыбрать вкачестве разделителя целой и дробнойчастей числа символ «.
», щелкнуть покнопкеОКв окнеНастройкарегиональных параметров, затем – покнопкеПрименитьв окне Язык ирегиональные стандарты.
Обратитьвнимание на изменение десятичногоразделителя числа, введенного в окнеMicrosoftExcel.Вернуться к символу «,» в качестведесятичного разделителя.
В окне Язык и региональные стандартына вкладкеРегиональные параметрыщелкнуть по кнопкеНастройкаи открыть вкладкуДата. Выбрать краткий формат даты, затем в окнеMicrosoftExcelввести дату в выбранном формате.
В окне Язык ирегиональные стандартыпоследовательновыбирать другие форматы даты, наблюдаяза изменением формата даты, введеннойв окнеMicrosoftExcel.
Выбор языка ввода
Загрузить файл, созданный в текстовом редакторе WordPad.
Освоить переключение между языками ввода двумя способами:
- с помощью языковой панели;
- «быстрыми» клавишами.
Изменить сочетание клавиш для переключения между языками.
Добавить новый язык ввода (например, немецкий или французский).
Назначить сочетания клавиш для переключения на каждый язык.
Освоить следующие манипуляции с языковой панелью:
- вывод на экран и удаление с экрана;
- свертывание в значок на Панели задачи восстановление наРабочем столе;
- перемещение по экрану;
- вертикальное и горизонтальное расположение.
Удалить добавленный язык ввода. Вернуть первоначальное сочетание клавиш для переключения между языками.
Установкасистемной даты и времени
Научиться устанавливать системную дату и время.
Настройка экрана
В окне Панели управленияоткрыть объектЭкран.
Перейти на вкладку Темы. Просмотреть (в области предварительного просмотра) имеющиеся темы.
Перейти на вкладку Оформление. Просмотреть имеющиеся стили и цветовые схемы.
Перейти на вкладку Рабочий стол. Просмотреть имеющиеся фоновые рисунки. Опробовать различные варианты расположения фонового рисунка наРабочем столе.
Перейти на вкладку Заставка. Просмотреть имеющиеся заставки.
Перейти на вкладку Темы. ВыбратьКлассическуютему или темуWindowsXP.
10 популярных функций даты и времени в Microsoft Excel
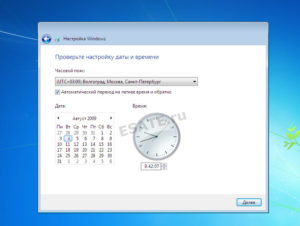
Одной из самых востребованных групп операторов при работе с таблицами Excel являются функции даты и времени. Именно с их помощью можно проводить различные манипуляции с временными данными.
Дата и время зачастую проставляется при оформлении различных журналов событий в Экселе. Проводить обработку таких данных – это главная задача вышеуказанных операторов.
Давайте разберемся, где можно найти эту группу функций в интерфейсе программы, и как работать с самыми востребованными формулами данного блока.
Скачать последнюю версию Excel
Работа с функциями даты и времени
Группа функций даты и времени отвечает за обработку данных, представленных в формате даты или времени. В настоящее время в Excel насчитывается более 20 операторов, которые входят в данный блок формул. С выходом новых версий Excel их численность постоянно увеличивается.
Любую функцию можно ввести вручную, если знать её синтаксис, но для большинства пользователей, особенно неопытных или с уровнем знаний не выше среднего, намного проще вводить команды через графическую оболочку, представленную Мастером функций с последующим перемещением в окно аргументов.
- Для введения формулы через Мастер функций выделите ячейку, где будет выводиться результат, а затем сделайте щелчок по кнопке «Вставить функцию». Расположена она слева от строки формул.
- После этого происходит активация Мастера функций. Делаем клик по полю «Категория».
- Из открывшегося списка выбираем пункт «Дата и время».
- После этого открывается перечень операторов данной группы. Чтобы перейти к конкретному из них, выделяем нужную функцию в списке и жмем на кнопку «OK». После выполнения перечисленных действий будет запущено окно аргументов.
Кроме того, Мастер функций можно активировать, выделив ячейку на листе и нажав комбинацию клавиш Shift+F3. Существует ещё возможность перехода во вкладку «Формулы», где на ленте в группе настроек инструментов «Библиотека функций» следует щелкнуть по кнопке «Вставить функцию».
Имеется возможность перемещения к окну аргументов конкретной формулы из группы «Дата и время» без активации главного окна Мастера функций. Для этого выполняем перемещение во вкладку «Формулы». Щёлкаем по кнопке «Дата и время».
Она размещена на ленте в группе инструментов «Библиотека функций». Активируется список доступных операторов в данной категории. Выбираем тот, который нужен для выполнения поставленной задачи.
После этого происходит перемещение в окно аргументов.
Урок: Мастер функций в Excel
ДАТА
Одной из самых простых, но вместе с тем востребованных функций данной группы является оператор ДАТА. Он выводит заданную дату в числовом виде в ячейку, где размещается сама формула.
Его аргументами являются «Год», «Месяц» и «День». Особенностью обработки данных является то, что функция работает только с временным отрезком не ранее 1900 года.
Поэтому, если в качестве аргумента в поле «Год» задать, например, 1898 год, то оператор выведет в ячейку некорректное значение. Естественно, что в качестве аргументов «Месяц» и «День» выступают числа соответственно от 1 до 12 и от 1 до 31.
В качестве аргументов могут выступать и ссылки на ячейки, где содержатся соответствующие данные.
Для ручного ввода формулы используется следующий синтаксис:
=ДАТА(Год;Месяц;День)
Близки к этой функции по значению операторы ГОД, МЕСЯЦ и ДЕНЬ. Они выводят в ячейку значение соответствующее своему названию и имеют единственный одноименный аргумент.
РАЗНДАТ
Своего рода уникальной функцией является оператор РАЗНДАТ. Он вычисляет разность между двумя датами. Его особенность состоит в том, что этого оператора нет в перечне формул Мастера функций, а значит, его значения всегда приходится вводить не через графический интерфейс, а вручную, придерживаясь следующего синтаксиса:
=РАЗНДАТ(нач_дата;кон_дата;единица)
Из контекста понятно, что в качестве аргументов «Начальная дата» и «Конечная дата» выступают даты, разницу между которыми нужно вычислить. А вот в качестве аргумента «Единица» выступает конкретная единица измерения этой разности:
- Год (y);
- Месяц (m);
- День (d);
- Разница в месяцах (YM);
- Разница в днях без учета годов (YD);
- Разница в днях без учета месяцев и годов (MD).
Урок: Количество дней между датами в Excel
ЧИСТРАБДНИ
В отличии от предыдущего оператора, формула ЧИСТРАБДНИ представлена в списке Мастера функций. Её задачей является подсчет количества рабочих дней между двумя датами, которые заданы как аргументы. Кроме того, имеется ещё один аргумент – «Праздники». Этот аргумент является необязательным.
Он указывает количество праздничных дней за исследуемый период. Эти дни также вычитаются из общего расчета. Формула рассчитывает количество всех дней между двумя датами, кроме субботы, воскресенья и тех дней, которые указаны пользователем как праздничные.
В качестве аргументов могут выступать, как непосредственно даты, так и ссылки на ячейки, в которых они содержатся.
Синтаксис выглядит таким образом:
=ЧИСТРАБДНИ(нач_дата;кон_дата;[праздники])
ТДАТА
Оператор ТДАТА интересен тем, что не имеет аргументов. Он в ячейку выводит текущую дату и время, установленные на компьютере. Нужно отметить, что это значение не будет обновляться автоматически.
Оно останется фиксированным на момент создания функции до момента её перерасчета. Для перерасчета достаточно выделить ячейку, содержащую функцию, установить курсор в строке формул и кликнуть по кнопке Enter на клавиатуре.
Кроме того, периодический пересчет документа можно включить в его настройках. Синтаксис ТДАТА такой:
=ТДАТА()
СЕГОДНЯ
Очень похож на предыдущую функцию по своим возможностям оператор СЕГОДНЯ. Он также не имеет аргументов. Но в ячейку выводит не снимок даты и времени, а только одну текущую дату. Синтаксис тоже очень простой:
=СЕГОДНЯ()
Эта функция, так же, как и предыдущая, для актуализации требует пересчета. Перерасчет выполняется точно таким же образом.
ВРЕМЯ
Основной задачей функции ВРЕМЯ является вывод в заданную ячейку указанного посредством аргументов времени. Аргументами этой функции являются часы, минуты и секунды.
Они могут быть заданы, как в виде числовых значений, так и в виде ссылок, указывающих на ячейки, в которых хранятся эти значения. Эта функция очень похожа на оператор ДАТА, только в отличии от него выводит заданные показатели времени.
Величина аргумента «Часы» может задаваться в диапазоне от 0 до 23, а аргументов минуты и секунды – от 0 до 59. Синтаксис такой:
=ВРЕМЯ(Часы;Минуты;Секунды)Кроме того, близкими к этому оператору можно назвать отдельные функции ЧАС, МИНУТЫ и СЕКУНДЫ. Они выводят на экран величину соответствующего названию показателя времени, который задается единственным одноименным аргументом.
ДАТАЗНАЧ
Функция ДАТАЗНАЧ очень специфическая. Она предназначена не для людей, а для программы.
Её задачей является преобразование записи даты в обычном виде в единое числовое выражение, доступное для вычислений в Excel. Единственным аргументом данной функции выступает дата как текст.
Причем, как и в случае с аргументом ДАТА, корректно обрабатываются только значения после 1900 года. Синтаксис имеет такой вид:
=ДАТАЗНАЧ (дата_как_текст)
ДЕНЬНЕД
Задача оператора ДЕНЬНЕД – выводить в указанную ячейку значение дня недели для заданной даты. Но формула выводит не текстовое название дня, а его порядковый номер. Причем точка отсчета первого дня недели задается в поле «Тип».
Так, если задать в этом поле значение «1», то первым днем недели будет считаться воскресенье, если «2» — понедельник и т.д. Но это не обязательный аргумент, в случае, если поле не заполнено, то считается, что отсчет идет от воскресенья.
Вторым аргументом является собственно дата в числовом формате, порядковый номер дня которой нужно установить. Синтаксис выглядит так:
=ДЕНЬНЕД(Дата_в_числовом_формате;[Тип])
НОМНЕДЕЛИ
Предназначением оператора НОМНЕДЕЛИ является указание в заданной ячейке номера недели по вводной дате. Аргументами является собственно дата и тип возвращаемого значения. Если с первым аргументом все понятно, то второй требует дополнительного пояснения.
Дело в том, что во многих странах Европы по стандартам ISO 8601 первой неделей года считается та неделя, на которую приходится первый четверг. Если вы хотите применить данную систему отсчета, то в поле типа нужно поставить цифру «2».
Если же вам более по душе привычная система отсчета, где первой неделей года считается та, на которую приходится 1 января, то нужно поставить цифру «1» либо оставить поле незаполненным. Синтаксис у функции такой:
=НОМНЕДЕЛИ(дата;[тип])
ДОЛЯГОДА
Оператор ДОЛЯГОДА производит долевой расчет отрезка года, заключенного между двумя датами ко всему году. Аргументами данной функции являются эти две даты, являющиеся границами периода. Кроме того, у данной функции имеется необязательный аргумент «Базис».
В нем указывается способ вычисления дня. По умолчанию, если никакое значение не задано, берется американский способ расчета. В большинстве случаев он как раз и подходит, так что чаще всего этот аргумент заполнять вообще не нужно.
Синтаксис принимает такой вид:
=ДОЛЯГОДА(нач_дата;кон_дата;[базис])
Мы прошлись только по основным операторам, составляющим группу функций «Дата и время» в Экселе. Кроме того, существует ещё более десятка других операторов этой же группы. Как видим, даже описанные нами функции способны в значительной мере облегчить пользователям работу со значениями таких форматов, как дата и время.
Данные элементы позволяют автоматизировать некоторые расчеты. Например, по введению текущей даты или времени в указанную ячейку. Без овладения управлением данными функциями нельзя говорить о хорошем знании программы Excel. Мы рады, что смогли помочь Вам в решении проблемы.
Опишите, что у вас не получилось.
Наши специалисты постараются ответить максимально быстро.
Помогла ли вам эта статья?
ДА НЕТ
Установка времени Linux
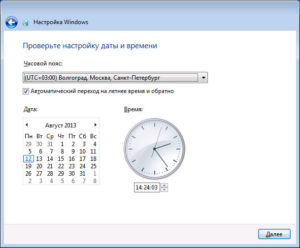
Время от времени часы на компьютере могут сбиваться по различным причинам, время может быть установлено изначально неправильно или неправильно выбран часовой пояс. Хотя в системе по умолчанию настроена синхронизация времени с интернетом и я уже давно забыл что значит постоянно перенастраивать часы, если они отстают, такая необходимость может появиться.
В этой статье мы рассмотрим как выполняется установка времени Linux различными способами, через терминал, графический интерфейс и так далее. Но сначала нам нужно понять как работает время.
Как работает время на компьютере?
Статья ориентирована на новичков, в первую очередь на них, потому что профессионалы уже и так знают как это сделать. Поэтому сначала рассмотрим как работает время в Linux.
Когда компьютер работает часы идут, это ясно, но когда вы его отключаете, а затем включаете снова часы показывают не то время, на котором остановились, а правильное время. Это происходит потому, что часы на материнской плате идут постоянно.
Таймер питается от той же батарейки, что и энергозависимая память BIOS.
Операционная система передает значение таймера в память BIOS при выключении и берет его оттуда при включении.
Отсюда берутся проблемы со временем при двойной загрузке Windows и Linux, но эта тема раскрыта в другой статье — сбивается время в Ubuntu и Windows. Другая проблема почему может сбиваться время — это неверно установленный часовой пояс.Если вы установили часовой пояс linux неверно, то часы будут постоянно синхронизироваться через интернет и идти неверно.
Когда все проблемы с временем будут устранены, можно перейти установить нужное время и быть уверенным что оно не будет сбиваться. Дальше рассмотрим как это сделать.
Вы можете видеть текущее время прямо на вашем рабочем столе, в KDE часы добавлены на панель, да и в Gnome, они размещены по центру панели по умолчанию:
Если навести курсор на время, вы увидите более подробную информацию, область уведомлений и календарь.
Но настроить время здесь уже не получится. Для этого нужно открывать настройки системы. Мы будем рассматривать настройки для Gnome. Откройте меню Dash и наберите в строке поиска «Параметры»:
Дальше откройте «Дата и время»:
Как видите, здесь уже установлено значение по умолчанию «Автоматическое определение даты и времени», а внизу есть пункт, который отвечает за часовой пояс.
Вы можете просто поменять часовой пояс чтобы время синхронизировалось правильно, если что-то не так. Также можно задать время вручную. Для этого сначала отключите автоматическую синхронизацию, а затем выберите дату и время:
Никаких кнопок нажимать не нужно, закройте окно выбора и новое время будет применено. Вы всегда можете вернуть настройки до значения по умолчанию.
Установка времени через терминал
Кроме графического интерфейса, у вас есть возможность делать все необходимые действия через терминал. Для этого есть утилита date. Сначала смотрим текущее время:
date
У утилиты есть множество опций отображения и настроек, но мы не будем их рассматривать. Есть еще одна команда, которая позволяет посмотреть системное время linux:
sudo hwclock -r
Чтобы установить время можно использовать ту же команду date. Для этого ей нужно передать строку со временем и датой, например:
date —set=»строка»
В качестве строки можно брать ту, которую возвращает команда date без параметров, только она должна быть на английском, поэтому сразу смотрим:LANG=en_US date
Затем меняем:
sudo date —set «Wed Sep 6 20:43:36 EEST 2017»
Если у вас включена коррекция даты через интернет, то ее нужно отключить перед этим, потому что вы даже заметить изменений не успеете, как сервер времени linux установит правильное время. Можно сократить эту строку:
sudo date —set «Sep 6 20:43:36 2017»
Это даст тот же результат. Еще один вариант — указать формат данных, которые вы собираетесь передавать с помощью модификаторов, например, изменить время linux:
sudo date +%T -s «20:43:36»
Здесь формат очень прост — часы:минуты:секунды. Можно давать время в 12 часовом формате, для этого добавьте модификатор %p:
date +%T%p -s «8:43:36PM»
Вы изменяете текущее время, но аппаратное системное время linux не изменяется, чтобы сохранить изменения используйте команду:
sudo hwclock -w
Еще один новый инструмент от systemd для управления временем — timedatectl. С помощью него можно выполнить те же операции, сначала смотрим доступную информацию о времени:
timedatectl
Текущее системное время отображается в строке Local Time. Чтобы изменить дату, используйте опцию -set-time. Синтаксис передаваемого ей параметра такой: ГГГГ-ММ-ДД ЧЧ:ММ:СС. Думаю тут понятно и без комментариев. Например:
sudo timedatectl —set-time «2017-09-06 20:43:36»
Можно задать только время, тогда нужно использовать синтаксис времени ЧЧ:ММ:СС, например:
sudo timedatectl —set-time «20:43:36»
Еще раз говорю, что если включена синхронизация по сети, то вы не сможете изменить время. Но с помощью timedatectl ее можно отключить:sudo timedatectl set-ntp no
Или включить обратно:
sudo timedatectl set-ntp yes
C помощью этой же команды можно не только установить время linux, но и настроить часовой пояс, для этого используйте опцию set-timezone:
sudo timedatectl set-timezone 'Russia/Moscov'
Вы можете посмотреть список доступных часовых поясов командой:
timedatectl list-timezones
о настройке времени с помощью timedatectl:
Выводы
Как установить, изменить время и часовой пояс в CentOS 7

Для нормального функционирования сервера требуется корректно настроить текущее время и его своевременное обновление с определенной периодичностью.
Как правильно произвести смену часового пояса в centos в случае его изменения или неверного указания во время установки – одна из тем этой статьи.
Также я затрону вопрос установки и использования утилиты разовой синхронизации времени ntpdate и настройки сервиса точного времени ntp.
Время на сервере CentOS 7
Во время установки CentOS вам обязательно предлагается настроить текущее время, указать временную зону, в которой находится машина. По-умолчанию инсталлятор берет время из bios и предлагает его откорректировать.
Кто-то во время установки не придал этому значение и не откорректировал часы, кто-то ошибся в выборе часового пояса. Так же популярна ситуация, когда сервер арендуется заграницей, там уже предустановлена система и ее настройки времени и часового пояса не соответствуют необходимым.
Все это можно исправить после установки, я подробно обо всем расскажу. Но начнем с самого простого.
Почему важно, чтобы в системе было правильное время? Причин может быть несколько:
- Для корректного логирования событий той или иной службы. Например, у вас в сети случился какой-то инцидент и вы его расследуете. Удобно, когда время на всех машинах сети одинаковое, это упрощает проверку и сопоставление различных действий.
- Могут возникнуть проблемы с работой в доменной среде windows, если у вас существенно различаются данные системных часов. Это актуально, если у вас файловый сервер centos интегрирован в доменную сеть windows. Пользователь в определенный момент не сможет получить доступ к файлам, если время сервера превысит допустимое отклонение от контроллера домена (более 5 минут). Это связано с особенностью работы протокола аутентификации Kerberos.
- На вашем сервере может располагаться web хостинг с сайтами, в которых указано время публикации материала. Если часы сервера не будут совпадать с временной зоной основной аудитории, то могут возникать курьезные моменты, когда посетители увидят статьи, опубликованные в будущем. Так же некорректно будет работать статистика, основанная на анализе логов apache или nginx.
- Вы используете планировщик cron в своей работе. Для корректной и предсказуемой работы запланированных событий дата и часовой пояс на сервере должны быть настроены правильно.
Чтобы избежать проблем в подобных ситуациях, займемся настройкой времени, даты и часового пояса.
Установка и настройка времени в CentOS 7
Первым делом проверим текущую дату и время на сервере с помощью команды date:
# dateMon Aug 10 17:40:05 MSK 2015
| Mon | день недели, в данном случае понедельник |
| Aug 10 | месяц август, 10-е число |
| 17:40:05 | текущее время часы:минуты:секунды |
| MSK | часовой пояс |
| 2015 | текущий год |
Чтобы вручную настроить правильное время, нужно воспользоваться командой с дополнительными параметрами:
# date MMDDhhmm
Здесь MM — месяц, DD — число, hh — час, mm — минуты. Таким образом, чтобы изменить дату на 9 августа, 16:45, выполняем в консоли:
# date 08091645Sun Aug 9 16:45:00 MSK 2015
Чтобы узнать текущее время без учета часового пояса, то есть время по UTC, можно воспользоваться следующим ключом команды date:
# date —utcMon Aug 10 15:03:14 UTC 2015
В выводе видим время относительно нулевого меридиана, без поправок на часовой пояс. После установки корректного времени переходим к настройке часового пояса.
Установка и настройка часового пояса в CentOS 7
Как уже было показано раньше, чтобы узнать в каком часовом поясе находятся системные часы сервера centos, необходимо воспользоваться командой date. В нашем случае timezone указана как MSK.
Это общепризнанное сокращение для часовой зоны Московское время (Moscow Time).
Если у вас указан другой часовой пояс, а вы хотите установить московскую временную зону, то вам нужно выполнить следующие процедуры:
Обновить системный список часовых поясов tzdata с помощью yum:
# yum -y install tzdata
Сделать резервную копию текущей timezone:
# mv /etc/localtime /etc/localtime.bakНайти в каталоге /usr/share/zoneinfo/ необходимую временную зону. В нашем случае это файл Moscow в папке Europe.
Установить символьную ссылку на указанный файл timezone:
# ln -s /usr/share/zoneinfo/Europe/Moscow /etc/localtime
Все, часовой пояс успешно изменен. После установки времени и часового пояса можно переходить к настройке синхронизации часов.
Синхронизация времени с помощью ntpdate
Способов синхронизации времени в centos существует как минимум два:
- ручной с помощью утилиты ntpdate
- автоматический при помощи сервиса ntp
Рассмотрим сначала вариант ручной однократной синхронизации при помощи программы ntpdate. Она позволяет разово синхронизировать локальное время с эталонным сервером времени в интернете. Подобных эталонов существует великое множество. Мы для примера воспользуемся одним из них — pool.ntp.org
Запускаем синхронизацию времени:
# ntpdate pool.ntp.org10 Aug 19:27:34 ntpdate[24141]: step time server 83.143.51.50 offset 48.649431 sec
Утилита провела синхронизацию, в результате которой к моему системному времени было добавлено 48.6 секунд для приближения к эталонному.
Если в результате работы синхронизации вы получаете ошибку: no server suitable for synchronization found то попробуйте в работе утилиты использовать непривилегированный порт.
По-умолчанию ntpdate работает по 123 порту. Если он закрыт на фаерволе, то помочь в синхронизации поможет следующий параметр:
# ntpdate -u pool.ntp.org
Если у вас запуск ntpdate завершается ошибкой — the NTP socket is in use, exiting, значит у вас уже установлена и запущена служба ntpd, которая заняла необходимый udp порт, необходимый для работы ntpdate. Установкой и настройкой этой службы мы и займемся далее.
Настройка сервера ntp в CentOS 7
Сервер времени ntp использует в своей работе одноименный протокол — Network Time Protocol, которому для работы необходим UDP порт 123. Так что перед установкой и настройкой службы времени убедитесь, что на фаерволе открыт этот порт.
Устанавливаем сервер ntp:
# yum -y install ntp
Теперь отредактируем файл конфигурации /etc/ntp.conf , удалив все лишнее:
# cat /etc/ntp.conf driftfile /var/lib/ntp/driftrestrict default nomodify notrap nopeer noqueryrestrict 127.0.0.1restrict ::1 server 0.centos.pool.ntp.org iburstserver 1.centos.pool.ntp.org iburstserver 2.centos.pool.ntp.org iburstserver 3.centos.pool.ntp.org iburst disable monitorlogfile /var/log/ntp.log
| Параметр | Описание |
| server | Список серверов для синхронизации времени |
| driftfile | Задает адрес файла, в котором хранится история изменений времени во время синхронизации. Если по каким-то причинам синхронизация времени с внешними источниками станет невозможна, служба времени изменит системные часы в соответствии с записями в этом файле. |
| restrict 127.0.0.1 | Указывает, что пользоваться нашим сервером времени можно только непосредственно с локального интерфейса. Если вам необходимо разрешить другим компьютерам в вашей локальной сети синхронизировать время с текущей машины, то укажите в данном параметре адрес вашей сети, например:restrict 192.168.10.0 mask 255.255.255.0 |
| restrict default nomodify notrap nopeer noquery | Параметры указывают на то, что клиентам данного сервиса времени запрещено изменять его настройки, получать его статус. Они могут только забрать с него значения точного времени. |
| disable monitor | Данный параметр повышает безопасность, предотвращая использования одной из уязвимостей сервиса ntpd, которую можно использовать для проведения DDoS атак. |
| logfile | Указывает путь к файлу с логами сервиса |
После завершения редактирования файла настроек запускаем службу синхронизации времени:
# systemctl start ntpd
Проверяем запустился ли сервер:
# netstat -tulnp | grep 123
Все в порядке, служба слушает положенный порт 123. Проверим еще на всякий случай системные логи centos:
# cat /var/log/messages | grep ntpd# cat /var/log/ntp.log
Все в порядке, сервер запущен и полностью готов к работе.
Теперь настроим автозапуск ntp вместе с загрузкой centos:
# systemctl enable ntpd
Наблюдать за работой службы ntp можно с помощью команды ntpq -p:
Что значат все эти данные:
| remote | Адрес удаленного эталона времени, с которого была синхронизация |
| refid | Указывает, откуда каждый эталон получает точное время. Это могут быть другие сервера времени, система GPS и другое |
| st | Stratum (уровень) это число от 1 до 16, которое указывает на точность эталона. 1- максимальная точность, 16 — сервер недоступен. Уровень вашего сервера будет равен уровню наименее точного удаленного эталона плюс 1. |
| poll | Интервал в секундах между опросами |
| reach | Восьмеричное представление массива из 8 бит, отражающего результаты последних восьми попыток соединения с эталоном. Бит выставлен, если удаленный сервер ответил. |
| delay | Время задержки ответа на запрос о точном времени |
| offset | Разница между вашим и удаленным сервером |
| jitter | Дисперсия (Jitter) — это мера статистических отклонений от значения смещения (поле offset) по нескольким успешным парам запрос-ответ. Чем меньше значение дисперсии, тем лучше, поскольку позволяет точнее синхронизировать время. |
Подведем итог опубликованного материала. Мы рассмотрели практически все, что связано со временем на сервере CentOS. Да и не только на нем, вся информация в статье актуальна практически для любого Linux дистрибутива. Мы научились устанавливать время, изменять часовой пояс, синхронизировать время с помощью ntpdate и настраивать сервер времени ntpd в локальной сети.
Дополнительные материалы по CentOS
| Рекомендую полезные материалы по CentOS: |
| Установка CentOS 7 в конфигурации minimal или netinstall с загрузочной флешки или по сети на диск или raid раздел. Базовая настройка CentOS 7 для работы с любым функционалом. Приведены практические советы по улучшению безопасности и удобства администрирования. Как установить точное время на сервере CentOS, настроить часовой пояс, синхронизировать время с помощью ntpdate и ntpd и другое. Подробное описание настройки сети в CentOS 7 — задать ip адрес, dhcp, отключить ipv6, dns, hostname, статические маршруты и др. |
| Подробное описание настройки прокси сервера на базе CentOS 7 со связкой squid+AD+sams2, реализован запрет доступа по url и группам пользователей. Описание установки и настройки asterisk — популярной современной sip атс. Описан расширенный функционал, покрывающий большинство потребностей стандартного офиса в современной телефонии. Установка и настройка высокопроизводительного web сервера на базе nginx и php fpm. В качестве кэша используется APC. |
| Настройка DNS сервера BIND (Named) в CentOS 7. Рассмотрены наиболее популярные конфигурации, в том числе подробное логирование. Установка Unison в CentOS 7 для двухсторонней синхронизации файлов. Настройка сервера для централизованного сбора логов с удаленных устройств и серверов с помощью программы syslog-ng. |
Быстрая установка текущих даты и времени

Инновации настолько плотно вошли в нашу жизнь, что ни один человек, даже при большом желании, не сможет напрочь от них отказаться. С появлением компьютеров большое количество специалистов столкнулось с автоматизацией рабочего места.
Научиться работать за компьютером должны практически все, и молодое поколение, и более взрослое. Наряду с обязательным перечнем программ, каждый уважающий себя пользователь должен знать о нескольких дополнительных свойствах и функциях ПК.
Несмотря на то что некоторым обучение даётся очень легко, и они всего за несколько минут могут запомнить большое количество логических действий или манипуляций, другим необходимо несколько дней потратить на детальное изучение простого вопроса.
Наряду с другими немаловажными вещами, каждый юзер должен знать, как изменить время на компьютере.
Многим, на первый взгляд, задача, которая требует синхронизировать время на компьютере с интернетом, может показаться нетривиальной. Однако, несмотря на то что, решая эту проблему впервые, пользователю может понадобиться немалый отрезок свободного времени, при повторном возникновении типичной ситуации выход будет найден спустя всего 2–3 минуты.
Компьютер осуществляет тысячи операций, в его памяти содержатся гигабайты важной информации, правда, периодически человеку приходится корректировать системные данные, в нижеприведённой статье рассмотрим несколько простых способов, позволяющих легко и быстро установить не только дату, но и время на компьютере, на котором установлена ОС Windows.
Пошаговая инструкция по изменению даты и времени на компьютере
Пользователю, на ПК которого установлена ОС Windows, нет необходимости задумываться о её версии, так как постоянно улучшаемая система имеет идентичные значки, а соответственно и способы, позволяющие установить дату и время на компьютере вручную.
Итак, если перед глазами пользователя открыт Рабочий стол, внимание следует обратить на нижнюю часть экрана, с правой стороны системной полосы, на которой по обыкновению расположены различные значки-ярлыки, должна находиться текущая дата, отображённая в качестве времени. Поэтому, чтобы синхронизировать время на компьютере с интернетом, следует левой клавишей мыши щёлкнуть по соответствующему значку, после чего на экране появится небольшое окно.
Тот, кто впервые хочет самостоятельно изменить дату и время на компьютере, должен знать, что в открытом окне не удастся произвести никаких модификаций, оно является исключительно информационным и будет полезно тем, что сможет отразить информацию о количестве дней в текущем месяце, например. Дальнейшие манипуляции по изменению даты и времени требуют от пользователя следующего шага, который заключается в клике левой клавишей мыши по строке «Изменение настроек даты и времени…», расположенной в самом низу открывшегося окошка.
Для редактирования нажмите «Изменить дату и время»
Календарь
Перед юзером появиться следующее окно, оснащённое тремя различными вкладками, если необходимо только изменить дату и время, нужно выбрать первую вкладку «Дата и время», по обыкновению именно она открывается первой по умолчанию.
На экране будет отражаться картинка часов с указанием текущего времени и даты, с правой стороны от этих данных будет находиться кликабельная кнопка «Изменить дату и время».
Кстати, проводя подобные манипуляции, следует учесть, что пользователь должен находиться под той учётной записью, которая имеет права администратора, иначе, изменить ничего не получится, так как компьютер самостоятельно ограничит доступ ко всем системным настройкам.
Изменение времени
Если доступ открыт, в новом открытом окошке появится возможность вручную настроить время и дату.
Установите корректные дату и время (1) и нажмите ОК (2)
С левой стороны, как обычно, располагается календарь.
Этот блок удобен в управлении, вверху находятся небольшие чёрные треугольники, которые позволяют за несколько движений правильно выбрать не только текущий месяц, но и год.
После того как оба эти параметра будут конкретно определены, останется указать только текущее число. Благодаря этим простым манипуляциям на компьютере установится дата.
С правой стороны этого же окошка располагается циферблат часов, помогающий за несколько секунд изменить время. Пользователю необходимо нажать на время, где первое число будет соответствовать часам, а второе — минутам.Оптимизировать процесс нажатия на кнопочки помогут небольшие треугольнички, находящиеся с правой стороны. Следует учесть, что верхний значок работает на увеличение времени, а нижний — на его уменьшение.
Сразу же, как все параметры будут правильно настроены, необходимо нажать «ОК» несколько раз и лицезреть на экране монитора правильную дату.
Чтобы внести корректировки в память системы, нажмите ОК
Если появилась необходимость установить время автоматически, а точного значения времени нет, можно попробовать воспользоваться третьей вкладкой второго по счёту открытого окошка, которое называется «Время по Интернету». Актуальна такая функция исключительно для тех людей, компьютер которых сейчас имеет доступ к глобальной сети.
При выборе установки даты таким способом, компьютер самостоятельно будет производить автоматическую синхронизацию с официальным сайтом разработчика ОС, считывая данные с «time.windows.com».
Следует учесть, что изменять этот параметр постоянно не придётся, так как система самостоятельно по расписанию будет (без ведома пользователя) сверять данные и, в случае несоответствия, менять их.
Заключение
На самом деле установить правильную дату или синхронизировать время на компьютере с интернетом достаточно просто, для этого понадобится всего несколько минут свободного времени.
Однако, если пользователю приходится проделывать подобную манипуляцию ежедневно или после каждой перезагрузки ОС, следует пристальное внимание уделить проверке системы на вредоносные программы.
Постоянное изменение времени свидетельствует о наличии вирусов или необходимости произвести замену батарейки в системном блоке.
