Быстрая работа с горячими клавишами на MAC OS
Горячие клавиши Windows 7, 8, 10, Mac OS X

Горячие клавиши – это клавиши или сочетания клавиш, которые вы можете нажать на вашей клавиатуре, чтобы выполнить множество разнообразных задач. Так как в большинстве случаев обе ваши руки находятся на клавиатуре, то выполнить действие с помощью горячих клавиш получается быстрее, чем использовать мышь.
Сочетания клавиш часто универсальны, то есть, познакомившись с ними в одном приложении, вы сможете пользоваться ими же во многих других приложениях. Например, вы можете использовать сочетания клавиш текстового редактора для вставки и копирования текста для выполнения аналогичных действий в почтовой программе, , блоге и т.д.
Горячие клавиши в Windows и Mac OS X отличаются. В этом уроке мы рассмотрим самые часто используемые сочетания обоих систем.
Многие сочетания клавиш требуют нажатия нескольких клавиш в определенном порядке. Например, чтобы воспользоваться сочетанием Ctrl + X, нажмите и, удерживая клавишу Ctrl, нажмите и отпустите клавишуX.
Как найти горячие клавиши
Во многих приложениях вы их найдете рядом с пунктами меню. В некоторых приложениях, например, в Microsoft Word, вы можете навести курсор мыши на кнопку, чтобы отобразить ее сочетание клавиш.
Горячие клавиши Windows
Сочетание клавиш могут помочь при работе с текстом, файлами, приложениями и интернетом. В Windows в большинстве сочетаний используются клавиши Ctrl или Alt.
Работа с текстом
Эти сочетания клавиш удобно использовать при работе в текстовых редакторах, почтовых программах, социальных сетях (таких, как ). Они помогают выполнять наиболее повторяемые задачи: копирование и вставки текста, выделение его жирным.
- Ctrl + X: Вырезать выделенный текст.
- Ctrl + C: Копировать выделенный текст.
- Ctrl + V: Вставить скопированный или вырезанный текст.
- Ctrl + A: Выделить весь текст на странице или активном окне.
- Ctrl + B: Написать выделенный текст жирным.
- Ctrl + I: Написать выделенный текст курсивом.
- Ctrl + U: Подчеркнуть выделенный текст.
- Home: Перейти на начало текущей строки.
- End: Перейти на конец текущей строки.
- Ctrl + стрелка вправо: Перейти на начало следующего слова. Вы можете нажимать стрелку несколько раз, чтобы пропустить сразу несколько слов.
- Ctrl + стрелка влево: Перейти на начало предыдущего слова. Вы можете нажимать стрелку несколько раз, чтобы пропустить сразу несколько слов.
- Ctrl + Shift + стрелка вправо: Выделить следующее слово.
- Ctrl + Shift + стрелка влево: Выделить предыдущее слово.
Работа с файлами и приложениями
Вы можете использовать сочетания клавиш для открытия, закрытия и переключения между приложениями. При работе с файлами (например, документами Microsoft Word), сочетания клавиш можно использовать для создания новых файлов, поиска слов, печати.
- Ctrl + Alt + Delete: Выйти из зависшего приложения. Это сочетание открывает Диспетчер задач. В нем вы можете выбрать не отвечающее приложение и закрыть его.
- Delete: При работе на рабочем столе с помощью этой клавиши можно отправить выбранный файл в Корзину.
- Enter: Открывает выделенный файл или приложение.
- Ctrl + N: Создает новый файл.
- Ctrl + O: Открывает существующий файл.
- Ctrl + P: Печатает открытый файл.
- Ctrl + S: Сохраняет открытый файл.
- Ctrl + Z: Отменяет предыдущее действие. Если вы хотите повторить действие, нажмите Ctrl + Y.
- Ctrl + F: Поиск слова или фразы в текущем файле. Это сочетание открывает поле поиска. В нем можно ввести искомый текст. Если слова или фраза нашлись несколько раз, нажимайте Enter для перехода к следующему результату.
- Ctrl + — (Ctrl + знак минус): Уменьшить. При просмотре фотографии в таких приложениях, как Windows Photo Viewer, такое сочетание позволяет уменьшить показываемое изображение.
- Ctrl + = (Ctrl + знак равно): Увеличить. При просмотре фотографии в таких приложениях, как Windows Photo Viewer, такое сочетание позволяет увеличить показываемое изображение.
- Alt + F4: Закрыть текущее приложение.
- Клавиша Windows: Открыть меню Пуск.
- Alt + Tab: Переключение между открытыми окнами. Это сочетание открывает Task Switcher. Удерживая нажатой клавишу Alt, вы можете использовать стрелки вправо и влево (или нажимать клавишу Tab) для перемещения между открытыми окнами.
Управление мышью с клавиатуры в Windows
Использование горячих клавиш в интернете/браузере
Сочетание клавиш также можно использовать для навигации в браузере. Многие сочетания полезны для работы с текстом в интернете, например, выделение, копирование и вставка текста в адресную строку браузера. Поскольку браузеры отличаются друг от друга, использование некоторых горячих клавиш может приводить к разным результатам.
- Ctrl + F: Поиск слова или фразы на текущей странице. Это сочетание открывает панель поиска. В ней можно ввести искомый текст. Если слова или фраза нашлись несколько раз, нажимайте Enter для перехода к следующему результату.
- Ctrl + T: Открыть новую вкладку в браузере.
- Ctrl + N: Открыть новое окно браузера.
- Ctrl + R: Обновить (перезагрузить) текущую страницу.
- Tab: Перейти к следующему полю на форме. Например, когда вы вводите данные в форму, нажмите клавишу tab, чтобы переместить курсор в следующее поле.
- Ctrl + D: Добавить текущую страницу в закладки.
- Ctrl + B: Просмотреть закладки.
- Ctrl + H: Просмотреть историю.
- Ctrl + J: Просмотреть загрузки.
- Home: Перейти наверх страницы.
- End: Перейти вниз страницы.
Использование клавиши Alt для работы с меню
Когда вы нажимаете клавишу Alt, то получаете доступ ко всем пунктам меню текущего приложения. Это означает, что вы можете выполнить практически любую задачу лишь с помощью клавиатуры. Например, наберите Alt + Ф + З для выхода из приложения. Используя это сочетание, вы не должны удерживать нажатой клавишу Alt.
Попробуйте прямо сейчас выполнить упражнение.
Выполните следующие задачи с помощью сочетаний клавиш:
- Откройте меню Пуск.
- Перейдите к текстовому редактору, например, Microsoft Word.
- Откройте приложение и наберите несколько строк текста.
- Выделите несколько слов. Сделайте их жирными и написанными курсивом.
- Отмените форматирование курсивом.
- Найдите слово или фразу в документе.
- Сохраните документ.
- Закройте приложение.
Попробуйте горячие клавиши для выполнения следующих задач в браузере:
- Откройте новое окно.
- Перейдите в адресную строку.
- Введите адрес страницы. Например, www.weather.com.
- Перейдите вниз страницы, затем вернитесь обратно наверх.
- Добавьте страницу в закладки.
- Скопируйте адрес.
- Откройте новую вкладку, вставьте скопированную ссылку в адресную строку.
- Закройте браузер.
Горячие клавиши Mac
Многие сочетания клавиш для Mac OS X совпадают с сочетаниями в Windows. Однако вместо клавиш Ctrl и Alt на клавиатуре Mac есть клавиши Control, Option, Command.
Если вы не используете клавиатуру Mac, то у вас может не быть клавиш Command или Option. Тогда вам нужно будет экспериментировать, чтобы найти сочетания для некоторых действий.
Сочетание клавиш в интернете/браузере
Сочетание клавиш также можно использовать для навигации в браузере. Многие сочетания клавиш полезны для работы с текстом в интернете, например, выделение, копирование и вставка текста в адресную строку браузера. Поскольку браузеры отличаются друг от друга, использование некоторых горячих клавиш может приводить к разным результатам.
- Command + F: Поиск слова или фразы на текущей странице. Это сочетание открывает панель поиска. В ней можно ввести искомый текст. Если слова или фраза нашлись несколько раз, нажимайте Enter для перехода к следующему результату.
- Command + T: Открыть новую вкладку в браузере.
- Command + N:Открыть новое окно браузера.
- Command + R: Обновить (перезагрузить) текущую страницу.
- Tab: Перейти к следующему полю на веб-форме. Например, когда вы введете адрес в веб-форму, нажмите клавишу Tab, чтобы переместить курсор в следующее поле. Чтобы узнать больше, прочитайте статью «Ускорение работы с клавишей Tab».
- Command + D: Добавить текущую страницу в закладки.
- Command + B: Просмотреть закладки.
- Home: Перейти наверх страницы.
- End: Перейти вниз страницы.
Попробуйте прямо сейчас выполнить упражнение.
Откройте текстовый редактор, например, Microsoft Word или TextEdit, наберите несколько строк текста и выполните следующие задачи с помощью сочетаний клавиш:
- Выделите несколько слов. Сделайте их жирными.
- Отмените форматирование курсивом.
- Найдите слово или фразу в документе.
- Сохраните документ.
- Закройте приложение.
Если у вас не получается добавить форматирование в TextEdit, перейдите в меню Format и выберите Make Rich Text.
Выполните следующие задачи в браузере с помощью горячих клавиш:
- Откройте новое окно.
- Перейдите в адресную строку.
- Введите адрес страницы. Например, www.pinterest.com.
- Перейдите вниз страницы, затем вернитесь обратно наверх.
- Добавьте страницу в закладки.
- Скопируйте адрес.
- Откройте новую вкладку, вставьте скопированную ссылку в адресную строку.
- Закройте браузер.
Как переключать язык на Макбуке (на Mac OS) — инструкция на ОчПросто.ком

Новые пользователи компьютеров Apple после их приобретения и начала использования часто сталкиваются с рядом проблем — всё-таки операционные системы Mac OS и Windows (с которой, в основном, все и переходят на Мак) не совсем одинаковые, а кое в чем даже очень разные.
Распространенная проблема новичка в Mac OS, с которой пользователь сталкивается практически сразу после начала работы на компьютере — как переключить язык на своем новеньком MacBook?
.
По привычке нажимая Shift+Alt пользователь понимает, что ничего не происходит. И даже Shift-Ctrl не помогает.
Неудивительно, что язык не переключается, ведь в Mac OS немного другие функциональные клавиши, так же как и их комбинации.
Например, основная клавиша на Маке — command, она же cmd, гораздо функциональнее чем аналогичная в Windows. И сменить раскладку клавиатуры она нам тоже поможет.
Как переключить язык в Mac OS
Для переключения языка на Маке используется комбинация cmd+пробел, аналогичная Shift+Alt в Windows. В последних версиях Mac OS по умолчанию установлена комбинация ctrl+пробел.
Если и в этом случае язык не поменялся, значит нужно добавить его в настройках Mac OS. Для этого сверху слева нажмите на яблоко, и откройте пункт меню «Системные настройки».
В открывшемся окне настроек вашего Mac выберите пункт «Язык и регион».
В следующем окне вы увидите список включенных в данный момент языков, если вашего в нем нет, нажмите плюсик и добавьте необходимый.
После вышеназванных манипуляций язык в вашем Макбуке будет переключаться как и должен, при нажатии cmd+пробел.
Кстати, если после нажатия этой комбинации не отпускать клавишу cmd, через долю секунды вы увидите на экране список подключенных языков и сможете переключаться между ними не наугад, а зная, какой вы сейчас выбрали.
Это очень удобно, если вы пользуетесь более чем двумя иностранными языками на компьютере.
Если сочетание клавиш cmd+пробел не работает, и язык не переключается, попробуйте использовать ctrl+пробел, так как именно оно установлено в последних версиях операционной системы Mac OS X по умолчанию.Проверить, какая комбинация клавиш для смены языка установлена у вас, а также переназначить функцию смены раскладки на более удобные и привычные для вас клавиши можно в настройках компьютера следующим способом.
Как изменить клавиши смены раскладки на Mac OS
Для того, что бы назначить кнопки, при нажатии которых будет происходить смена языка, проделайте следующие действия.
1. Откройте настройки клавиатуры
Откройте основные настройки вашего компьютера Mac нажав на иконку яблочка в верхнем левом углу, и выбрав в выпадающем меню пункт «Системные настройки».
В открывшемся списке найдите и откройте настройку с названием «Клавиатура».
2. Выберите удобное вам сочетание клавиш
Во вкладке «Сочетания клавиш» в левой её части выберите пункт с названием «Источники ввода». После этого, в правой части окна настроек вы можете создать любую удобную вам комбинацию клавиш, которая будет отвечать за смену языка на вашем Маке. Просто кликните мышью в текущую комбинацию, после чего введите новую на клавиатуре, к примеру — cmd+пробел.
Почему язык переключается со второго раза
После обновления на последнюю на данный момент версию операционной системы Mac OS многие пользователи стали жаловаться, что при попытке переключить язык флажок в строке статуса меняется, однако язык остается прежним, и лишь после второго нажатия происходит переключение раскладки.
Если вы столкнулись с такой проблемой после обновления на новую операционную систему Mac OS Sierra, то причина, скорее всего, кроется в конфликте горячих клавиш.
В новой версии OS от Apple добавили известного всем пользователям iOS ого помощника Siri, который по умолчанию вызывается, как бы вы думали, нажатием и удерживанием одновременно клавиш cmd+пробел, в результате чего и возникает конфликт программ (в случае если смена языка у вас настроена на это же сочетание).
Если вы столкнулись с такой же проблемой и язык на вашем Mac не переключается с первого раза, то зайдите в настройки ого помощника Siri и измените сочетание клавиш для его вызова на любое другое, которое вы больше нигде не используете.
Для этого откройте «Системные настройки» Mac OS и откройте пункт под названием «Siri».
В открывшемся окне настроек ого помощника вы можете выбрать одно из предложенных сочетаний клавиш, или же настроить своё.
Если вы не пользуетесь Siri на вашем Mac, то стоит её просто отключить. Для этого снимите галочку напротив пункта «Включить Siri».
Вот и все. После того, как вы проделаете одно из вышеперечисленных действий горячие клавиши для смены языка больше не будут конфликтовать с «хоткеями» вызова Siri, и раскладка вашего Мака снова будет переключаться с первого раза, как и прежде.Горячие клавиши OS X: популярные сочетания
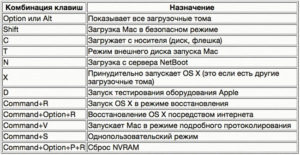
Используйте эти сочетания клавиш, чтобы ускорить свою работу на Mac, или сделать её еще чуточку приятнее. Многие горячие клавиши работают аналогично Windows, с той лишь разницей, что в OS X задействованы Command и Option. Некоторые сочетания не имеют аналогов в прочих операционных системах.
Итак, рассмотрим горячие клавиши для работы на Mac, для удобства сгруппировав их по смыслу. Помните, что Option – это клавиша alt.
Поиск Spotlight
Нажмите Ctrl + Пробел чтобы открыть строку поиска Spotlight. Аналогично нажатию иконки поиска в правом верхнем углу экрана.
Быстрое закрытие приложений
Нажмите Command + Option + Escape, чтобы открыть диалоговое окно принудительного завершения работы программ.
Здесь вы можете быстро закрыть несколько приложение или решить вопрос с зависшей программой. Это сочетание клавиш эквивалентно нажатию Ctrl + Alt + Escape в Windows для открытия диспетчера задач.
Принудительное закрытие приложения
Сочетание горячих клавиш Ctrl + Shift + Option + Escape пригодится при необходимости принудительного закрытия активной программы когда она зависла, а диалог быстрого закрытия вызвать не удаётся. Нажмите клавиши и удерживайте их зажатыми в течение трёх секунд, и OS X принудительно закроет программу. Безусловно, во можете потерять все несохраненные данные.
Браузеры
Все популярные браузеры имеют стандартные горячие клавиши , которые одинаково хорошо работают на Mac и Windows. Отличие Мака в том, что вместо нажатия клавиши Ctrl вы можете нажимать Command, а вместо Win – Alt.
- Command + F – открывает поиск по текущей странице (эта горячая клавиша работает и в других приложениях);
- Command + стрелка влево – на предыдущую страницу;
- Command + стрелка вправо – на страницу вперед;
- Command + T – открывает новую вкладку;
- Command + W – закрывает текущую вкладку;
- Command + L – перемещает курсор в адресную строку браузера, чтобы вы могли начать набирать поисковую фразу или адрес сайта;
- Ctrl + Tab – переключение между открытыми вкладками;
- Ctrl + Shift + Tab – переключение между открытыми вкладками в обратном направлении.
Command + F – открывает поиск по текущей странице
Это наиболее популярные горячие клавиши браузеров. Если хотите узнать большее количество – рекомендуем ознакомиться со справочным руководством браузера.
Редактирование текста
Здесь всё аналогично горячим клавишам в Windows, опять же разница в нажатии Command вместо Ctrl.
- Command + A – выбрать всё;
- Command + X – вырезать;
- Command + C – копировать;
- Command + V – вставить;
- Command + S – сохранить;
- Command + Z – отменить последнее действие;
- Command + Shift + Z – повторить последнее действие;
- Command + стрелка влево — переход к началу текущей строки;
- Command + стрелка вправо – переход в конец текущей строки;
- Option + стрелка влево – перемещение курсора влево на одно слово;
- Option + стрелка вправо – перемещение курсора вправо на одно слово;
- Option + Delete – удалить слово слева от курсора.
Так же, как и в Windows, вы можете совершать эти действия с зажатой клавишей Shift. Например, сочетание клавиш Shift + Option + стрелка влево выделит все предыдущие слова.
Управление открытыми приложениями
- Command + Tab – перемещение по списку открытых программ (это аналог Alt + Tab на Windows);
- Command + Shift + Tab – перемещение по списку открытых программ в обратном порядке;
- Command + Q – закрыть текущее приложение (аналог Alt + F4 в Windows);
- F3 – открывает Mission Control для отображения всех открытых приложений;
- Ctrl + стрелка влево – перемещение на один рабочий стол влево;
- Ctrl + стрелка вправо – перемещение на один рабочий стол вправо.
Command + Tab – перемещение по списку открытых программ
F3 – открывает Mission Control
Создание скриншотов на Mac
Если вы хотите сделать скриншот всего экрана, то нажмите Command + Shift + 3.
Также вы можете нажать Command + Shift + 4 – появится поле для выделения, чтобы сфотографировать только нужную часть экрана. На скриншоте ниже не видно, но в правом нижнем углу отображается ширина и высота выделяемого участка в пикселях.
Если после нажатия сочетания нажать клавишу пробела, то появится иконка фотоаппарата, которой вы сможете выбрать активное окно и сделать его снимок. Окно сохранится с полупрозрачной тенью (отображение тени на скриншотах можно отключить через терминал).
Во всех случаях выше скриншоты будут сохранены на рабочий стол. Если добавить к этим сочетаниям клавишу Ctrl (например Command + Shift + Ctrl + 3), то скриншот будет помещен не на рабочий стол, а в буфер обмена.
И последняя…
После того, как я купил Mac, мне долгое время не хватало клавиши Delete – на клавиатуре её просто нет и аналога не существует. Однако есть способ – это сочетание функциональной клавиши Fn + Backspace.
Это далеко не все горячие клавиши OS X, перечислять их все просто бессмысленно. Мы показали лишь основные, которыми сами регулярно пользуемся. А какие горячие клавиши, кроме перечисленных выше, используете вы?
Горячие клавиши macOS: инструкция по использованию
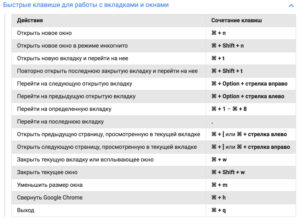
Использование клавиатурных комбинаций позволяет повысить удобство работы в операционной системе за счет сокращения времени на выполнение различных операций. Вместо поиска в меню пункта, отвечающего за какое-либо действие, вы нажимаете несколько кнопок и выполняете его мгновенно. В этом материале мы расскажем про основные горячие клавиши macOS, работающие в системных приложениях.
Клавиатура Mac
Клавиатура Мак отличается от стандартной для PC. На ней расположено меньше клавиш и отсутствует функциональный блок. Входящие в него кнопки навигации, «Принтскрин» и Delete заменяются комбинациями. Стандартные клавиши, присутствующие и на PC, на скриншоте показаны зеленым. Красным отмечены специфические, имеющиеся в наличии только на клавиатуре Apple:
- Option ⌥. Общесистемный модификатор. Во многих меню нажатие этой кнопки изменяет пункты, открывая дополнительный функционал.
- Command ⌘. Аналог клавиши Win. Большинство клавиатурных комбинаций на MacBook требуют ее участия.
На приведенном ниже скриншоте видно, как изменяются пункты меню ОС при нажатой кнопке Option. Слева – стандартный вывод команд, а справа – расширенный.
Finder
В операционной системе Apple Finder выполняет ту же роль что и Проводник в Windows. Это постоянно запущенный файловый менеджер. Большинство операций, выполняемых в нем, требуют использования клавиши Command и имеют логическое обоснование в английском языке:
- ⌘+C (Copy) – создать копию файла или документа в буфере обмена;
- ⌘+V – вставка из буфера;
- ⌘+X (Excise) – вырезать выделенный объект из текущего окна. На практике Finder выполняет эту операцию по умолчанию для файлов. Выбранный объект сразу переносится в новое окно.
- ⌘+A (All) – выделить все файлы в текущем окне;
- ⌘+Z (Zero) – возврат к исходному (нулевому) состоянию. Отменяет последнее совершенное пользователем действие.
- ⌘+E (Eject) – извлечение или отключение выбранного внешнего носителя;
- ⌘+T (Tab) – создание новой вкладки в текущем окне;
- ⌘+F (Find) – запуск диалога поиска в Finder;
- ⌘+I (Inspector) – отображение свойств выбранного файла в отдельном окне;
- ⌘+Y – запуск быстрого просмотра. Действует аналогично клавише пробел;
- ⌘+M (Minimize) – позволяет свернуть текущее окно в панель Dock;
- ⌘+O (Open) – открыть выбранный файл в назначенной по умолчанию программе.
Для экономии экранного пространства можно сократить боковое меню, оставив в нем только часто используемые папки, а сочетания клавиш применять для перехода к остальным разделам. Нажатие на Option открывает доступ к скрытой по умолчанию системной библиотеке.
https://www.youtube.com/watch?v=bAW57rH9x58
Аналогичным образом можно использовать сочетания клавиш, чтобы поменять стиль отображения файлов в окне Finder.
На следующем скриншоте показан режим предварительного просмотра Cover Flow, вызываемый нажатием комбинации ⌘4.
Полезные комбинации
В любом Макбуке, независимо от версии («Эйр» или «Про»), используется одинаковая клавиатура и операционная система. В macOS не существует разделения на домашние и профессиональные версии. Поэтому сочетания клавиш будут работать абсолютно идентично на любой модели.
Блокировка экрана
На Mac хорошо работает режим сна. Отходя от ноутбука, можно закрыть крышку и, вернувшись, продолжить работу с того же самого места, не переживая за сохранность файлов. Однако иногда достаточно просто заблокировать экран. К примеру, если вы отрываетесь от работы на несколько минут, но не хотите ее никому показывать.
Сочетание Control+Command+ Q дает такую возможность. На мониторе отображается окно блокировки, а через положенное время запустится хранитель экрана.
Сочетание клавиш Shift+ Control+ Power позволяет добиться похожего результата. В этом случае отключается питание монитора и он гаснет, минуя стадию заставки.
Если в настройках установлена указанная галочка, получить доступ к ноутбуку можно будет только с паролем.
Принудительное завершение программ
Любую программу, в том числе переставшую отвечать, на Маке можно завершить принудительно. Для этого в строке меню надо нажать на логотип яблока и выбрать отмеченный пункт. Как видно на скриншоте, эта операция может быть выполнена и горячими клавишами.
Option+ Command+ Esc вызывает на экран упрощенный аналог диспетчера задач. В нем находим программу, которая требует завершения, и нажимаем отмеченную кнопку.
Часто такую операцию приходится проделывать со встроенным проигрывателем видео QuickTime. После закрытия основного окна он имеет свойство оставаться в памяти, не отображаясь при этом на панели Dock.
Тонкая настройка
Настройка звука, подсветки клавиш и яркости экрана на Air или другом iMac имеет шестнадцать позиций между «Мин» и «Макс» значениями. Управление осуществляется соответствующими функциональными клавишами верхнего ряда. Если при выполнении регулировки зажать клавиши Shift+ Option, то каждая из позиций управления разделится на четыре части.
Таким образом вы получаете не 16, а 64 пункта регулировки. Когда дополнительные кнопки отпущены, система сначала заполнит неполное деление и потом автоматические перейдет в обычный режим.
Скриншоты
Как мы уже говорили ранее, на компьютерах Apple не предусмотрена отдельная клавиша для создания скриншотов. Для снимков экрана используются следующие комбинации:
- Command+ Shift+ 3. Скриншот всего рабочего стола;
- Command+ Shift+ 4. Снимок выделенной области;
- Command+ Shift+ 4+ Пробел. Снимок выбранного окна или элемента меню.
Режимы загрузки
При старте macOS, до первого появления логотипа яблока, можно выбрать режим загрузки. Пригодится эти комбинации могут не только для переустановки или устранения неисправностей:
- Option. Выбор загрузочного тома для систем с двумя установленными ОС. Таким образом можно выбирать между macOS и установленной на раздел BootCamp Windows;
- T. Запуск системы в режиме внешнего тома. Если подключить к исправному Маку проблемный, можно загрузиться с его жесткого диска и выполнить начальную диагностику;
- Shift. Запускает ОС в безопасном режиме;
- Command+ R. Восстановление с жесткого диска;
- Option+Command+ R. Режим Internet Recovery. Переустановка или восстановление macOS с серверов Apple.
Завершение работы
В нормальном режиме MacBook можно выключить или перезагрузить, используя системное меню. Для этого в нем собраны все доступные пользователю варианты.
Для этих целей также можно воспользоваться различными комбинациями:
- Control+ Power. Вызывает меню выключения в отдельном окне;
- Control+Command+Power. Аналог «комбинации из трех пальцев» для Windows. Вызывает принудительную перезагрузку;
- Option+ Command+ Power. Переход в режим сна без закрытия крышки;
- Shift+ Command+ Q. Завершение сеанса пользователя с предупреждением;
- Shift+ Option+ Command+ Q. Выход пользователя из системы без предупреждения. При последующем входе ранее открытые окна автоматически восстанавливаются.
Настройки клавиатуры
В версии Sierra Apple сменила привычную многим маководам комбинацию переключения языка. Вместо Command в сочетании с пробелом стала использоваться клавиша Control. Многие пользователи первым делом меняют этот параметр на знакомый и удобный.
- Открываем Системные настройки и выбираем отмеченный пункт.
- Переходим к разделу «Сочетания клавиш». В области навигации выбираем интересующий нас пункт. В правой части окна откроются заданные и возможные, но не предустановленные комбинации. К примеру, вызов Launchpad с клавиатуры возможен, но для него сочетание по умолчанию не установлено. Отмечаем его галочкой и открываем поле редактирования. Вводим удобную для себя комбинацию.
- При желании горячие клавиши можно задать самостоятельно. К примеру, в Finder есть пункт «Сжать», который не имеет собственной комбинации. Если необходимость архивации возникает постоянно, то ее можно создать. Переключаемся на отмеченный раздел. С помощью кнопки «+» вызываем дополнительное меню. Выбираем программу. Вводим точное название пункта и задаем желаемое сочетание.
- Результат проделанных манипуляций видно сразу, перезагрузка не потребуется. Используя заданное сочетание, можно быстро создавать архивы.
- В первом разделе настроек клавиатуры можно задать принцип использования верхнего ряда функциональных клавиш. По умолчанию они применяются для быстрого вызова системных параметров, таких как управление мультимедиа или подсветкой. Традиционная их роль активируется нажатием на клавишу Fn в нижнем левом углу. В некоторых графических редакторах эти кнопки используются достаточно активно. Чтобы каждый раз не использовать сочетание из двух клавиш, можно вернуть им прямое назначение. Для этого ставим галочку в указанном стрелкой месте. Теперь, чтобы добавить громкость, нужно использовать не F12, а Fn+ F12.
- Здесь же любители экспериментов могут самостоятельно переназначить роль клавиш-модификаторов. Нажатие на отмеченную кнопку вызовет дополнительное меню. Используя выпадающие списки, можно задать новые значения. К примеру, поменять местами Command и Control.
В заключение
Использование различных сочетаний клавиш – дело привычки. Если в этом нет прямой необходимости, то без них можно прекрасно обойтись. Удобство macOS в том, что в меню каждой программы они указаны и при желании легко запоминаются.
инструкция
Если рассматриваемая тема вас заинтересовала, приведенный ниже обзорный видеоролик поможет больше узнать о работе горячих клавиш и найти наиболее полезные.
Быстрая работа с горячими клавишами на MAC OS
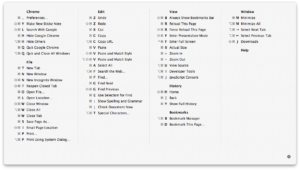
Дорогие друзья, сегодня мы с вами узнаем про горячие клавиши на macOS и то, как они помогают ускорить вашу работу на компьютерах или ноутбуках Apple. Существует несколько основных клавиш, которые дают разные комбинации для быстрого доступа к функциям или элементам. Эти кнопки называются клавишами-модификаторами.
Ускоряем работу на компьютере с Mac OS
Однако, мы рассмотрим только самые популярные и необходимые для повседневных задач:
Многие могут подумать: а почему опускаются остальные? На самом деле, ответ очень прост — далеко не каждый использует определённые функции.
Например, «Режим внешнего дисплея», который можно включить или выключить с помощью сочетания Command и клавиши увеличения громкости звука будет полезен только тем, у кого есть второй дисплей для отображения дополнительной информации.
Чтобы воспользоваться сочетанием кнопок нужно поочерёдно нажать их в том порядке, который указывается в описании. Например, для вставки элемента из буфера обмена нужно нажать и удерживать Command, затем нажать кнопку V и отпустить обе клавиши.
Горячие клавиши в сочетании с Command
Обратите внимание, что все представленные ниже клавиши стоит нажимать в сочетании с кнопкой Command на клавиатуре Apple.
Кнопка Command на клавиатуре Apple
То есть, например, если внизу представлена кнопка Z (все буквы будут на английском языке) со значением «Отменить», то вы должны использовать комбинацию Command и кнопку Z для того, чтобы отменить предыдущую команду. Если вы поняли этот момент, то давайте вместе пополним багаж знаний:
- С — «Копировать». Выделенный объект или область копируется в буфер обмена для его дальнейшего использования.
- X— «Вырезать». Аналогично предыдущей функции, за исключением того факта, что выделенный объект или область удаляется из своего местоположения. Они также хранятся в буфере обмена.
- V—«Вставить». Последний сохранённый объект в буфере выгружается и вставляется в выбранное место. Вставлять таким образом можно несколько раз: объект будет храниться в буфере до замены его другим.
- Z — «Отмена». При нажатии этого сочетания отменяется последнее действие. Часть утилит и приложений позволяет использовать «отмену» несколько раз, другие же дают воспользоваться этой функцией единожды.
- A— позволяет выбрать все объекты в области для дальнейшего редактирования.
- F — «Поиск». Запускает поле для нахождения чего-либо в открытом документе или файле.
- H— «Скрыть». Действие этого сочетания схоже с кнопкой « все» в операционной системе Windows, только в этом случае скроется лишь активное окно.
- N — «Создание». Эта комбинация позволит вам открыть новое окно или документ.
- P — позволяет вам распечатать открытый документ, с которым вы непосредственно работаете.
- S— даёт возможность сохранить текущий файл в программе.
- W — это сочетание закроет активное окно приложения или утилиты. Если вы захотите закрыть не только активное, но и остальные окна, то добавьте в эту комбинацию клавишу Option.
- Q — «Выход». Позволяет выйти из запущенного приложения.
Другие сочетания клавиш
- Option+Command+Esc— используется в том случае, когда вы не можете просто закрыть программу стандартными способами. Например, если приложение зависло и не откликается ни на какие команды.
Option+Command+Esc
- Сommand+Пробел— это сочетание запускает специальное поле Spotlight для поиска информации на компьютере или ноутбуке под управлением MACOS.
- Command+Tab— «Переключиться между приложениями». Если вы являетесь пользователем планшетного компьютера iPad, то эта комбинация клавиш напомнит вам жест смахивания пятью пальцами для переключения между запущенными программами. Например, вы открыли Pages на своём Macbook, затем зашли в браузер Safari, то при нажатии сочетания Command+Tab вы сможете вернуться в текстовый редактор Pages.
- Shift+Command+3— «Скриншот» позволяет вам снять полностью снимок того, что выведено на экран. Аналогично скриншоту с помощью кнопки блокировки и клавиши Homeна Айфоне.
- Сommand+запятая— эта комбинация позволит вам запустить настройки утилиты или приложения, в котором вы работаете сейчас.
- Пробел — используется для предварительного просмотра выбранного файла или документа.
Command
- D—создаются копии выделенных объектов или документов.
- F — открывается поле Spotlight.
- I — запускается окно свойств выбранного объекта.
- N — при использовании этой комбинации откроется новое окно Finder.
- Y— вы сможете запустить предварительный просмотр для тех объектов, что вы выделили.
- 1— меняется режим отображения файлов на вид «Значки».
- 2 — меняется режим отображения файлов на вид «Список».
- 3 — меняется режим отображения файлов на вид «Столбцы».
- 4 — меняется режим отображения файлов на вид «CoverFlow».
- MissionControl— при нажатии этого сочетания вы открываете рабочий стол.
- Delete— выбранные документы или файлы отправляются в корзину.
Shift+Command
Shift+Command
Следующие комбинации с использованием клавиши Shift предполагают запуск определённы папок и рабочих областей в новом окне. Обратите внимание, что здесь вы уже будете нажимать три клавиши на клавиатуре ноутбука или компьютера под управлением операционной системы Mac. Рассмотрим пример на первом сочетании:
- C—Компьютер. То есть, при нажатии комбинации Shift+Command+C вы откроете новое активное окно «Компьютер».
- D— Рабочий стол.
- F— Мои файлы.
- G— Переход к папке.
- I—iCloudDrive.
- L— Загрузки.
- O— Документы.
- R—AirDrop.
- U— Утилиты.
- Delete—позволяет пользователю очистить корзину от файлов.
Option+Command
Option+Command
Теперь мы с вами рассмотрим ещё сочетания с клавишами Option+Command, которые также позволяют совершать различные действия для ускорения работы в операционной системе Mac. Какие же это будут функции? В большинстве случаев это будет отображение или скрытие определённого элемента в рабочей области.
- D— позволяет вам скрыть или, наоборот, отобразить Dock-панель.
- P—строка пути.
- S— боковая панель.
- N— позволяет вам создать новую умную папку.
- T— панель инструментов. Работает в том случае, если открыта только одна вкладка в окне Finder.
- Y— запускается слайд-шоу.
Заключение
Дорогие друзья, сегодня вы познакомились с тем, какие горячие клавиши имеются в операционной системе Mac на компьютерах или ноутбуках компании Apple. Как видите, они открывают перед вами огромное количество функций, позволяющие увеличить скорость работы на вашем устройстве.
Теперь вы сможете работать не только быстрее, но и эффективнее. Обратите внимание, что полный многочисленный перечень комбинаций и сочетаний клавиш для компьютера Macможно посмотреть на официальном сайте поддержки компании Apple.
Делимся своим впечатлением и опытом: расскажите, какие горячие клавиши вы используете чаще всего, и как они помогают вам в работе?
Горячие клавиши Mac — сочетание клавиш на клавиатуре Mac

Зная действия при сочетании клавиш во время работы вы будите продуктивнее и быстрее выполнять рутинные и стандартные действия на Mac.
Доказано что используя сочетания клавиш macOS, вы будите экономить по 5-8 секунд, которые за месяц работы запросто превратятся в один-два часа а за 3 месяца можно сэкономить один рабочий день.
Чтобы использовать сочетание клавиш, нужно удерживать одну или несколько клавиш одновременно или последовательно.
Меньше движений, больше результата. Обязательно пригодится в работе и повседневных задачах!
Как на Mac копировать, вставить, вырезать — сочетание клавиш
Данные горячие клавиши работают во всех программах, и позволяют выполнять действия практически со всеми видами файлов на Mac.
| Cmd ⌘ + X | Вырезать: удаление выбранного вами объекта и его копирование в буфер обмена. |
| Cmd ⌘ + C | Сочетание клавиш для копирования выбранного объекта в буфер обмена. |
| Cmd ⌘ +V | Сочетание клавиш для вставки содержимого буфера обмена в текущий документ или программу. |
| Cmd ⌘ + Z | Сочетание клавиш чтобы отменить действие предыдущей команды. |
| Cmd ⌘ + A | Сочетание клавиш для выбора (выделения) всех объектов. |
Как сделать скриншот с помощью горячих клавиш на Mac
Не менее важно знать и сочетание клавиш чтобы сделать снимок экрана или определенной области.
| Cmd ⌘ + Shift ⇧ + 3 | Скриншот экрана: создание снимка всего экрана. |
| Cmd ⌘ + Shift ⇧ + Control ⌃ + 3 | Скриншот экрана: создание снимка всего экрана (в буфер обмена). |
| Cmd ⌘ + Shift ⇧ + 4 | Создание скриншота выделенной области экрана. |
| Cmd ⌘ + Shift ⇧ + Control ⌃ + 4 | Создание скриншота выделенной области экрана (в буфер обмена). |
| Cmd ⌘ + Shift ⇧ + 4 + Пробел | Создание скриншота отдельного окна, меню или другого элемента интерфейса на macOS |
Шорткаты mac OS
Сочетание клавши для ввода специальных символов на Mac
Если вы набираете работаете с документами на Mac в которых будут встречаться математические или символы денежных единиц нужно знать шорткаты специальных символов на Мак.
| | Shift ⇧ + Option ⌥ + K | Спецсимвол Лого Apple |
| © | Option ⌥ + G | Спецсимвол копирайта |
| ® | Option ⌥ +R | Зарегистрированная торговая марка |
| ™ | Option ⌥ +2 | Спецсимвол — торговая марка |
| $ | Shift ⇧ + 4 | Знак Доллара |
| ¢ | Option ⌥ + 4 | Знак Цента |
| € | Shift ⇧ + Option ⌥ + 2 | Спецсимвол Евро |
| £ | Option ⌥ + 3 | Спецсимвол Фунт стерлингов |
| ¥ | Option ⌥ + Y | Спецсимвол Японская Йена |
| – | Option ⌥ + -(знак минус) | Тире |
| — | Shift ⇧ + Option ⌥+ — (знак минус) | Длинное тире |
| … | Option ⌥ +; (точка с запятой) | Моментальное многоточие (3 точки) |
Сочетание клавиш на Mac математических знаков
| ÷ | Option ⌥ + / (слеш) | Знак — деление |
| ± | Shift ⇧ + Option ⌥ + = | Знак — плюс/минус |
| ≥ | Option ⌥ + . (точка) | Знак — больше или равно |
| ≤ | Option ⌥ + , (запятая) | Знак — меньше или равно |
| ≈ | Option ⌥ + X | Знак — приблизительно |
| ≠ | Option ⌥ + = | Знак — не равно |
| ∞ | Option ⌥ + 5 | Знак — бесконечность |
| √ | Option ⌥ + V | Знак — квадратный корень |
| ∑ | Option ⌥ + W | Знак — сумма |
| π | Option ⌥ + P | Знак Пи |
| ° | Shift ⇧ + Option ⌥ + 8 | Символ градуса Цельсия |
Как быстро запомнить горячие клавиши на Mac для быстрой работы
Друзья, конечно же это далеко не полный список горячих клавиш для быстрой работы на Mac, мы обязательно будем обновлять данную публикацию. Сохраняйте в закладки, очень скоро в ней будут все сочетания клавиш Mac.
Самые полезные сочетания клавиш в Mac OS X

Часто пользователи, которые решили спустя много лет оставить систему Windows и перейти на компьютеры Apple c операционной системой Mac OS X по своей привычке пользуются только мышкой и ее 2-мя клавишами.
А ведь работу в OS X можно сделать комфортней, быстрее и приятней используя горячие клавиши системы.
Это очень удобно, нажав несколько клавиш можно легко найти файл или создать папку, закрыть или открыть вкладку в Safari, открыть настройки любой программы.
Практически все разработчики программ поддерживают клавиатурные сочетания в своих продуктах, их легко найти и запомнить, ведь они указываются возле каждой команды в панели меню программы. В данной статье мы расскажем о самых полезных и востребованных клавишах операционной системы macOS (OS X), которые не известны многим пользователям.
Клавиатура
- Ctrl + ⌘Cmd + Пробел – выводит на экран клавиатуру с символами и emoji
- Ctrl + ⌥Option (Alt) + Ю – .
(точка) при использовании расскладки клавиатуры «Русская» и «Украинская» (работает не во всех программах)
- Ctrl + ⌥Option (Alt) + Б – , (запятая) при использовании расскладки клавиатуры «Русская» и «Украинская» (работает не во всех программах)
- ⌥Option (Alt) + ⌫Delete – удаляет не отдельные буквы, а целиком слова
- ⌘Cmd + Пробел – переключение языка раскладки клавиатуры (на более новых версиях macOS по умолчанию используется Ctrl + Пробел )
Операции с файлами
- Enter – переименовать файл
- ⌘Cmd + O – открыть файл
- ⌘Cmd + C – копировать файл
- ⌘Cmd + V – вставить файл
- ⌘Cmd + ⌥Option (Alt) + V – переместить файл, аналог функции вырезать в Windows
- ⌘Cmd при перетаскивании файла мышкой – перемещение перетаскиваемого
- ⌥Option (Alt) при перетаскивании файла мышкой – копирование перетаскиваемого
- ⌘Cmd + ⌥Option (Alt) при перетаскивании файла мышкой – создание псевдонима (ярлыка) перетаскиваемого
- ⌘Cmd + L – позволяет создать псевдоним (ярлык)
- ⌘Cmd + D – позволяет создать копию файла
- ⌘Cmd + I – просмотр информации о файле
- ⌘Cmd + ⌫Delete – удалить файл/папку в корзину
- ⌘Cmd + ⌥Option (Alt) + ⌫Delete – переместить файл/папку в корзину без подтверждения (OS X Yosemite и более ранние версии), удалить файл/папку не помещая их в корзину (OS X El Capitan и выше)
- ⌘Cmd + ⇧Shift + ⌫Delete – очистить корзину
Работа с окнами и программами
- ⌘Cmd + Mission Control (F3) – отображение рабочего стола
- ⌘Cmd + Tab – переключение между запущенными приложениями
- ⌘Cmd + H – позволит свернуть текущее окно или приложение
- ⌘Cmd + ⌥Option (Alt) + H – позволяет скрыть все окна и приложения, кроме активного
- ⇧Shift + клик на кнопку сворачивания окна – при уменьшении окна появится slo-mo эффект этого действия
- ⌘Cmd + T – открытие новой вкладки в приложении (например, в Finder или Safari)
- ⌘Cmd + W – закрыть активное окно (вкладку) в приложении
- ⌘Cmd + Q – закрыть приложение (выход)
Система
- ⇧Shift + ⌥Option (Alt) + одна из клавиш яркости или громкости звука – позволит сделать изменение регулировки громкости или яркости в четыре раза медленнее, то есть “кубик” шкалы будет поделен на 4 части
- ⌘Cmd + ⇧Shift + 3 – сделать скриншот
- ⌘Cmd + ⇧Shift + 4 – скриншот выбранной части экрана
- ⌘Cmd + ⇧Shift + 4 + Пробел – скриншот отдельного окна
- ⌘Cmd + ⇧Shift + 5 – сделать скриншот/записать видео с возможностью выбора: весь экран/выделанная область/выбранное окно
- Ctrl + Пробел – позволяет быстро вызвать поиск Spotlight (на более новых версиях macOS по умолчанию используется ⌘Cmd + Пробел )
- ⌘Cmd + F – поиск по документам и веб-страницам
- ⌘Cmd + , (запятая) – позволяет открыть настройки активного приложения
- ⇧Shift + ⌘Cmd + ? – показывает справку в программе
- ⌘Cmd + ⌥Option (Alt) + Escape – при нажатии появится окно, аналог «Диспетчера задач» в Windows, позволяющее закрыть «подвисшие» программы
- ⌘Cmd + ⌥Option (Alt) + ⇧Shift + Escape – зажав эти клавиши на 2-3 секунды, текущая программа принудительно завершит свою работу
- Ctrl + ⇧Shift + Power/Eject – выключение дисплея
- ⌘Cmd + ⌥Option (Alt) + Power/Eject – перевод компьютера в режим сна
- Ctrl + ⌘Cmd + Power/Eject – перезагрузка компьютера
- Ctrl + ⌘Cmd + ⌥Option (Alt) + Power/Eject – завершение работы всех программ и выключение Mac без подтверждения от пользователя
- Ctrl + Power/Eject – позволит вызвать окно с выбором действий «Перезагрузить», «Режим сна» и «Выключить», аналог Ctrl + Alt + Delete в Windows
- ⇧Shift + ⌘Cmd + Q – позволит выйти из текущей учетной записи пользователя
Вы можете изменить некоторые значения сочетаний клавиш в системе (настроить их под себя) и даже добавить свои. Для этого откройте программу «Системные настройки» ( → Системные настройки…) и выберите «Клавиатура», а далее перейдите на вкладку Сочетания клавиш
Полный перечень горячих клавиш для Mac можно посмотреть на официальном сайте Apple по следующей ссылке.
Если вам понравилась статья, добавляйте ее себе в закладки и делитесь с друзьями, а также подписывайтесь на наши сообщества в социальных сетях, где Вы сможете найти еще много полезной информации
