Браузер Опера — установка, обновление или полное удаление
Как удалить браузер Опера с компьютера: инструкция
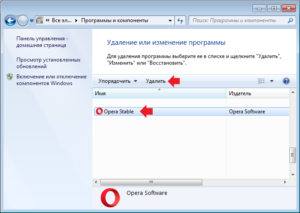
Опера – один из самых популярных браузеров в мире. Он обладает многими отличительными особенностями, которые выделяют его среди других браузеров. В нем нет сотен всплывающих окон оповещений и предложений, как в Яндекс браузере.
Есть удобная экспресс-панель визуальных закладок, в которую можно добавить сколько угодно сайтов и есть встроенный блокировщик рекламы, которых нету в Google Chrome. Многие пользователи, которые ценят удобство, выбирают именно этот браузер. Но не всем он приходится по душе.
У некоторых людей после установки возникает разочарование и желание удалить Opera. В этой статье рассмотрим, как удалить браузер Опера с компьютера полностью.
Инструкция: удаление Оперы с компьютера
Удаление Оперы с компьютера производится тем же способом, что и удаление любых других программ. А именно – с помощью стандартной функции Windows «Установка и удаление программ». Это правильный способ удаление программ. Именно им и следует пользоваться.
Инструкция для Windows 10:
- В Windows 10 все просто. Следует открыть поиск и вбить туда поисковый запрос: «Установка и удаление программ»;
- Затем – открыть найденный результат (см. скриншот ниже);
Установка и удаление программ Windows 10
- На открывшейся странице будет список всех установленных на компьютере программ. Если программ слишком много, то можно воспользоваться формой поиска, вбив туда: «Opera».
- Затем следует нажать на найденный результат — Opera Stable.
- Появится заветная кнопка, при нажатии на которую браузер Опера будет удален с компьютера.
Удалить Оперу с компьютера
Инструкция для Windows 7:
В Windows 7 удалить Opera с компьютера можно следующим способом (для Windows 10 тоже актуально):
- Открыть меню «Пуск»;
- Перейти в «Панель управления» (в Win 10 нужно предварительно перейти в «Служебные»);
- В настройках просмотра (в верхнем правом углу) необходимо выбрать «Категория»;
- После чего следует нажать «Удаление программы»;
Удаление программы Windows
- Откроется страница со всеми установленными на компе программами. Среди этих программ нужно найти Opera Stable;
- Вызвать контекстное меню правой кнопкой мыши и нажать «удалить».
Удаление Opera с ПК
Сброс синхронизации
Пользователи, которые используют синхронизацию в браузерах наверняка знают, что некоторые личные данные (история посещений, закладки, пароли, открытые вкладки) хранятся не только на компьютере, но и в специальном аккаунте, откуда и происходит автоматическая синхронизация.
Если вы использовали синхронизацию и есть необходимость удалить также и эти данные из Оперы, то нужно сбросить синхронизацию профиля:
- Нужно в адресную строку вбить: opera://settings/syncSetup
- Внизу окна нажать «Сброс синхронизации».
Сброс синхронизации
Кстати, синхронизация – отличный инструмент, который может помочь восстановить историю и вернуть закладки, в случае удаления Оперы.
Удаление папок Оперы
После удаления через «Установка и удаление программ» Опера не удаляется полностью, остаются папки на компьютере, содержащие некоторые остаточные файлы. Они никак не мешают и не вредят. Их удалять необязательно. Но если есть необходимость, то нужно выполнить следующее:
- Перейти в «Мой компьютер»;
- Зайти на диск C;
- Перейти в папку Program Files;
- Найти папку Opera и удалить.
Папка Opera
А также:
- Перейти в C:UsersИмя пользователяAppDataRoaming (папка AppData – скрытая. Чтобы ее увидеть необходимо включить отображение скрытых папок и файлов);
- Найти папку Opera Software и удалить.
Удалить папку Opera Software
Скриншот ниже расскажет, как включить отображение скрытых папок и файлов на Windows 10:
Показать скрытые файлы и папки Windows 10
Как удалить Оперу если она не удаляется
Как удалить Оперу если она не удаляется через программы и компоненты?
Подобная проблема может произойти, если операционной система использует в данный момент какие-либо файлы или ресурсы браузера.
В таком случае следует просто перезагрузить компьютер.
Если проблема серьезнее и не удается удалить Оперу, воспользовавшись предложенным вариантом выше, то нужно запустить компьютер в безопасном режиме. Для этого при запуске компьютера или ноутбука следует нажать клавишу F8. А затем уже повторить все действия, описанные в статье.
Загрузка…
Отключить обновление в Опера: подробная инструкция
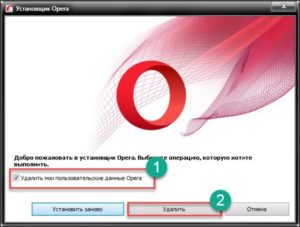
Компания Opera Software постоянно разрабатывает обновления для своего продукта – одного из самых распространённых браузеров – Opera.
В основном обновление позволяет пользоваться более старыми версиями программы, обновив её до более совершенной.
При установке Opera любой версии на компьютер его программа, взаимодействуя с операционной системой, автоматически начинает обновление в Опере, закачивая из сети всё новые файлы.
При этом пользователь компьютера часто и не замечает улучшений в работе обновлённого браузера. Но вот когда после очередного обновления пользователь вдруг замечает нарушения функциональных режимов работы браузера, ему сразу приходит в голову мысль отключить обновления.
Причина отключить обновления
- Причина отключить обновления
- Способы отключения
Если скорость подачи информации из сети Интернет мала, а компьютер старый с низкой производительностью процессора, то закачкой и установкой любых обновлений создаётся дополнительная нагрузка на канал поступления информации, на скорость обработки информации. Таким путём производительность компьютера снижается и пусть незначительно, но снижается пропускная способность сети Интернет.
Но далеко не всегда именно это свойства браузера служит причиной того, что пользователи настойчиво ищут способы, как можно отключить обновления в Опере.
Дело ещё в том, что через канал обновления в операционную систему компьютера способны проникнуть нежелательные файлы – вирусы.
С помощью вирусов злоумышленники могут получить интересующую их информацию из компьютера, нарушить работу операционной системы.На сетевых форумах написано много отрицательных отзывов о нарушениях функциональности Оперы, которые возникают сразу после установки обновлений-апдейтов.
Наиболее часто встречающиеся из негативных отзывов таковы:
- сразу после установки обновлений в Опере исчезают закладки, сделанные в предыдущей версии;
- после перехода на версию Опера 12.11 вдруг начинают исчезать и отключаться кнопки управления в правом верхнем углу «свернуть окно», «развернуть» или «закрыть»;
- после обновления программа браузера начинает запрашивать авторизацию пользователя. Но, как бы пользователь не старался авторизоваться на многих ресурсах, это не даёт никаких результатов. Возникают проблемы с прокси сервером.
Эти проблемы на домашнем компьютере нельзя считать очень серьёзными, если есть возможность получить ссылки с другого, альтернативного браузера. Однако если компьютер служебный и рабочее время пользователя рассчитано по минутам, то из-за такого сбоя можно задержать процесс делопроизводства, утерять своих клиентов, уступить их конкуренту.
Способы отключения
Существует несколько способов отключить обновление программы браузера Опера. Перечислим лишь два из них и затем разберёмся с каждым последовательно:
- Удалением файлов, отвечающих за поиск, загрузку и установку обновлений;
- Путём редактирования файла hosts;
Рассмотрим способы, как отключить обновление подробнее.
Через удаление загрузочных файлов. Для отключения обновлений нужно будет удалить из папки браузера файлы, которые отвечают за поиск, загрузку и установку обновлений. Выполняем следующие действия:
- Открываем папку «Мой компьютер»;
- Делаем клик мышью по символу «локальный диск (С:);
- Затем в открывшемся меню загрузочного диска (С:) открываем папку «Program Files»;
- Среди раскрывшегося списка программ находим нужный нам браузер «Opera» и делаем по нему клик мышью. При этом открывается вот такое окно файлов:
- В окошке справа вверху («поиск Опера», указано красной стрелкой) набираем команду «Auto» на английском раскладе клавиатуры без кавычек, а затем нажимаем «Enter».
- На открытой страничке удаляем два файла вверху с иконическими значками и обозначением «Update», которые указаны красными стрелками. Как раз они и отвечают за поиск и установку обновлений. Теперь все открытые окна можно закрывать, операция отключения обновлений закончена!
Обратите внимание! Если вы не исключаете возможность повторного запуска обновлений браузера, то каждый отключённый файл следует не удалять, а лишь вырезать и сохранить в отдельной папке. Эту папку нужно как-то обозначить и хранить. В случае необходимости восстановления функции обновления файлы из папки следует вернуть в то место, из которого они были удалены.
Путём редактирования содержания hosts. Этот файлик находится в разделе :WindowsSystem32driversetc) Находим файл, последовательно открывая папки корневого каталога: Мой компьютер ∞ локальный диск (С:) ∞ Windows∞ System32 ∞ drivers∞ etc
В открывшемся окне находим искомый файл hosts, на рисунке ниже он верхний.
Открыв этот файл с помощью текстового редактора, изменяем содержание, добавив в конец строки «127.0.0.1 autoupdate.opera.com» без кавычек. Сохраняем это изменение.
Таким путём мы подменяем адрес сервера обновлений, и теперь программа браузера не сможет найти нужные файлы, пытаясь отыскать их в сети по неверному адресу.
Рассмотренные способы отключений обновлений браузера Опера безотказно работают в его последних версиях. Существуют и другие способы, но они сложнее. Просто старательно следуйте написанным указаниям, и всё получится!
Браузер Опера — установка, обновление или полное удаление
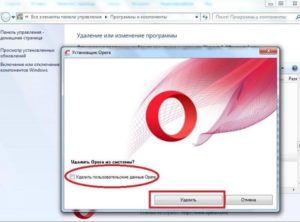
Опера — один из лучших бесплатных поисковиков в Интернете с высокой скоростью работы. Этот браузер создали разработчики из Норвегии, которые сделали акцент на удобстве и надёжности использования. У Оперы есть уникальные особенности, которые отличают поисковик от других, в том числе более популярных.
Браузер является посредником между пользователем и Интернетом
Браузер имеет 2 основных преимущества, благодаря которым количество пользователей и доля на рынке постепенно растёт.
Первая, уникальная функция, — режим «Турбо», который помогает быстрее загружать страницы при плохом соединении с Сетью, «сжимая» страницы.
Другое преимущество — Speed Dial, с помощью которого юзер может быстро открывать ресурсы и параметры браузера, используемые чаще остальных.
Остальные свойства поисковика Опера:
- Просмотр ресурсов в виде вкладок (как в любом привычном браузере).
- Группировка миниатюр для работы со множеством сайтов.
- Панель закладок для быстрого доступа к ресурсам.
- Встроенный в браузер загрузчик файлов.
- Проверка правописания.
- Защита от фишинга и кибер-атак — это предотвращает заражение ПК или утечку данных.
- Режим приватного поиска.
- Управление логинами и паролями.
- «Рекомендации» — функция, которая предлагает юзеру ресурсы, подобранные на основании его интересов.
- Встроенная блокировка всплывающих окон и баннеров, рекламы.
- Экономия заряда батареи (при работе на ноутбуке).
- Персонализация Опера под юзера — более 1000 расширений, анимированные темы.
- Удобный и понятный дизайн.
- Низкие требования к ресурсам системы.
- Бесплатное скачивание с официального сайта.
В то же время у браузера есть заметные недостатки:
- Нельзя работать с несколькими учётными записями.
- Неэффективный способ очистки кэша.
В последних версиях Опера работает на движке WebKit, который используется в Гугл Хроме и Яндексе — совместный проект разработчиков этих компаний. Благодаря переходу, поисковик стал быстрее загружать приложения и мгновенно — вкладки. Преимущества современной Оперы побуждают всё больше юзеров пробовать с ней работать, тем более на компьютер можно установить несколько браузеров.
Как установить Опера на компьютер
Учитывая то, что Опера перешла на новый движок, юзер может скачать:
- Новую версию, которая периодически получает официальные обновления и делает работу более быстрой и безопасной.
- Одну из старых версий, которая ещё не использует WebKit. В них есть уникальные функции, доступные сейчас только в виде отдельных приложений, а также привычный интерфейс.
Вне зависимости от того, какую версию вы хотите установить, нужно скачать файл с расширением exe. Пример названия — Opera_1217_int_Setup.exe, где цифры после Opera обозначают версию (12.17 и прочие), а «int» — языковую принадлежность (английский язык и интернациональная версия).
Скачивать браузер нужно только с официального сайта (это бесплатно). Архив версий для разных платформ находится по адресу http://arc.opera.com/pub/opera/. К примеру, для скачивания Опера для Виндовс нужно перейти по ссылке «win/». Скачивая со сторонних ресурсов, вы рискуете получить вирус.
Если установщик показывает сообщение «Файл не является 7-Zip архивом», попробуйте загрузить его заново. Это связано с тем, что передача данных была оборвана и пакет не скачался. Полноценный установщик занимает примерно 10 Мб памяти.
Любую версию можно сразу установить на выбранную пользователем Windows или на флешку. В процессе установки рекомендуется нажать кнопку «настроить» — там вы можете выбрать желаемые опции, например, изменить расположение ярлыков или сделать Опера браузером по умолчанию.
Установка новой версии
Скачивание самой последней версии Оперы позволяет работать с наиболее безопасным и быстрым поисковиком. Разработчики поддерживают его состояние, совершенствуют функции и своевременно реагируют на отзывы пользователей. Последние версии Оперы не уступают Гугл Хром в возможностях, скорости и удобстве.
Для того чтобы установить последнюю версию, нужно на сайте прокрутить список с архивом вниз. Нумерация идёт по возрастанию, например, после 12.16 идёт 12.17. Если у вас на компьютере уже есть Опера, то новую версию можно установить, просто обновив браузер.
Установка старой версии
Несмотря на то, что Опера на новом движке постоянно обновляется и становится быстрее и безопаснее, в ней нет функций, которые были доступны, пока браузер работал на старой платформе.
К ним относится почтовый клиент — сейчас его можно использовать только как отдельную программу.
Старая версия Опера может понадобиться тем, кто привык к браузеру на ранних этапах его развития либо нуждается в особых опциях.
Для того чтобы установить старую версию Опера, нужно выбрать её в том же архивном списке на официальном сайте. К сожалению, ранние версии поисковика больше не поддерживаются разработчиком, поэтому использовать их может быть небезопасно, так как они не отвечают современным требованиям по защите от вирусов.
Обновление браузера Опера
Разработчики поисковика периодически выпускают новые версии. Это делается для того, чтобы Опера могла бороться с новыми видами вирусов и ошибок, а также, чтобы улучшить свойства — скорость работы, удобство и прочее.
Таким образом, использование устаревшей версии, особенно на старой платформе, может быть небезопасным для компьютера.
Мошенники могут получить доступ к информации, заразив ПК вирусом, что приведёт к утере паролей от разных сервисов, в том числе электронных кошельков.
Если у вас на компьютере была установлена Опера 12, которая работает на старом движке, новая версия программы автоматически перенесёт все закладки, если отметить соответствующий пункт в меню установки. Это сделано для того, чтобы было проще перейти на Оперу под управлением WebKit.Способы обновления Опера:
- Автоматически — достаточно установить галочку в соответствующем пункте.
- Проверить наличие новых версий вручную.
- Установить новую версию с сайта, в дополнение к нынешней.
Автоматическое обновление
В версиях выше 12 режим «автообновление» установлен по умолчанию. Браузер сам проверяет наличие новых версий и показывает уведомление.
Проверка вручную
Для того, чтобы самостоятельно проверить наличие новых версий, можно:
- Открыть «справка», затем нажать «проверить обновления».
- Зайти на официальный сайт, в раздел архива, где внизу будет показана самая последняя версия.
Это нужно в тех случаях, если в Опере не установлено автообновление либо другой пользователь компьютера удалил уведомление.
Установка новой версии с сайта
Для этого нужно открыть официальный ресурс и загрузить желаемый файл. Затем его нужно открыть, для этого можно нажать «настройки» и отрегулировать опции для себя.
По умолчанию Опера обновится, сохраняя все параметры, историю поиска, пароли и открытые вкладки, если сам браузер запущен.
Для того, чтобы выполнить ручное обновление более корректно, рекомендуется сначала удалить Опера, только потом скачивать новую версию (данные пользователя могут быть оставлены — это отдельный файл).
Как удалить браузер Опера
В некоторых случаях у юзера возникает необходимость удалить поисковик. Это нужно как для перехода на новую версию, так и в том случае, если вы не хотите больше им пользоваться. При этом следует учитывать, что удаление может быть разным — полным или частичным, с оставлением пользовательских данных. Они не только занимают место на компьютере, но и могут попасть в чужие руки.
Удаление через панель управления
Для этого нужно кликнуть «Пуск», затем «Панель управления». По ссылке «Программы» нажмите «Удаление». Подождите, пока загрузится список всех приложений, после чего найдите в нём значок поисковика Опера — логотип в виде красной буквы «О».
Появится окно, в котором система спросит, нужно ли сохранить пользовательские данные — пароли, историю поиска и скачивания, закладки и другое.
Выберите нужный пункт (можно не отмечать, если собираетесь обновить версию или вернуться к браузеру позже), нажмите «Удалить» и процесс деинсталляции запустится.
Удаление вручную
Как правило, деинсталляция через панель управления оставляет на компьютере некоторые файлы. Если вам нужно больше свободной памяти на жёстком диске или хотите убедиться, что данные не попадут в чужие руки, то рекомендуется удалить Оперу вручную — это нужно сделать с 3 папками:
- Основные файлы браузера. Располагается на диске, на котором установлена Опера. Откройте его, после чего нажмите «Program Files» и «Opera».
- Настройки пользователя хранятся на том же диске, в директории «Пользователи» — «Имя пользователя» (выберите нужное) — «AppData» — «Roaming» — «Opera». Не удаляйте файлы, если планируете вернуться к Опере.
- Кэш пользователя расположен в «AppData» — «Local» — «Opera».
Далее очистите Корзину, чтобы файлы нельзя было восстановить.
Очистка реестра
Даже после удаления всех папок, которые относятся к Опере, в системе могут остаться следы установки браузера. Если их нужно скрыть, то придётся очистить реестр. Это рекомендуется доверить опытному пользователю. Алгоритм:
- Нажмите «Пуск», затем наберите в поиске «выполнить» (либо нажмите Win и «R»). Откройте программу и наберите «regedit», затем кликните на «ОК».
- Пройдите в HKEY_CURRENT_USER — Software и удалите «OperaSoftware».
Нужно быть осторожным и не удалить другой файл, так как это может вывести операционную систему из строя.
Удаление с помощью сторонней программы
Если не получается удалить Опера обычными способами, то попробуйте сделать это через сторонние программы, например, с помощью CCleaner. Это же приложение полезно для удаления различных вирусов в браузере.
В меню CCleaner Опера находится в разделе «Программы и компоненты». После удаления также можно очистить реестр.
Итог
Опера — современный браузер, который занимает 5 место в мире по популярности. Установка, обновление и удаление поисковика — простые задачи, с которыми справится любой пользователь.
Как удалить Opera (Оперу) — из реестра
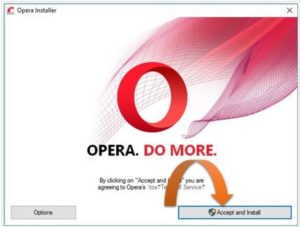
Ежедневно выходят новые обновления программ. Далеко не все они отличаются стабильной и качественной работой без сбоев и вылетов. В связи с этим пользователи устанавливают одни браузеры и удаляют другие, предпочитая не оставлять несколько версий.
Кроме того, нередко сами разработчики рекомендуют при возникновении проблем полностью удалить программу, а потом уже установить её последнее обновление. Однако чтобы удалить браузер Опера полностью, не оставив никаких «следов», нужно знать как это сделать.
Существует несколько способов удаления ПО. Иногда необходимо воспользоваться разными методами для деинсталляции браузеров или их версий.
Обычно для этого различают такие средства:
- штатное программное обеспечение, используемое OS Windows;полное удаление Опера
- сторонний софт, предназначенный для удаления.
Некоторые из вариантов стирания ПО с компьютера оставляет пользовательские файлы и записи в реестре, что в последствии может вызвать сбой или проблемы с установкой новой версии.
Для удаления Опера штатными средствами ОС Windows необходимо выполнить следующие действия:
- открыть меню «Пуск» и выбрать пункт «Панель управления»;
- найти раздел «Программы и компоненты» (в версиях windows ниже седьмой выбрать «Установка и удаление программ»);
Деинсталляция Опера штатными средствами
- найти необходимую программу для деинсталляции, в данном случае – Оперу;
- запустить процесс удаления, дважды нажав на браузер левой кнопкой мыши;
- должно открыться окно установки/удаления программы;
- нужно обязательно активировать пункт «удалить пользовательские данные»;
- далее следовать подсказкам программы деинсталляции Opera.
Если нужно выбрать дополнительные параметры стирания Опера с компьютера, необходимо, активировав «пользовательские данные», нажать кнопку «Подробнее».
Настройка пользовательских данных
Это очень важно и нужно для того, чтобы выбрать необходимые для сохранения файлы, например, если вам нужно оставить избранное.
Деинсталляция с помощью Ccleaner
Стандартная деинсталляция при помощи штатных средств Windows может не сработать, если программа обновления/переустановки повреждена вирусами или удалена. Также деинсталляция могла пройти успешно, но после установки новой версии Опера настройки, посещенные страницы или пользовательские данные сохранились.
CCleaner — удаление программ
В таком случае лучшим решением будет воспользоваться специальными программами. Одним из самых популярных средств для очистки компьютера от «мусора» является Ccleaner.
К ненужным относятся старые ссылки на файлы и записи в реестре, а также ненужные «временные» файлы. Кроме того, комплекс для очистки компьютера содержит мощное средство удаления программ.
Для того чтобы выполнить нужную операцию, необходимо:
- скачать и установить бесплатную версию Ccleaner с официального сайта;
- запустить программу;
- в боковом меню выбрать пункт «Сервис»;
- должна активироваться опция «Удаление программ» (если этого не произошло, нужно самостоятельно выбрать соответствующую опцию);
- найдите в списке браузер Опера и выделите его;
- меню слева с кнопкой «Деинсталляция» станет активным, её и необходимо нажать;
- далее следовать действиям, предлагаемым программным обеспечением.
Удаление Opera при помощи Ccleaner
Ccleaner при удалении самостоятельно должен найти и удалить реестровые записи Опера. Однако лучше перестраховаться и перейти к очистке реестра от ненужных и устаревших записей.
: Удаляем Оперу
Как удалить Оперу из реестра
Поиск и удаление из реестра программа Ccleaner производит автоматически.
Для запуска процесса необходимо:
- перейти во вкладку «Реестр», выбрав её в меню справа;
чистим реестр
- выделить галочками необходимые категории для поиска и очистки (можно выбрать все пункты);
- нажать кнопку «Поиск проблем»;
- дождаться окончания работы;
- нажать кнопку «Исправить»;
исправление найденных проблем
- Ccleaner предложит сохранить в файле изменяемые записи. Рекомендуется сделать это для того, чтобы в случае сбоя была возможность вернуться к предыдущему состоянию реестра;
- дождаться окончания выполнения очистки.
Однако этого может оказаться недостаточно. В таком случае вам придется открыть реестр и удалить запись вручную.
Это можно сделать следующим образом:
- открыть меню «Пуск»;
- выбрать пункт «Выполнить» или в случае работы с современной версией Windows воспользоваться строкой поиска;
консоль Выполнить
- запустить программу «regedit»;
команда regedit
- в появившемся окне вызвать меню «Правка»;
- выбрать пункт «Найти»;
запускаем редактор реестр
- ввести в окне поиска название браузера «opera»;
- удалить вручную все найденные записи, выделяя их правой кнопкой мыши и выбирая соответствующее действие.
Редактирование реестра
Готово! После этих действий можно устанавливать новую версию, не сомневаясь в возникновении несовместимостей или конфликтов из-за лишних реестровых записей.
Удалить Опера или файлы может понадобиться во многих случаях. Одни переходят на другие браузеры, другие изменили настройки и не могут вернуться к оригинальной версии, у третьих – проблемы из-за действия вирусов.
Обзор проигрывателей для компьютера. Здесь.
Как переустановить Windows 7 на Windows 7? Инструкция далее.
Как обновить браузер Opera бесплатно — зачем и когда это делается, проверяем имеющуюся версию Оперы, ставим новую, проводим настройку
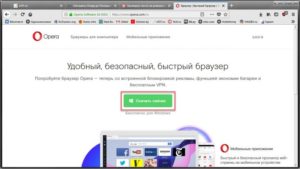
Как и все другие программы, Opera требует регулярного обновления. Как бесплатно загрузить и установить обновление пользователю ПК без потери информации в браузере (закладки, пароли, история посещений и т. д.)? Возможно ли вернуть прежнюю версию, если новый вариант браузера работает со сбоями или просто вам не нравится?
О браузере opera, необходимости его обновления и его текущей версии
Opera — широко известный кроссплатформенный браузер, созданный норвежской компанией Telenor. У браузера есть специальные разработки, которыми не могут похвастаться другие обозреватели, например, режим Opera Turbo, который сжимает трафик и, таким образом, помогает экономить пользователям, если у них интернет с лимитом.
Обозреватель Opera продолжает получать обновления, чтобы идти в ногу с другими браузерами так как конкуренция у них сейчас высокая. Как и другие программы, Оперу рекомендуется обновлять регулярно. Почему?
- Новые версии снижают риск заражения компьютера вирусными программами.
- Обновления позволяют браузеру соответствовать новым веб-стандартам. Все страницы, которые вы загружаете в нём, отображаются правильно.
- Постоянно появляются новые функции.
- Обозреватель работает без сбоев: страницы загружаются быстро и браузер моментально реагирует на клики мышкой, если его вовремя обновлять и очищать от ненужной информации, например, данных кэша и истории посещений.
Как и большинство других браузеров, Opera перешёл на автоматическое обновление, так как далеко не все пользователи загружают апдейт регулярно и вовремя. Зачастую автообновление происходит в фоновом режиме и для пользователя оно незаметно.
Если Opera стал работать медленно, возможно, проблема именно в том, что он давно не обновлялся. Да, автоматическое обновление по некоторым причинам может не сработать. Чтобы посмотреть, какая у вас стоит версия обозревателя Opera, выполните следующие действия:
- Запустите окно Opera.
В левом верхнем углу найдите иконку браузера в форме красной буквы «О». Нажмите на неё левой кнопкой мыши. Откроется контекстное меню.Нажмите на иконку Opera в левом верхнем углу окна браузера
- Выберите предпоследний пункт «О программе» в списке.
Выберите пункт «О программе» в меню обозревателя Opera
- Откроется окно с информацией о программе. Там будет также номер версии.
Как бесплатно обновить Оперу до последней версии
Есть несколько способов обновить Opera вручную, если вдруг автообновление не сработало.
Через официальный сайт
Перед тем как скачивать установочный файл из официального источника, удалять старую версию Opera не нужно, так как новая установится поверх неё. При этом все ваши настройки, закладки, история посещений и другая информация сохранятся.
Если вы все же хотите сначала удалить программу, переместите все свои закладки в специальный файл:
- Установите расширение Bookmarks Import & Export по ссылке в официальном магазине браузера. Нажмите на «Добавить в Opera».
- Нажмите на Export.
Кликните по Export
- Тут же сохранится файл с вашими закладками в папке загрузок. Он имеет расширение html.
- Когда установите новую версию браузера, зайдите в основные настройки браузера и извлеките закладки из файла с помощью встроенной функции импорта.
Нажмите на «Импорт закладок и настроек»
Как загрузить установочный файл из официального источника Opera:
- Перейдите на официальный сайт разработчика.
- Нажмите на кнопку «Загрузить сейчас».
Скачайте свежий дистрибутив браузера Opera
- После загрузки файла откройте его двойным щелчком левой кнопки мыши и закройте браузер.
- В открывшемся окне подтвердите условия использования Opera, нажав на «Принять и обновить».
Браузер сам загрузит обновление и все установит. После процедуры обозреватель откроется сам автоматически.
Через сам браузер Opera
Чтобы помочь браузеру Opera обновиться самому, откройте вкладку «О программе» как это было описано в первом разделе статьи. В этом разделе можно найти версию программы.
При переходе на эту вкладку, браузер автоматически сам начнёт искать обновления. Если обновлений не будет, будет написано сообщение: «Используется обновлённая версия Opera».
Opera не требует обновлений, так как стоит его последняя версия
Если будет доступна новая версия программы, они сама запустит загрузку и установит все обновления. После этого Opera предложит перезапустить его. Просто кликните «Перезапустить». Opera закроется и откроется снова, но уже все изменения вступят в силу и вы сможете спокойно работать в браузере. В разделе «О программе» поменяется номер версии.
С помощью Secunia PSI
Браузер Opera можно обновить и с помощью программы Secunia Personal Inspector Software (PSI). Как это сделать?
- Загрузите программу на компьютер и установите. Используйте надёжный сайт для скачивания. Запустите программу и кликните по кнопке Scan Now. Если ваш браузер Opera нуждается в апдейте, программа покажет его иконку в разделе Programs that need updating.
Найдите Opera в разделе Programs that need updating
- Нажмите на иконку левой кнопкой мыши один раз. Далее, выберите язык и кликните по Select language. Теперь программа сама начнёт загрузку новых файлов, а затем сама их установит. Какой именно идёт процесс — будет показано под иконкой.
- После завершения обновления Secunia поместит иконку браузер другой раздел Up-to-date programs.
Какие проблемы могут возникать при обновлении и как их решить
Иногда возникают проблемы во время апдейта. Например, может возникать сообщение «Произошла ошибка при поиске обновлений». Что может вызвать ошибку во время обновления и как исправить ситуацию?
- Поиск обновлений и загрузка нужных файлов может быть невозможна из-за отсутствия интернета. Проверьте соединение — зайдите на любой сайт, чтобы убедиться, что интернет есть.
- В редких случаях обновление Opera может быть невозможно из-за блокировки вирусами или даже самими антивирусом. Чтобы решить проблему, нужно проверить систему ПК на наличие вредоносного ПО посредством антивируса. Если их обнаружите, удаляйте и повторите попытку обновления. Если вирусов нет, отключите на время антивирус и брандмауэр Windows и попробуйте снова установить обновление Opera. После успешного обновления, не забудьте включить антивирус.
- Если не получается установить обновления поверх старой версии, удалить старый вариант программы сторонней программой, например, Revo Uninstaller, чтобы с основными файлами удалить ещё и остаточные, в том числе записи в реестре, для предотвращения конфликта файлов при установке новой версии Opera.
Как откатить обновление
Если вам по какой-то причине не понравилась новая версия Opera, вы можете вернуть старую. Что для этого нужно сделать? Сначала отключите обновления браузера:
- Так как в самом браузере отключить автообновление уже не получится, сделаем это в папке программы на компьютере.
Кликните по иконке «Мой Компьютер» на Рабочем столе двойным щелчком левой кнопки мыши. Зайдите в диск С:, а затем откройте папку Program Files. Отыщите в ней папку Opera и откройте её.
Откройте папку Opera в разделе Program Files на диске С:
- В ней вы увидите две папки, в названии которых будут стоять цифры, разделённые точками.Найдите папки с цифрами в названиях
- В каждой из этих папок отыщите файл opera_autoupdate. Ваша задача — добавить цифру 1 к названию файла.
Для этого щёлкните по нему правой кнопкой мыши и выберите функцию «Переименовать». В итоге должно получиться opera_autoupdate1.Переименуйте файл opera_autoupdate
Теперь когда вы браузер будет искать самостоятельно доступные новые версии, он будет выдавать сообщение: «Произошла ошибка при поиске обновлений Opera». Не беспокойтесь: вы всегда сможете вернуть прежнее название файлам и тем самым позволить браузеру обновляться.
: как отключить автообновление Opera
Теперь приступайте к этапу отката на старую версию:
- Переименуйте файл launcher на launcher1, который находится в папке Opera.Измените название файла launcher
- Откройте папку с названием вашей старой версии браузера и запустите файл Opera.
- Для удобства создайте его ярлык на Рабочем столе. Теперь будет запускаться только ваша старая версия обозревателя.
Проверяйте время от времени доступны ли обновления для Opera, так как автообновление иногда не срабатывает.
Вручную обновления устанавливают в самом браузере всего лишь в пару кликов, через официальный сайт (поверх старой версии), а также с помощью сторонней утилиты, например, Secunia PSI.
Вы можете в любой момент сделать откат до предыдущей версии, если решили, что новая версия вам не нравится или она работает со сбоями.
- Екатерина Васильева
- Распечатать
Как установить браузер Opera или полностью удалить Оперу с компьютера
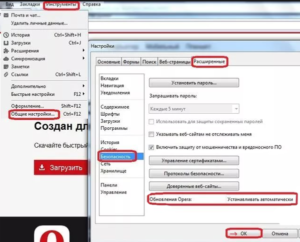
Opera — это популярный браузер норвежских разработчиков. Наибольшую популярность он имеет на постсоветском пространстве, где, по разным данным, его применяют до 15 процентов пользователей интернета, в то время как общемировые показатели примерно в два раза ниже. Тем не менее Opera всё равно входит в пятёрку самых популярных браузеров в мире.
Браузер Opera: описание и возможности
Начиная с версии 47.0 браузер Opera полностью перешёл на движок Chromium, самый производительный и безопасный из всех существующих на данный момент. При этом он сохранил большинство функций, за которые его так любили пользователи.
Прежде всего это встроенный VPN-сервис, один из самых стабильных в мире, к тому же совершенно бесплатный и запускаемый одним кликом мышки, а также Opera Turbo — сервис, который позволяет ускорять соединение с сайтами через серверы Opera, когда доступ к ресурсам через шлюз затруднён.
У Opera есть собственный магазин небольших приложений, интегрирующихся в браузер: расширений, а также различных тем оформления. Кроме того, пользователю доступен целый ряд настроек для изменения внешнего вида обозревателя, выбора подходящей цветовой схемы и способа отображения пустых вкладок.
В браузер встроено много специальных функций для облегчения работы с ним. К примеру, боковая панель, в которой можно активировать быстрый доступ к социальным сетям, чтобы общаться с друзьями, не открывая вкладок с сайтами. Пользователь также может настроить экспресс-панель (пустую вкладку) по собственному вкусу: заполнить её сайтами для быстрого доступа или оставить пустой.
Среди прочих стандартных функций браузера можно отметить:
- синхронизацию данных между устройствами через аккаунт Opera;
- повышенную безопасность соединения, включая встроенный блокировщик рекламы;
- экономию заряда батареи;
- разные конвертеры величин и многое другое.
Opera предлагает каждому пользователю широкий набор возможностей
Как скачать браузер
Браузер можно скачать с официального сайта. Все прочие источники потенциально опасны.
Причиной этого является недобросовестное поведение пользователей в сети: в продукт, скачанный не с официального сайта, могут быть интегрированы вредоносные коды или подпрограммы, которые способны вызвать потерю личных данных или навредить операционной системе в целом, и тогда придётся бороться за безопасность и работоспособность компьютера.
Как установить браузер Opera
Как и большинство современных браузеров, Opera устанавливается через веб-установщик. Компоненты программы передаются пакетами непосредственно с серверов корпорации, поэтому пользователь всегда устанавливает актуальную версию.
Обновление браузера
Поддержка браузера в актуальном состоянии гарантирует полную работоспособность всех API-функций и корректное отображение всех данных с сайтов. Потому обновление обозревателя — это важная составляющая его работы.
Часто веб-навигаторы в автоматическом режиме отправляют запросы на сервер в поисках новых версий, но эта функция не всегда работает надёжно. Кроме того, пользователь, копаясь в настройках, может случайно её отключить.
Поэтому следует иногда выполнять ручной запрос обновлений.
В браузере Opera предусмотрены две основные возможности проверки и обновления обозревателя.
Первый совсем простой: в адресной строке вводим слово about и нажимаем Enter.
В адресной строке браузера вводим слово about и нажимаем Enter
Второй способ буквально на пару кликов сложнее.
- Нажимаем кнопку «Меню» в левом верхнем углу экрана и выбираем пункт «Обновление и восстановление».
В меню браузера выбираем раздел «Обновление и восстановление»
- В открывшемся окне нажимаем кнопку «Проверить наличие обновлений». Если обновления есть, то браузер скачает и установит их без перезапуска программы.
На странице проверки обновлений нажимаем кнопку «Проверить наличие обновлений»
Настройка браузера Opera
Все настройки норвежского обозревателя условно можно разделить на три категории:
- основные;
- дополнительные;
- параметры экспресс-панели и пустой вкладки.
Основные настройки можно открыть комбинацией клавиш Alt+P. Они содержат:
- часть параметров оформления интерфейса;
- настройки блокировщика рекламы;
- настройки боковой панели;
- настройки синхронизации;
- установки поиска;
- настройки формата запуска браузера.
Дополнительные настройки находятся там же, где и основные, но по умолчанию они закрыты. Чтобы включить их отображение, нужно щёлкнуть по кнопке «Дополнительно» в колонке слева или в нижней части экрана основных настроек.
В настройках щёлкаем по кнопке «Дополнительно» для открытия дополнительных параметров
В дополнительных настройках можно включить и изменить:
- режимы работы функций Turbo и VPN;
- проверку правописания в формах сайтов, а также язык интерфейса;
- расположение папки для сохранения закачиваемых файлов;
- горячие клавиши;
- настройки конфиденциальности и безопасности, которые охватывают почти все плагины браузера;
- и многое другое.
Настройки экспресс-панели (простые настройки) открываются на пустой вкладке при помощи специальной кнопки в правом верхнем углу окна программы.
На пустой вкладке открываем режим «Простых настроек»
Всплывающая панель настроек предназначена, в основном, для оформления вида пустой вкладки и экспресс-панели браузера. На ней можно включить и выключить отображение:
- панели закладок;
- подсказок «Экспресс-панели» (на пустой вкладке будут показаны часто посещаемые сайты);
- новостей, подобранных специальным алгоритмом на основе предыдущих поисковых запросов;
- тёмного оформления браузера, а также подложить собственный фоновый рисунок для пустых вкладок.
В простых настройках можно быстро изменить внешний вид пустой вкладки
Как удалить браузер Opera с компьютера
Если возникает необходимость удалить браузер с компьютера (из-за ошибок в приложении, переустановки в связи с обнаружением вирусов, т. п.), то одного уничтожения файлов программы недостаточно. Нужно последовательно удалить само приложение, все его временные файлы, а также почистить реестр Windows. Это можно сделать вручную или при помощи специальных программ.
Через «Панель управления»
«Панель управления» — это универсальный инструмент для внесения изменений в работу операционной системы. К ним относится и функция удаления программ.
Чтобы удалить приложение, выполняем следующие действия:
- Нажимаем комбинацию клавиш Win+R, в поле ввода прописываем control и нажимаем OK.
Нажимаем комбинацию клавиш Win+R, в поле ввода прописываем control и нажимаем OK
- Далее в апплете «Программы» нажимаем ссылку «Удаление программы».
На главной странице «Панели управления» нажимаем «Удалить программу»
- В открывшемся окне со списком программ выбираем браузер Opera, затем над перечнем приложений нажимаем кнопку «Удалить».
Выбираем программу из списка и нажимаем кнопку «Удалить»
- Пользуемся подсказками утилиты деинсталляции и удаляем приложение из системы.
Ручное удаление следов браузера Opera
Однако просто деинсталлировать обозреватель мало. Opera, как и любой другой веб-навигатор, создаёт множество файлов на компьютере: это и хранилище временных данных (истории и кэша), и данные профиля пользователя, и многое другое. Их тоже необходимо удалить.
Чтобы сделать это, выполняем следующие действия:
- Нажимаем комбинацию клавиш Win+R, вводим команду %AppData% и нажимаем OK.
Нажимаем комбинацию клавиш Win+R, вводим команду %AppData% и нажимаем OK
- В открывшейся папке находим внутренний каталог Opera Software, выделяем его и нажимаем комбинацию клавиш Shift+Delete. Далее соглашаемся с удалением и закрываем проводник.
Удаляем директорию Opera Software
Удаление с помощью сторонних программ
Деинсталляцию можно выполнить в ручном режиме, как показано выше, а можно воспользоваться специальными программами, которые призваны облегчить жизнь при использовании операционной системы путём замены стандартных функций Windows аналогичными, но более удобными.
Одной из лучших программ для удаления приложений и очистки реестра является CCleaner.
Делаем следующее:
- Запускаем приложение, открываем вкладку «Сервис», а в ней — «Удаление программ».
В программе CCleaner открываем вкладку «Сервис», а в ней — «Удаление программ»
- Выделяем строчку с Opera и нажимаем кнопку «Деинсталляция».
Выделяем строку Opera в списке программ и нажимаем кнопку «Деинсталляция»
- Пользуемся подсказками деинсталлятораа и удаляем обозреватель. Далее в CCleaner открываем вкладку «Реестр».
Открываем вкладку «Реестр»
- Нажимаем кнопку «Поиск проблем», затем, после окончания анализирующей процедуры, — «Исправить выбранное», и для подтверждения щёлкаем по строке «Исправить отмеченное».
Нажимаем «Поиск проблем», а затем исправляем все записи реестра
Кроме CCleaner, можно использовать и другие аналогичные программы:
- AusLogics BoostSpeed;
- Glary Utilities;
- Reo Uninstaller и другие.
Браузер Opera является одним из самых популярных на данный момент интернет-обозревателей. Приложение работает на движке Chromium, а это означает надёжность и лёгкость в использовании. Браузером очень легко управлять, а также, при необходимости, его совсем несложно удалить.
- Алексей Герус
- Распечатать
