Атрибуты блока в AutoCAD: предназначение, создание и редактирование
Работа с атрибутами блоков в Автокаде — основные фишки
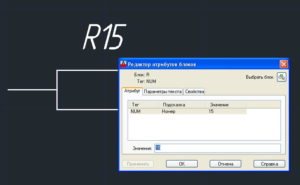
Блоки для AutoCAD – очень мощный и полезный инструмент, а использование атрибутов является необходимым связующим звеном исполнителя с заказчиком. Как правило, атрибуты в Автокаде следует включать в набор объектов, когда создается определение блока.
При вставке блока с атрибутами появляется запрос, в котором требуется конкретизировать значение атрибутов для конкретного вхождения блока.
Но как быть, если при создании блока не создали атрибуты, а в дальнейшем их использование необходимо? Тут на помощь придет Редактор блоков Автокад.
Как создать атрибут в Автокаде для существующего блока?
Дважды щелкните по блоку ЛКМ или выберите команду «Редактор блоков» (читать более подробно про редактирование блоков в Автокаде). Находясь в редакторе, следует перейти на вкладку «Вставка» — панель «Определение блока». В AutoCAD атрибуты присваиваются командой «Задание атрибута», как показано на рис.
Рис. 1. Задание атрибута уже существующему блоку AutoCAD.
В открывшемся диалоговом окне «Определение атрибута» зададим такие параметры, как Тег, Подсказка и По умолчанию (читать подробнее про создание атрибутов блока в Автокаде). Режим оставим «Фиксированное положение» и укажем точку вставки атрибута графически.
Рис. 2. Определение атрибута AutoCAD.
После нажатия «ок» в редакторе блока отобразится тег атрибута (его имя), а не само значение.
Рис. 3. В Редакторе блоков AutoCAD отображается тег атрибута.
Однако после сохранения всех внесенных изменений и закрытия Редактора в графическом пространстве возле блока не отображается никакая информация, несмотря на то, что атрибут не скрытый. Поэтому обратимся к команде «Управление атрибутами».Рис. 4. Команда AutoCAD «Управление атрибутами».
В диспетчере атрибутов блока нужно выбрать «Обновить».
Рис. 5. Обновление информации через диспетчер атрибутов блоков AutoCAD.
После проделанных действий возле блока появится значение, которое было установлено «По умолчанию».
Рис. 6. Блок с атрибутом «по умолчанию» в Автокаде.
За редактирование атрибутов блоков отвечает соответствующая команда, расположенная во вкладке «Вставка» на панели «Блок» (см. рис. 7). Причем вы можете отредактировать либо один, либо сразу несколько блоков.
Рис. 7. Команда AutoCAD «Редактировать атрибут блока».
После выбора команды (мы рассмотрим на примере редактирования одного блока), откроется диалоговое окно «Редактор атрибутов блоков», в котором изменим значении атрибута. Также можно менять параметры текста и свойства. В данных вкладках все интуитивно понятно, поэтому нет смысла рассматривать их детально. После внесения нужных изменений следует нажать «Применить».
Рис. 8. Редактор атрибутов блоков AutoCAD.
Атрибут после изменения примет вид, как показано на рис. 9.
Рис. 9. Отредактированный атрибут блока AutoCAD.
Как изменить местоположение атрибута?
Рассмотрим еще один нюанс работы с атрибутами, а именно каким образом можно изменить исходное расположение атрибута. Для этого нужно перейти в Редактор блоков и с помощью простейших команд редактирования, таких как «ПЕРЕНЕСТИ», «ПОВЕРНУТЬ» и др.
подкорректировать место размещения и ориентацию текстового описания блока. Для наглядности изменим местоположение атрибута, переместив его в противоположную сторону. Не забудьте сохранить внесенные изменения в Редакторе блоков. После закрытия Редактора никаких внешних изменений не произойдет.
Нужно обязательно вызвать команду «Управление атрибутами» и нажать обновить.
Рис. 10. Изменение местоположения атрибута относительно блока AutoCAD.
Как просмотреть скрытые атрибуты?
В Автокад атрибуты блока могут быть скрытыми, т.е. в графическом пространстве никакой текстовой надписи возле блока отображаться не будет. Однако иногда возникает необходимость просмотреть скрытые атрибуты.
Для этого нужно во вкладке «Вставка» в панели «Блок» нажать на маленький треугольник рядом с надписью, как показано на рис. 11. Список развернется.
Его также нужно будет раскрыть, а затем выбрать команду «Показать все атрибуты».
Рис. 11. Отображение скрытых атрибутов на чертеже AutoCAD.
Таким образом, в AutoCAD атрибуты блока используются, чтобы автоматически добавлять аннотации при вставке блока в чертеж.
К тому же эту информацию потом можно извлекать в удобном виде (читать про извлечение данных AutoCAD и формирование таблиц). Старайтесь использовать блоки с атрибутами как можно чаще.
Это существенно сэкономит ваш временной ресурс, а работа в Автокаде станет рациональной и быстрой.
курсы по AutoCAD:
Урок 09. Работа с атрибутами в AutoCAD

При создании объектов в системе AutoCAD не всегда получается отобразить все существующие характеристики объектов на чертеже, например стоимость, производителя, дату приобретения и т.д.
При использовании атрибутов, пользователю предоставляется возможность прикрепления данных к блоку.
Которые в последствии могут быть извлечены и использованы в программах для работы с базами данных или даже определены в таблицу AutoCAD’а.
Атрибуты имеют определенные ограничения, например, они должны быть прикреплены к блокам. Тем не менее можно создать фиктивный блок содержащий только атрибуты. Функции базы данных так же имеют ограничены. Но несмотря на это атрибуты являются достаточно эффективным инструментом.
Создание определения атрибута
Первым действием при работе с атрибутами является выбор отдельных объектов, которые будут составлять блок. В случае если блок уже создан, его необходимо разрушить, а затем переопределить.
Исключением является, применение атрибутов без создания новых объектов, в таком случае атрибут будет применен к чертежу в целом.
Для вызова окна Определения атрибутов, необходимо выполнить команду Рисование > Блок > Определение атрибутов.
Режим
Раздел Режим, диалогового окна Определение атрибутов, позволяет установить определенные свойства атрибута. Ниже приведена таблица свойств и их описания.
| Опция | Описание |
| Скрытый | Установленные значения атрибутов не отображаются на чертеже. |
| Постоянный | Задает постоянное значение атрибута. Атрибут автоматически принимает значение которое установили. |
| Контролируемый | Когда вы вставляете атрибут, появляется подсказка, с просьбой проверить значение. |
| Установленные | Автоматически вставляет значение по умолчанию |
| Фиксированное положение | Блокировка положения атрибута относительно блока. При установленной опции на возможно переместить атрибут отдельно от блока. Разблокированные атрибуты имеют свой собственный захват, для перемещения. |
| Несколько строк | Позволяет атрибуты содержать несколько строк текста. |
Атрибут
Тег – Имя атрибута, по которому могут быть установлены все его вхождения в чертеж. Может состоять из любых символов, кроме пробелов. Все строчные буквы автоматически преобразуются в прописные.
Подсказка – подсказка атрибута, выводимая при вставке блока, содержащий данный атрибут. Если отсавить поле пустым, AutoCAD выведет в качестве подсказки тег. Если в разделе Режим включен пункт Постоянный, поле Подсказка недоступно.
По умолчанию – поле для ввода значения используемого по умолчанию.
Для вставки дополнительного поля необходимо вызвать диалоговое окно Поле, путем нажатия соответствующей пиктограммы.
При вызове диалогового окна Поле, в правой его части можно выбрать соответствующее поле, а в правой части выбрать его дополнительные параметры.
Параметры текста
Данный раздел используется для форматирования текста. Параметры форматирования текста являются стандартными: выравнивание, текстовый стиль, высота текста, угол наклона, а так же ширина рамки текста. При установке флажка Аннотативный, будет включена аннотативное отображение атрибута на чертеже.
Вставка блока с атрибутамиВставка блока с атрибутами, после его сохранения, аналогична вставке блок без атрибутов. На чертеже автоматически отобразятся соответствующие блоку атрибуты.
Редактирование атрибутов
Редактирование атрибутов возможно до момента создания блока, при помощи палитры свойств, для этого необходимо выполнить команду Редактировать > Объект > Текст > Редактировать, или вызвать команду введя в командной строке ДИАЛРЕД.
Так же выбрать необходимой атрибут, при уже созданном блоке, можно при помощи диалогового окна Диспетчер атрибутов блоков, вызвать которое можно нажав соответствующую пиктограмму во вкладке Вставка.
Редактирование свойств атрибутов
После вставки блока и присвоения ему атрибутов, в атрибутах можно изменить следующие настройки:
- Порядок атрибута
- Тэг
- Видимость атрибута
- Параметры текста
- Свойства (слой, тип, цвет, толщину линий)
- Значение атрибута по умолчанию
После внесения изменений, необходимо обновить блоки для отображения изменений. Для этого выполните команду: Редактировать > Объект > Диспетчер атрибутов блоков, в открывшемся окне выберите Обновить.
Окно Диспетчер атрибутов блоков содержит список всех атрибутов имеющихся в чертеже, в виде таблице отображающей параметры атрибутов.
Указать необходимые параметры для отображения в таблице можно в окне Параметры атрибутов блоков вызванного при нажатии клавиши Параметры.
Диспетчер атрибутов блоков предоставляет возможность, удаления атрибутов, вызова окна редактора атрибутов для внесения изменений в конкретный атрибут.
Редактор атрибута включает все те же функции и параметры, что и окно Определение атрибута, за исключением наличия вкладки свойства, позволяющей указать параметры отображения: цвет, вес и тип линий, а так же слой.
На этом мы заканчиваем урок посвященный работе с атрибутами. Наш следующий урок станет заключительным в данном цикле, в нем мы расскажем о том как извлекать данные из атрибутов.
Атрибуты блока в AutoCAD: предназначение, создание и редактирование

«AutoCAD» — это программное обеспечение, вышедшее из-под крыла компании «Autodesk», основной задачей которого является создание 2D- и 3D-объектов и чертежей.
Данная программа, также включающая в себя набор дополнительных компонентов, достаточно сложна для рядового пользователя, поэтому у каждого второго нового пользователя встаёт целый ряд вопросов касательно столь богатого и многогранного интерфейса. Ниже как раз и будет рассмотрен один из вопросов, касается он такого понятия, как «attribute block»(или, как многие говорят, простым названием, дабы всем было понятно — атрибуты в Автокаде) и их создания, изменения, удаления и т.д.
Что означает атрибут блока, как его создать и редактировать в AutoCAD
В ряде случаев возникает необходимость вместе с блоком сохранять какие-либо данные, которые были бы способны менять своё значение при каждом вносимом изменении.
Именно для этого и предназначен «Attribute block»(далее сокращённо ATB) — это своего рода примечание или ярлык с подсказкой. В них могут храниться полезные комментарии, замечания, идеи, или более конкретная информация — данные владельца чертежей или деталей, номера комплектующих и т. д. В общем, вся полезная и необходимая информация, которая будет сопровождать при работе с документом.
Создание атрибута блока
Переходя от теории к практике, стоит сказать, что интерфейс программы от версии к версии может незначительно отличаться и ниже будут упомянуты наименования кнопоки указателей от версии 2014–2015 года, у более новых версий русификация может быть немного другой, но значительных различий не будет.
- Для начала определите, для какого объекта будет создаваться атрибут, если объект или группа объектов не будут определены, то значения будет применены к файлу в целом.
- Нажмите на вкладку «Рисование»(Draw), далее «Блок» (Block) и нажмите «Определение атрибутов» (Define Attribute).
Определение атрибутов в Автокаде
- В открывшемся окне вы сможете указать следующие данные:
а) Раздел «Атрибут» (Attribute):
- Создать «Имя» (Tag), по которому будет доступно определение всех вхождений в файл;
- «Подсказка» (Prompt) — введённые данные будут появляться при каждой вставке или использовании блока;
- «По умолчанию» (Default) — значение, присваиваемое ATB.
б) Раздел «Режим»(Mode):
- «Скрытый» (Invisible) — значения будут видны только при использовании команды «АТЭКР»;
- «Постоянный» (Constant) — задает возможное фиксированное значение ATB для всех вхождений блока;
- «Контролируемый» (Verify) — при повторном запросе значения ATB, определяет его правильность;
- «Фиксированное положение» (Lock position) — положение остается неизменным (неизменяемым) по отношению к другим объектам;
- «Несколько строк» (Multiple line) — значение может содержать в себе более одной строки.
в) Раздел «Параметры текста » (Text Settings). В нём всё понятно без лишних объяснений, изменение технической стороны ATB.
Для того чтобы редактировать или изменить (провести обновление), откройте вкладку «Объект»(Subject) — «Текст» (Text) — «Редактировать» (Edit).
Если просто дважды кликнуть мышкой по блоку с атрибутами, то откроется «Редактор атрибутов блоков».
Редактирование атрибутов в Автокаде
При внесении изменений необходимо обновить блоки, для того чтобы отобразить все произведенные правки (это же относится и к моменту, когда удаляешь какие-либо данные). Сделать это можно через «Диспетчер атрибутов блоков»(Block Attribute Manager).
Атрибут Автокад можно удалить с помощью Диспетчера, а также изменить порядок атрибутов и добавить новые редакции.
Динамический ввод (ДИН) в AutoCAD
Затрагивая тему создания атрибутов, не упомянуть «Дин» было бы кощунством. «Дин» — это динамический ввод координат, т. е. процессы отслеживают движения курсора, запоминая и показывая координаты и подсказки, при помощи которых можно понять, какие точки требуется задать.
Для включения «Дин» требуется нажать только клавишу «F12», для версий 2016 года может потребоваться установка флажка в строке «Динамический ввод» в разделе «Адаптация».
Или если версия программы англоязычная то перейти «Tools» — «Drafting Settings» — «Dynamic Input».
Доступны три режима «DYN»:
- «Enable Pointer Input»(Включить ввод указателя). У курсора, в специальном окне, будут отображаться его координаты.
- «Enable Dimension Input where possible» (Включить размерный ввод). При создании каждой новой точки появляется окно для ввода расстоянии от нее до предыдущей.
- «Show command prompting and command input near the crosshairs» (Показывать командное приглашение и ввод команд возле перекрестия).
Создание атрибутов — это неотъемлемая часть успешной работы в такой программе как «AutoCAD», позволяющая сэкономить время, силы и уделить своё внимание непосредственно работе. И функционал программного обеспечения постоянно обновляется и дополняется новыми техническими возможностями, облегчающими работу с файлом, как «ATB» и «DYN», без которых признать «AutoCAD» сейчас уже и невозможно.
Динамический блок в Автокад. Как создать блок в AutoCAD
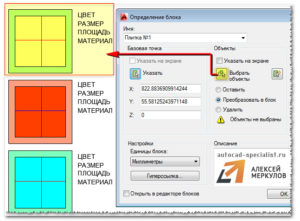
> Смотреть видео уроки AutoCAD >
В этом уроке мы разберемся, как создать динамический блок в AutoCAD.
Урок ответит на такие вопросы:
– Как создать динамический блок в AutoCAD;
– Как сделать блок в Автокаде самостоятельно;
– Как происходит работа с динамическими блоками.
версия урока:
Нажмите для просмотра видеоурока
Текстовая версия урока:
Привет друзья! Сегодня мы поговорим о том, как создать динамический блок в программе AutoCAD.
Если честно, то я лично считаю, что у каждого уважающего себя любителя программы AutoCAD должна быть всегда под рукой личная коллекция блоков, которые он верой и правдой использует во всех проектах. Почему такое мнение? Все просто! Динамический блок в Автокаде экономит до 50% вашего времени и нервов. Давайте я покажу на небольшом примере как это работает. (см скриншоты)
Возьмем дверь которая выполнена динамическим блоком. При ее нажатии выделяется сразу вся дверь и показываются маркеры синего цвета, которые и делают блок динамическим. Тут нужно сделать небольшое отступление.
Динамическим блоком называются блоки, которые обладают определенными параметрами, которые задаются в редакторе блоков. Например как тут, мы можем поменять ширину двери простым нажатием на нужную ширину.
На практике нам не нужно заново делать новую дверь (а их может быть 10-ки) и каждый раз чертить новую, с новыми наборами размеров? Зачем? Мы сделаем один динамический блок и упростим себе жизнь.
Далее происходит то самое волшебство, мы можем менять размеры двери по необходимости и не рисовать каждый раз новую. Еще раз. Это очень экономит время и самое главное, нервы.
Представьте, Вы сами можете сделать такое и заставить двери или окна (и не только) принимать нужную Вам форму!
Вы можете перемешать дверь вдоль стен и не редактировать саму стену. Нет нужды удалять штриховку, тратить время на формирование проема. Вы перемешаете динамический блок и все. На практике это работает так, Ваш заказчик скажет Вам перенести дверь на 10 см влево. Не знающий про дин.блоки в Автокад удалил бы штриховку, затем нарисовал бы новый проем, затем снова бы нанес штриховку.
А если таких правок будет 10-ки? Клиентов с “Я так вижу” очень много и поверьте на слово, динамические блоки в AutoCAD очень сильно увеличивает продолжительность жизни любого проектировщика, за счет экономии нервов и времени. Да, я очень их люблю.
Желание клиента закон.
Это работает не только с дверьми, но и с окнами. На самом деле, Вы можете сделать любой набор линий динамическим блоком и задать нужные параметры, мы тут для этого и собрались, учиться как правильно и быстро и главное просто, создать динамический блок.
Шаг 1. Сейчас мы перейдем к практической части, без лишней воды и моих сантиментов относительной это замечательной функции. Итак, для создания динамического блока нам нужна заготовка. Подойдет окно, как в нашем примере. (см. скриншот).
Шаг 2. Выделяем нашу заготовку и переходим во вкладку “главная” находим там панель “блок”, в ней кликаем на слово “создать”. После этого откроется окно создания динамических блоков в Автокад.
Шаг 3. В новом окне, нам нужно задать “имя” будущего динамического блока и указать его базовую точку. Для создания блока этого хватит. А вот для создания динамического блока в программе нет, нужны еще ряд действий о которых мы поговорим чуть ниже.
Итак, мы создали блок в Автокаде. Обратите внимание, что теперь это у нас единый объект с базовой точкой. Это и есть отличительная черта всех блоков, это единый объект который состоит из нескольких (а порой и множества) линий.
Шаг 4. Добавляем динамические свойства нашему блоку через редактор блоков в AutoCAD. Для этого нужно выбрать наш блок, нажать правую кнопку мыши и выбрать и выбрать “редактор блоков”, после этого мы попадаем в новое окно – окно редактора блоков. (см. скриншоты)
Вот так выглядит редактор блоков.
С помощью палитры вариаций блоков мы и будем делать динамический блок в Автокаде.
Шаг 5. Для этого нужно добавить сначала “параметр” который будет меняться, а затем указать “операцию”, т.е. указать каким образом будет параметр меняться, например масштабировать или поворачиваться. Рассмотрим на примере чуть ниже.
Шаг 6. Практические действия. Заходим во вкладку “параметры”, выбираем “линейный” и накладываем его на наше окно. Т.е. нужно будет выбрать две точки в нашем случае (все зависит от задачи, это важно), это начало и конец окна, вдоль всей длины окна, т.к. изменяться окно будет именно вдоль длинны.
После того как сделаете эти действия появиться желтый квадратик с восклицательным знаком, это значит, что мы добавили параметр.
Шаг 7. Теперь для создания динамического блока в AutoCAD нужно задать операцию. Т.е. нужно “сказать” команде “расстояние 1” как она будет меняться. В нашем случае это будет операция “растяжение”.
Для этого во вкладке “операция” выбрали “растяжение” и кликаем на синий параметр “Расстояние 1”.
Теперь нужно указать, где будет располагаться ручка, хватаясь за которую мы будем сужать или растягивать блок. Предлагаю разместить ее снизу, т.к. сверху у нас находится базовая точка и накладывать одно на другое просто не удобно. Кликаем по нижнему левому углу и видим, что там поставился “красный крестик в кружочке”. (см. скриншот ниже).
Теперь, программа нас просит указать “первый угол рамки растягивания” а затем “противоположный угол”, это значит, что нам нужно пересечь рамкой все объекты которые будут растягиваться, а те объекты, которые будут просто перемешаться должны полностью попасть в рамку.
В нашем случае, растягиваться должны длинные стороны окна, поэтому они пересекаются рамкой, а торец окна, должен попасть полностью в рамку, т.к. он будет только перемешаться.Теперь нужно выбрать объекты, которые будут подвергаться операции “растягивание”. Выбираем все линии по очереди или выделяем их рамкой и подтверждаем наши все вышеперечисленные действия клавишей “enter”.
После наших действий с “операциями” около нашего динамического блока должна появиться пиктограмма растяжения, это значит что операция успешно добавлена к параметру.
(При создании динамического блока, да и при любых других операциях в программе AutoCAD всегда следуйте подсказкам, которые возникают всегда около мышки или отображаются в командной строке)
Шаг 8. После всех наших шагов, нужно сохранить изменения и выйти из редактора блоков. Для этого кликаем на крестик и обязательно сохраняем изменения.
Шаг 9. После того, как мы попали в “модель”, т.е. обратно в привычную для нас среду работы, нужно научиться вставлять блоки. Делается это очень просто.
Заходим в панель “блок” и там находим слово “вставка”, затем, в списке блоков нужно выбрать наш. Помните в самом начале мы задавали имя? Вот, его ищем. В нашем случае это “окошечко”.
После того как выбрали, просто поместите его в любое место на Вашем чертеже.
Вставив и выделив динамический блок мы увидим базовую точку с помощью которой можно переместить сам блок и треугольник, потянув за который можно изменить размер самого окна т.е. растянуть или сузить его.
Шаг 10. Поговорим о том, как задать дискретные свойства нашему окну. Т.е. задать конкретные параметры изменение по длине. Для этого нужно выделить наш блок, кликнуть правой кнопкой и нажать “редактор блок”.
Далее, в редакторе динамических блоков, нужно выбрать параметр “расстояние 1” и кликнуть на экране правой кнопкой мышки и выбрать пункт “свойства” внизу списка. Откроется окно свойств. Нас интересует пункт “набор значений”, в типе расст выбрать тип “список”, делается это для того, чтобы у нас был список конкретных значений по размерам в Автокаде.
После того, как выбрали “список”, кликаем на этот квадратик справа, нас перекинет в новое окно, где мы зададим нужные нам значения для нашего динамического блока.
Вот так выглядит это окно. В нем все предельно просто. Нужно вписать значения и добавить его в общий список, затем нажать на кнопку “ок”.
Затем, закрываем редактор блоков и обязательно сохраняем наши изменения. Теперь мы можем задавать только установленные значения для нашего окна, те которые мы указали в списке. Это удобно, когда требуются определенные типовые значения на чертежах.
А на этом у нас все, надеюсь Вам понравился данный видео урок и он открыл для Вас новые возможности в работе с программой AutoCAD. Помните, что данная возможность, я про динамические блоки в AutoCAD, очень сильно облегчает жизнь специалистам, поэтому стоит потратить время на ее обучение и практику.
с друзьями этой статьей
Блоки и Поля в AutoCAD

Вы используете динамические блоки и поля в своей работе?
Если нет, то вам смело можно закрывать AutoCAD и чертить на бумаге. Так как скорость создания чертежа будет примерно одинаковой. Технология блоков и полей позволяет в разы ускорить и упростить проектирование.
ОСНОВНЫЕ ФУНКЦИИ, КОТОРЫЕ
ВЫПОЛНЯЮТ БЛОКИ И ПОЛЯ:
- Ускорение проектирования за счет вставки готовых объектов.
- Ускорение редактирования. Достаточно изменить блок «родитель» и все его «дети» изменятся.
- Стандартизация оформления. Все сотрудники могут работать с единой библиотекой блоков.
- Автоматизация подсчета любых данных чертежа.
- Автоматизация создания таблиц в AutoCAD.
- Автоматизация создания таблиц в Excel.
- Интерактивные таблицы. При изменении чертежа меняются и соответствующие значения в таблицах.
- Хранение и накопление всех типовых элементов проекта (библиотека блоков).
Изучить курс
1. БАЗОВАЯ ЧАСТЬ
Урок 1.1 Что такое блоки?
В этом уроке показаны принципы действия блока. Чтобы успешно создавать любые самые сложные блоки, нужно понимать логику их работы. Вы узнаете, что такое определение и вхождение блока, а также наглядно увидите взаимосвязь блоков, атрибутов и извлечений.
Урок 1.2 Тонкости определения блока.
Посмотрев данный урок, вы узнаете, 3 способа создания блока и сможете создавать блоки буквально за один клик.
Урок 1.3 Поля в AutoCAD. Введение.
Здесь мы познакомимся с инструментом поля. Вы увидите демонтсрацию работы полей на базовом уровне.
Урок 1.4 Преимущества работы с полями.Подробно разберем базовые принципы подсчета площадей помещений с использованием полей. Создадим интерактивную экспликацию помещений.
Изучить курс
2. ДИНАМИЧЕСКИЕ БЛОКИ
Урок 2.1 Блоки. Понятие и назначение.
Что такое блок? Культура создания блока. Определение и вхождение блока. Способы создания блока и вставки блока на чертеж. Преимущества при работе с блоками.
Урок 2.2 Тонкости при работе с блоками.
Для чего нужны свойства «ПоБлоку». Правила хорошего тона при работе с блоками. Тонкости копирования блоков между чертежами. Правильное переименование.
Урок 2.3 Динамические блоки как оптимизация статических. Введение.
Урок 2.4 Параметр точечный. Базовая точка.
Принципы присвоения точечного параметра и параметра базовой точки. Все возможные операции к точечному параметру на примере выноски.
Урок 2.5 Линейный параметр.
Основные моменты и тонкости при работе с линейным параметром и его свойствами. Операции, применимые к данному параметру.
Урок 2.6 Полярный параметр.
Основные моменты и тонкости при работе с полярным параметром и его свойствами. Операции, применимые к данному параметру.
Урок 2.7 Параметр XY.
Основные моменты и тонкости при работе с XY параметром и его свойствами. Операции, применимые к данному параметру.
Урок 2.8 Поворот, выравнивание и отражение
Принципы работы с параметрами, которые не требуют присвоения операций. Создание динамических свойств в виде поворота, выравнивания и отражения.
Урок 2.9 Параметр выбора.
Работа с параметром и операцией выбора. Заполнение таблицы выбора свойств.
Урок 2.10 Параметр видимость.
Параметр видимости, основные моменты и тонкости создания. Таблица состояний видимости. Создание свойств невидимости и отслеживание их при необходимости.Урок 2.11 Параметрические зависимости.
Суть геометрических и размерных зависимостей. Работа с диспетчером параметров. Установление зависимости между параметрами блока. Создание таблицы свойств блока.
Урок 2.12 Следующий уровень. Параметры и операции.
Детальный разбор создания сложного блока (двускатная балка покрытия с ребристыми плитами). Нюансы операций и зависимостей.
Урок 2.13 Следующий уровень. Параметрические зависимости.
Когда удобно пользоваться параметрическими зависимостями? Детальный разбор создания сложного блока (двутавр по сортаменту). Нюансы параметрических зависимостей.
Урок 2.14 Инструментальные палитры как способ работы с блоками.
Как работать с блоками, когда их много? Что такое инструментальная палитра? Создание группы инструментальных палитр. Размещение блоков на палитре. Нюансы по хранению инструментальных палитр.
Урок 2.15 Инструментальные палитры. Редактирование и настройка.
Добавление текста и разделителей в палитры. Создание удобной инструментальной палитры. Задание свойств блока, с которыми последний будет вставляться на чертеж с инструментальной палитры.
Изучить курс
3. АТРИБУТЫ И ПОЛЯ
Урок 3.1 Атрибуты блока как способ хранения информации.
Что такое атрибуты? Определение атрибута. За что отвечают режимы атрибутов? Способы редактирования атрибутов. Обновление атрибутов. Основное предназначение атрибутов.
Урок 3.2 Поля в Autocad. Введение.
Что такое поле? Для чего нужно? Работа со свойствами чертежа, а также создание полей на них. Параметры отображения полей. Условия автоматического обновления полей.
Урок 3.3 Поля в Autocad. Область применения.
Область применения полей на конкретных примерах. Тонкости работы с полями.
Урок 3.4 Поля в Autocad. Заполнение рамки и штампа.
Тонкости работы с полями в атрибутах блока на примере заполнения рамки. Создание пользовательских свойств, а затем полей на них в таблицу штампа чертежа.
Урок 3.5 Преимущества при работе с полями.
Технология заполнения таблицы «Экспликация помещений» при помощи полей.
Изучить курс
4. ВЗАИМОДЕЙСТВИЯ
Урок 4.1 Взаимосвязь блоков, атрибутов и полей.
Пример создания блока с атрибутами и полями (арматурная сетка). Демонстрация возможностей совместной работы динамических свойств блока, атрибутов и полей.
Урок 4.2 Извлечение данных. Теория.
Что такое извлечение данных? Какие данные извлекаются? Пошаговая технология процесса извлечение данных, основные параметры и нюансы. Обновление связи с данными.
Урок 4.3 Извлечение данных. Практика.Создание умного блока.
Основные моменты по созданию извлечения данных на примере схемы расположения панелей покрытия. Создание правильного блока, который будет нести в себе всю необходимую информацию (посредством атрибутов).
Урок 4.4 Извлечение данных. Практика. Размещение блока по схеме покрытия и извлечение данных.
Основные моменты по созданию извлечения данных на примере схемы расположения панелей покрытия. Размещение блока по схеме и извлечение данных.Урок 4.5 Программирование в Autocad. Демонстрация возможностей VBA.
Зачем писать программы? Ускорение работы в десятки раз. Самая основная функция программирования – это манипуляция блоками и атрибутами Autocad. Демонстрация автоматизации.
Изучить курс
5. ПРАКТИКА
Урок 5.1 Введение.
Анонс предстоящей практической части видеокурса.
Урок 5.2 Схема расположения элементов каркаса. Создание блока.
Создание динамического блока колонны, в котором содержится вся необходимая информация посредством атрибутов.
Урок 5.3 Схема расположения элементов каркаса. Извлечение данных.
Размещение блока колонны по плану. Извлечение данных.
Урок 5.4 Колонна. Создание блока. Часть 1.
Создание сложного блока колонны с динамическими свойствами в вертикальном направлении.
Урок 5.5 Колонна. Создание блока. Часть 2.
Продолжение работы над блоком колонны. Создание динамических свойств в сечении, то есть в направлениях X и Y.
Урок 5.6 Колонна. Корректировка блока для спецификации. Создание спецификации.
Добавление в блок колонны необходимых атрибутов, ссылающихся на длины тех или иных элементов, а также высчитывающих количество. Создание в таблице спецификации полей, ссылающихся на атрибуты блока колонны.
Урок 5.7 Раскладка стеновых панелей. Подготовка блока.
Создание «умного» блока стеновой панели и наполнение его информацией через атрибуты.
Урок 5.8 Раскладка стеновых панелей. Размещение блоков и извлечение данных.
Размещение ранее созданного блока на видах. Извлечение данных.
Изучить курс
