Zyxel Keenetic Lite 1, 2, 3 — обзор характеристик, отличия и настройка роутеров, замена ПО
Настройка роутера Zyxel Keenetic Lite
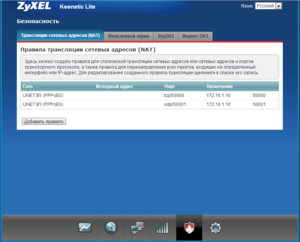
Сегодня речь пойдет о настройке такого роутера, как Zyxel Keenetic Lite. Это достаточно недорогой девайс с VPN, имеющий удобные размеры. Помимо цены и размеров он имеет хороший стандартный функционал. Определенные настройки позволяют распределить скорость интернета между несколькими пользователями.
По поводу характеристик. Производители ставят планку скорости в 5 Мегабайт в секунду, при работе через PPTP. Стоит напомнить, что у нашей модели есть и более полная версия (без приставки Lite), так вот эта старшая модель имеет ограничение скорости в 7 Мегабайт. Постараемся как можно подробнее рассмотреть вопрос, как настроить роутер Zyxel Keenetic Lite c VPN.
Обзор внешности
Внешне на задней части маршрутизатора стоит выделить различные порты и кнопки:
· Место вкручивание антенны. Благодаря ей мы можем пользоваться интернетом на большей дистанции.
· Клавиша, которая предназначена для сброса настроек. Сама кнопка находится внутри углубления, из-за чего ее нужно нажимать скрепкой. Все для того, чтоб никто случайно не сбрасывал настройки.
· Место для присоединения интернета. Он же WAN порт.
· Четыре ЛАН порта, по стандарту. Они необходимы для подключения ПК или ноутбука к роутеру напрямую.
Внешне на передней можно выделить различные индикаторы:
· Начиная с левой стороны, первым идет индикатор состояния самого маршрутизатора.
· Затем от 0-4 идут порты.
· После идет индикатор состояния беспроводной сети.
· Последний индикатор определяет состояние подключения к интернету.
На верхней крышке, помимо названия, есть одна клавиша – кнопка включения питания роутера. Нижнюю часть мы не рассматриваем, но на ней могут быть нужные данные и различные серийные коды Zyxel Keenetic Lite, настройка иногда требует взглянуть на нижнюю часть.
Установка роутера
Инструкция по установке роутера c VPN предельно короткая. Настройка роутера Zyxel Keenetic Lite имеет всего 4 пункта:
1. Берем для начала антенну нашего девайса и прикручиваем на свое положенное место, так чтобы она была направлена вверх.
2. Блок питания, который обязательно должен идти в комплекте, нужно подсоединить к электросети в Вашем доме, а другой стороной к роутеру. Разъем, отвечающий за питание имеет название «Power».
3. Вместе с роутером обычно идет короткий сетевой кабель. Его нужно вставить в один из сетевых портов LAN, и в свой настольный компьютер или ноутбук. Это нужно для первичной настройки.4. Провод, который предоставляет провайдер или интернет компания вставляется в порт WAN. Отличить этот порт можно по тому, что он только один и другого цвета.
По завершению надо нажать клавишу питания и убедиться в том, что интернет центр Zyxel Keenetic Lite VPN запустился.
Обратите внимание на то, что ваш ПК должен хорошо и без проблем присоединяться к роутеру, ведь это может затруднить первичную установку. За присоединение отвечают драйвера Вашей сетевой карты.
В диспетчере устройств лучше заранее убедиться в их исправности, перед тем как настроить роутер Zyxel Keenetic Lite.
Непосредственно настройка роутера
Для настройки нужно перейти на сайт, как и на остальных роутерах. Адрес, который нужно прописать – 192.168.1.1. В полях имени пользователя и пароля нужно ввести admin и 1234 соответственно. Нажимаем на «Вход».
Бывают случаи, когда эти данные не позволяют выполнить вход. В этом случае нужно обновить прошивку роутера, сбить ее к заводским настройкам VPN. Тогда этот пароль будет по умолчанию. Сброс настроек прост и производится с помощью зажатия клавиши сброса настроек (кнопка «reset» на задней части).
После того, как вы зашли на нужный сайт, переходим во вкладку «Интернет». Здесь будет выпадающий список, там выбрать «Авторизация». На вкладке, что открылась, нужно заполнить некоторые нужные нам поля:
· Протокол доступа в интернет. Здесь в списке нас интересует только PPPoE. (но лучше уточнить у провайдера).
· Имя пользователя и пароль предоставляются Вашим провайдером. Идут чаще всего в договоре.
· MTU лучше уточнять у вашей интернет компании. Возможно, нужно оставить без изменения.
На этом этапе должен появиться интернет на маршрутизаторе и компьютере, что подключен через LAN кабель. Чтобы появился беспроводной интернет, выполняем следующие действия: пункт «Сеть Вай-Фай»-> «Соединение».
На этой странице отмечаем галочкой «Включить точку беспроводного доступа». В поле SSID, которое отвечает за имя Вашего Wi-FI вписываем любое, которое вам по душе. Нажимаем «Принять».
Чтобы обезопасить себя, надо правильно настроить WiFi, поставить пароль. Переходим во вкладку «Безопасность». Выбираем по порядку «WPA-PSK/WPA2-PSK», « TKIP/AES», «ASCII», так как она идет по списку.
В последнем, который называется «ASCII» вписываем пароль к вашему WiFi. Его нужно использовать при подключении нового устройства к роутеру. На этом настройка роутера Zyxel Keenetic Lite заканчивается.В некоторых случаях, чаще всего при использовании uTorrent, возникает необходимость в пробросе портов. Проще всего использовать службу UPnP, которая встроена в саму программу. Найти ее можно в верхних вкладках.
Сначала открываем настройки и там выбираем конфигурации. Переходим в пункт «соединения». Здесь должны стоять три галочки и одна стоять не должна. Должны быть напротив: «Переадресация UPnP», «Переадресация NAT-PMP», «В исключении брандмауэра».
Не должно быть напротив «Случайный порт при запуске».
Благодаря этим галочкам проброс портов обязан работать исправно, но только в том случае, если настройки роутера это позволяют. Как это проверить? На сайте роутера нужно закрепить ПК к постоянному (статичному) IP. Домашняя сеть -> Серверы надо поставить галочку напротив «Перенаправления портов».
Во вкладке «Интернет», затем «Маршруты» нужно добавить IP адрес Вашего компьютера, закрепить его с помощью кнопки, которая находится по правую сторону от него.
Заключение
В целом это все, что нужно знать о настройке роутера Zyxel Keenetic Lite. Теперь Вы можете без проблем подключаться к интернету с любой точки Вашего дома, используя введенный Вами пароль.
по теме
Быстрого Вам интернета!
Zyxel Keenetic Lite 1, 2, 3 — обзор характеристик, отличия и настройка роутеров, замена ПО
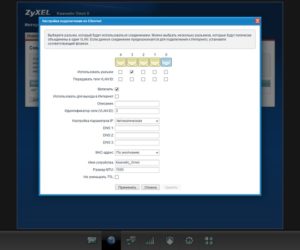
Интернет-центр Zyxel Keenetic Lite — базовое устройство для домашнего пользования.
Роутер с хорошими параметрами и приятной ценой стал фаворитом многих пользователей, поскольку содержит всё необходимое для стабильного соединения с интернетом.
Эта модель была доработана и усовершенствована девелопером, в результате чего на свет появились следующие версии — Zyxel keenetic Lite ii и Zyxel keenetic Lite iii.
Настройка интернета на разных моделях ничем не отличается
Давайте узнаем, чем отличаются между собой три модели роутеров, как выполняется настройка маршрутизатора Zyxel Keenetic Lite и замена прошивки.
Обзор функционала
Обзор роутеров мы начнём с первой модели Zyxel Keenetic Lite — маршрутизатор имеет привлекательный внешний вид, воплотившийся в белоснежном корпусе, сочетании матовых и глянцевых поверхностей и фирменной рельефности материала, по которой узнают этот бренд.
В большинстве случаев Zyxel Keenetic Lite и его старшие братья оснащены внешними антеннами, обеспечивающими мощный сигнал и большую зону покрытия Wi-Fi для всей квартиры и даже небольшого офиса.
Но вот модели Zyxel Keenetic Lite 2 и Zyxel keenetic Lite 3 отличаются иным внешним видом — они выполнены в чёрном цвете, и в отличие от первой версии, оснащены двумя антеннами, что увеличивает зону покрытия Wi-Fi соединения.Чем отличается маршрутизатор Zyxel Keenetic Lite 3 от предыдущих версий? В нём антенны перенесены на боковые части корпуса, а сзади предусмотрен переключатель режимов функционирования роутера — о его практичности судить трудно, всё зависит от того, как им пользуется конкретный человек.
Во всех трёх устройствах предусмотрены световые индикаторы, пять разъёмов, четыре из которых формата LAN и один типа WAN для подсоединения сетевого кабеля. Внутреннее наполнение моделей немного разное — первая версия имеет меньший объём оперативной памяти и максимальную скорость 150 Мбит/с, тогда как у 2 и 3 версии эти показатели вдвое выше.
Что сказать о скорости? Как и при количестве 150, так и при 300 Мбит/с, подобных параметров более чем достаточно для домашнего пользования или установки роутера в небольшом офисе. Zyxel Keenetic Lite 3 и другие роутеры хорошо справятся с подключением нескольких устройств одновременно, отзывы свидетельствуют о том, что они не «режут» скорость, в соединении нет перебоев или неполадок.
Учитывая тот факт, что зачастую юзерами устанавливается интернет до 100 Мбит/с, исходных данных хватит для комфортного использования указанных устройств. В остальном же роутеры практически идентичны — у первой версии немного слабее начинка, следующие две одинаковые, разве что у Lite III изменена ревизия чипа, который, кстати, весьма неплох в этих устройствах.
Процесс настройки соединения, смены прошивки общий для всех трёх моделей, как и ранее, он довольно прост для любого, даже самого непросвещённого пользователя, в чём вы сможете убедиться в дальнейшем обзоре.
Настройка при помощи специального мастера
Большим и весомым преимуществом марки Zyxel является то, что она создала быструю настройку интернет-соединения. Если нужно выполнить подключение на 2 и 3 версиях, не разбираясь в параметрах, целесообразно выполнить следующее:
- Зайдите в веб-интерфейс роутера через браузер при помощи ввода комбинации 192.168.1.1 в адресную строку.
- Выберите мастер быстрой настройки, где вам предлагается пошагово указать необходимые параметры.
- Выберите способ использования MAC-адреса — его нужно вписать, если этого требует провайдер. Если же для соединения он не нужен, выберите соответствующую строку.
- Укажите способ получения IP-адреса на маршрутизаторе — автоматический или с вводом вручную. При выборе последнего варианта введите комбинацию адреса, цифры для DNS и прочую информацию, указанную в договоре.
- Далее, впишите логин и пароль для доступа к сети — если они не нужны, отметьте галочкой вариант «У меня нет пароля для доступа к интернету». Если они есть в договоре, их нужно указать.
- После будет отображено окно статуса подключения со всеми параметрами.
Детальная настройка оборудования
Если вы хотите изменить отдельные параметры, переустановить подключение или настроить соединение самостоятельно, при входе в параметры на Zyxel Keenetic Lite 2 нажмите на «Веб-конфигуратор» вместо быстрой настройки.
Далее, выполняйте следующее:
- После входа вам предлагается поменять ключ доступа к меню параметров — сделайте это, чтобы обезопасить своё устройство от стороннего вмешательства.
- Для настройки сети выберите снизу меню Интернет, откройте подключение из появившегося списка.
- Перед вами появится форма для установки параметров соединения — если у вас простое NAT подключение с динамическим адресом, выберите автоматическое получение его в строке Настройка параметров IP. При использовании провайдером статического IP его нужно ввести в соответствующих полях, вписать маску подсети и шлюз.
- Для установки соединения L2TP на маршрутизаторе руководствуйтесь такими инструкциями:
- В разделе Интернет, вкладке Подключение снова выберите существующее соединение, в форме отметьте строки «Включить» и «Использовать для выхода в Интернет», разъём с сетевым кабелем и получение IP автоматическим путём.
- Переходим в меню PPPoE/VPN и создаём авторизованное подключение — отмечаем первые две строки, указываем протокол, «Подключаться через» Broadband connection ISP, адрес сервера, имя и пароль, получение IP-адреса автоматическим путём.
- Установка интернета для типа PPPoE делается таким образом:
- В форме в Описании впишите Broadband connection, выберите настройку параметров IP «Без IP-адреса».
- Проследите, чтобы были активированы пункты «Включить», «Использовать для выхода в Интернет», а на схеме был отмечен тот разъём, куда подключён сетевой кабель.
- Вернитесь в раздел Интернет и откройте другую вкладку — PPPoE/VPN, чтобы создать авторизованное соединение.
- Нажмите на «Добавить соединение» и в появившейся форме отметьте первые две строки, введите описание (название сети, произвольное), выберите тип протокола, в «Подключаться через» — Broadband connection ISP. Ещё необходимо написать логин и пароль из договора и выбрать автоматическое получение IP-адреса.
Беспроводное соединение
Для настройки модуля Wi-Fi следует зайти в веб-меню параметров роутера — неважно, какого из троих, о которых идёт речь, выбрать раздел с одноимённым названием в нижней части окна.
Во вкладке Точка доступа активируйте работу модуля, придумайте имя для сети — при необходимости вы можете сделать его невидимым, что позволит дополнительно обезопасить подключение; создайте пароль.
Замена программного обеспечения
Поменять прошивку на 1, 2 и 3 версии довольно просто, целесообразно руководствоваться такими указаниями:
- Загрузите актуальную версию прошивки, разработанную для вашей модели роутера, сохраните на компьютере.
- Войдите в параметры маршрутизатора через браузер, выберите раздел Система, меню Микропрограмма.
- В появившемся окне укажите путь к файлу прошивки, нажмите «Обновить».
Подводя итоги обзора, можно сказать, что роутеры из линейки Keenetic Lite однозначно являются достойными устройствами — хорошая начинка, высокая скорость соединения без перебоев, привлекательный дизайн и мощные антенны, а главное — простой и понятный интерфейс настроек и смены прошивки сделали их одними из лучших интернет-центров в своей категории. К перечисленным преимуществам стоит прибавить доступную цену, полностью оправданную качеством — это действительно важно при выборе сетевого оборудования. Поэтому маршрутизаторы Zyxel Keenetic Lite наверняка можно рекомендовать к покупке, а выбор модели уже зависит от ваших требований и вкусовых предпочтений.
Настройка роутера ZyXEL Keenetic Lite 3
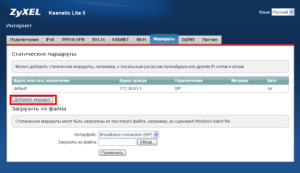
Универсальной и наиболее экономичной версией роутера для работы с проводными сетями и распространения Wi Fi сети в семействе Кинетик является Zyxel Keenetic Lite iii.
Это устройство обладает стандартной конфигурацией (съёмная антенна, 5 портов LAN-подключения и один WAN, диодная информационная панель) и программным обеспечением.
Его можно легко настроить даже своими силами, для чего и была разработана эта пошаговая инструкция.
Подготовка к настройке
Перво-наперво, нам необходимо подключить роутер и провести некоторые настройки сетевого подключения в ПК. Чтобы подготовить устройство к работе сделайте следующее:
- Аккуратно распакуйте Zyxel Keenetic Lite, достаньте все комплектующие и найдите среди них антенну;
- На задней панели маршрутизатора найдите отверстие, в которое после подключите ретранслятор;
- После установки антенны достаньте блок питания, вставьте штекер в соответствующий слот также на задней панели и включите устройство в сеть;
- Выделенный цветом разъём предназначен для входящего канала (WAN-порт). В него вставляем кабель от поставщика интернета;
- В один из расположенных рядом портов вставляем шнур, соединяющий роутер Zyxel Keenetic Lite и сетевую карту вашего ПК (входит в комплект, в стандартной комплектации — короткий);
- Устанавливаем крайний переключатель режимов в позицию «Основной»;
- Нажимаем кнопку питания и наблюдаем за панелью индикаторов: ориентировочно, через 15-20 секунд должны загореться маячки подключённой линии интернет, 1 пользователя и в некоторых случаях Wi-Fi.
Теперь наш роутер готов к работе. Необходимо подготовить и компьютер:
- Включите ПК и убедитесь, что он видит подключённую сеть (индикатор в правом нижнем углу будет отображать состояние подключения);
- Кликом правой кнопкой мыши по этому значку открываем Центр управления, затем уже в нём ищем синее наименование сети (напротив слова «Подключения»).
- Кликаем по нему и затем на кнопку Свойства;
- Перед вами возникнет ещё одно окно со списком и возможностью прокрутки: проматываем его в самый конец;
- Выделив четвёртую версию протокола интернета, кликом по кнопке свойств вызываем новое окно;
- Выставляем селекторы на автоматическое получение всех параметров;
- То же повторить для шестой версии протокола.
Как только описанные выше манипуляции будут совершены, можете переходить далее.
Настройка роутера
Открыв любой из установленных интернет-обозревателей (браузеров) введите в адресную строку следующий адрес, позволяющий получить доступ к программному обеспечению устройства – 192.168.1.1
Открываем браузер, вводим в адресной строке http://192.168.1.1
Вход в настройки роутера
После нам необходимо проделать ряд операций:
- Введите ключ «admin» в оба поля авторизации и нажмите Ок;
- В открывшемся окне приветствия выберите веб-конфигуратор;
- В ответ на предложение рекомендуем сразу сменить пароль (это ключ доступа к самому устройству, а не Wi Fi или IPTV). Сразу после этого роутер перезагрузится, и вы должны будете снова войти с тем же логином «admin» и новым паролем;
- Теперь перед вами основной веб-интерфейс роутера Zyxel Keenetic iii, обратите внимание на меню (иконки) снизу. Для того чтобы настроить интернет Билайн, Ростелеком и любой другой нам потребуется одна и та же вторая слева вкладка в виде значка глобальной сети – Интернет;
- Для настройки всех основных типов проводного подключения переходим во вкладку PPoE/VPN (верхнее меню).
Установка нового пароля для роутера
А теперь рассмотрим настройку каждого типа в отдельности.
Дом.ру и Ростелеком | PPPoE
Для PPoE: Этим стандартом пользуются такие провайдеры, как Дом.ру, Ростелеком.
- Жмём на кнопку под таблицей интерфейсов и добавляем соединение.
- В открывшейся таблице первым делом указываем интересующий нас тип – PPPoE;
- В полях ниже указываем данные для авторизации от провайдера (логин и пароль), указанные в договоре. Если в документах пароля нет – созвонитесь со службой поддержки клиентов, и вам его предоставят.
- Проверяем, что в первых двух селекторах (в начале страницы) выставлены галочки «Включить» и «Использовать»;
- Применяем настройки, проверяем наличие интернета.
Пример данной настройки роутера
VPN
Для PPTP: Достаточно популярный протокол, использующий VPN серверы.
- Добавляем новое соединение;
- Устанавливаем тип протокола;
- Если создавали ранее отдельный интерфейс, укажите в соответствующей строке, что Zyxel Keenetic Lite iii должен использовать его, а не стандартный «Broad Connection…»;
- Также как и в предыдущем случае вводим данные авторизации;
- Выставляем автоматическую настройку IP-параметров.
- Остальные поля вроде метода защиты и имён сервиса изменяем только по требованию провайдера (если указано в инструкциях);
- Сохраняем настройки, проверяем работоспособность подключения;
Билайн | L2TP
Для L2TP: Новый и перспективный тип, на котором работают сети Билайн. Настройка практически не отличается от PPTP.
- Жмём на создание нового соединения;
- Выбираем протокол типа L2TP;
- Оставляем стандартный интерфейс;
- Находим в договоре VPN-адрес, который затем указываем в соответствующем поле адреса сервера;
- Персональные авторизационные данные из договора;
- IP должен настраиваться автоматически;
- Выбираем метод защиты, исходя из данных в инструкциях от провайдера (либо созваниваемся со службой поддержки клиентов);
- Остальные поля не трогаем, применяем настройки;
- Проверяем доступность интернета от Билайн;
Пример: как добавить новое соединение
В случае если связь не появилась либо роутер уже ранее настраивался, из-за чего у вас не получилось установить соединение, можно сбросить установки Zyxel Keenetic Lite iii к заводским параметрам и попробовать снова.
Самый простой способ сделать это – найти на задней панели надпись Reset, над которой располагается углублённая в корпус кнопка. Чтобы нажать на неё, возьмите ручку или что-то другое с тонким стержнем. Удерживайте в зажатом положении данную кнопку 10-15 секунд.
Роутер перезагрузится и запустится снова с исходными параметрами.
Настройка Wi-Fi
Wi Fi связь – это тип радиоволн, по которым передаются пакеты данных интернета в сторону пользователя и маршрутизатора. Чтобы настроить новый wifi канал необходимо снова открыть веб-конфигуратор: вводим в адресной строке ip адрес устройства, проходим авторизацию с новым паролем, находим в нижнем меню пункт «Wi Fi», кликаем по нему.
Открывшееся окно содержит пул настроек беспроводного соединения одинаковый для любого провайдера, будь то Билайн, МТС или Ростелеком:
- Имя сети – прописываем со строчной буквы (некоторые устройства плохо воспринимают названия с заглавной) имя для вашей точки доступа. Его вы будете видеть в компьютере и смартфоне, открывая список доступных Wi Fi соединений;
- Ключом сети обозначено поле для ввода пароля соединения. Запишите в нём комбинацию из букв и цифр, которая запомнится хорошо и не позволит посторонним подключаться к вашему WiFi роутеру.
- В качестве способа защиты данных устанавливаем наиболее эффективный на сегодня протокол шифрования WPA2-PSK, который защитит информацию от кражи (Ростелеком самостоятельно не шифрует входящий и исходящий Wi Fi траффик);
- Выбор канала можно предоставить роутеру, оставив в соответствующем поле значение «Авто», а можно установить самостоятельно. Делать это стоит только когда вокруг слишком много сетей, работающих в 1 канале (в таком случае скорость вашего соединения будет низкой, предварительно проверьте);
- Остальные поля не трогаем.
Применяем изменения. На этом настройка Wi Fi для Zyxel Keenetic Lite закончена.
P.S. Многие брендированные роутеры, в ром числе устройства от Ростелеком, имеют предварительно настроенное беспроводное соединение, данные которого (название и пароль) указаны на нижней панели (дне). Но после сброса данных эти настройки пропадут.
Настройка IP-TV
Чтобы просматривать IPTV от компаний Билайн или Ростелеком необходимо провести несколько простых манипуляций:
- Входим в веб-интерфейс роутера, затем переходим во вкладку Интернет нижнего меню;
- Выбираем в верхнем меню вкладку Подключение и кликаем по ранее настроенному Broadcom Connection;
- Проставляем галочку в селекторе одного из дополнительных слотов, помимо WLAN (в первой строке);
- Применяем изменения и вставляем в выбранный слот кабель для IPTV.
Эти настройки можно провести, как по проводному соединению, так и через WiFi. За дополнительной информацией стоит обратиться к бумагам, поставляемым провайдером, особенно если у вас Ростелеком. А на этом комплексная настройка роутера Zyxel Keenetic Lite окончена! Все остальные функции, включая RDP, станут доступны без дополнительных манипуляций.
Нашли опечатку? Выделите текст и нажмите Ctrl + Enter
Обзор роутеров Wifi: сравнительное тестирование
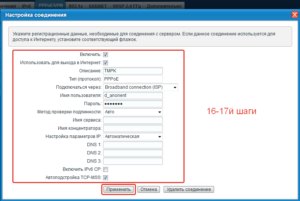
Казалось бы, если требуется создать в квартире покрытие Wi-Fi или просто подключить к Интернету нескольких абонентов, нет ничего проще – достаточно зайти в магазин и купить роутер.
Понятно, что в действительности всё немного сложнее, и нужно хотя бы исключить из области выбора самые неудачные решения.
Есть другая точка зрения: нормальное железо сейчас не делают, а если и делает пара фирм (Mikrotik, Ubiquiti), то со своими хитростями, наличие которых сводит все плюсы на «нет».
В действительности, две эти точки зрения являются крайними, то есть неправильными, а придерживаются их те, кому лень искать информацию. Составить общий обзор роутеров WiFi, в котором будут рассмотрены все модели, невозможно. Вместо этого мы приводим здесь общеизвестные сведения, которые основаны на фактах. А они, в свою очередь, помогут сделать правильный выбор Вам.
Стандартный офисный сетевой комбайн
В завершении обзора будет приведён список рекомендуемых моделей устройств, подходящих для использования в том или ином случае (в зависимости от протокола провайдера).
Однако не стоит использовать наши советы в качестве единственного источника данных, на которых будет основан Ваш выбор в дальнейшем. Существует много брендов (например, Tenda), в России остающихся малоизвестными, поэтому отзывов о них нет.
Мы в обзоре рассматриваем следующие бренды: ZyXEL, Acorp, Linksys, Netgear, а также D–Link, TP-Link и Upvel. Речь пойдёт только о моделях с одним WAN-портом (без ADSL). Приступаем.
Негативные особенности Mikrotik, Ubiquiti
Компания Ubiquiti изначально специализировалась на выпуске мощного беспроводного оборудования, а профессиональные сетевые роутеры в её арсенале появились недавно. Покупать профессиональное оборудование Ubiquiti, чтобы использовать его в качестве домашнего Интернет-центра, слишком нерационально.
Но у фирмы Ubiquiti есть очень интересное решение, которое называется AirGaeway – это переносной Wi-Fi-роутер с двумя сетевыми портами. Трудность в том, что один из портов выдаёт на своих контактах постоянное напряжение (технология PoE), и как раз его предлагается использовать в качестве порта WAN.
В общем, эта коробочка, показанная на рисунке, предназначена для подключения к уличному адаптеру Wi-MAX, получающему питание через PoE:
Схема соединения устройств Ubiquiti
Пожалуй, AirGaeway можно использовать в качестве отличной точки доступа, но не роутера.Теперь, поговорим о сетевом оборудовании Mikrotik. Для дома и небольшого офиса подойдёт любая модель, но в устройствах, которые стоят дешевле двух тысяч, установлен передатчик Wi-Fi с заниженной мощностью (меньше 25 dBm).
Хотите, чтобы было 25 dBm или больше, как «у всех» – извольте заплатить по двойному тарифу. Известно и о ещё одной хитрой особенности всех Router Board от Mikrotik – им нужен практически идеальный блок питания.
Сгорит комплектный адаптер, а дальше придётся купить ещё один, который выпущен всё той же фирмой Mikrotik. Что, согласитесь, накладывает определённые ограничения.
бытовых роутеров, выбор
Банальная истина состоит в том, что самое дорогое является лучшим, но у этого «лучшего» есть более дешёвые аналоги.
Фирма ZyXEL предлагает продукцию по несколько завышенной цене, зато прошивки для этих роутеров пишут русские специалисты, ну а к аппаратной части устройств ZyXEL тоже претензий нет.
Только вот, если отдать предпочтение самой недорогой модели (Keenetic Lite/Lite II), Вы просто не сможете оценить данный бренд по достоинству. Аналогом ZyXEL по качеству и надёжности является продукция Acorp.
Все компании, кроме ZyXEL
Бренд роутеров Acorp в России больше не представлен, но кое-где можно купить одно из следующих устройств – WR-150N, WR-300N. На них и нужно обращать внимание. По качеству программного обеспечения на втором месте после Acorp и ZyXEL мы помещаем компанию ASUS.
Но не думайте, что можно просто купить любой роутер ASUS и забыть о проблемах в 100% случаев. Недостаточно качественный модуль Wi-Fi используется в устройствах WL530g, WL330g, а наиболее стабильной и устойчивой (но медленной) является модель WL500g Deluxe.
WL550gE и её «наследники» в лице WL320gE, WL320gP по надёжности будут уже на втором месте.
Хотите купить роутер, выпущенный под брендом ASUS и не уступающий в надёжности модели WL500g Deluxe? В этом случае, вполне можно обратить внимание вот на что: WL500g Premium (V1/V2), ну или WL500W.
У ASUS, похоже, своя идеология: чем выше цена, тем лучше должно быть качество. Следуя ей, можно сразу приобрести RT-N16, но подумайте, нужно ли дополнительно платить за то, что не будет использоваться.
По отзывам, роутер RT-N16 своих денег всё же не стоит. Делайте выбор.
RT-N16, радиаторы (тюнинг)
Продукцию Linksys и Netgear можно поместить на третье место, хотя по идее она может превосходить роутеры ASUS в надёжности.
Дело в том, что прошивки указанных брендов хотя и не вызывают нареканий, ориентированы на западный рынок. Но если провайдер использует протокол соединения IPoE (DHCP-клиент), проблем не должно быть вообще.
Популярностью пользуются модели WNR3500L (V1 и V2), WNDR4500, а также R6300, если говорить о Netgear.Netgear WNR3500L V1, V2
Ну а Linksys – это вообще классика, тут можно купить проверенный временем девайс WRT54, в названии которого есть буквы GL, GC или G. Правда, подумайте, есть ли смысл отдавать больше 1000 рублей за устройство, оснащённое 54-мегабитным модулем Wi-Fi.
Полностью выбиваются из нашего рейтинга роутеры следующих фирм: D-Link, TP-Link, Upvel. Здесь надо знать, что именно приобретать можно, а что нет, и для чего Вы делаете покупку. Техническая поддержка у данных брендов плохая, но есть форумы, на которых одни пользователи пытаются помочь другим.
Все модели трёх указанных фирм можно охарактеризовать так:
- К аппаратному обеспечению претензий нет (кроме TP-Link TL-WR1043ND)
- Если хотите использовать «родную» прошивку, нужно сначала удостовериться, что данное ПО работоспособно в тех же условиях, что и у Вас (речь идёт, прежде всего, о протоколе провайдера)
- Компания Upvel была обвинена в нарушении авторских прав, и теперь её фирменные прошивки, поставляемые внутри новых роутеров, полностью неработоспособны (это так!).
Любителям устанавливать альтернативные прошивки, а также тем, кто полностью уверен в работоспособности того или иного девайса с родным ПО, указанные бренды рекомендовать можно.
«Антигерои», Upvel хуже всех
Выбор по протоколу провайдера
Сразу переходим к рекомендациям:
- Протокол IPoE/PPPoE до 100 Мбит/с – Acorp WR-150N, WR-300N, ZyXEL Keenetic (первое семейство)
- IPoE/PPPoE до 300 Мбит/с – ZyXEL Keenetic Giga (первое семейство), Asus RT-N56U, RT-N65U
- IPoE/PPPoE быстрее 300 Мбит/с – те же Asus RT-N56U/N65U, но с прошивкой Padavan
- PPTP или L2TP до 50 Мбит/с – все модели, которые указаны у нас в строке для IPoE (до 100 Мбит/с)
- PPTP или L2TP от 50 до 100 Мбит/с – Asus RT-N56U/N65U с прошивкой Padavan, RT-N66U/AC66U с фирменной прошивкой
- PPTP или L2TP быстрее 150 Мб/с – роутеры ZyXEL второго поколения
Пошаговая настройка роутера ZYXEL KEENETIC LITE 2
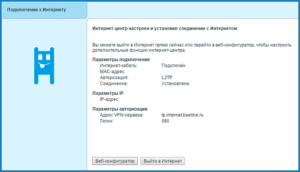
Zyxel – это всемирно известная марка под которой выпускается сетевое и периферийное оборудование высочайшего класса, проверенное временем и миллионами пользователей. Качество исполнения и удобство пользования позволят любому начинающему пользователю настроить свой роутер Zyxel в короткий срок и работать в сети.
Первое включение роутера
Настройка роутера ZYXEL KEENETIC LITE 2 для чайников начинается с того, что пользователь должен соединить все провода и сам аппарат в правильной последовательности.
Для этого пользователь должен сперва подключить блок питания к электросети. Далее необходимо соединить интернет-кабель с роутером.
После чего пользователь должен соединить вторым кабелем, имеющимся в комплекте, с компьютером.
Если все сделано правильно, то на корпусе должен загореться сигнал в виде круглого значка с частично перечеркнутой окружностью. Он означает начало питания аппарата от электросети.
Также должен загореться и второй сигнал в виде шара с сеткой.
Этот сигнал означает, что пользователь может приступить к началу настройки роутера.
Подключение аппаратной части
В интернете существует множество видео «как настроить роутер ZYXEL KEENETIC LITE 2». Но можно все сделать самостоятельно и без посторонней помощи. Подключение сетевого комплекта происходит в несколько этапов:
- проверка работы сетевой карты на компьютере;
- подключение роутера к интернет-кабелю и компьютеру;
- настройка локальной сети и интернет-соединения.
Проверка работоспособности сетевой карты при подключении роутера происходит следующим образом:
- заходим в «пуск» и выбираем вкладку «панель управления»;
- выбираем ярлык «центр управления сетями и общим доступом» или вкладку «сеть и интернет» и «центр управления сетями и общим доступом»;
- открыть опцию «изменение параметров адаптера»;
- нажать на ярлык «подключение по локальной сети» правой кнопкой мыши;
- если соединение не подключено, то подключить;
- в свойствах подключения выделить строку «Протокол…» и нажать на опцию «свойства»;
- в появившемся окне поставить флажки автоматической настройки ipи dns-адресов;
- последнюю операцию повторить с «Протокол…4».
Если пользователь все сделал правильно, то в правом нижнем углу рабочего стола на панели появится значок монитора с желтым треугольником и восклицательным знаком. Это означает, что компьютер и роутер подключены к сети и можно приступать в следующему этапу настройки роутера для создания интернет-соединения.
Меняем заводской пароль
После того как пользователь произвел соединение аппаратное соединение, необходимо приступить к непосредственной настройке роутера. Для начала заходим в интернет-браузер по адресу 192.168.1.1. В графе логина набираем «admin», а в графе пароля – 1234 .
Система в самом начале предложить поменять пароль. Пользователю не стоит отказываться от данной процедуры, необходимо незамедлительно его сменить на более сложный, чтобы в дальнейшем избежать входа в домен сторонних пользователей.
После входа в домен появится обновленное окно, в котором необходимо ввести новые данные по логину и паролю с применением чисел, букв разного размера и различных символов. Далее выбрать опцию «применить». Система сохранит новые данные по домену.
Обновление прошивки
Если в процессе настройки роутер не начал функционировать в полную силу и положенном порядке, то есть два варианта разрешения проблемы:
- сброс настроек до заводских;
- обновление прошивки.
Первый вариант предполагает полное обнуление всех выставленных параметров работы роутера и используется только в том случае, когда нарушен порядок полной настройки с момента подключения аппарата до создания сетевого подключения. Для этого необходимо на задней части панели роутера нажать на кнопку экстренного сброса настроек, после чего аппарат самостоятельно сбросит все установленные параметры.
Второй вариант предполагает обновление версии программного обеспечения. Это связано с тем, что устаревшие версии драйверов не всегда совместимы с используемой версией операционной системы, что может привести к сбою функционирования сетевого оборудования и отсутствию интернет-соединения.
Чтобы решить данную проблему необходимо:
- зайти на домашнюю страницу роутера по адресу 192.168.1.1, войти в домен, введя логин и пароль;
- войти во вкладку «система»;
- выбрать опцию «конфигурация»;
- выделить строку с названием «firmware»;
- в обновленном окне появится сообщение «управление файлом» и выбрать опцию «выбрать файл»;
- далее выбираем файл с прошивкой последней версии, обновление можно скачать на домашней странице роутера — 192.168.1.1;
- после выбора файла с обновленной прошивкой нажимаем опцию «заменить»;
- ждем, пока не произойдет процесс полного обновления и перенастройки и не выключаем или перезагружаем компьютер;
- после перезагрузки роутера проверить изменение версии прошивки в диалоговом окне;
- настройка wifi роутера ZYXEL KEENETIC LITE 2 через WEB – управление.
Для полной настройки роутера Зиксел существует веб-интерфейс на домашней странице – 192.168.1.1. здесь можно произвести следующие действия:
- поменять режим связи роутера и компьютера для повышения скорости передачи;
- настроить дополнительную сеть или сменить параметры ее приватности;
- настроить новое подключение или поменять технологию подключения с «pppoe» на «l2tp»;
- проверить количество подключенных устройств и ограничить доступ;
- создать локальную сеть между компьютерами.
Настройка и подключение к Интернет
Если не удалось в процессе автоматической настройки провести соединение с сетью Интернет, необходимо вручную проверить и выставить все параметры подключения для нормально работы сетевого оборудования. В этом случае возникает вопрос, как сбросить настройки.
Пользователь должен нажать на кнопку на задней панели роутера, чтобы обнулить конфигурацию всех настроек. Таким образом, система полностью сотрет все выставленные настройки. В интернете существует видео «инструкция по настройке ZYXEL KEENETIC LITE 2.
Но в таких роликах не показываются все нюансы настройки, что в последствии приводим к сбою соединения с интернетом. Чаще всего, ошибки настроек происходят на этапе знакомства на домашней странице роутера.
Если пользователь в дальнейшем самостоятельно не может настроить pppoe, то необходимо действовать следующим образом:
- заходим во вкладку «интернет»;
- далее выбираем вкладку «pope/vpn» и жмем на опцию «добавить соединение»
- в новом окне выбираем тип соединения «pppoe»;
- выставить флажки в опциях «включить», «использовать для входа в интернет», «автоподстройка tcp-mss»;
- в строке «настройка параметров ip» выбираем режим «автоматическая»;
- в полях «логин» и «пароль» выставляем данные предоставленные провайдером для подключения к сети в договоре;
- нажимаем на вкладку «применить».
Таким образом, пользователем будет создано новое соединение с настройками роутера для подключения к сети Интернет.
Настройка для Ростелеком и Дом ру
Лидерами на рынке предоставления услуг Интернета являются две компании – Домру и Ростелеком.
Они используют примерно аналогичные технологии подключения (pppoe), поэтому процесс настройки оборудования и подключения к сети аналогичны. Такую же технологию применяет и оператор «ТТК-Чита», к примеру.
Настройка ZYXEL KEENETIC LITE 2 для МТС, для Домру и Ростелеком будет происходить с следующим образом:
- проверка подключения к электросети;
- проверка подключения кабелей и проводов у устройствам;
- проверка работы сетевой карты компьютера;
- автоматическая настройка сети с помощью подсказок веб-интерфейса домашней страницы роутера (192.168.1.1).
Данную последовательность действий сможет осилить как опытный, так и начинающий пользователь.
Настройка для Билайн
Для билайн используется технология подключения L2TP, что потребует дополнительной настройки следующим образом:
- Зайти на домашнюю страницу роутера 192.168.1.1;
- В процессе настройке появится окно с предлагаемыми вариантами параметров, в котором нужно выбрать «тип подключения – L2TP»
- поставить в опции «настройка параметров ip» параметр «автоматическая»;
- поставить флажок в опции «автоматическое получение адресов dns-сервера», «отвечать на пинг-запросы интернета» и «разрешить upnp».
- остальные параметры не менять и нажать на опцию «применить».
Если все действия провести строго в соответствии с вышеуказанным порядком, должно произойти автоматическое подключение к сети Интернет.
Настройка и включение Wi-Fi
Для настройки беспроводной сети передачи данных по роутеру Зиксел, требуется проверить работу wi-fi-модуля. Для этого необходимо зайти в панели задачи на вкладку «пуск», а строке поиска набрать «диспетчер устройств». После чего пользователю необходимо выбрать соответствующую строку, и откроется новое окно, в котором будет указан список функционирующего оборудования.
В новом окне выбираем строку «сетевые адаптеры» и раскрываем иерархию строки через открытие значка «+». Чуть ниже появятся строки с подключенными сетевыми устройствами, название одного из которых будет содержать «wirelessnetworkadapter».
Значок строки не должен содержать дополнительных пометок в виде стрелки на фоне самого ярлыка. Но если пометка все же стоит, то направляем курсор мыши на строку данного устройства и жмем правую кнопку мыши, выбираем опцию «задействовать».
Дальнейшая настройка не потребуется, т.к. wi-fi-соединение было настроено автоматически при создании основной настройки подключения к сети Интернет.
Настройка параметров цифрового телевидения IPTV
Поскольку роутер ZYXEL KEENETIC LITE 2 располагает функцией «IPTV», особое внимание стоит уделить его настройке в данной части. К примеру, Ростелеком IPTV настраивается следующим образом:
- заходим на домашнюю страницу роутера 192.168.1.1;
- выбираем вкладку «интернет»;
- далее выбираем вкладку «подключение»
- выделяем строку «Broadband Connection»;
- при появлении нового окна настроек выставляем флажки на опциях «включить», «использовать для входа в интернет»
- выставить режим автоматической настройки параметров IP.
Таким образом, пользователь получает не только хорошее средство для работы в интернете, но и для пользования ТВ-услугами без дополнительного оборудования.
Настройка роутера ZYXEL KEENETIC LITE 2 не должна вызвать существенные трудности и пользователя, если он не отклонялся от предложенного варианта подбора параметров подключения к Интернету. Для этого производителем предусмотрена процедура автоматизации процесса подключения и настройка сетевого устройства.
Поэтому при проведении данных операций следует действовать в соответствии с подсказками, чтобы избежать проблем и сбоев в работе устройства.
Но если не получилось сделать это с помощью программы автоматической наладки соединения, то можно самостоятельно провести данную процедуру, используя выше описанные советы.
