Всё, что вы хотели знать о видах мобильных роутеров: типы, подключение, настройка
10 возможностей Wi-Fi-роутера, о которых вы не знали
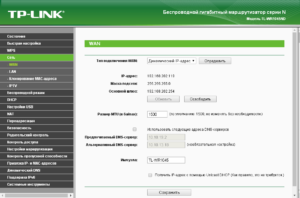
Мало кто запаривается с изучением возможностей своего Wi-Fi-роутера. Есть интернет, и ладно. На самом деле хороший Wi-Fi-роутер умеет много чего крутого.
И чтобы использовать все возможности, не нужно обладать специальными знаниями, скачивать альтернативные прошивки и изучать сотни страниц на форумах.
Как это работает — покажем на примере роутера Keenetic Omni KN-1410, который можно купить за 2 500–2 700 рублей.
1. Подключите свою сеть к соседскому Wi-Fi. Или любому другому
Допустим, до вас добивает сигнал расположенной рядом кафешки. Или сосед по доброте душевной дал вам пароль от своего Wi-Fi. Вместо того чтобы подключаться к сети со смартфона, планшета или компьютера, подключитесь к ней через роутер, а уже с роутера пользуйтесь бесплатным интернетом. Эта функция называется «беспроводной провайдер» (WISP), и у неё есть несколько плюсов:
- Лучше сигнал. Если на смартфоне беспроводная сетка показывает одну-две полоски и работает кое-как, то с роутера та же сетка даст свою полную скорость, а соединение будет гораздо стабильнее.
- Безопасно. Вы никогда не знаете, как обстоят дела с безопасностью в незнакомой Wi-Fi-сети. Подключаясь к чужому Wi-Fi через роутер, вы прикрываетесь встроенными в него средствами защиты и не светите свои устройства и их содержимое в чужой сети.
- Резервный интернет, который подключается автоматически. Если у вашего основного провайдера вдруг что-то сломается, роутер автоматически переключится на резервный канал, а вы с большой вероятностью даже не заметите этого и сможете продолжать пользоваться интернетом.
- Резервный интернет со смартфона. Часто при проблемах с интернетом мы используем смартфон как точку доступа. Сигнал от него слабенький и бьёт недалеко. Создайте точку доступа на смартфоне, подключите к роутеру в качестве «беспроводного провайдера», и вы получите хорошую стабильную связь на всех своих устройствах.
Что такое WISP и как его настроить →
2. Используйте несколько провайдеров на одном роутере
Эта функция называется Multi WAN. Она позволяет подключить столько провайдеров, сколько портов у вашего роутера, а дополнительно ещё и добавить USB-модем.
Допустим, у вас проведён интернет сразу от двух провайдеров. Один — основной, второй — резервный с самым-самым дешёвым тарифом. Это хорошая практика, которая позволяет оставаться в Сети, даже если у основного провайдера что-то случилось.
Чтобы каждый раз не менять местами кабели, не перенастраивать роутер или компьютер и не делать прочие отнимающие время и силы вещи, просто подключите оба кабеля в роутер. Основной — в стандартный порт (он обычно другого цвета), а резервный — в любой другой. Один раз настройте роутер по инструкции, и в дальнейшем всё будет работать и переключаться автоматически.
Как подключить интернет сразу от двух провайдеров →
3. Раздавайте интернет от USB-модема через роутер
Это возможно, если у роутера есть USB-порт, а у вас — USB-модем от сотового оператора, с которым можно выходить в Сеть с ноутбука откуда угодно.
Подключите модем к USB-порту роутера и выполните быструю настройку по инструкции. Теперь у вас есть резервный мобильный интернет, который будет включаться автоматически при возникновении проблем у основного провайдера.
Этот лайфхак позволит пользоваться Wi-Fi-сетью не только на даче, где нет стационарного интернета, но и в поездке. В интернете можно найти адаптер-переходник, чтобы запитать роутер от прикуривателя в автомобиле. Подключите к роутеру USB-модем, и все ваши пассажиры смогут пользоваться интернетом в путешествии — если, конечно, будет сигнал сотовой сети.
Как подключить USB-модем к роутеру →
4. Качайте и смотрите торренты через роутер без компьютера
Если у вас есть внешний жёсткий диск, подключите его к роутеру через USB.
Активируйте возможность качать торренты в настройках роутера по инструкции.
Вы можете удалённо запускать загрузки и управлять ими через Android-приложение My.Keenetic.
Разработчик: Keenetic Limited
Цена: Бесплатно
Загрузка и раздача торрентов через роутер происходит без участия компьютера. По умолчанию скорости загрузки и раздачи установлены так, чтобы не забивать весь канал. Изменить скорость можно в настройках. От бюджетного Keenetic Omni больше 5 Мбайт/с вы не добьётесь, зато интернет не будет тормозить при загрузке.
Роутер умеет не только качать, но и транслировать видео на телевизор по DLNA, причём в настройках торрента можно выбрать последовательную загрузку торрента, чтобы начать просмотр фильма до окончания скачивания.
Как качать торренты через роутер без компьютера →
Как смотреть фильмы через роутер →
5. Заходите на роутер и домашние устройства откуда угодно
Для всех «кинетиков» доступен бесплатный фирменный сервис KeenDNS, заменяющий любые другие DDNS-службы (такие как No-IP и DynDNS) в ситуации, когда у вас есть белый, но динамический IP-адрес.
А что делать, если адрес серый, как, например, почти у всех сотовых операторов для описанного выше подключения через USB-модем или резервного?
KeenDNS решает эту проблему:
- Даёт защищённый https-доступ к роутеру даже за серым адресом по удобному имени типа home.keenetic.link без мороки с получением и прописыванием SSL-сертификата;
- Открывает доступ за серым адресом не только к роутеру, но и к веб-интерфейсу подключённых к нему устройств (например, системе управления отопительным котлом или уже упомянутой торрент-качалке) по удобному имени типа device.home.keenetic.link.
- Обеспечивает полный защищённый доступ к домашней сети по всепроникающему туннелю SSTP, который легко настроить в Windows или через приложение для Android.
Узнать больше о KeenDNS →
6. Создавайте бекапы Time Machine
Apple прекратила производство своих роутеров, а вот необходимость бекапить MacBook никуда не делась.
Включите резервное копирование Time Machine в настройках роутера по инструкции. Вам снова понадобится внешний жёсткий диск — теперь он станет ещё и хранилищем бекапов. Причём вовсе не обязательно его форматировать в яблочную файловую систему HFS+, потому что роутер умеет делать бекапы и на NTFS-диске.
Если нужна высокая скорость резервного копирования, Keenetic Omni может не справиться. Смотрите в сторону топовых роутеров Keenetic Giga или Ultra.
Как бекапить MacBook через роутер →
7. Управляйте флешкой со смартфона без OTG-кабеля
Эта функция позволит записать или просмотреть файлы, если компьютера под рукой нет, а смартфон не поддерживает OTG, либо OTG-кабель куда-то делся.
Подключите флешку к роутеру по инструкции и запустите на смартфоне файловый менеджер наподобие «ES Проводника» с поддержкой доступа по сети. У вас будет полный доступ к содержимому флешки независимо от её файловой системы.
Как подключить флешку к роутеру →
8. Превратите свой роутер в телефонную станцию. Или ещё во что-нибудь
В USB-порт роутера можно воткнуть не только модем или диск, но и фирменную DECT-приставку Keenetic Plus DECT. С ней ваш роутер будет работать в качестве беспроводной телефонной станции с поддержкой до 6 трубок. Всё необходимое для этого можно настроить без специальных знаний .
Поддержка сторонних программных пакетов (OPKG) в официальной прошивке превращает роутер в настоящий швейцарский нож с кучей примочек. Можно поставить в роутер торрент-клиент rTorrent, телефонную станцию IP-АТС Asterisk, другой DLNA-сервер и многое другое. В роутерах Keenetic основная прошивка при этом не меняется, и вы не теряете гарантию.
Какие функции есть в прошивке →
Как добавить в роутер новые функции →
9. Экономьте на VPN
Благодаря последним событиям в российском интернете о VPN и его преимуществах теперь знают все.
С помощью роутера можно прилично сэкономить, купив всего одну лицензию на одно устройство у какого-нибудь хорошего VPN-провайдера, но пользоваться услугой сразу на всех своих устройствах.
Для этого достаточно включить VPN не на одном из устройств, а прямо на роутере. Теперь любой смартфон, планшет или компьютер, подключённый к роутеру, автоматически будет выходить в интернет через VPN. Если вам это не подходит, зайдите в настройки роутера и укажите, какие гаджеты должны работать через VPN, а какие — нет.
Если вы хотите использовать VPN только для повышения безопасности в интернете, вам не нужны заграничные VPN-серверы, а значит, не нужно и платить за них. При наличии белого IP вы сможете безопасно выходить в интернет через свой собственный VPN, находясь вне дома. В качестве бонуса вы получите доступ к своей домашней сети и её содержимому из любой точки мира.
Как настроить VPN на роутере →
Как настроить домашний VPN для доступа с Android-устройств →
Как настроить домашний VPN для доступа с iOS-устройств →
10. Сделайте Wi-Fi шустрее и стабильнее
Большинство роутеров работает в диапазоне 2,4 ГГц. Когда несколько роутеров расположены рядом — например, в многоквартирном доме, — они мешают друг другу. Представьте базар: куча людей, все кричат, ничего не понятно. С роутерами то же самое, только падает качество и скорость интернета.
Диапазон делится на несколько каналов. Например, роутер соседа Васи работает на 6-м канале, а Пети — на 11-м. Роутер умеет мониторить текущую загруженность каналов и даже автоматически переходить на наименее заселённые, но такая же функция может быть и у соседских роутеров. Что делать?
Создайте столько сетей, сколько позволяет ваш роутер. Дайте сетям непохожие имена, чтобы ваш хитрый план не раскусили соседи (и поставить пароли не забудьте).
Все созданные вами сети будут на одном канале. Для любого Wi-Fi-анализатора канал будет казаться перегруженным, а потому создавать в нём сетку он будет считать нецелесообразным.Это значит, что канал останется полностью в вашем распоряжении.
Как найти свободный Wi-Fi-канал →
Почему мой роутер так не умеет?
Многое зависит от разработчика программной начинки роутера. Одни устройства получают обновления и все самые новые фишки, а другие так и остаются на старой версии. Пользователям вторых приходится выкручиваться и ставить на свой страх и риск кастомные прошивки, лишаясь при этом гарантии на устройство.
Keenetic использует единую операционную систему, которая постоянно совершенствуется и добавляет новые возможности во все модели роутеров.
Неважно, пользуетесь ли вы топовым Keenetic Giga или бюджетным Keenetic Lite — у вас всегда будет самая свежая версия операционки со всеми новыми функциями.
Естественно, аппаратные ограничения играют свою роль. Нельзя с помощью программного обновления отрастить роутеру USB-порт. Устройство, созданное только для 2,4 ГГц, никогда не научится работать в диапазоне 5 ГГц. Но если начинка устройства соответствует требованиям для работы новой функции, то вы получите её независимо от модели вашего Keenetic.
У Keenetic большое активное сообщество и обширная база знаний. Лайфхаки для этой статьи — как раз оттуда. Если что-то не получается, обращайтесь в поддержку Keenetic. Там отвечают быстрее, чем на форумах, и всегда по делу.
КУПИТЬ WI-FI-РОУТЕР KEENETIC
Сергей Суягин
Как выбрать и настроить WiFi роутер для дома
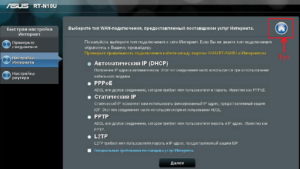
Сейчас практически у каждого члена семьи есть своё устройство выхода в Интернет. Если вы хотите избавиться от лишних проводов и иметь беспроводной доступ с каждой точки квартиры или дома, покупка роутера становится необходимой.
Устройство по кабелю получает интернет, и отдаёт его авторизированным устройствам.
На рынке представлено огромное количество всевозможных моделей роутеров (их ещё называют маршрутизаторами). Разделяются они на 5 видов:
3-4g Wi-Fi роутеры
Подключаются к вышкам сотовой связи, далее раздают Интернет устройствам. Необходимо приобретение Sim-карты и подключение услуг интернета от сотового оператора. Преимущества в мобильности и раздачи интернет где отсутствует доступ к сети.
Функция 3-4g роутера также встроена во все современные смартфоны. Основной минус – привязка к оператору связи и повышенное энергопотребление. Основные поставщики – мобильные операторы: МТС, Мегафон, Билайн и Йота. Из коробки работают с сим-картами только одного оператора, однако, в Интернете описаны простые способы разблокировки.
ADSL роутер
Применяется совместно с телефонной линией, на таких роутерах есть порт подключения обычного телефонного кабеля. Технология ADSL до сих пор распространена в маленьких городах, где отсутствуют кабельные провайдеры.
Из минусов отметим ограничения скорости приёма и отдачи, отсутствие новых моделей, нестабильность работы во время грозы.
Ethernet роутеры
Популярные маршрутизаторы, так как технология Ethernet получила наибольшее распространение в России.
Интернет приходит на устройство по витой паре, далее раздаётся обычным порядком;
PON Wi-Fi роутеры
Аббревиатура PON переводится с английского языка как «пассивная оптическая сеть». Такие устройства работают с оптическим кабелем, непосредственно проведённым в квартиру или дом.
Главное достоинство – отсутствие промежуточных узлов, из критических недостатков – слабая защита, возможность перехвата трафика;
Универсальные устройства. Как следует из названия, такие приборы работают со всеми технологиями. Могут быть оборудованы торрент-клиентом, USB портом для подключения 3-4g модемов, жестких дисков и сетевых принтеров. Очевидный минус – цена.Уточните в службе технической поддержки своего провайдера тип подключения и на этом основании подбирайте подходящий маршрутизатор.
Модели роутеров
Wi Fi ротутеры представлены в разных ценовых категориях. В нижнем ценовом сегменте расположились модели от компаний TP-Link и D-Link. Компании проверены временем, работают более-менее стабильно, однако часто при нагрузке не держат связь и перегреваются.
Бюджетный вариант, подходят, при ограниченном канале, и если вы не пользуетесь Интернетом с целью закачки «тяжелых» файлов в большом количестве. Нередко встречается возможность подключения сетевого принтера. Модели проверенные временем – D-LINK DIR-300, TP-LINK TL-WR741ND.
Роутеры Asus и TrendNET – средние по цене. Встречаются модели с двумя антеннами – одна работает на приём, другая на передачу, что разрешает разграничить диапазоны действия и увеличивает стабильность.
Имеются нарекания к стандартному программному обеспечению, но прошивки выходят часто, в том числе любительские. Неплохие модели – TRENDnet TEW-635BRM, ASUS RT-AC51U.
В случае с Asus это ещё и необычный дизайн.
В дорогом сегменте – производители NetGear и Zyxel, специализирующиеся на сетевых технологиях. Модели, как Netgear WNDR-3700 или Zyxel Keenetic EXTRA заметно отличаются от младших собратьев по цене, зато в обмен вы получите двухзонный диапазон Wi-Fi, передачу до 300 Мбит/сек, поддержку всех стандартов, регулярные обновления ПО.
Отдельно отметим китайские No Name устройства. Вполне возможно, что работать они будут прекрасно, но чаще всего за свои деньги вы получите кусок пластика с Web-интерфейсом на китайском языке, нестабильно работающий или даже вообще не работающий в российских сетях.
Можно рискнуть и сэкономить, ну или получить бесполезное устройство.
Радиус действия и скорость Wi-Fi в роутерах
Большое значение имеет и радиус действия Wi-Fi. Зависит это от расстояния, перегородок, работы приборов, создающих электромагнитные помехи и от протокола, по которому работает прибор.
Своё влияние оказывает погода, и даже деревья, вода в которых поглощает электромагнитные волны.
В идеальных условиях это 150 метров на открытой поверхности, 50 метров в помещении. В России сертифицировано 5 протоколов:
802.11a – до 54 Мбит/сек, частота 2.4 Ггц. Недостатки – большое энергопотребление, моральное устаревание, маленький радиус действия;
802.11b – передача до 11 Мбит/сек, 2.4 ГГц. Автоматически понижает скорость при ухудшении качестве сигнала;
802.11g – развитие протокола 802.11b. Работает на скорости до 54 Мбит, больше от b ничем не отличается
802.11n – намного увеличенная скорость и обратная совместимость с предыдущими протоколами. Автоматически выбирается частота между 2.4 и 5 Ггц.
Стандарт 802.11aс принят в 2014 году. Скорость передачи начинается от 433 Мбит в секунду, а в перспективе – до фантастических 6.77 Гбит/сек.
Плюсы – высокая передача, большая пропускная способность, маленькие задержки, эффективное энергопотребление, обратная совместимость с другими протоколами.
Помните, что скорость вам предоставляет провайдер в соответствии с выбранным тарифом. Максимальные указанные скорости передачи сигнала показывают лишь возможность передачи данных «по воздуху» от маршрутизатора до устройств, фактические же зависят от тарифного плана.
Настройка беспроводного доступа в Интернет
Лучше доверить настройку опытному пользователю. В основном провайдер предоставляет такую услугу сам или даже передаёт уже настроенный модем в пользование до окончания действия договора.
Глубокая настройка требует хотя бы базовых знаний сетевых технологий, а с быстрой справится даже домохозяйка.
В комплекте с устройством идёт диск, остаётся вставить его в дисковод и следовать появляющимся на экране инструкциям.
Вам предложат выбрать провайдера, ввести логин/пароль, ввести название точки доступа (имя, которое видно в сети), придумать пароль Wi-Fi, далее программа всё сделает автоматически.
Процедура настройки интуитивно понятна.
Если вашего провайдера не оказалось в списке, придётся настраивать вручную. Заранее предупреждаем, что смогут это сделать только продвинутые пользователи, дальнейшие советы для них.
В браузере (см. Какой браузер лучше) вводим IP адрес маршрутизатора – 192.168.1.1, попадаем в поле авторизации. Стандартные логин/пароль: Admin/Admin, Admin/1234, admin/admin (в некоторых моделях user/user). Язык и регистр имеют значение.В случае, когда не подошёл ни один из предложенных вариантов, сбросьте настройки на стандартные, на обратной стороне маршрутизатора посмотрите наклейку, где указана пара логин/пароль. Не поленитесь зайти на сайт производителя и залить самую свежую прошивку к устройству.
Так как производителей много и даже у одного попадаются различные варианты Web-интерфейса, приведём основные параметры. На вкладке WAN прописываем VPI и VCI. К примеру: у «Ростелеком» это 0/33, подходящие вам уточните у провайдера.
Выбираем тип соединения – PPOE или Bridge, предпочтительней PPOE, в этом случае вам не надо постоянно включать компьютер для авторизации вручную.
Далее, вводится имя пользователя и пароль выданный провайдером.
Остальные настройки оставляем по умолчанию, обычно они стандартные. На вкладке Wi-Fi (в некоторых интерфейсах – “беспроводное соединение”, “Wireless”) задаём название точки доступа, пароль, метод аутентификации.
Если точка доступа открыта, вводить ничего не надо. Сохраняем, перезагружаем роутер, проверяем работу на ПК, пробуем авторизоваться на ноутбуке или другом беспроводном устройстве. Повторимся, что у каждого устройства свой Web-интерфейс, названия вкладок могут отличатся, но общий принцип одинаков.
Для обмена файлами, приложениями и игр в сети не обязательно доступ во всемирную паутину, достаточно настроить локальную сеть между устройствами посредством Wi-Fi. Если два устройства выходят в Интернет через один маршрутизатор, можно сказать, сеть уже есть, необходимо лишь провести небольшие манипуляции.
Инструкция к ОС Windows 8, 8.1, 10:
в меню «Сеть» выбираем нашу сеть, жмём правую кнопку мыши и переходим в меню (если в списке нет сети, нажимаем на сетевые параметры)
“Включение и отключение общего доступа”, включаем, если не был включен до этого
Включаем сетевое обнаружение и общий доступ к файлам и принтерам, сохраняем изменения, тоже самое проделываем на другом устройстве.На иконке «Компьютер» (проводник в меню пуск) выбираем правым кликом «Свойства»
в дополнительных настройках «имя компьютера». На всех ПК имена должны быть прописаны на латинице и не совпадать
в центре управления сетями и общим доступом ищем вкладку «домашняя группа», создаём, указываем пароль.на другом компьютере в центре управления справа видим ссылку «может присоединиться». Присоединяемся.
Теперь в меню «сеть» вы сможете увидеть все ПК локальной сети. Добавляются остальные компьютеры так же. Локальная сеть будет работать и при отсутствии Интернета, он служит, чтобы проверить работоспособность и правильность настройки устройств. Менять Ip-адреса на статические не нужно, роутер сам раздаст нужные.
Если сеть не появилась, либо хотите максимально обезопасить себя от проникновение в вашу сеть извне:
Переходим на вкладку “Advanced setup – LAN” в поле DHCP Server задаем диапазон IP адресов в которой работает сеть, по умолчанию это – 192.16.1.255. Рекомендуем посчитать, сколько устройств используется (включая проводные): задаем Start IP Address: 192.168.1.2 End IP Address: 192.168.1.X, где X количество девайсов;
переходим “Центр управления сетями и общим доступом” → кликаем по “Ethernet” (подключение по локальной сети)
в открывшемся окне делаем двойной клик по строке “IP версии 4 (TCP/IPv4)”, прописываем IP например 192.168.1.2, нажимаем TAB или кликаем по строке “Маска подсети” значения пропишутся автоматически. Указываем “основной шлюз” IP роутера (192.168.1.1).
Важно! Все устройства должны смотреть на роутер – основной шлюз.
можно сделать привязку по MAC адресам устройств (см.Как узнать МАС адрес), назначив им статические IP.
Итоги
Выбор при покупке остаётся за вами, дадим лишь небольшие советы. Если вы пользуетесь интернетом для просмотра страниц, переписке в социальных сетях, просмотром онлайн-видео, прослушивание музыки ВКонтакте и не планируете раздавать Интернет на большие расстояния – подойдёт бюджетный роутер с функцией Wi-Fi.
Если вы продвинутый пользователь с солидным ПК и хорошим процессором– выбирайте устройства средней ценовой категории с двумя-тремя антеннами, возможностью подключения беспроводных модемов и прочими дополнительными опциями.
Схема подключения роутера: типы подключения, фото
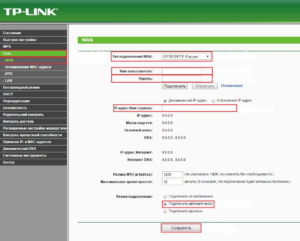
В зависимости от требований к компьютерной сети схема подключения роутера может иметь несколько конфигураций, как по физическим подключениям, так и по настройке. В данной статье попробуем разобраться в режимах работы роутера, и ситуации, когда лучше использовать тот или иной режим.
Сразу отметим, что не все маршрутизаторы поддерживают описанные ниже режимы. К таковым относятся многие бюджетные модели, 3G модемы, и многие другие. По этой причине перед покупкой проконсультируетесь с продавцом, если уже четко определились с необходимым вам режимом работы роутера.
Схема подключения первая
В первой рассматриваемой схеме подключения маршрутизатор будет работать в исконном своем режиме – режим маршрутизатора.
Режим маршрутизатора
В данном режиме роутер выступает в роли связующего звена локальной сети с внешним миром, которым является провайдер, а значит и Интернет. В WAN порт роутера подключается провод витая пара, идущий от ADSL модема, а в LAN порты подключаются компьютеры локальной сети при проводной сети, либо к Wi-Fi при беспроводной сети.
Сейчас можно приобрести и маршрутизатор со встроенным модемом, что еще больше облегчает жизнь. Рассмотрим настройки подключения к провайдеру.
Настройка маршрутизатора в режиме роутера
Подключаем роутер к компьютеру, открываем любой веб браузер, через который заходим на веб интерфейс роутера. Адрес устройства указан под днищем, либо в инструкции по настройке. Рассмотрим на примере роутера D-Link DSL 2500U, провайдер – ОАО «Мегафон».
Быстрая настройка
В меню настроек выбираем пункт «Quick Setup», быстрая настройка. В поле VPI ставим значение 8, VCI – 81.
Внимание! Данная настройка приводится как пример к определенному провайдеру. В конкретно вашем случае они могут несколько отличаться значениями, но не принципом. Значения уточняйте в инструкции по настройке или в службе поддержки.
Жмем «Next».
Выбор типа подключения
На втором шаге выбираем тип подключения. В нашем случае это PPPoE, выбираем его в списке, жжем Next.Логин и пароль абонента
На следующем шаге нам необходимо прописать логин (User Name) и пароль (Password) для доступа в Интернет. Они прописаны в сервисной карте, выданной провайдером. Пишем их в соответствующие поля, жмем Далее. На следующем шаге включаем сервер DHCP (автоматическое назначение IP адресов компьютерам своей локальной сети), жмем Далее.
Подтверждение настроек роутера
На заключительном шаге роутер покажет нам все проведенные настройки, чтобы мы лишний раз внимательно просмотрели их и убедились в отсутствии ошибок. Жмем «Save/Reboot». Роутер автоматически перезагрузится и готов к работе.
Схема подключения вторая
Вторая схема подключения называется режим моста (Bridge).
Роутер в режиме моста
В режиме моста маршрутизатор не выполняет никаких операций – он просто перебрасывает весь поток информации подключенному к нему компьютеру или другому сетевому устройству (например – свич, хаб и тому подобное).
Если в режиме роутера маршрутизатор сам устанавливает соединение с провайдером, передает ему логин и пароль, а модели выше среднего также оборудованы встроенным файерволом, то в режиме моста ничего этого не происходит.
Устанавливать соединение с провайдером нужно компьютером, примерно, как при устаревшем Dial up.
Режим моста, установка связи с провайдером
Далее проведем настройку того же маршрутизатора, что и в первом случае, для того же провайдера, но уже в режим моста.
Настройка маршрутизатора
Первые два шага повторяем, как при настройке режима роутер. Откроется окно настройки типа подключения.
Выбор режима моста
В данном окне выбираем подключение «Bridging», жмем Next.
В следующем окне подтверждаем режим моста, поставив галочку в поле «Enable Bridge Service». В поле имени сервиса пишем «br_0_8_81».
Включение сервиса моста
Жмем Next. В следующем шаге прописываем IP-адрес и маску подсети маршрутизатора, жмем Далее. На последнем окне также отобразятся наши настройки, убеждаемся в их правильности, и жмем кнопку сохранения и перезагрузки.
Далее необходимо настроить компьютер, так как теперь поднимать соединение придется вручную.
Настройка компьютера
В качестве примера приведем настройки в операционной системе Windows XP.
Заходим в «Сетевые подключения».
Сетевые подключения компьютера
В открывшемся окне будет отображено одно или несколько сетевых подключений.
Для каждого их них повторяем следующую операцию:
- Заходим в свойство подключения;
- Снимаем галочку напротив «Протокол Интернета (TCP/IP)»;
- Жмем ОК.
Отключение протокола Интернета
Далее щелкаем мышкой два раза по «Создать новое подключение». Запустится мастер настройки, в типе подключения которого указываем «Подключить к Интернету».
Выбор сетевого подключения
На следующих двух диалогах указываем «Установить подключение вручную», «Через высокоскоростное подключение,», и на третьем шаге от нас потребуют ввести имя сетевого подключения, и авторизацию в лице имени пользователя и пароля.
Имя пользователя и пароль
Жмем далее, и на рабочем столе появится ярлык для выполнения коннекта с провайдером.
ПодключениеЗапустив ярлык, откроется окно установки соединения с Интернетом. Жмем кнопку «Подключение».
Плюсы и минусы режима моста
При выборе режима роутера или моста, необходимо учитывать следующие моменты:
Режим моста проще в настройке, но при данном режиме маршрутизатор не может задействовать файерволл, сервер HDCP, NAT. Всю маршрутизацию берет на себя компьютер.
Именно по этой причине роутер в режиме моста не может фильтровать трафик и блокировать нестандартные порты, такие, например, как сетевые онлайн игры, торренты.
Конечно, можно и в режиме роутера настроить проброс портов, но если используется один компьютер, и он оборудован сильной защитой, то проще воспользоваться режимом моста.
И на последок видео инструкция по настройке роутера в режим моста:
Всё, что вы хотели знать о видах мобильных роутеров: типы, подключение, настройка
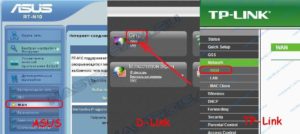
Мобильные роутеры стали весьма распространены в последние несколько лет. Они стали настолько популярным и востребованным типом гаджетов, что сегодня существует большое количество их разновидностей, отличающихся типом, форм-фактором, поддержкой различных сетей и стандартов.
Каждый из них обеспечивает выполнение совершенно разных задач, предназначен для различных пользователей, имеет собственные настройки и способы подключения. В этом материале мы детально рассмотрим, какие типы подобных устройств существуют на сегодняшний день, как их подключить к сети, какая настройка им необходима.
Эта статья поможет вам выбрать мобильный роутер, наиболее подходящий именно вам.
Роутеры могут отличаться формой, размерами и функциональностью
Сценариев для применения таких девайсов существует множество. Именно в зависимости от различных задач и будет отличаться сам мобильный роутер, его настройка и прочие особенности.
Первая и самая важная миссия, которую призван выполнять мобильный роутер, — обеспечивать беспроводным соединением сразу несколько устройств. Чаще всего на сегодняшний день сам роутер получает сигнал от сотовых операторов в сетях 3G и 4G, конвертируя его и раздавая по протоколу Wi-Fi.
Количество устройств, которые можно подключить к такому маршрутизатору отличается в зависимости от его характеристик и стоимости. Но их число всегда однозначно больше одного.
Именно этим и отличается мобильный роутер от мобильного модема, который постепенно отходит на второй план и чаще выполняет теперь только вспомогательную функцию.
Имея при себе ноутбук, планшет, смартфон и другую портативную технику, у любого пользователя однозначно встаёт вопрос о том, как подключить интернет ко всем этим гаджетам.
Покупка и установка отдельной сим-карты в каждое устройство, его настройка, оплата трафика и прочие хлопоты не всегда оправданы финансово.
Да и не во всех девайсах может быть предусмотрена возможность установки сим-карты и настройка мобильного интернета. При этом приёмники Wi-Fi имеются практически в каждом гаджете.
Встроенный аккумулятор, внешний модем
Наиболее функциональным, дорогим, но при этом действительно мощным устройством можно назвать мобильный роутер с USB-разъёмом для подключения модема 3G или 4G от сотового оператора. Как правило, такие модели имеют внушительные габариты, сравнимые по значениям с настольными стационарными Wi-Fi роутерами.
В качестве источника сигнала такие модели могут использовать сигнал сотовой сети через подключённый по USB модем или же сигнал, поступающий по кабелю, подключённому в стандартный разъём RJ-45.
Многие модели таких «гигантов» оснащены встроенным аккумулятором для работы в полевых условиях, но при этом имеют блок питания и могут работать от сети 220 В.
Настройка такого девайса происходит через стандартный веб-интерфейс и отличается в зависимости от типа входящего сигнала. При подключении мобильного модема 3G или 4G, его настройка производится чаще всего самим оператором. А вот при желании подключить кабельный интернет, настройка ложится полностью на плечи пользователя.
Тем не менее если вы знакомы с процессом настройки любого другого роутера или проделывали эту процедуру хотя бы раз, то здесь вы не встретите ничего не обычного.За счёт серьёзной начинки такой тип чаще всего может похвастать полным набором функций стандартного стационарного роутера — настройка безопасности, DDNS, QoS, UPnP и так далее.
Такие модели наиболее востребованы среди пользователей, часто вынужденных находиться в пути, проживать в гостиницах, мотелях и хостелах, и имеющих при себе несколько гаджетов.
Пока пользователь находится в пути, наличие интернета обеспечивает мобильный модем и аккумулятор роутера. Отключить модем с сим-картой одного оператора и подключить другой, даже в другой стране, не составляет абсолютно никакого труда.
Попадая в гостиницу можно поставить роутер на зарядку, а вместо модема воспользоваться проводным подключением к стандартной интернет-розетке RJ-45.
Подобный тип девайсов не особо распространён, так как имеет относительно большие габариты. А при подключении USB-свистка модема и вовсе превращается в крупный и не совсем удобный прибор. Тем не менее функциональность и некоторые особенности не сравнятся с другими типами роутеров. Поэтому профессионалы выберут скорее именно такой тип устройств.
Встроенный модем, встроенный аккумулятор
Этот мобильный Wi-Fi роутер гораздо компактнее. По габаритам он может быть приравнен к смартфону средних размеров и легко умещается в любом кармане.
Компактность достигается за счёт того, что модем и лоток для сим-карты оператора, предоставляющего 3G или 4G, спрятан прямо в корпусе девайса, и ничего отдельно докупать не придётся.
Продажа и настройка таких девайсов часто осуществляется самими операторами и провайдерами мобильного интернета. Пользователю только остаётся подключить к этой беспроводной точке доступа все свои гаджеты.
Внутри такой мобильный роутер имеет аккумулятор, который отвечает за автономную работу гаджета. От ёмкости этого аккумулятора напрямую зависит, как долго вы сможете оставаться на связи. В зависимости от цены и конфигурации такого типа устройств, они могут обеспечить Wi-Fi соединением от 2 до 10 девайсов.
Подобная категория девайса наиболее распространена на сегодняшний день, так как подключить их к сети оператора можно за несколько минут. Настройка не требует серьёзных навыков, размеры и вес минимальны, а аккумулятор гарантирует, что хотя бы в течение дня (чаще больше) вы и все ваши устройства будут оставаться на связи.
В зависимости от модели такого типа устройств, пользователь может самостоятельно сменять сим-карту, установленную в роутере и его настройки. Это также придаёт устройству известную долю универсальности.
Попадая с таким девайсом даже в другую страну, можно просто временно заменить сим-карту на местную, подключить более выгодный тариф, чем тот, который предлагается в роуминге вашим оператором, и оставаться на связи, несмотря на смену страны.По возвращении домой вы снова можете установить изначальную карту, а повторная настройка займёт всего пару минут.
Встроенный модем, внешнее питание
Ещё один тип мобильных роутеров хотя и является самым дешевым, но не особо распространён в силу одного, но весьма значительного ограничения.
Речь идёт о моделях, не имеющих встроенного аккумулятора.
Выполненные в форм-факторе USB-стика, наподобие мобильного модема, такие устройства работают только тогда, когда физически подключены к ноутбуку, планшету или другому внешнему источнику питания.
Если же под рукой нет ноутбука или ваш планшет не имеет встроенного разъёма USB, то помочь может только портативный аккумулятор с таким разъёмом. Это не всегда удобно, и наносит серьёзный удар по мобильности. К тому же, если вам необходимо подключить интернет на вашем смартфоне, вам придётся включить ноутбук, и только тогда само устройство получит питание и заработает.
При этом стоимость таких роутеров порой в несколько раз меньше аналогичных моделей, обладающих автономным питанием. При выборе такого типа вам однозначно стоит взвесить все за и против и хорошо продумать сценарии его использования. В этом случае экономия может быть не оправданной.
Внешний модем, внешнее питание
Совсем особняком среди мобильных роутеров стоят те, которые не имеют встроенного модема и встроенного аккумулятора.
Для работы им как воздух необходим мобильный модем, который можно подключить во встроенный разъём USB, а также источник питания в виде ноутбука, планшета или блока питания.
Отсутствие автономности у подобных моделей резко сказывается на мобильности и удобстве их использования.
Ключевую роль в таких решениях играет, конечно же, цена. Подобные модели стоят на несколько порядков дешевле устройств со встроенным модемом и аккумулятором.
Поэтому, если вам необходимо быстрое развёртывание беспроводной сети для десятка устройств буквально в полевых условиях, и при этом у вас при себе имеется источник питания для подобной модели, вам явно нет смысла переплачивать за более автономный, но менее мощный девайс.
Итог
Все, что можно порекомендовать при выборе мобильного роутера, — определиться со сценариями его использования и найти наиболее подходящий для этого тип устройства.
Каждый тип представляет собой отдельную ценовую категорию, выполняет отдельный набор задач и имеет ряд особенностей, которые могут стать как преимуществом, так и серьёзным недостатком в различных условиях.
Настройка и подключение практически любого подобного девайса не составляет большого труда, но так как некоторые из них требуют наличия дополнительных устройств или источников сигнала и питания, это также стоит учитывать при принятии решения.
Какой тип соединения указать при настройке роутера? Узнаем нужную информацию, которая пригодится в процессе настройки
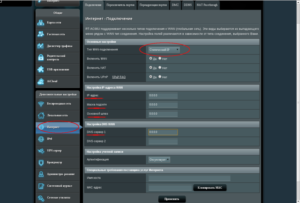
Перед тем, как приступить к настройке маршрутизатора, желательно узнать необходимую информацию.
Нам нужно узнать, какую технологию соединения с интернетом использует наш интернет-провайдер, нужно иметь необходимые параметры, которые нужно будет задать в настройках роутера (в зависимости от технологии соединения).
Если, например провайдер использует соединение по технологии Динамический IP, то вам не нужно никаких дополнительных параметров. Достаточно, в настройках роутера выбрать Динамический IP, и интернет заработает.
Так же, нужно узнать, делает ли провайдер привязку по MAC адресу. Если делает, то после подключения кабеля к роутеру, интернет не будет работать даже после правильной настройки, ведь у провайдера не прописан MAC адрес роутера.
Сейчас мы по порядку во всем разберемся.
Самое главное, это понять, что задача роутера, это подключится к интернету и раздавать его на ваши устройства. Он устанавливает соединение с вашим провайдером точно так же, как и компьютер. Для того, что бы настройка маршрутизатора прошла гладко и без проблем, нужно правильно указать тип соединения (WAN Connection Type), и задать нужные параметры.
Что будет, если неправильно выбрать тип соединения?
Это самая популярная проблема при настройке роутеров. Интернет работать не будет. Беспроводная сеть появится, но, после подключения к ней, на ваших устройствах интернета не будет. На компьютерах, например, будет статус соединения «Без доступа к интернету». По кабелю, от маршрутизатора, интернет так же не будет работать.
Тут все понятно, роутер не установил соединения с вашим провайдером, так как неправильно заданы параметры.
Как узнать технологию соединения, которую использует мой провайдер?
В России, Украине, и наверное в других странах СНГ, чаще всего провайдеры используют такие технологии: Динамический IP, Статический IP, PPPoE, PPTP, L2TP.
- Динамический IP – самая нормальная технология:) . Очень много интернет провайдеров используют именно ее. Просто подключаем кабель к роутеру и интернет уже работает, ничего настраивать не нужно. Только нужно указать технологию Dynamic IP. Но, как правило, в настройках роутера она установлена по умолчанию.
- Статический IP – не очень популярная технология. Что бы настроить такое подключение на роутере, вы должны знать IP адрес, который вам должен выдать интернет провайдер.
- PPPoE – популярная технология (в России), которая требует создания специального высокоскоростного соединения. Если ваш провайдер работает по технологии PPPoE, то на компьютере у вас скорее всего было создано такое соединение. В настройках маршрутизатора нужно будет выбрать PPPoE, указать логин и пароль, которые вам выдает провайдер. Так же, возможно, нужно будет задать статический IP адрес.
- PPTP и L2TP – похожие протоколы, при настройке которых нужно так же указывать имя и логин. А так же, адрес сервера и по необходимости – статический IP. Если интернет был раньше подключен к компьютеру, то на компьютере так де было специальное подключение, которое вы запускали.
Написал уже много, а на главный вопрос, так и не ответил.
Перед тем, как приступить к настройке роутера, обязательно узнайте, какую технологию использует ваш интернет-провайдер.
Как узнать? Позвоните в поддержку провайдера и спросите. Зайдите на сайт провайдера и найдите там инструкции по настройке оборудования. Или посмотрите в документах, которые вы получили при подключении.
Если будете звонить в поддержку, то спросите еще, делает ли провайдер привязку по MAC адресу, и какое значение MTU, лучше указать в настройках маршрутизатора.
Если вы уже знаете технологию соединения, то вы так же должны знать необходимые параметры. Если у вас Динамический IP, то как я уже писал выше, никаких параметров не нужно, но если у вас например Статический IP, PPPoE, PPTP, или L2TP, то вы должны знать логин, пароль, статический IP (если нужно), адрес сервера. Или только определенные параметры (все зависит от соединения).
Как правило, эта информация указана в договоре по подключению к интернету.
Есть ли привязка по MAC адресу?
Очень многие провайдеры, привязывают интернет к MAC адресу определенного сетевого устройства. Каждая сетевая карта компьютера, или роутер, имеют свой MAC адрес, и этот адрес прописывается у провайдера.
Если ваш интернет провайдер делает такую привязку, то даже после правильной настройки роутера, интернет работать не будет. Так как скорее всего, у провайдера прописан MAC адрес вашего компьютера, не маршрутизатора.
Что делать в такой ситуации?
Узнать, делается ли привязка по MAC-адресу. Если нет, то никаких дополнительных настроек делать не нужно. Если есть привязка, то в настройках роутера, нужно клонировать MAC адрес. Нужно, что бы на роутере был такой же MAC, как и на компьютере, к которому привязан интернет. В статьях по настройке определенных роутеров, я стараюсь писать, как это сделать.
Есть еще один вариант: посмотреть MAC-адрес роутера (как правило, он находится на наклейке на самом роутере), позвонить в поддержку интернет-провайдера, и сказать им новый MAC, к которому нужно привязать интернет.
Залог успешной настройки Wi-Fi роутера:
- Правильно указать тип соединения, и правильно задать необходимые параметры (это настройки на вкладке «WAN», «Интернет», «Internet» – на разных роутерах по-разному), которые выдаете интернет провайдер.
- Клонировать MAC-адрес, или прописать MAC-адрес роутера, если провайдер делает привязку.
Это два основные правила. Уделите особое внимание этим двум пунктам, и у вас все получится. Главное, что роутер уже будет раздавать интернет, а там настроить Wi-Fi сеть, установить пароль, и другие функции, вы уже сможете по инструкции для определенного производителя, или модели.
Эти инструкции вы можете найти у нас на сайте, или в интернете.
Windows 10 — все инструкции по настройке интернета и решению проблем Настройка роутера — инструкции для разных моделей и производителей Полезные программы — для настройки HotSpot, Wi-Fi, 3G/4G модемов. 192.168.0.1 / 192.168.1.1 — вход в настройки роутера или модема.
