Роутер TP-Link TL-WR1043ND — функции и преимущества, настройка и замена прошивки на устройстве
Настройка TP-Link TL-WR1043ND
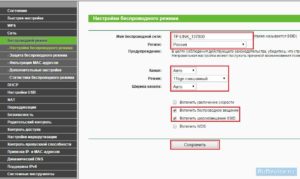
Настройка роутеров TP-Link
Для того, что бы попасть в веб-интерфейс роутера, необходимо открыть ваш Интернет браузер и в строке адреса набрать 192. 168.0.1, Имя пользователя — admin, Пароль – admin (при условии, что роутер имеет заводские настройки, и его IP не менялся).
Смена заводского пароля
Чтобы никто, кроме Вас не смог войти в настройки роутера, необходимо сменить пароль для входа в настройки.
Для этого выбираем слева в меню Системные инструменты (System Tools) – Пароль (Password) и вводим настройки:
- Предыдущее имя пользователя: старое имя пользователя, вводим admin
- Предыдущий пароль: старый пароль, вводим admin
- Новое имя пользователя: вводим новое имя пользователя, можно оставить admin
- Новый пароль: вводим новый пароль
- Подтвердить новый пароль: подтверждаем новый пароль
Настройка подключения к Интернет
В интерфейсе роутера необходимо зайти во вкладку Сеть (Network), меню WAN (Здесь Вы можете добавлять, редактировать и удалять соединения).
Настройка PPPoE подключения
- Слева выбираем меню Сеть (Network), далее Клонирование MAC-адреса (MAC Clone)
- Нажимаем Клонировать MAC-адрес (Clone MAC address), далее Сохранить
- В поле Тип WAN подключения (WAN Connection Type): PPPoE
- Имя пользователя (User Name): ваш логин по договору
- Пароль (Password) и Подтвердить пароль (Confirm Password): ваш пароль по договору.
- Режим WAN-подключение (WAN Connection Mode): Подключить автоматически (Connect Automatically)
- После введения вышеперечисленных настроек нажимаем Сохранить (Save). Интернет настроен.
Настройка L2TP подключения
- Тип WAN подключения (WAN Connection Type): выберите L2TP/Russia L2TP
- Имя пользователя (User Name): ваш логин по договору
- Пароль (Password): ваш пароль по договору .
В некоторых прошивках чуть ниже просит подтвердить пароль (Confirm Password)
- Ставим точку на Динамический IP-адрес (Dinamic IP address)
- IP-адрес/Имя сервера (Server IP Address/Name) — адрес или имя сервера (указано в договоре)
- Размер MTU (в байтах) (MTU size) — поменяйте значение на 1450 или меньше
- Режим подключения WAN (WAN connection mode) — Подключить автоматически (Connect Automatically)
- После введения вышеперечисленных настроек нажимаем Сохранить (Save). Интернет настроен.
Настройка PPtP (VPN) при автоматическом получении локального IP адреса (DHCP)
- Слева выбираем меню Сеть (Network), далее Клонирование MAC-адреса (MAC Clone)
- Нажимаем Клонировать MAC-адрес (Clone MAC address), далее Сохранить
- В поле Тип WAN подключения (WAN Connection Type): PPTP
- Имя пользователя (User Name): ваш логин по договору
- Пароль (Password): ваш пароль по договору . В некоторых прошивках чуть ниже просит подтвердить пароль (Confirm Password)
- Выбираем Динамический IP адрес (Dinamic IP address)
- В поле IP-адрес/Имя сервера (Server IP Address/Name ставим) — вводите название или ip-адрес сервера. Узнаете у провайдера.
- Режим подключения WAN (WAN connection mode) — Подключить автоматически (Connect Automatically)
- После введения вышеперечисленных настроек нажимаем Сохранить (Save). Интернет настроен.
Настройка PPtP (VPN) при статическом локальном IP адресе
- В поле Тип WAN подключения (WAN Connection Type): PPTP
- Имя пользователя (User Name): ваш логин по договору
- Пароль (Password): ваш пароль по договору .
В некоторых прошивках чуть ниже просит подтвердить пароль (Confirm Password)
- Выбираем Статический IP адрес (Static IP address)
- В полях IP-адрес/Имя сервера, IP-адрес, Макса подсети, Основной шлюз вводим данные из договора.
В поле DNS можно ввести DNS адрес Вашего провайдера
- Режим подключения WAN (WAN connection mode) — Подключить автоматически (Connect Automatically)
- После введения вышеперечисленных настроек нажимаем Сохранить (Save). Интернет настроен.
NAT при автоматическом получении IP адреса (DHCP)
- Слева выбираем меню Сеть (Network), далее Клонирование MAC-адреса (MAC Clone)
- Нажимаем Клонировать MAC-адрес (Clone MAC address), далее Сохранить
- В поле Тип WAN подключения (WAN Connection Type): выберите Динамический IP (Dinamic IP)
- Нажимаем Сохранить (Save). Интернет настроен.
Настройка Wi-Fi на роутере
Настраиваем Wi-Fi соединение. В боковом меню перейдите в Беспроводной режим (Wireless). В открывшемся окошке вводите следующие настройки:
- Поле Имя беспроводной сети (SSID): вводим название беспроводной сети
- Регион (Region): Russia
- Канал (Chanel): Auto
- Режим (Mode): 11bgn смешанный
- Ширина канала (Channel Width): Авто (Automatic)
- Включить беспроводное вещание и Включить широковещание SSID — ставим галочки
- Нажимаем ниже кнопку Сохранить (Save)
Настраиваем шифрование Wi-Fi. В боковом меню переходим в Защита Беспроводного режима (Wireless Security):
- Выбираем тип шифрования WPA-PSK/WPA2-PSK
- Версия — Автоматически
- Шифрование — AES
- Пароль PSK (PSK Password): вводим пароль на Wi-Fi сеть. Пароль не должен быть менее 8 символов
- Нажмите внизу кнопку Сохранить (Save). После сохранения настроек будет предложено перегрузить роутер, игнорируйте это требование (красная надпись внизу).
Сохранение/восстановление настроек роутера
После проведения настройки, рекомендуется сохранить их, чтобы в случае возникновения проблем, можно было их восстановить. Для этого необходимо зайти во вкладку Системные инструменты (System Tools), меню Резервная копия и восстановление (Backup & Restore).
- Для сохранения текущих настроек роутера необходимо нажать кнопку Резервная копия (Backup). Файл с настройками будет сохранен в указанное место на жёстком диске.
- Для восстановления настроек настроек из файла, необходимо нажать кнопку выбора файла, указать путь к файлу с настройками, затем нажать кнопку Восстановить (Restore).
Переадресация/проброс портов
Данная функция автоматически перенаправляет запросы определенных сервисов из Интернета на соответствующий хост Вашей локальной сети, находящийся за межсетевым экраном роутера.
Использовать данную функцию следует в том случае, если Вы хотите создать в локальной сети за межсетевым экраном роутера какой-либо сервер (например, Web-сервер или почтовый сервер).
Заходим в Переадресация (Forwarding), нажимаем Добавить (Add New).
IP-адрес — сетевой адрес устройства, на который будет перенаправляться запрос. Порт сервиса и Внутренний порт — номер порта, который требуется открыть Протоколl — Выбираете требуемый протокол Состояние — Включено. Нажимаем Сохранить.
Wi-Fi роутер TP-LINK TL-WR1043ND – настоящий 802.11n в действии
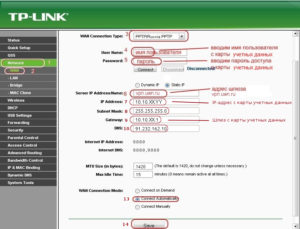
Управление роутером происходит через веб-интерфейс. По умолчанию заданы IP-адрес 192.168.1.1 и логин-пароль для входа admin. Логически интерфейс разделён на три части.
Слева – основное меню, в центре – текущие настройки, а в правой части выводится краткое описание опций и возможностей. Интерфейс не локализован.
При первом входе в него сразу же запускается мастер быстрой установки, который позволяет настроить все основные параметры устройства.
Первый пункт в меню – это QSS. Здесь показывается текущий PIN-код, который необходимо ввести при подключении новых устройств к сети. Код можно поменять на свой либо восстановить изначальный. Функция кнопки Add device аналогична нажатию аппаратной кнопки QSS на самом роутере – она запускает поиск новых беспроводных устройств.
В настройках локальной сети можно указать IP-адрес роутера и выбрать одну из стандартных масок подсетей (как правило, 255.255.255.0). WAN-интерфейсу можно задать статический IP-адрес, либо выбрать автоматическое получение адреса по DHCP. Вариантов VPN-соединений с Интернетом три: PPPoE, PPTP и L2TP.
Особенностью роутера является то, что при использовании этих подключений без особых дополнительных настроек будут доступны и локальные ресурсы сети. Для российских провайдеров это зачастую актуально.
Среди прочих настроек есть возможность задания размера MTU и времени простоя соединения, указание собственных DNS-серверов, смена сетевого имени роутера, а также режим подключения к Интернету (вручную, по запросу или всегда). Отдельно вынесена опция клонирования MAC-адреса с вашего ПК на WAN-интерфейс.
(Некоторые провайдеры проверяют подлинность пользователя по этому параметру). При желании можно всегда восстановить заводской MAC-адрес роутера.
TP-LINK TL-WR1043ND поддерживает Wi-Fi 802.11b/g/n, причём его можно заставить работать либо только в одном из этих стандартов, либо в одном из смешанных режимов: 802.11b/g или 802.11b/g/n.Можно задать имя точки доступа, выбрать страну использования (Россия в списке есть), вручную указать используемый канал или возложить выбор на само устройство, а также выбрать ширину канала и максимальную скорость передачи данных.
Естественно, можно поменять SSID точки доступа, отключить анонс SSID или вообще выключить беспроводной модуль. Роутер можно использовать и для расширения покрытия уже имеющейся Wi-Fi сети посредством WDS.
Роутер поддерживает следующие алгоритмы шифрования беспроводного доступа: WEP (64/128/152), WPA/WPA-2 (PSK) и авторизацию через Radius-сервер. Для лучшей защиты можно включить фильтрацию по белым и чёрным спискам MAC-адресов. Список адресов подлюченных устройств можно просмотреть здесь же.
В TP-LINK TL-WR1043ND, помимо всего прочего, есть ряд настроек касающихся работы непосредственно радиомодуля. Обычному пользователю пригодится, пожалуй, только возможность выбора мощности передатчика да поддержка категорий доступа WMM.
Настройки встроенного в роутер DHCP-сервера вполне стандартны. Можно задать привязку IP к MAC-адресу и посмотреть текущий список клиентов DHCP.
TP-LINK TL-WR1043ND способен выполнять функции простейшего сетевого хранилища. Для этого к USB-порту сзади надо подключить какой-нибудь съёмный накопитель с FAT32 или NTFS.
Для каждого накопителя задаётся сетевое имя, а также логины и пароли для администратора и обычного пользователя. Администратор имеет права на запись, а пользователь может только считывать с носителя данные. По умолчанию сетевой диск не виден в сети.
Для доступа к данным необходимо напрямую обратиться к роутеру по SMB (например, \192.168.1.1 или smb://192.168.1.1) и ввести логин-пароль. К сожалению, скорость обмена данными невелика – порядка 25 Мбит/с. Не помешала бы и функция медиасервера.Упоминаний об ограничениях на максимальный объём подключаемого накопителя нет, но роутер успешно “подцепил” внешний жёсткий диск на 500 Гбайт.
Как и любой другой роутер, наш герой позволяет «пробрасывать» порты либо для каждой отдельной машины, либо для всей сети сразу. Также поддерживаются DMZ и UPnP.
Набор функций сетевой безопасности включает простейший брандмауэр, защиту от некоторых DoS-атак, игнорирование ICMP echo, возможность задания до четырёх MAC-адресов компьютеров в локальной сети, с которых разрешено администрирование роутера, а также возможность доступа к веб-интерфейсу из внешней сети. Сюда же отнесены возможности прозрачного пропуска VPN-соединений (PPTP, L2TP, IPSEC) и некоторых видов трафика (например, SIP-соединений).
Встроенная функция родительского контроля является по своей сути частью более сложно настраиваемой системы фильтрации на роутере.
Изначально задаётся MAC-адрес родительского компьютера, для которого нет никаких ограничений в плане доступа в Сеть. Затем задаются MAC-адреса машин, для которых будет включен фильтр.
Собственно фильтрация подразумевает использование “белого” списка доменных имён, к которым разрешён доступ. Время работы фильтра задаётся в планировщике.
В целом система контроля доступа (фильтрации) логически состоит из четырёх частей. Во-первых, машины в локальной сети объединяются в различные группы по IP- или MAC-адресам. Во-вторых, создаются “цели”, к которым будет регулироваться доступ.
Это могут быть отдельные IP-адреса или подсети с возможностью указания портов и типа протокола (ICMP, TCP, UDP), а также доменные имена по ключевым словам. Третья составляющая – это планировщик. С его помощью задаются временные интервалы по дням недели и часам. Наконец, объединяет всё это система правил.
Выбирается группа машин, “цель” и временной интервал – на всё выдаётся разрешение или запрет на доступ. Система только на первый взгляд кажется сложной – на самом деле она достаточно простая, гибкая и эффективная.
Для TP-LINK TL-WR1043ND можно настроить статическую маршрутизацию и посмотреть список текущих активных маршрутов.Интересна и функция контроля ширины используемого канала. Сначала задаётся максимальное значение входящей и исходящей скоростей внешнего канала. Затем для каждого IP-адреса или подсети задаётся своё собственное ограничение по скорости. Можно отдельно задать протокол и порты, к которым будут применяться эти правила.
Отдельным пунктом вынесено присвоение IP по MAC-адресу с использованием протокола ARP.
Роутер поддерживает сразу три сервиса Dynamic DNS: comexe.cn, dyndns.org и no-ip.com.
Ну и конечно, в TP-LINK TL-WR1043ND есть ряд стандартных функций вроде настройки времени с синхронизацией с NTP-сервером, возможность резервного копирования и восстановления всех настроек, сброс до заводских установок или просто перезагрузка, обновление прошивки, возможность выполнить команды ping или traceroute прямо из веб-интерфейса, ведение логов с отдачей информации по SMTP и уведомлениями по e-mail, а также статистика по трафику.
В общем, по доступным функциям и опциям TP-LINK TL-WR1043ND является довольно неплохим роутером. При таком разнообразии возможностей устройства, создателям удалось несильно запутать интерфейс маршрутизатора. Впрочем, есть пара функций, которые неплохо было бы добавить в прошивку.
Во-первых, возможность подключения к USB-порту принтера, то есть создание принт-сервера. Во-вторых, можно было бы реализовать простенький медиасервер или хотя бы улучшить работу со съёмными накопителями по сети.
Впрочем, никто не мешает перепрошить TP-LINK TL-WR1043ND на OpenWRT, DD-WRT или Gargoyle и развлекаться как душе угодно.
⇡#Тестирование
В качестве тестовых машин использовался стационарный компьютер (AMD Athlon64 X2 4800+, 2 Гбайт DDR2-800, Realtek 8111C 1 Гбит/с + TP-LINK TL-WN821N, WD WD4001ABYS @ 7200RPM) и ноутбук HP TouchSmart tm2 (Intel Pentium U5400 @ 1,2 ГГц, 3 Гбайт DDR3-1333, BroadCom BCM5705M 1 Гбит/с + BroadCom BCM4313 802.
11b/g/n, Hitachi HTS725032A9A364 @ 7200 RPM) под управлением Windows 7 Professional. Для тестирования скорости передачи данных запускался пакет Ixia IxChariot по сценарию High_Performance_Throughput.scr со временем тестирования 3 минуты.
Для мониторинга беспроводного соединения применялся пакет PassMark WirelessMon. Беспроводная сеть тестировалась как в режиме 802.11 b/g/n mixed mode, так и в 802.11 n only mode, а трафик шифровался по алгоритму WPA2-PSK TKIP/AES. Для Ethernet был включён режим Jumbo Frame.
Все устройства находились в непосредственной близости друг от друга. Результаты тестирования представлены в таблице ниже.| WLAN WLAN, Мбит/с | 152 | 200 | 176 |
| WLAN LAN, Мбит/с | 128 | 200 | 164 |
| LAN LAN, Мбит/с | 288 | 616 | 452 |
Показатели скорости говорят сами за себя – беспроводное соединение оказалось на удивление быстрым. В случае с Ethernet похоже, что скорость передачи данных упиралась в производительность жёстких дисков, что тоже неплохо. При этом роутер стабильно держал соединение, хотя и тут есть один нюанс.
Если устройства разносили на 10 метров, причем между ними в этом случае оказывались две кирпичные стены, то скорость падала примерно в полтора раза. Зато мощности передатчика роутера хватало для того, чтобы сигнал точки доступа прекрасно ловился даже во дворе под окнами четвёртого этажа. Скорость при этом опускалась уже до стандарта 802.11g (54 Мбит/с).
В любом случае, это прекрасные показатели, если учесть, что недалеко находились ещё и две соседские точки доступа.
Копирование файлов по Wi-Fi
Тестирование с доступом в Интернет по протоколу L2TP выявило, что VPN не особенно влияет на скорость передачи данных – в данном случае она упиралась в ширину внешнего канала в 12 Мбит/с.
Приятно, что роутер во время работы не нагревается, да и в целом работает без зависаний.
Главное, не применять сразу большое количество изменений в настройках устройства, иначе роутер может действительно зависнуть, а вам придётся сбрасывать его и заново всё настраивать.
Про работу адаптера TP-LINK TL-WN821N ничего особо интересного сказать нельзя. Соединение держит стабильно, проблем во время тестирования с ним не возникло. Его плюсом является хорошая чувствительность – он обнаружил парочку доселе неизвестных точек доступа. Правда, подсоединиться к ним он не смог из-за слишком слабого сигнала.
⇡#Выводы
Существенных недостатков у TP-LINK TL-WR1043ND во время тестирования выявлено не было. Роутер показал прекрасную производительность, высокую скорость передачи данных и стабильность. При этом он неплохо выглядит и не нагревается во время работы.
Несколько огорчают слабые возможности по работе со съёмными накопителями и невозможность подключить принтер к USB-порту. И то, и другое легко решается установкой альтернативной прошивки, но хотелось бы получать эти функции без дополнительных шаманских танцев.
Тем не менее, при цене около 3 000 рублей это очень интересное предложение. Что касается беспроводного адаптера TP-LINK TL-WN821N, то это своего рода середнячок среди других подобных устройств как по цене, так и по возможностям.Особых претензий к нему нет, но и чего-то интересного про него не скажешь, можно лишь отметить хорошую чувствительность. В общем, если вы надумали организовать дома беспроводную сеть стандарта 802.11n, то стоит внимательно присмотреться к обоим устройствам.
⇡#Материлалы по теме:
Если Вы заметили ошибку — выделите ее мышью и нажмите CTRL+ENTER.
TP-LINK TL-WR1043ND (V1)
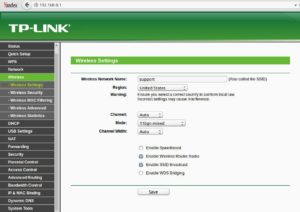
Скорость скачивания:
Локальная сеть: 90-95 Мбит/с Торрент: 90-95 Мбит/с
- Обеспечение скорости беспроводного соединения до 300 Мбит/с идеальна для приложений, чувствительных к прерыванию, таких как, например, онлайн-просмотр видео, игры по сети и IP-телефония
- Все гигабитные порты обеспечивают максимальную скорость передачи данных
- Возможность подключения централизованных USB-устройств хранения информации
- Поддержка функции WDS для расширения вашей сети
- Технология SST™ значительно повышает стабильность и беспрерывность соединения
- Технология 3T3R MIMO ™ обеспечивает повышенную пропускную способность на больших расстояниях в сравнении с устройствами, использующими 2T2R
- Технология CCA™ позволяет избежать конфликтов каналов и тем самым повысить продуктивность вашей сети
- Быстрая настройка защиты (шифрование WPA) одним нажатием кнопки QSS
- Помощник по быстрой настройке (Easy Setup Assistant) обеспечивает простую и быструю установку
- Поддержка функции QoS гарантирует качество работы с приложениями мультимедиа и IP-телефонией
- Обратная совместимость с устройствами, поддерживающими стандарты 802.11b/g
- Внешние съемные антенны с возможностью регулировки и замены на более мощные
Преимущества прошивки от MANnet для TP-LINK TL-WR1043ND:
ВНИМАНИЕ! Прошивка от MANnet подходит только для роутера TP-LINK TL-WR1043ND аппаратной версии (H/W) V1.x
Как узнать версию устройства TP-LINK?
- Простота и скорость настройки роутера! Роутер настраивается в три щелчка мышью за считанные минуты!
- Автоматическая настройка статической маршрутизации в роутере (необходима для доступа к внутренним ресурсам МАН сети).
- Для GreyLinka (программа для обмена файлами) теперь не нужно пробрасывать порты в роутере. Достаточно в программе GreyLink в настройках соединения выставить галочки на пунктах «Активный режим» и «Включить UPnP». Роутер автоматически «пробросит» нужные порты.
- Возможность подключения IPTV-приставки к роутеру.
- Автоматический контроль и балансировка трафика при работе через роутер (QoS), что позволяет комфортно скачивать большие файлы с Интернета и одновременно без проблем просматривать веб-страницы сразу нескольким пользователям.
- Возможность подключения usb-накопителей, внешних жестких дисков и принтера к роутеру для использования их во внутренней домашней сети в качестве общих сетевых ресурсов.
- На роутере настроен DLNA-сервер, что позволяет современным телевизорам (с поддержкой данной функции) просматривать мультимедийный контент по сети.
- Мы постарались «выжать» всё, что может этот роутер.
Инструкция по прошивке от MANnet
ВНИМАНИЕ! Прошивка от MANnet подходит только для роутера TP-LINK TL-WR1043ND аппаратной версии (H/W) V1.x
Как узнать версию устройства TP-LINK?
ПРЕДУПРЕЖДЕНИЕ: Все действия с роутером вы выполняете на свой страх и риск! При смене заводского программного обеспечения (официальной прошивки) в роутере вы теряете все гарантийные обязательства перед вами со стороны компании TP-LINK. Компания ООО «МАН сеть» не несёт ответственности за выход из строя вашего роутера в результате некорректного обновления программного обеспечения (прошивки).
Важная информация: данная прошивка собрана и сконфигурирована исключительно под Интернет-провайдера mannet, поэтому компания МАН сеть не гарантирует корректную работу этой прошивки под другими Интернет-провайдерами.
Вопрос: Как прошить роутер TP-LINK TL-WR1043ND в кастомизированную прошивку от MANnet?
Ответ:
1. Скачать последнюю версию прошивки от MANnet для TP-LINK TL-WR1043ND по этой ссылке openwrt-mannet-build-tl-wr1043nd-factory.bin
2. Зайти на Web-интерфейс официальной прошивки и перейти в раздел System Tools -> Firmware Upgrade (обновление прошивки). Указать путь к файлу с прошивкой от MANnet и нажать кнопку «Upgrade» (обновить).
Обязательно дождитесь окончания обновления прошивки. Категорически запрещается отключать питание роутера во время загрузки и обновления прошивки! Это может привести к поломке роутера!
3. После обновления прошивки и перезагрузки роутера для доступа к странице настроек вам нужно набрать в строке адреса браузера: http://192.168.1.1Для входа в роутер используйте следующие учетные данные:— Логин: root
— Пароль: mannet
4. После авторизации вы попадете на стартовую страницу настроек роутера, где вам достаточно указать все необходимые данные, после чего нажать кнопку настроить. Роутер сохранит все настройки и перезагрузится. После перезагрузки вы получаете полностью настроенный и корректно функционирующий роутер.
Дополнительная техническая информация по прошивке от MANnet:
1. По умолчанию Wi-Fi сеть в роутере сконфигурирована со следующими параметрами:— Имя сети: @ MANnet Home Wi-Fi @
— Пароль: mannetmannet
2. Для корректной работы IP-TV по Wi-Fi в настройках программы IP-TV Player нужно указать следующий адрес списка каналов: http://192.168.1.1/iptv/tvlist.m3u
3. Для GreyLinka теперь НЕ НУЖНО пробрасывать порты в роутере. Достаточно в программе GreyLink в настройках соединения выставить галочки на пунктах «Активный режим» и «Включить UPnP». Роутер автоматически «пробросит» нужные порты.
Важно: Для работы программы возможно потребуется настроить ваш файрвол/брандмауэр/антивирус. Рекомендуем установить исключения для программы «greylink.exe».
Если по каким либо причинам программу для обмена файлами корректно настроить не удалось, а также возникли сложности с настройкой файрвола/брандмауэра/антивируса, то есть другой вариант настройки программы для обмена файлами (но он не самый оптимальный и корректный). В настройках соединения программы снимите галочку с пункта «Активный режим (разрешить входящие соединения)» как показано на рисунке ниже:ВНИМАНИЕ! Прошивка от MANnet подходит только для роутера TP-LINK TL-WR1043ND аппаратной версии (H/W) V1.x
Как узнать версию устройства TP-LINK?
Инструкция по официальной прошивке
1. Настройка Интернет-соединения:
2. Настройка беспроводной сети (Wi-Fi):
3. Настройка организации сети (диапазон выдаваемых IP-адресов):
4. Настройка маршрутизации:
5. Настройка «проброса» портов (перенаправление портов):
Данная функция необходима для корректной работы программы для обмена файлами (GreyLink DC++).
6. Настройка программы для обмена файлами
Настройки программы для работы через дополнительное оборудование (через роутер). Это только пример как должны выглядеть настройки для работы через роутер, настройки могут различаться в зависимости от конфигурации роутера.
Важно: Для работы программы возможно потребуется настроить ваш файрвол/брандмауэр/антивирус. Рекомендуем установить исключения для программы «greylink.exe».
Если по каким либо причинам программу для обмена файлами корректно настроить не удалось, а также возникли сложности с настройкой файрвола/брандмауэра/антивируса, то есть другой вариант настройки программы для обмена файлами (но он не самый оптимальный и корректный). В настройках соединения программы снимите галочку с пункта «Активный режим (разрешить входящие соединения)» как показано на рисунке ниже:Задать вопросы и получить дополнительную информацию вы можете на нашем официальном форуме в разделе «Настройка роутеров»
Книга
отзывов
и предложений
Уважаемые абоненты! Обращаем Ваше внимание, 31 декабря 2018 офис по адресу… В преддверии Нового Года, и по многочисленным просьбам наших абонентов представляем… Уважаемые абоненты! Обращаем ваше внимание, в связи с актуализацией устаревших тарифных… Уважаемые абоненты! Обращаем Ваше внимание, 15 декабря 2018 г. офис по… Уважаемые абоненты! В ночь с пятницы на субботу (17.11.2018, ориентировочно с… Все новости
Настройка роутера TP-Link TL-WR1043ND
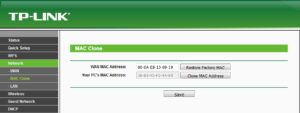
1xWan 1000Mbit/s
4xLan 1000Mbit/s
Wi-Fi 11bgn 300Mbits
1xUSB
Подготовка:
1) Один конец патчкорда подключаем в любой желтый порт, второй конец — в ноутбук;
2) Переходим на сайт 192.168.0.1 либо 192.168.1.1 нажимаем Enter; (не открывается?)
3) В окне авторизации вводим логин — «admin«, пароль — «admin«.
Настройка PPPoE (Самый часто встречаемый протокол)
Настройка PPtP
Настройка Wi-Fi
Проброс портов
Обновление прошивки
Сброс настроек
Настройка PPPoE
- 1) Слева в меню выбираем Сеть (Network) -> WAN
- 2) Тип подключения WAN (WAN connection type): PPPoE/Russia PPPoE
- 3) Набираем логин и пароль от Вашего провайдера
- 4) Вторичное подключение (Secondary connection): Динамический IP (Dynamic IP)
- 5) Режим подключения: подключить автоматически
- 6) Нажать Сохранить (Save)
Подключение готово к использованию.
Настройка PPtP
- 1) Слева в меню выбираем Сеть (Network) -> WAN
- 2) Тип подключения WAN (WAN connection type): PPtP/Russia PPtP
- 3) Набираем логин и пароль от Вашего провайдера
- 4) Динамический IP (Dynamic IP) и заполняем IP-адрес сервера (выдается провайдером)
- 5) Режим подключения: подключить автоматически
- 6) Нажать Сохранить (Save)
Подключение готово к использованию.
Настройка Wi-Fi
- 1) Слева выбираем Беспроводной режим (Wireless)
- 2) Заполняем поле Имя сети (Wireless Network Name). Латиницей! Это будет имя Вашей сети Wi-FI
- 3) Сохраняем. Предложение перезагрузки пока игнорируем.
- 4) Слева выбираем Защита беспр.
режима (Wireless Security)
- 5) Выбираем WPA/WPA2 — Personal
- 6) Устанавливаем пароль, не менее 8 символов
- 7) Сохранить
- 8) Перезагружаем роутер, чтобы изменения вступили в силу.
Проброс портов
Если Вы желаете получить доступ из интернета к определенному устройству, серверу в Вашей локальной сети необходимо настроить проброс портов (перенаправление портов). Порты пробрасываются на определенный IP, т.е. сначала необходимо установить статичный IP-адрес устройству. А для этого нужен MAC адрес устройства. Итак.
- Запускаем командную строку
- Набираем команду ipconfig /all и нажимаем Enter
- Нам нужен физический адрес. Это и есть MAC-адрес сетевого адаптера.
- Заходим в настройки роутера, слева пункт DHCP — > Резервирование адресов (Address Reservation)
- Нажимаем кнопку Добавить новую (Add new)
- Вставляем MAC-адрес и заполняем IP-адрес
- Сохранить
Теперь роутер всегда будет выдавать устройству с данным MAC-ом статичный IP-адрес.
Настраиваем переадресацию портов:
Важно! Если желаете настроить переадресацию 80 порта, то предварительно необходимо поменять порт управления интерфейсом роутера:
- Слева выбираем раздел Безопасность (Security)
- Подраздел Удаленное управление (Remote Management)
- Установить другой порт
- Сохранить
- Перезагрузить роутер
Собственно и проброс портов:
- Слева выбираем раздел Переадресация (Forwarding)
- Нажимаем Добавить (Add new)
- Указываем порты и указываем IP-адрес компьютера
- Сохранить
Обновление прошивки
Как бы громко не звучало слово «прошивка», процесс прошивки роутера очень простой. Предварительно необходимо скачать файл прошивки на компьютер (рекомендуем скачивать с официальных сайтов).
Важно! Есть вероятность того, что роутер перестанет работать (вероятность очень маленькая, но есть)
- Слева выбираем Системный инструменты (System Tools)
- Подпункт Обновление встроенного ПО (Firmware Upgrade)
- Нажимаем кнопку Выберите файл
- Указываем путь к файлу с прошивкой
- Нажимаем Обновить (Upgrade)
Сброс настроек
- Слева выбираем Системные инструменты (System tools)
- Выбираем Заводские настройки (Factory Defaults)
- Нажимаем кнопку Восстановить (Restore)
Роутер TP-Link TL-WR1043ND — функции и преимущества, настройка и замена прошивки на устройстве
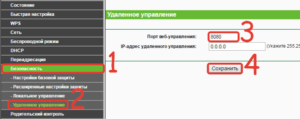
Роутер TP-Link TL-WR1043ND — мощная модель известного производителя сетевого оборудования. Это устройство сочетает в себе стабильность в работе, отличную скорость и большую зону покрытия сигнала Wi-Fi. Давайте рассмотрим, в чём состоят его главные преимущества, как использовать роутер дома и при необходимости изменить прошивку на более актуальную версию ПО.
Увеличение радиуса действия сети достигнуто за счет мощных антенн
Основные функции TP-Link TL-WR1043ND
Прежде всего, эта марка имеет хороший авторитет среди прочих производителей за счёт того, что выпускает надёжное и долговечное оборудование. Многие пользователи отмечают, что маршрутизаторы TP-Link работают стабильно и без сбоев, а это один из наиболее важных критериев при выборе и покупке роутера.
Первое, что стоит отметить при взгляде на эту модель, — наличие трёх съёмных антенн, которые имеют внешнее расположение. Такая комплектация свидетельствует о том, что устройство предоставляет большую зону покрытия Wi-Fi-сигналом, пользоваться интернетом вы сможете в любой части квартиры без потери скорости.
Как и в большинстве оборудования такого типа, в TP-Link TL-WR1043ND предусмотрено 5 портов, из них 4 предназначены для локального подключения, в пятый подсоединяется провод от провайдера. Обратите внимание — LAN-порты являются гигабитными, а это значит, что вы сможете в полной мере насладиться скоростным доступом к интернету.
Максимальная скорость передачи данных составляет до 300 Мбит/с — этого более чем достаточно для домашнего пользования, даже если к роутеру подключено много беспроводных устройств, и используются все LAN-разъёмы.
Среди дополнительных преимуществ нужно отметить наличие порта USB и сравнительно большой объём встроенной памяти — около 8 МБ, которая имеет значение для максимальной работоспособности прошивки.
Настройка маршрутизатора
Чтобы выполнить настройку доступа к интернету, следует зайти в меню роутера TL-WR1043ND через браузер — введите IP-адрес устройства 192.168.0.1 в строке и нажмите Enter. После этого появится окно авторизации, где по умолчанию следует ввести значение admin.
Далее, перед вами появится интерфейс параметров, где вы сможете настроить подключение. Давайте рассмотрим, как установить интернет для разных типов протоколов, но перед этим упомянем о таком параметре, как MAC-адрес компьютера.
Для чего нужно его знать? Некоторые провайдеры используют привязку к конкретному компьютеру для подключения к сети, поэтому вам нужно будет ввести этот адрес для установки соединения. Узнайте, необходим ли этот параметр для подключения, и если да, то перед непосредственной настройкой выполните следующее:
- Выберите меню Сеть, вкладку Клонирование MAC-адреса;
- В появившемся окне нажмите на кнопку «Клонировать MAC-адрес», сохраните изменения.
Если же для установки интернета эта привязка не нужна, то вы можете сразу переходить к настройке основных параметров.
Настройка для Динамического или Статического IP-адреса происходит так:
- Откройте меню Сеть и выберите раздел WAN;
- В строке Тип подключения выберите динамический или статический IP;
- В варианте с автоматическим определением адреса больше ничего изменять не нужно — установка соединения произойдёт без дополнительных данных. Для статического IP следует ввести адрес, маску подсети и шлюз — их вам предоставляет провайдер.
Настройка других протоколов происходит в том же меню WR1043ND под названием Сеть и разделе WAN, но для них требуется ввод дополнительных данных.
Поэтому для установки PPPoE соединения выполните следующее:
- В Тип подключения выберите PPPoE из выпадающего списка;
- Ниже введите логин и пароль из договора от провайдера в соответствующих строках;
- В части формы Вторичное подключение выберите «Отключить» или же остановитесь на Статический адрес, если эти данные предусмотрены поставщиком услуги интернет;
- В режиме подключения WAN нужно выбрать Автоматическое подключение.
Установка PPTP (VPN) протокола для динамического IP происходит так:
- Выбираем из списка этот вид подключения, ниже вводим информацию логина и пароля;
- Отмечаем вариант Динамический IP-адрес, в следующей строке нужно вписать адрес сервера, который предоставит вам провайдер;
- Размер MTU оставляем таким, каким он является по умолчанию;
- Выбираем режим «Подключаться автоматически» внизу окна.
Подключение через этот же протокол для Статического IP-адреса делается таким образом:
- Как и ранее, выбираем этот тип подключения, вводим логин и пароль;
- Ставим галочку в варианте Статический IP-адрес, ниже вводим все необходимые данные — название сервера, комбинации для IP, маски подсети и шлюза, DNS;
- Значение MTU оставляем по умолчанию и выбираем автоматический режим подключения.
Для L2TP вводим такие данные:
- Выбираем этот тип подключения;
- Вписываем имя и пароль из договора;
- Выбираем соединение через динамический IP-адрес;
- В IP-адрес/Имя сервера вводим комбинацию цифр или значение из договора;
- Устанавливаем MTU 1450 или меньше;
- Выбираем автоматический способ подключения.
Работа в беспроводном режиме
Для активации и настройки безопасности соединения Wi-Fi на TP-Link TL-WR1043ND руководствуйтесь такими указаниями:
- Откройте раздел Беспроводной режим, вкладку его настройки;
- Введите имя для сети, укажите страну, где вы живёте;
- Канал стоит оставить автоматическим, ниже выберите режим «11bgn смешанный»;
- Отметьте галочками строки «Включить беспроводное вещание» и «Включить широковещание SSID»;
- Для установки пароля на беспроводную сеть в этом же разделе перейдите в меню Защита беспроводного режима;
- Выберите вариант WPA-PSK/WPA2-PSK — Personal;
- В строке пароля введите комбинацию для подключения к сети — обратите внимание, чтобы она была не короче 8 символов и содержала как и символы, так и числа.
Примечание. Помимо установки пароля на саму беспроводную сеть, советуется изменить данные для входа в веб-меню роутера, чтобы никто из посторонних не мог его взломать. Делается это так:
- Зайдите в меню системных инструментов, выберите подраздел Пароль;
- Далее вы сможете ввести старые данные (комбинацию admin) и ниже вписать новые логин и пароль для входа в меню параметров оборудования.
Установка прошивки
Обновление программного обеспечения на роутере происходит довольно просто — вам нужно скачать новый файл прошивки для устройства, сохранить его на компьютере и выполнить следующее:
- В интерфейсе веб-настроек выберите меню Системные инструменты, вкладку Обновление встроенного ПО;
- В окне вы увидите строку, где сможете указать путь к файлу новой прошивки — сделайте это, после чего нажмите «Обновить» и дождитесь окончания процесса.
Как видите, помимо того, что TP-Link TL-WR1043ND обладает прекрасным функционалом, он надёжен в работе и предоставляет быстрое интернет-соединение, в том числе, через подключение по Wi-Fi. Особо важно, что роутер прост и доступен в настройке, — установить его и или обновить прошивку сможет любой пользователь, для чего не требуется особых знаний и затрат времени.
