Решаем проблемы с подключением телевизора к интернету
Почему телевизор не подключается к Wi-Fi – устранение проблемы

Настройка беспроводного доступа к интернету на ТВ не отнимет много времени. Преимущественно пользователям хватает нескольких минут. Однако, что делать, если телевизор не подключается к Wi-Fi роутеру? Сначала необходимо диагностировать причину неисправности, а затем провести восстановление.
Почему не работает Вай-Фай на телевизоре? Существует несколько причин. Тщательно проанализируем проблемы, с которыми сталкиваются пользователи, а затем предложим оптимальное решение. В основном соединение настраивается путем изменения системных параметров.
Проблема в расположении роутера
Нарушения в подключении к Вай-Фай маршрутизатору могут возникнуть из-за слабого сигнала. Если есть возможность, то передвиньте роутер как можно ближе к телевизору.
Чтобы маршрутизатор увидел ТВ, нужно убрать все препятствия, ослабляющие сигналы: большие комнатные растения, мебель, бытовую технику.
Что делать, если телевизор и роутер находятся в разных комнатах? Стены также препятствуют радиоволнам. Поэтому желательно расположить технику в одной комнате.
Чтобы улучшить качество сигнала и скорость интернет-соединения, нужно расположить роутер на возвышенности. Например, вы можете поставить точку доступа на большой шкаф или повесить ее над дверью.Если отсутствует возможность поменять месторасположение маршрутизатора, к нему подключается дополнительная антенна для увеличения мощности. В результате качество сигнала заметно возрастет.
Качество сигнала напрямую зависит от КФ усиления антенны.
Иногда телевизор не видит роутер из-за того, что помехи создаются другой бытовой техникой: холодильником, микроволновой печью. Этот момент тоже стоит взять во внимание. Размещайте технику так, чтобы она не перебивала интернет-соединение.
В некоторых ситуациях телевизор не подключается к интернету через Wi-Fi из-за некорректных параметров роутера. Чтобы настроить устройство, откройте панель управления. Для этого нужно ввести в адресной строке браузера соответствующую комбинацию чисел. Подробно процесс открытия главного меню маршрутизатора указан в пользовательской инструкции.
Чтобы изменить настройки роутера TP-Link, зайдите в раздел «DHCP». Проверьте, действительно ли DHCP-сервер активирован и функционирует корректно. Если этот параметр ранее отключить, то тогда телевизору и другим устройствам, подключенным к домашней сети, не будет автоматически присваиваться IP-адрес. Невозможно добиться качественной маршрутизации без автоматической настройки IP.
Перейдите в раздел «Безопасность» в параметрах маршрутизатора. Отключите фильтрацию клиентов по MAC-адресу, если эта функция была активирована по умолчанию.
На роутерах ASUS, D-Link, TP-Link, Huawei и устройствах от многих других производителей можно внести MAC-адрес устройства в «белый список».
Что это дает? В дальнейшем устройства, добавленные в этот перечень, не будут блокироваться. Поэтому связь через роутер будет корректной.
Как узнать MAC-адрес телевизора? Вся необходимая информация отображается в настройках. Точный путь изменяется в зависимости от производителя техники. Рассмотрим несколько наиболее популярных вариантов:- Samsung: Зайдите в настройки, потом в раздел «Поддержка» и выберите пункт «Обращение в Samsung». Нажмите на стрелку вниз, а потом выберите «MAC-адрес беспроводного интерфейса».
- LG: Открываем настройки и переходим в раздел «Поддержка». Откройте вкладку «Информация о продукте». Здесь и будет указан MAC-адрес.
- Philips: Заходим в настройки и выбираем «Установка». Потом нужно выбрать «Настройка сети вручную». Вам нужна команда «Просмотр сетевых настроек».
Если вы измените сетевые настройки роутера или добавите MAC-адрес телевизора в «белый список», перезагрузите маршрутизатор, чтобы изменения вступили в силу. Перезагрузка осуществляется из вкладки «Система». Альтернативный вариант – нажмите и удерживайте кнопку включения роутера.
Если вы пытались подключить ТВ к домашней беспроводной сети вводя пароль вручную, то также есть смысл попробовать другой способ настройки интернет-соединения – WPS.
Технология Wi-Fi Protected Setup – позволяет оперативно настроить интернет на телевизоре. Однако этот режим необходимо также включить на маршрутизаторе.
Сделать это можно через системные настройки или нажав на соответствующую кнопку. Она находится на корпусе роутера.
Чтобы зайти в web-интерфейс маршрутизатора, найдите наклейку с соответствующей информацией, переверните роутер. Введите в адресной строке IP-адрес, а потом авторизуйтесь в панели управления, указав логин и пароль. Откройте вкладку «WPS», чтобы активировать этот режим. Быстрое подключение к домашней сети осуществляется всего лишь за несколько минут.
Что делать, если раньше режим WPS работал корректно, но в дальнейшем телевизор перестал подключаться к домашней сети? Введите всю необходимую информацию вручную.
Чтобы подсоединиться к скрытой точке, нужно ввести не только пароль безопасности, но и название сети – SSID. Телевизоры со старыми версиями операционной системы далеко не всегда поддерживают поиск скрытых беспроводных сетей.
Поэтому до обновления программного обеспечения, уберите скрытые названия сети в настройках роутера.
Встроенный модуль Wi-Fi неисправен
Чтобы определить, почему телевизор не подключается к интернету, нужно проверить, поддерживает ли техника Вай-Фай. Если модель не поддерживает Wi-Fi, тогда купите специальный адаптер. Желательно, чтобы ТВ и внешний Wi-Fi модуль были от одного производителя, иначе могут возникнуть проблемы с совместимостью.
Если телевизор поддерживает беспроводное подключение и все работало корректно, но потом связь пропала, значит, вышел из строя аппаратный Wi-Fi модуль. Диагностика проводится по схожему принципу, но определенные отличия все-таки есть. В качестве примера возьмем телевизор LG:
- Сначала нужно проверить, подключается ли ТВ к другим беспроводным сетям. Например, если устройство вообще не определяет других доступных подключений, вероятнее всего, модуль поврежден.
- Откройте настройки, а потом перейдите в раздел «Поддержка». Откройте детальную информацию о ТВ. В строчке с адресами обратите внимание на символы. Если адрес состоит из нулей, то это свидетельствует о неисправности модуля.
Самостоятельно устранить аппаратную неисправность крайне тяжело. Для этого требуется спецоборудование. Рациональней обратиться в сервис-центр, чтобы инженеры нормализовали работу ТВ.
Еще один выход из сложившейся ситуации – это покупка внешнего адаптера. Вкратце о такой возможности мы уже говорили ранее. Визуально Wi-Fi адаптер напоминает самую обыкновенную флешку.
Подключение устройства к TV осуществляется через HDMI интерфейс или USB разъем. Супермаркеты и магазины электроники также продают внешние адаптеры с разнонаправленной антенной.
Такие девайсы способны обеспечить максимально качественный прием сигнала.
Специалисты рекомендуют использовать кабель USB, чтобы адаптер и телевизор располагались на определенном расстоянии. Подключение по такой схеме позволяет минимизировать помехи, снижающие качество приема. В результате скорость интернет-соединения заметно увеличится.Ранее мы уже говорили о возможных проблемах с совместимостью. Поэтому откройте инструкцию к своему телевизору, и посмотрите, какие именно устройства поддерживает ваша модель. Сведения о поддерживаемых внешних адаптерах также можно найти на официальном портале производителя TV.
Сброс настроек сети на телевизоре
Для сброса системных параметров на Смарт ТВ придерживайтесь следующей пошаговой инструкции:
- Выключите телевизор.
- Откройте меню системных настроек. Для этого нужно нажать комбинацию кнопок на пульте дистанционного управления в такой последовательности: Info, Menu, Mute, Power.
- Откроется сервисное меню TV.
- Перейдите на вкладку «Option» и нажмите «Enter».
- Воспользуйтесь функцией «Factory Reset».
- Чтобы закрыть сервисное меню, просто выключите телевизор.
- Запустите ТВ и проверьте, будет ли он ловить беспроводное интернет-соединение.
Что делать, если настройки сброшены, но телевизор не видит сеть по-прежнему? Для решения этой проблемы нужно выполнить дополнительные действия:
- вручную измените значения DNS. Необходимо задать следующие параметры: 8,8,4,4 или 8,8,8,8. Предварительно зайдите в настройки роутера, чтобы деактивировать опцию DHCP;
- с помощью меню «RF Mute Time» укажите меню автоматического перехода на следующий канал. По умолчанию установлено 600 ms, поменяйте это значение на 100 ms.
Проверьте, ищет ли теперь телевизор беспроводные сети.
Для корректной работы телевизора нужно своевременно устанавливать системные обновления. В противном случае будут возникать различные проблемы. Не исключено, что телевизор перестанет видеть домашнюю сеть. Как обновить программную составляющую умного ТВ? Алгоритм будет отличаться в зависимости от того, техникой какого производителя вы пользуетесь. Рассмотрим наиболее популярные варианты.
Телевизоры от компании LG обновляются по следующему алгоритму:
- Зайдите на официальный web-сайт производителя.
- В графе «Поиск» нужно прописать модель ТВ.
- Перейдите на вкладку «Поддержка».
- Откройте подраздел «Программное обеспечение».
- Скачайте самую последнюю версию пакета системных обновлений.
- Загруженные файлы нужно перенести в специальную папку.
- Скопируйте директорию, в которой находятся файлы прошивки, на флешку.
- Вставьте флешку в USB разъем телевизора.
- Операционная система ТВ сделает запрос на обновление ПО.
- Соглашаемся и начинаем установку программных компонентов.
Телевизоры от компании Samsung обновляются немного иначе:
- Включите телевизор.
- Зайдите в настройки.
- Выберите раздел «Поддержка».
- Откройте вкладку «Обновление прошивки».
- Выберите команду «Обновить сейчас».
- Начнется автоматический поиск нового пакета системных обновлений.
- Система сделает запрос на инсталляцию новой версии прошивки, нажмите «ОК».
- Запустится процесс установки системных файлов.
- После окончания инсталляции телевизор автоматически перезагрузится.
Если Смарт ТВ от Самсунг не обновляется через интернет, можно также установить новую версию прошивки с помощью флешки или внешнего жесткого диска:
- Зайдите на сайт компании-производителя.
- Скачайте свежий пакет обновлений для своего ТВ.
- Вставьте флешку к USB разъем ноутбука или компьютера.
- Проведите форматирование в системе FAT32.
- Скачанные системные файлы перекидываем на флешку.
- Нажимаем «Extract».
- Как только распаковка будет завершена, безопасно извлеките флешку.
- Вставьте флешку в USB разъем ТВ.
- Откройте главное меню.
- Зайдите в раздел «Поддержка».
- Переключитесь на вкладку «Обновление ПО».
- Выбираем «Обновить сейчас».
- Подтвердите обновление ОС, когда появится соответствующий запрос.
- Смарт ТВ определит версию прошивки, которая загружена на флешку.
- Нажмите «Обновить» и дождитесь окончания инсталляции новой прошивки.
Когда установка будет завершена ТВ перезагрузится.
Вас может заинтересовать:
Поставьте вашу оценку:
(: 1, средний балл: 5,00 из 5) Загрузка…
Почему не работает интернет на телевизоре при подключении по сетевому кабелю от провайдера (без роутера)?
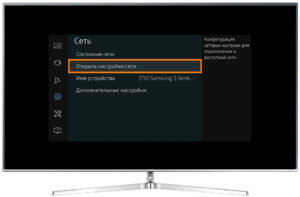
После покупки современного телевизора со Smart TV, наверное сразу возникает желание подключить его к интернету. Это понятно, Smart TV без подключения к интернету, практически бесполезная функция, за которую даже не стоит переплачивать.
В этой статье, я напишу о возможных проблемах, которые скорее всего возникнут при подключении телевизора к интернету по сетевому кабелю, не через роутер, а напрямую. Когда сетевой кабелю от вашего провайдера, мы сразу подключаем к телевизору.
Там есть несколько нюансов, из-за которых, интернет может так и не заработать на телевизоре. Практически, все зависит от вашего провайдера.
Давайте по порядку.
Если у вас дома стоит настроенный Wi-Fi роутер, который успешно раздает интернет, а в вашем телевизоре есть Wi-Fi (встроенный, или внешний адаптер), то вы можете подключится к интернету по беспроводной сети. Если нет возможности подключится по Wi-Fi, то подключаемся к маршрутизатору по сетевому кабелю (LAN). Если в телевизоре есть Smart TV, то сетевой разъем точно должен быть.
А что делать, если нет роутера? Если интернет напрямую подключен например к компьютеру, или просто в дом проложен кабель от провайдера? Все просто, мы может взять сетевой кабель, который нам проложил провайдер, и подключить его к телевизору. Это можно сделать в любом случае, а вот заработает ли интернет при таком подключении, это уже отдельный вопрос, в котором мы сейчас постараемся разобраться.
Не работает интернет на Smart TV при прямом подключении
Если ваш провайдер использует технологию соединения Динамический IP, и не использует привязку по MAC адресу, то сразу же, после подключения кабеля к телевизору, интернет должен заработать.
Если же вы подключили кабель к телевизору (кабель, который идет не от роутера, а от интернет-провайдера), и интернет не работает, то скорее всего, ваш провайдер использует технологию соединения Статический IP, PPPoE, L2TP, или PPTP. И/или делает привязку по MAC адресу.
Самый лучший способ, это позвонить в поддержку провайдера и спросить, какую технологию они используют, и делают ли привязку по MAC. Или посмотреть на официальном сайте провайдера.
- Если технология Динамический IP, то интернет должен работать сразу после подключения кабеля, без каких либо настроек (при условии, что нет привязки по MAC адресу).
- Технология Статический IP – вы можете задать этот самый статический IP (который вам должен выдать провайдер) в настройках сети, на вашем телевизоре. Как задать эти настройки, я писал в этой статье (на примере телевизора LG).
- Если PPPoE, L2TP, или PPTP, то такое подключение, на телевизоре настроить не получится. По крайней мере, на данный момент (возможно не на всех телевизорах). Но, насколько я знаю, такое соединение на телевизоре поднять невозможно. Что делать в таком случае? Нужно покупать роутер, настраивать на нем соединение с интернетом, и с него уже раздавать интернет по кабелю, или по Wi-Fi на ваш телевизор, и другие устройства. Вот для примера, статья по настройке TP-Link TL-WR841N.
Если соединение по Динамическому IP, или по Статическому IP, но интернет на телевизоре все равно не работает, то есть вероятность, что провайдер привязывает интернет по MAC адресу (это нужно уточнить у него). Что делать в таком случае?
Зайдите в настройки телевизора и перейдите на вкладку Поддержка – Инф. о продукте. Это в телевизорах LG, если у вас скажем Samsung, Sony, Philips, или другой производитель, то там эти пункты могут немного отличатся. Посмотрите там MAC адрес.
Позвоните в поддержку вашего интернет-провайдера, и попросите прописать другой MAC для вашего договора. Продиктуйте им MAC вашего телевизора. Или, смените MAC через личный кабинет вашего провайдера, если есть такая возможность. Все должно заработать.
Послесловие
Думаю, что нам удалось разобраться в вопросе с прямым подключением телевизора к всемирной паутине. Именно с подключением не через роутер, а напрямую от интернет-провайдера.
Если вы только купили телевизор, а интернет еще не подключали, и не планируете устанавливать роутер, то выбирайте провайдера, который раздает интернет по технологии Динамический IP. Проблем с этим подключением, возникнуть не должно.
Почему не работает интернет на телевизоре при подключении по сетевому кабелю (без роутера)? обновлено: Май 11, 2014 автором: admin
Кабель для соединения роутера и телевизора. Решаем проблемы с подключением телевизора к интернету

Телевизоры популярных проиводителей Sumsung и LG в течении последних несколько лет претерпели значительные изменения с целью адаптации к современным условиям. Теперь это не просто некий «ящик», а практически полноценный домашний медиа центр со встроенным мини компьютером на базе операционных систем Android и Linux и возможностью подключения к интернету.
Как подключить телевизор с функцией Smart TV по Wi-Fi или LAN к сети интернет
Доступ к сети интернет в сочетании со встроенным ПК обеспечил телевизорам множество интересных возможностей – использование различных приложений, просмотр фильмов онлайн, интеграция с социальными сетями, подключение в домашнюю сеть.
Такой комплекс мультимедийных возможностей телевизоров привел к созданию отдельной платформы – Smart TV. Для использования всех возможностей телевизоров со Smart требуется подключение к сети интернет, которое можно выполнить подключением через Wi-Fi, либо проводным соединением по LAN.
В данном случае подробно рассмотрим вопрос, как подключить телевизор к WiFi сети.
Подключение телевизора Smart-TV по Wi-Fi
В первую очередь, для подключения телевизора к сети интернет через Wi-Fi в домашней сети должен присутствовать Wi-Fi роутер, подключенный к сети провайдера(основной роутер), а в самом телевизоре встроенный Wi-Fi адаптер. В случае отсутствия встроенного Wi-Fi модуля в телевизоре, производители выпускают внешние Wi-Fi адаптеры.
Фирменные Wi-Fi адаптеры от производителей телевизоров, как правило, имеют очень большую стоимость.
Чтобы прилично сэкономить, можно приобрести обычный недорогой Wi-Fi роутер и подключить его по LAN к телевизору.
В таком случае подключение телевизора к интернет через Wi-Fi будет сводиться к простой настройке этого роутера. Таким же образом можно поступить в случае если телевизор без встроенного wifi адаптера
Итак, считаем, что в телевизоре имеется встроенный Wi-Fi и имеется подключенный к сети провайдера беспроводной роутер. До настройки беспроводного Wi-Fi подключения на телевизоре следует проверить настройку самого роутера.
Часто причиной неудачной попытки подключения телевизора через Wi-Fi является именно некорректная настройка роутера.
Особенных настроек роутера для подключения телевизора Smart-TV не требуется, помимо стандартных настроек провайдера (логин/пароль), необходимо чтобы в настройках роутера был включен DHCP сервер.
Настройка подключения через WiFi на телевизоре
Рассмотрим настройку подключения к сети на примере телевизора LG Smart TV LA620V. Если у Вас телевизор другой марки — Samsung, Panasonic, Philips, то делать нужно все аналогично, незначительно отличаться будет только интерфейс самого телевизора.
Для начала включаем телевизор и заходим в настройки, нажав на пульте или телевизоре кнопку Settings.
Поле включения телевизора нажимаем кнопку Settings
В меню телевизора переходим в раздел сеть и выбираем сетевое подключениеОткрывается стартовая страница настройки и выбора типа подключения телевизора к сети интернет. Нажимаем кнопку — «настроить подключение».На данном этапе телевизор отображает видимые и доступные беспроводные сети. Нам необходимо выбрать нашу домашнюю сеть из предлагаемого списка.
В случае наличия пароля (ключа шифрования) wifi сети необходимо его ввести. Далее нажимаем на пульте красную кнопку, либо выбираем OK на виртуальной клавиатуре телевизора.
После правильного выполнения всех действий, телевизор успешно подключается к сети wifi, о чем он радостно сообщает в следующем экране.
Одно из слабых сторон подключения телевизора через Wi-Fi к сети интернет является возможные подвисания и подтормаживания, связанные с малой пропускной способностью Wi-Fi и слабым уровнем сигнала.
На собственном опыте могу сказать, что в большинство времени телевизор с подключением через Wi-Fi работает вполне стабильно, без особо заметных притормаживаний и в конечном счете меня это вполне устраивает.
Подключение и настройка телевизора по LAN
При данном способе подключения нам понадобится роутер со свободным LAN портом и необходимой длины UTP кабель. Также актуальным остается наличие включенного в настройках роутера DHCP сервера.
Данное подключение является более надежным и стабильным в работе, но в данном случае потребуется проложить кабель, и если в квартире уже выполнен ремонт, то сделать это становится проблематично.
Данное подключение телевизора к интернету более подробно рассматривать нет необходимости, достаточно лишь вставить кабель в роутер и в меню телевизора выбрать проводное соединение. В данном случае нет необходимости указывать пароль от сети, а телевизор автоматически получает IP адрес.
Если посмотреть сейчас телевизоры, которые есть на рынке, то большая часть из них с поддержкой функции Smart TV. У LG это webOS, у Samsung своя Smart-система, Philips и Sony работают на Android TV.
Есть конечно же и другие производители, но они менее популярные.
Я это к тому, что сами Smart TV телевизоры это в первую очередь дополнительный источник дохода для производителей (за счет продажи дополнительных аксессуаров) и хороший маркетинговый ход.
Для пользователя тоже есть прикольные фишки. Можно выходить в интернет, смотреть видео на Ютуб, читать новости, смотреть погоду и т. д. Но тут еще нужно посчитать, что выгоднее: купить телевизор без Smart TV и приставку к нему, или переплачивать за Смарт-функции. Так как обычная Android приставка может сделать ваш телевизор более СМАРТовым, чем встроенная система. Но сегодня не об этом.
Из всех телевизоров, которые имеют функции Smart TV, много моделей поставляются без встроенного Wi-Fi приемника. Правда, в 2017 году уже практически все модели имею встроенный приемник.
А если к телевизору не подключить интернет, то все эти Smart-функции в нем просто бесполезны. Да, на всех моделях точно есть LAN порт, который позволяет подключить интернет по кабелю. Но согласитесь, это очень неудобно.
Нужно прокладывать сетевой кабель от роутера к телевизору.
И все эти Smart TV, которые не имею Wi-Fi модуля, это еще один коварный план производителей. Ведь можно было вставить этот беспроводной модуль, и сделать ТВ на пару долларов дороже. А зачем? Если мы можем потом продать фирменные Wi-Fi адаптеры долларов по 100
Не работает интернет на телевизоре Samsung — что делать?

Потеря интернет-соединения на Smart-телевизорах Samsung (как и у любых других производителей) — обычное явление, в большинстве случаев не требующее обращения в сервисный центр. Данную проблему достаточно просто устранить самостоятельно. Рассмотрим все по порядку.
Причины утраты связи с интернетом
Существует три основные причины потери соединения с интернетом:
- Неполадки на стороне интернет-провайдера. Возможно, имеют место аварии на линии связи и/или сбои в работе коммуникационного оборудования.
- Неисправности пользовательского оборудования связи (если используется) — маршрутизатор, хаб и др. Сюда также можно отнести неправильные настройки устройств, плохое качество соединения (проводное/беспроводное) между телевизором и оборудованием связи.
- Неполадки в работе самого телевизора или неправильные настройки интернет-соединения на нем.
Если прекращение работы интернета связано с неполадками на стороне провайдера — здесь ничего нельзя поделать, кроме обращения с этим вопросом в техподдержку поставщика услуг связи. В остальных случаях сначала потребуется выяснить конкретную причину неисправности, а затем предпринимать какие-либо действия.
Проверка оборудования связи
Все модели Smart-телевизоров Samsung способны выходить в сеть, как по проводному, так и беспроводному каналу связи (по Wi-Fi-соединению).
Причем при проводном соединении выход в интернет возможен только в случае, если для подключения к провайдерской сети не требуется вводить логин, пароль или адрес сервера (телеприемники Samsung не поддерживают такой тип соединения).
Поэтому для подключения телеприемника в сеть обычно используется проводной или беспроводной маршрутизатор с заранее заданными настройками для подключения к сети интернет.
Самый простой способ проверки работоспособности роутера — выход с него в интернет при использовании альтернативного устройства связи. Беспроводные маршрутизаторы можно протестировать при помощи мобильного телефона, ноутбука, планшета и т.д. Для диагностики проводных роутеров понадобится компьютер с наличием сетевой LAN-карты.Если связь с интернетом будет отсутствовать и на других устройствах связи, проблему следует искать на самом маршрутизаторе. Чаще всего причиной неполадок становятся неправильные сетевые настройки.
Здесь мы не будем рассматривать процедуру настройки роутера, т.к. в каждом отдельном случае она выполняется по-разному. Вы можете посетить сайт производителя маршрутизатора, где должна быть описана процедура его настройки.
Кроме того, можно обратиться в техническую поддержку интернет-провайдера.
Если же связь с интернетом удалось установить через имеющийся роутер, причину неисправности следует искать на самом телевизоре.
Проверка правильности подключения телевизора к маршрутизатору
При использовании беспроводной сети обычно никаких проблем с правильностью подключения не возникает.
Все, что требуется сделать — выбрать в настройках телевизора имеющуюся Wi-Fi-сеть (это будет рассмотрено в следующей части статьи).
Проблемы обычно возникают при использовании проводного маршрутизатора для выхода в сеть. Частая причина отсутствия интернета — неправильное подключение кабеля, соединяющего роутер и телеприемник.
Взгляните на это изображение самого обычного Wi-Fi-роутера:
Порты, подписанные цифрами 1, 2, 3 и 4, предназначены для подключения сетевого оборудования (LAN-порты). Именно в них и нужно подключать сетевой кабель телевизора. Порт, над которым присутствует надпись «WAN», предназначен для подключения кабеля, заходящего в квартиру/офис (интернет-кабель, заведенный в помещение интернет-провайдером). Проверьте, не перепутаны ли кабели местами.
В разных моделях роутеров LAN и WAN-порты могут обозначаться по-своему. Эту информацию следует искать в документации к маршрутизатору.
Настройка сетевых параметров телевизоров Samsung
Для возможности работы с имеющимся роутером в сетевых настройках телеприемника должны быть выставлены правильные параметры.
Если речь идет о проводном соединении с маршрутизатором, то здесь следует проверить правильность введенного (или выставленного автоматически) IP-адреса, маски подсети, основного шлюза и DNS-сервера.
При беспроводном соединении помимо вышеперечисленных параметров следует убедиться в наличии соединения с Wi-Fi-сетью, для чего требуется пароль.
Все модели Smart-телевизоров Samsung настраиваются примерно одинаково. Различается лишь способ входа в нужные настройки через меню. Приведем несколько примеров.
Автоматическая настройка соединения на Smart-TV
В качестве примера возьмем телевизоры Samsun К-серии. Сюда относятся Смарт-ТВ модельного ряда H4500, H5500и т.д. Для настройки на них беспроводного соединения в автоматическом режиме (не требуется вводить IP-адрес и прочие параметры сети) достаточно выполнить следующее:
- Войдите в меню настроек при помощи пульта или кнопок на корпусе телеприемника.
- Откройте вкладку «Сеть» в левой части меню настроек.
- Выберите элемент «Настройка сети» во вновь открывшемся окне.
- Если выбран телевизор подключается к сети через сетевой кабель, в выпадающем меню «Выберите тип сети» укажите «Кабель», после чего настройка завершится. Если же используется беспроводное соединение, выберите пункт «Беспроводная» и переходите к следующему шагу.
- Телевизору потребуется некоторое время для обнаружения доступных беспроводных сетей. После окончания сканирования на экране отобразятся доступные для подключения Wi-Fi-сети. Выберите вашу сеть (в примере на фото она называется «SRSC»).
- Если в телевизоре не был сохранен либо был сброшен пароль от Wi-Fi-сети, потребуется ввести его заново на следующей странице настроек соединения.
- Установите галочку на элементе «Показ. пароль», чтобы не ошибиться при вводе парольной фразы от Wi-Fi-сети.
- Если пароль подходит и в работе телевизора и/или беспроводного роутера не наблюдаются сбои, на экране отобразится сообщение об успешном подключении к Wi-Fi-сети.
- О наличии интернет-соединения будет свидетельствовать значок в верхней части окна. Если между иконками с изображением роутера и планеты присутствует соединительная линия (оранжевые точки), значит, телеприемник имеет выход в интернет.
- На этом настройка завершена.
Настройка в автоматическом режиме возможна только в случае, если на беспроводном роутере включен сервер DHCP (функция, позволяющая подключаться к сети без необходимости ручного ввода сетевых параметров). Если DHCP-сервер не активен, его можно включить, для чего придется перенастраивать маршрутизатор. Решить проблему можно и путем настройки сетевых параметров телевизора в ручном режиме.
Ручная настройка сетевого соединения
Приведем пример настройки Wi-Fi-подключения на Smart-TV Samsung UE-серии (UE55JU6400U, UE32J4500K и др.):
- Откройте меню настроек телевизора, перейдите во вкладку «Сеть», затем выберите раздел «Настройка сети».
- Выберите «Далее» в следующем окне.
- Если телеприемник подключается к сети через кабель, из списка «Выбор типа сетевого соединения» выберите пункт «Кабель». Если подключение осуществляется через Wi-Fi, выберите «Беспроводн. (общие)», затем кликните по кнопке «Далее».
- На экране отобразится список доступных сетей. Выберите вашу (в нашем случае — это «Network 1»).
- В следующем окне введите пароль от Wi-Fi-сети, кликните «Далее» для подключения.
- Если телевизор сможет получить сетевые параметры от маршрутизатора, отобразится окно с информацией следующего рода:
- Если в полях «IP-адрес», «Маска подсети», «Шлюз» и «Сервер DNS» проставлены значение, похожие на те, что приведены в примере выше, просто кликните кнопку «Далее» для завершения настройки подключения. В противном случае кликните кнопку «Настройки IP» для ввода соответствующих сетевых параметров вручную.
- В следующем окне в меню «Режим IP» установите параметр «Ручной». На экране отобразятся поля с сетевыми параметрами.
- Все поля нужно будет заполнить в соответствии с настройками маршрутизатора. Их можно подсмотреть, например, в свойствах сетевого подключения на компьютере или смартфоне, подключенного к этому же Wi-Fi-роутеру. Введите аналогичные настройки в телевизор, кроме IP-адреса (в нем следует заменить последнюю цифру).
Сброс сетевых настроек Smart-TV
Если манипуляции с настройками не помогают, всегда можно попробовать выполнить их сброс. Эта возможность предусмотрена во всех Смарт-ТВ производства Samsung. Рассмотрим процедуру сброса на телеприемниках Samsung H-серии:
- Откройте меню, затем перейдите во вкладку «Поддержка».
- В представленном списке найдите и откройте раздел «Самодиагностика».
- В следующем окне выберите функцию «Сброс».
- Для сброса настроек потребуется ввести PIN-код, состоящий из 4-х цифр. Если PIN-код не был изменен пользователем, сюда следует ввести «0000» (для телевизоров Samsung других серий PIN-код может отличаться — информацию можно найти в документации или на сайте производителя).
- Если PIN-код введен правильно, на экране отобразится диалоговое окно. Выберите «Да» для подтверждения сброса настроек телевизора.
После последнего шага телевизор ненадолго отключится, а затем включится заново. Если интернет не заработает автоматически, попробуйте заново настроить его, воспользовавшись одной из инструкций выше.
Не работает WiFi на телевизоре: 10 советов устранения ошибок

Существует 10 основных способов восстановления работы WiFi на современных телевизорах. Большинство из них связано с исправлением настроек беспроводной сети. Необходимые параметры на устройствах Samsung, LG, Panasonic и Sony можно изменить в домашних условиях, без обращения в сервисный центр.
Рассмотрим по очереди все основные способы исправления ошибок настройки:
1. Перезагрузка телевизора и роутера
Первые действия, которые необходимо предпринять, если не работает WiFi на телевизоре — перезагрузка Smart TV и маршрутизатора. Сбой в работе может иметь программный характер и легко исправляться повторной инициализацией драйверов устройств.
Чтобы перезагрузить телевизор, выключите его и снова включите. Некоторые эксперты также рекомендуют достать вилку электроприбора из розетки, а затем снова её вставить.
Этот совет имеет смысл для тех телевизоров, которые остаются подключенными к локальной сети даже после выключения экрана.
Во время перезагрузки роутера необходимо подождать 10-20 секунд между выключением и включением. За это время на стороне провайдера будет закрыта предыдущая Интернет-сессия. Поэтому подключение будет производиться заново, с обнулёнными настройками. Когда Smart TV и роутер снова включатся, попробуйте подключить WiFi.
2. Ручное указание данных подключения
Используя встроенное меню Smart TV, перейдите к параметрам WiFi соединения. Выберите ручной режим указания настроек, если на роутере отключен DHCP-сервер, а подключение с автоматическим определением параметров не работает. В строке «IP-адрес» введите любой IP из локального диапазона. Допустимый начальный и конечный адреса доступны для уточнения в админ-панели маршрутизатора.
В поле «Маска подсети» необходимо указать, какая часть из диапазона IP будет использоваться для адресации клиентов локальной сети. Частое значение этого параметра: 255.255.255.0. В строке «Шлюз» введите IP-адрес роутера, который применяется для входа в настройки.
Совет! Маску подсети и шлюз также можно уточнить через любой компьютер, подключенный к вашему роутеру. Для этого выберите командную строку в контекстном меню кнопки «Пуск». В открывшемся окне введите команду: «ipconfig /all» и нажмите «Enter».
3. Устранение ошибок DNS-серверов
Этот способ особенно актуален для телевизоров марки Samsung. Доступ к Интернету и мультимедийному контенту через Smart Hub затрудняется, когда серверы Samsung перегружены. При указании своих адресов серверов DNS, подключение к Интернет-ресурсам будет производиться напрямую, без использования инфраструктуры производителя.
Адреса DNS-серверов уточняются в поддержке провайдера. Также можно воспользоваться бесплатными публичными DNS. Такую услугу предоставляют компании Google, Яндекс, OpenDNS.
Например, для использования адресных серверов Google достаточно ввести IP основного сервера: 8.8.8.8 и дополнительного: 8.8.4.4.В случае отсутствия текстового поля для ввода альтернативного сервера, в настройках DNS введите только первый адрес.
4. Использование другого метода подключения к WiFi
Если вы устанавливали соединение при помощи ручного ввода пароля от беспроводной сети, попробуйте подключиться через WPS. Технология WiFi Protected Setup позволяет активировать режим быстрого соединения в настройках телевизора. После этого аналогичный режим нужно активировать на роутере. Это делается через панель управления или специальную кнопку на задней стороне корпуса.
Чтобы войти в веб-интерфейс роутера, переверните устройство и найдите наклейку с данными для входа. Обычно она располагается на нижней стороне и указывает стандартный IP-адрес, имя пользователя и пароль.
Введите IP в любом браузере и укажите информацию учётной записи, доступную на стикере. Затем перейдите в раздел «WPS» и активируйте эту функцию. Быстрое подключение будет доступно в течение 1-2 минут.
В случае, когда протокол WPS использовался изначально, но на данный момент соединение установить невозможно, введите информацию в ручном режиме.
При подключении к скрытой сети нужно будет указать не только ключ доступа, но и название WiFi (SSID). Телевизоры с ранними версиями прошивки не всегда поддерживают поиск скрытых сетей.
Поэтому до обновления ПО рекомендуется убрать сокрытие названия сети в настройках маршрутизатора.
5. Сброс настроек телевизора
Быстрый способ, который в ряде случаев помогает решить проблемы с работой WiFi на Smart TV — восстановление заводских настроек. Перед его выполнением желательно переписать значения основных параметров, не связанных с сетью. После сброса вы сможете вернуть их, исходя из записанной информации. Путь в меню для восстановления заводских настроек на популярных моделях ТВ:
- LG: «Настройки -> Дополнительно -> Общие -> Сброс настроек до заводских».
- Samsung: «Поддержка -> Самодиагностика -> Сброс».
- Panasonic: «Установки -> Системное меню -> Начальные установки».
Обратите внимание! При установке заводских настроек будут возвращены не только стандартные параметры сети. Настройки изображения, звука, энергосбережения и прочих функций Smart TV не сохранятся.
6. Изменение расположения маршрутизатора
Неполадки в работе беспроводной сети на телевизоре могут быть связаны со слабым приёмом сигнала от роутера. По возможности, переставьте роутер ближе к Smart TV и установите его так, чтобы на пути распространения радиоволн было меньше помех. Главные препятствия для прохождения сигнала — стены, предметы мебели и работающие бытовые приборы.
Обеспечить лучшую связь по WiFi поможет установка точки доступа на возвышении. Например, можно поставить роутер на шкаф или повесить над дверью. При отсутствии возможности переноса маршрутизатора ближе к телевизору, подключите к нему более мощную антенну. Чем выше коэффициент усиления антенны, тем лучше будет работать сеть на Smart TV.
7. Поиск проблем с WiFi роутером
Причиной трудностей при подключении к беспроводной сети могут быть неправильные настройки маршрутизатора. Чтобы их изменить, зайдите в панель управления.
Перейдите на вкладку «DHCP» и убедитесь, что DHCP-сервер включен и работает исправно. При его отключении телевизору и другим сетевым устройствам не будет автоматически присваиваться локальный IP-адрес.
Нормальная маршрутизация и доступ в Интернет будут невозможны.
Проверьте вкладку «Безопасность» в параметрах роутера. Если включена фильтрация клиентов по MAC-адресу, отключите её. На маршрутизаторах ASUS, TP-Link, D-Link, Huawei и некоторых других производителей MAC-адрес любого девайса можно внести в «белый список». В дальнейшем подключения устройств из этого списка не будут блокироваться, поэтому восстановится нормальная работа WiFi на телевизоре.MAC-адрес Smart TV указан в настройках. Точный путь отличается в зависимости от бренда, на большинстве телевизоров популярных производителей нужная информация находится в меню:
- Samsung: «Поддержка -> Обращение в Samsung -> Стрелка вниз -> MAC беспроводного интерфейса».
- LG: «Настройка -> Поддержка -> Информация о продукте».
- Philips: «Установка -> Настройка сети вручную -> Просмотр сетевых настроек -> Пуск».
Важно! После добавления MAC-адреса Smart TV в «белый список» или изменения других параметров роутера, перезагрузите его. Для этого используйте пункт меню «Система» или «Системные инструменты». Также можно воспользоваться кнопкой включения на корпусе или временно отключить прибор из розетки.
8. Обновление прошивки телевизора
Встроенное программное обеспечение Smart TV нуждается в своевременном обновлении. Ошибки могут накапливаться в процессе работы, в результате чего возникают трудности при подключении к Интернету по WiFi. В зависимости от модели телевизора, обновление может производиться несколькими способами:
- Через беспроводную сеть;
- С использованием кабельного Интернета;
- Через внешний USB-накопитель (флешку или жёсткий диск).
Если WiFi на Smart TV не работает, для загрузки новой версии программного обеспечения используйте второй или третий вариант. Детальная инструкция по обновлению ПО обычно размещается на сайте компании, которая выпустила телевизор. Возможные названия нужного раздела: «Справка», «Поддержка» или «Справочный центр».
Во время работы утилиты важно не отключать и не обесточивать устройство. Любое прерывание может сказаться на дальнейшей функциональности Smart TV. Не используйте прошивки от сторонних разработчиков, чтобы избежать потери гарантийного обслуживания.
9. Замена WiFi адаптера на внешний
Данный способ не поможет исправить неполадки внутреннего радиомодуля. Но если именно из-за них возникают ошибки при подключении, используйте внешнее устройство. Форм-фактор такого WiFi адаптера напоминает обычную флешку. Как и большинство других девайсов, он работает при подключении к телевизору по USB.
В продаже есть ещё один вид адаптеров для приёма WiFi. Они имеют внешнюю разнонаправленную антенну, обеспечивающую лучший приём сигнала от роутера. Подобные модули рекомендуется подключать через USB-удлинитель, размещая их на некотором расстоянии от телевизора. Благодаря такому подключению, помехи от работающего Smart TV будут сведены к минимуму, а скорость обмена данными повысится.
Важный совет! Перед покупкой внешнего адаптера для подключения к беспроводной сети проверьте список поддерживаемых девайсов в инструкции. С этой информацией также можно ознакомиться на сайте производителя или в технической поддержке.
10. Использование кабельного подключения
Поломка радиомодуля в телевизоре — главная причина, при которой предыдущие советы могут не помочь решить проблему. Если вы испробовали все способы решения трудностей с WiFi, скорее всего, существует неисправность на аппаратном уровне. Рекомендуется сдать устройство в сервисный центр. В пределах гарантийного срока замена модуля WiFi будет выполнена бесплатно.
При отсутствии возможности отнести устройство в мастерскую, вы можете использовать подключение при помощи кабеля. Для этого вставьте один конец сетевого шнура в порт «LAN» на роутере, а второй подключите к телевизору. Маршрутизаторы обычно имеют 2-4 выхода Ethernet, для подключения ТВ можно использовать любой из них.
Решение наиболее популярных проблем связанных с настройкой Смарт ТВ

Во многих современных телевизорах присутствует фукция Смарт ТВ, эта функция предоставляет возможность просмотра видео, веб страниц напрямую с телевизора без использования компьютера или ноутубка.
Не смотря на всю простоту использования и настройки Смарт ТВ существует много подводных камней, которые могут не дать вам насладиться этой функцией.
В этой статье я расскажу о основных проблемах при настройке Смарт ТВ, а так же способах их решения.
Подключение телевизора к Интернету
Начнем с подключения к сети телевизора. Наиболее предпочтительный способ для использования Смарт ТВ это подключить телевизор через роутер к Интернету. Т.е. сетевой кабель провайдер подключается в WAN порт роутера, на роутере настраивается Интернет, а уже затем к роутеру подключается телевизор (не важно будет использоваться сетевой кабель или Wi-Fi сеть).
ИЛИ
Просто многие наивно полагают, что воткнув сетевой кабель провайдера в телевизор у них все заработает, на самом деле у некоторых действительно заработает, если ваш провайдер предоставляет Динамический IP, но у большинства используется протокол PPPoE, PPtP, L2TP.
Эти протоколы как минимум подразумевают ввод логина и пароля для подключения к сети Интернет. Поэтому если ваш провайдер использует один из этих протоколов (таких я думаю большинство), то просто воткнув кабель провайдера в телевизор Смарт ТВ не заработает, необходимо использовать роутер.
Способы подключения телевизора к Интернету описаны в статье — Как подключить телевизор к Интернету.
Настройка Смарт ТВ — проблема с роутером
Раз уж коснулись роутеров с ними тоже могут быть проблемы. Ко мне обратился знакомый с просьбой настроить Смарт ТВ, казалось бы что может быть проще… я попытался дать какие то советы по телефону, но он утверждал, что у него ничего не получается, пришлось приехать к нему и разбираться.
У него использовался Wi-Fi роутер, который раздавал Интернет и к нему уже был подключен по Wi-Fi ноутбук. При попытке подключиться к Wi-Fi, телевизор выдавал сообщение, что не может получить сетевые настройки. Как так?! Ведь ноутбук работает. Попытался вручную прописать сетевые настройки на телевизоре — бесполезно.
В итоге решил сбросить настройки роутера до заводских и настроить его заново- бесполезно. Попробовал, для теста, раздавать Интернет с планшета по Wi-Fi и подключиться к нему телевизором — заработало, телевизор успешно подключился по Wi-Fi к планшету и выходил в Интернет. Теперь было понятно точно, что проблема с роутером, решил обновить прошивку роутера- помогло.Так и не понял почему ноутбук работал по Wi-Fi, а телевизор нет, но помогло обновление прошивки роутера. Так что при решение проблем с настройкой Смарт ТВ не забывайте о сетевом оборудовании.
Обновление ПО телевизора, как решение проблем с СМАРТ ТВ
Столкнулся с ситуацией, когда телевизор успешно подключился к роутеру, но вот зайти в Смарт ТВ не удавалось, выскакивала ошибка (более подробно описано в статье). Решение было найдено в обновлении прошивки телевизора.
Обновлять прошивку можно не только через Интернет (это самый легкий вариант обновление ПО), но и с помощью USB флешки.
Для этого необходимо зайти с компьютера/ ноутбука на сайт производителя ТВ, найти модель вашего телевизора и скачав последнюю версию прошивки скопировать ее на USB флешку, после этого в меню телевизора выбрать обновление ПО с USB флешки. В дальнейшем всегда используйте последнюю версию программного обеспечения на телевизоре.
Сброс настроек до заводских на телевизоре
Поскольку мы с вами не считаем нужными читать инструкции к телевизору и привыкли настраивать все опытным путем — методом проб и ошибок, не лишним будет использовать функцию сброса до заводских настроек.
Бывают случаи, когда вы или ваш/ чужой ребенок, что то понажимали на пульте управления телевизора, в следствии чего Смарт ТВ перестал работать или возникли какие либо другие проблемы с телевизором. Но разобраться и вернуть все как было бывает сложнее, нежели настроить с начала.
Знайте, что у каждого телевизора есть функция сброса настроек до заводских, которая вернет все настройки до момента его покупки.
Оплата Интернета, проблемы у провайдера
Не нужно забывать проверить оплачен ли у вас Интернет на месяц, нет ли проблем у провайдера с Интернетом.
Обращение в тех. поддержку
Крайний способ решения проблем с Смарт ТВ — обращение в тех поддержку производителя телевизора. В моей практике был случай, когда на телевизоре не запускался Смарт ТВ. При выборе Смарт ТВ телевизор просто показывал черный экран и все. Было проверенно все, что только возможно, но Смарт ТВ не работал. Пришлось обращать в тех.
поддержку производителя телевизора. Думал, что придется долго ждать, объяснять, но все оказалось довольно быстро и оперативно, дело в том, что на некоторые телевизоры производитель может подключаться удаленно. Т.е. в тех поддержке у меня спросили серийный номер телевизора, удаленно подключились к нему и решили проблему.
Проблема оказалось в программном обеспечении телевизора и я как пользователь ее бы не решил. В итоге Смарт ТВ заработал, но мысли по поводу того, что производитель может вот так легко подключиться и лазить в телевизоре, меня не покидала, ведь в некоторых моделях есть видеокамера, т.е. за вами могут подглядывать…
но это тема уже другой статьи, главное проблема со SMART TV была решена.
В этой статье я описал все встречающиеся мне проблемы в настройке Smart TV на телевизоре. Если у вас есть другие решения или вопросы с настройкой Смарт ТВ можете писать о них в комментарии.
