Проверка работоспособности видеокарты компьютера
Как проверить видеокарту на исправность: программы и тесты на работоспособность, диагностика состояния и признаки поломки

Компьютеры – устройства для простых вычислений и до обработки аудио- и видеоматериалов, запуска требовательных игровых продуктов. Для отображения на экран обработанных данных требуется видеокарта.
Она чаще других комплектующих выходит из строя, причем иногда так, что не всегда это можно определить с первого раза.
Изучите ряд мер для самостоятельной диагностики работоспособности графического элемента и причин визуальных недочетов.
Одним из простых способов как проверить видеокарту на исправность является визуальный осмотр устройства и проверка компьютера (ПК) в сборе. Явным признаком, который помогает узнать, что видеокарта неисправна, является темный экран монитора, полосы, переход к скудной цветовой палитре. Проверьте, включен ли сам монитор, работоспособен ли он. Для этого необходимо:
- Посмотреть, горит ли индикатор на соответствующей кнопке, если нет, то нажать на нее.
- В целях дополнительной диагностики подключить к ПК другой монитор (уже проверенный, точно рабочий): если изображение осталось неизменным, то неисправна графическая плата.
К альтернативным визуальным признакам, которые помогают судить, о некорректной работоспособности видеокарты, относятся:
- Корректная работа монитора с периодическим появлением непривычных искажений изображений, артефактов:
- длинных горизонтальных полос светло-серого, темно-серого цвета;
- горизонтальных, чередующихся с вертикальными полосами;
- иногда – якобы «битых» пикселей в разных местах.
- Появление синего «экрана смерти» – сообщение о критической ошибки операционной системы (ОС) Windows в процессе переустановки драйверов.
- Специальный звуковой сигнал, поступающие от BIOS, который информирует о неправильной работе видеокарты. При этом вид и тональность сигнала будет завесить от версии BIOS.
Чтобы проверить работает ли видеокарта на компьютере (ПК) и удостовериться в том, что она привела к появлению неисправности, нужно выполнить проверку функционирования остальных частей ПК. Порядок работ:
- Проверить блок питания. Подключить компьютер к сети, прислушаться, включилась ли система охлаждения – вентилятор.
- Прислушаться к наличию привычного звукового сигнала, сообщающего о загрузке ОС, посмотреть на состояние монитора. Появилось ли нормальное изображение или экран по-прежнему темный?
- Нажать на кнопку питания (включения компьютера), посмотреть мерцают ли светодиоды. Это мерцание сообщает о инициализации тестовой проверки аппаратной части компьютера перед загрузкой операционки.
- Проверить работоспособность монитора путем его подключения к донору (другому системному блоку).
Если все оборудование (и системный блок, и монитор) функционирует нормально, но при подключении вместе экран по-прежнему не реагирует, то на 99% неисправность кроется в видеокарте.
В данном случае можно обратиться в сервисный центр, если гарантийный срок не истек, а защитные пломбы целые. Второй вариант – почистить карту самим.
Если вы решили провести дополнительную диагностику видеокарты и ее очистку, надо:
- Отключить компьютер от сети, отвинтить крепежные элементы (болты, винтики) системного блока и очистить внутренние элементы от пыли.
- Отстегнуть защелку, отсоединить видеокарту от материнской платы. Если отсутствуют опыт разбора и знание устройства компьютеров, то карту можно обнаружить по проводу, который соединяет монитор с блоком.
- Тщательно осмотреть видеокарту на наличие сгоревших и поврежденных элементов, следов горения, повреждения контактов и деформации пайки, по которым можно узнать сгорела ли видеокарта.
- Присутствие или отсутствие других эффектов можно обнаружить с помощью тестера и отвертки. Примеры – наличие короткого замыкания на участке цепи, падения сопротивления на бублике – преобразующем трансформаторе. Эти негативные процессы и наличие маленького слоя термопасты (поверяется плавным отсоединением микросхемы) могут привести к перегреву процессора с видеоадаптером.
- Если все элементы целы, надо протереть контакты, места соединения элементов ватной палочкой смоченной в растворенном техническом спирте.
- Пора собрать компьютер, провести повторный запуск.
Особенно внимательным нужно быть при покупке б/у устройства, поскольку им могли слишком интенсивно пользоваться предыдущие владельцы, пытаться разгонять его. Самыми распространенными проблемами являются:
- низкая производительность из-за того что оно применялось в процессе майнинга криптовалют, выполнения сверхсложных вычислительных операций или использования мощных, требовательных компьютерных игр;
- устройство подвергалось другим серьезным нагрузкам;
- перегрев, резкое изменение температуры из-за некорректных установки и эксплуатации карты, например, в тесном корпусе с недостаточной вентиляцией и большой запыленностью;
- наличие аппаратных поломок, например, перегибов лопастей вентиляторов;
- потеря изначальных характеристик – это может произойти в результате не надлежащего восстановления и реболла GPU (графического процессора).
Проверить видеокарту на работоспособность в момент покупки можно двумя способами:
- Провести тестирование графической платы на компьютере продавца с помощью запуска мощных игр и проверки производительности, при воспроизведении видео, по бенчмарку (эталонному тесту производительности) в специализированных программах, например, Furmark. Этот вариант доступен, если видеокарта приобретается на квартире у продавца. Если встреча назначена на нейтральной территории, то подойдет второй вариант.
- Визуальный осмотр платы. Тут необходимо использовать фонарик и тщательно проверить устройство на наличие битых и сгоревших элементов, почерневших или поврежденных участков платы.
Есть еще один способ, как можно проверить видеокарту на исправность. Он заключается в использовании встроенных сервисов операционной системы (ОС) Windows, но только если она установлена на компьютер. Чтобы проверить технику, нужно:
- Использовать комбинацию клавиш «Win+R» и вызвать окно для выполнения заданий, требующих права администратора.
- Во всплывающем списке панели выбрать dxdiag или ввести вручную, а затем нажать на кнопку «Ок».
- Перейти во вкладку «Экран» и просмотреть информацию об устройстве, скаченных драйверах, сведений о неисправностях в поле «Примечания».
Тестирование видеокарты на работоспособность с помощью компьютерной игры
Проверку производительности устройства можно выполнить и с помощью программы CPU-Z, осуществляющей мониторинг одного из важнейших параметров устройства – температуры, в комбинации с мощной компьютерной игрой, способной хорошо нагрузить компьютер или ноутбук. Для проведения данного теста нужно:
- Скачать и запустить CPU-Z, а затем в левом нижнем углу выбрать модель видеоадаптера, например, Radeon rx 480.
- Перейти во вкладку «Sensors», обратить внимание на поле «GPU Temperature» – этот параметр показывает текущую температуру графического адаптера. Двойным щелчком мыши кликнуть на нем для вывода максимального значения.
- Не закрывая программы, запустить любую игру с высокими требованиями, поиграть в течение 30–40 минут, а затем свернуть игру и проверить показатель температуры: он должен быть в пределах 90–95°C. Если температура превышает 100°C, то ресурсы устройства скоро будут на исходе.
Проверить видеокарту на работоспособность с помощью специальных программ
Тестирование работоспособности устройства осуществляется с использованием специальных программных продуктов, к которым относятся:
- FurMark;
- 3DMark;
- Aida 64;
- OCCT;
- ATITool.
Приложение FurMark является отличным способом проверки производительность графической платы, в котором используется специальная анимация – «пушистый» тор.
Благодаря этому графическому элементу устройство сильно нагружается, что помогает получить максимальный объем информации о работе адаптера. Одновременно с этим из-за большой загруженности возможно повреждение видеокарты.
Для проведения теста необходимо выполнить следующие действия:
- Зайти на официальный сайт программы, скачать приложение последней версии, а затем установить его на компьютер.
- После открытия программы нажать на кнопку Settings (Настройки) и в появившемся окне отметить пункты: «Dynamic background» и «Burn-in».
- В главном меню нажать на «Burn -in test» и во всплывающем поставить галочку, соглашаясь с возможным аварийным перезапуском системы, а затем нажать кнопку «Go».
- Протестировать работоспособность видеокарты в течение 20 минут и завершить процедуру. Увеличение длительности тестирования может привести к сбою в функционировании устройства.
Утилита FurMark может работать в паре с программой CPU-Z, которая предназначена для мониторинга процессора. Чтобы воспользоваться утилитой, необходимо запустить CPU-Z, в главном меню выбрать «Graphics Card», после этого можно нагрузить видеокарту, а затем проверить стабильность ее работы, просмотреть основной функционал со значением основных параметров.
3DMark – эта известная программа для диагностирования видеоадаптеров, используемая не только геймерами, но и производителями устройств.
Результаты тестов, полученных с помощью этой программы, считаются эталонными, и на их основании составляются рейтинги производительности.Приложение выпускается в платной версии, но можно скачать и бесплатную с ограничением на количество выполняемых тестов, необходимых для проверки видеокарты.
С помощью 3DMark диагностику можно выполнять на персональных компьютерах с любой версией Windows, ноутбуках, проводить тестирование графических функций смартфонов, планшетов на Android и iOS. Чтобы начать тестирование устройства, необходимо:
- Запустить программу, посмотреть за ходом тестирования.
- Подождать 15 минут до окончания диагностики и на сайте сравнить показатели с данными других пользователей.
Aida 64
Программа Aida 64 предназначена для проведения тестов общей производительности компьютера: параметров видеоадаптера, процессора (температура, количество ядер и так далее) и жесткого диска. Для проверки стабильности работы в функционал приложения включена возможность проведения стресс-тестов (stress-tests). Для проверки видеокарты на исправность надо:
- Открыть приложение и зайти в меню «Tools».
- Запустить «System stability test» и установить галочку рядом с «Stress GPU» для проведения теста видеоустройства.
- Тестировать карту на протяжении 10 минут и мониторить изменение температуры.
OCCT
Программа ОССТ предназначена для проведения оценки стабильности и возможного ущерба видеокарты от перегрузок, а также используется для разгона параметров устройства.
Приложение выводит на экран значения частоты, напряжения, температурные показатели, строит графики изменения параметров. Она совместима лишь с DirectX 9 и 11.
Для проверки работоспособности устройства нужно открыть программу и перейти во вкладку «GPU», а затем прописать настройки:
- длительность теста – 14 минут;
- разрешение;
- сложность шейдеров;
- проверка на ошибки.
Простым и удобным в использовании программным продуктом являтся приложение ATITool, которое проводит комплексную проверку работоспособности устройства с использованием основного инструмента – «волосатого куба». Эта анимация весьма объемна и тяжела для компьютера, поэтому все неисправности процессора, в том числе перегрев контактов, будут найдены, а информация – выведена на экран.
После скачивания и установки программы нужно войти в главное меню и нажать на кнопку «Show 3D view», которая запустит вращающийся куб. После этого запустится тестирование, аналогичное предыдущим программам для проверки температуры процессора. В данном тесте не предусмотрены временные лимиты, поэтому нужно следить, чтобы процессор не перегревался
С помощью «куба» кроме перегрева можно просмотреть ошибки видеокарты. Программа их выводит в виде желтых точек.
Если после окончания тестирования было найдено до трех точек, то графическая плата обладает нормальным функционалом.
Значение в 10 точек тоже не очень критично, это демонстрирует лишь незначительные проблемы с мощностью или питанием. Более 10 точек показывает наличие серьезных неполадок внутри устройства.
Проверку памяти устройства можно осуществить с помощью утилиты «Video Memory stress». Эта программа способна определить объем памяти, который расходуется при выполнении того или иного процесса.
Кроме того, утилита способна проверить сразу несколько карт одновременно. Управление приложением несложное. Чтобы воспользоваться программой, ее нужно просто открыть и нажать на кнопку «Старт».
После запуска на мониторе появятся два экрана и данные по устройству. Нюансы:
- Верхний будет показывать время тестирования, а нижний – общее время проверки.
- Под нижним экраном располагается окно со списком ошибок, которые возникли во время теста. Если в этом окне нет ни одной ошибки, то видеокарта работает в нормальном режиме, а ее функции не нарушены.
- Дополнительную информацию об устройстве можно найти в пункте «Журнал», который располагается ниже окна с ошибками.
Как узнать работает ли видеокарта на ноутбуке
Сегодня широко распространены два типа персональных компьютеров: стационарный и ноутбук. В силу больших размеров проверить работу графической платы на стационарном устройстве не составит труда. Но как проверить работает ли видеокарта на ноутбуке? Есть два способа:
- Скачать и запустить объемную программу, предназначенную для обработки графики – Photoshop, или игру с высокими требованиями, например, последнюю версию серии NFS – Need For Speed. При наличии проблем с видеокартой на экране проявится их визуальное отображение в виде лагов, полос или подвисаний.
- Использовать специализированные программы для тестирования устройств специальные программы, например, FurMark, OCCT и 3D Mark.
адаптеры можно протестировать в интернете – в онлайн-режиме. Способ проверки непригоден для поиска неисправностей, а предназначен только для определения соответствия параметров компьютера и требований игр.
Чаще проверяется поведение и корректность устройства в момент запуска определенной игры, например, Fifa – симулятора футбольных матчей. Примером сервиса является онлайн тест NVIDIA.
Для того чтобы им воспользоваться нужно:
- Перейти на официальный сайт компании и в меню слева выбрать пункт «Твой компьютер готов к новым играм?».
- Выбрать игру, а затем нажать на кнопку «Узнать сейчас» под иконкой.
Как проверить работоспособность видеокарты — подробная инструкция

: 2017-05-05 / Виктор Трунов
Работоспособность и производительность видеокарты в полной мере влияет не только на скорость работы приложений и игр, но и в целом на функционирование всего устройства. Кстати, стоит отметить, что игры считаются одними из самых эффективных программ для тестирования ПК (во многих утилитах применяется отдельные «части» игр и по ним проверяется количество кадров в секунду).
Если вы заметили первые признаки неисправности платы (зависания картинки, появление разноцветных точек), следует сразу же проверить работоспособность видеокарты.
Для большинства людей производительность графического адаптера измеряется исключительно в объеме памяти. Однако бывают такие случаи, когда карты с меньшим объемом памяти, например, 1Gb, работают несколько быстрее устройств с 2Gb. Это связано с тем, что производительность графического адаптера зависит также от установленного процессора, частоты шин и прочих параметров.
Ниже мы рассмотрим несколько вариантов проверки видеокарты на исправность и протестируем ее в разных режимах при помощи специальных утилит.
1) Перед началом тестирования следует обновить драйвера видеокарты. Сделать это можно зайдя на официальный сайт производителя и скачав оттуда нужные файлы.
2) Обычно производительность графических адаптеров измеряется количеством FPS – кадров в секунду, которые выдаются в разных играх при разных настройках графики. Для большинства игр хорошим показателем считается 60FPS, однако для менее требовательных приложений порою и 30FPS считается отличным уровнем.
FurMark
Простая и удобная программа, с помощью которой можно проверить работу видеокарты на ноутбуке или компьютере. Утилита проводит стресс-тестирование – нагревает адаптер до максимально возможного значения.
Таким образом, проверяется стабильность видеоплаты.
Если посмотреть системные требования, то можно увидеть, что утилита отлично функционирует на всех версия ОС, включая Windows 7, 8 и 10, так что, смело пользуйтесь.
Чтобы начать работу с программой нужно:
- Скачать по следующей ссылке и установить на компьютер.
Далее необходимо:
- Закрыть все открытые приложения, сильно нагружающие ПК.
- Запустить программу. Она в автоматическом режиме определит модель графического адаптера, режимы резолюции экрана и температуру.
- Выбрать резолюцию и запустить бублик тест, щелкну по кнопке «GPU Stress test» или «Present 720» — если разрешение вашего экрана составляет 1280х720пикс и «Present 1080» — для ПК с FullHD (1920х1080пикс) разрешением.
- Далее будет запущено тестирование, по время которого не рекомендуется трогать ПК. Длительность всей процедуры обычно составляет несколько минут.
- По завершению теста программа выдаст вам результаты: будет показана вся информация по характеристикам и параметрам устройства, температура видеокарты и прочие показатели.
Также вы сможете сравнить полученные данные с показателями других пользователей. Для этого нажмите кнопку «Submit», после чего результаты будут отправлены и автоматически запустится браузер, в нем вы увидите таблицу сравнения.
Однако, если, вы не хотите использовать сторонний софт, можете воспользоваться онлайн способом, о котором написана отдельная статья.
3D Mark
Данная программа является одной из наиболее популярных и знаменитых утилит, с помощью которой можно быстро проверить работоспособность интегрированной или дискретной видеокарты Nvidia или ATI Radeon в режиме 3D. Огромное количество результатов тестирования, ранее опубликованных в интернете, проводились именно с ее использованием. Скачать утилиту можно по ссылке.
Сегодня есть несколько версий 3D Mark, как платные, так и бесплатные, скачать любую из которых можно по указанной выше ссылке. Для нашего теста на работоспособность вполне подойдет и бесплатный вариант — Free Basic Edition, который обладает всеми необходимыми инструментами и возможностями.
Для тестирования необходимо:
- Запустить утилиту и выбрать пункт «Benchmark test only» и нажать «Run 3D Mark».
Начнется загрузка различных тестов:
- Морского дна;
- Джунглей;
- Пирамид;
Каждый тест предназначен для проверки текущего состояния и того, как видеокарта поведет себя при обработке тех или иных данных.
Процесс тестирования занимает не более 10-15 минут. После того, как проверка будет закончена, запустится браузер с результатами теста. Вы сможете сравнить полученные данные с другими пользователями. Таким образом, проводится тест и встроенной видеокарты.
Теперь вы знаете, как проверить свою видеокарту на работоспособность на компьютере или ноутбуке при помощи специальных приложений. При четком следовании инструкции у вас не должно возникнуть трудностей.
Небольшой видео урок по теме
Если не получилось самостоятельно устранить возникшие неполадки, то скорее всего, проблема кроется на более техническом уровне. Это может быть: поломка материнской платы, блока питания,
жесткого диска, видеокарты, оперативной памяти и т.д.
Важно вовремя диагностировать и устранить поломку,
чтобы предотвратить выход из строя других комплектующих.
В этом вам поможет наш специалист.
Оставьте заявку и получите
Бесплатную консультацию и диагностику специалиста!
Это бесплатно и ни к чему не обязывает.
Мы перезвоним Вам в течении 30 мин.
Тест видеокарты – как проверить видеоадаптер на исправность и работоспособность, программы диагностики, gpu test бублика, furmark
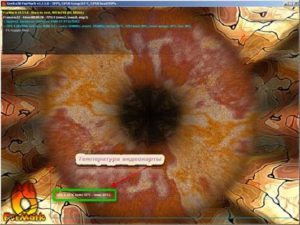
Если на компьютере, часто играют в тяжелые игры, которые задействуют все ресурсы устройства, но время от времени начали появляться точки на экране, наложение красного фона или любого другого, изображение стало дергаться или тормозить, то скорее всего, видеокарте грозит выход из строя в скором времени.
Программные и визуальные признаки
Первое на что нужно обратить при выходе из строя видеоадаптера – это наличие различных артефактов на мониторе. Как и было описано выше артефакты могут проявляться точками, подергиваниями, наличием квадратов другого цвета или же половина экрана монитора меняет цвет, а потом снова приобретает оригинальные цвета.
Чтобы попробовать избавиться от подобных симптомов необходимо осмотреть кулер, крутится или не крутится, прочистить радиатор, обновить драйвера. Осмотреть не вздуты ли конденсаторы, если же вздулись отпаять и заменить.
Если ничего не помогло, следует попробовать прогреть процессор видеокарты, так как есть возможность его отхождения от платы.
Если изображение двоится или искажается при игре, то возможно графический процессор или видеоконтроллер уже практически вышли из строя. Следует проверить видеокарту на другом компьютере, а также протестировать подключение кабелей. Возможно они не вплотную прижаты к интерфейсу.Если изображение на экране не появляется, а компьютер уже работает, и монитор точно не причем – видеокарта скорее всего сгорела. Однако не стоит ее выбрасывать сразу. Необходимо почистить контакты интерфейса ластиком, попробовать включить на другом компьютере.
БИОС также будет издавать определенные сигналы при включении, если неисправна видеокарта. Обычно это восемь коротких сигналов.
Если вы покупаете видеокарту бывшую в употреблении необходимо обратить внимание на цену. Хорошую карту никто не будет продавать задешево, даже если она и была бу.
Перед покупкой необходимо использовать специальные программы и проверить ее сразу на месте. Чтобы потом не оплачивать ремонт или не покупать новую. Как это сделать будет описано ниже.
Используем средства Windows
Вначале необходимо проверить наличие драйвера средствами Windows. Для этого кликните правой кнопкой мыши по «Мой компьютер» и выбрать меню «Диспетчер устройств».
Устраняем проблему с остановкой видеодрайвера
Нажмите на него левой кнопкой мыши, в окне нужно найти пункт «адаптеры» и кликнуть по нему.
Если в списке отображается марка установленной карты, значит драйвер установлен.
Для того, чтобы узнать подробнее о видеоадаптере рекомендуется использовать утилиту DxDiag. Чтобы ее открыть в кнопке «пуск» найдите поиск и наберите название программы (dxdiag). В появившемся списке кликнете по ней, и она откроется. Это встроенная утилита для проверки видеокарты на исправность, поэтом не требует установки.После запуска сразу же адаптер проверяется на различные ошибки и неполадки. Утилита показывает обычные, не критические сбои, которые выявляются в ходе работы адаптера.
Проверяем нагрузку
Для того, чтобы проверить видеокарту на работоспособность при нагрузках рекомендуется запустить игру и включить утилиту GPU Z.
Программа автоматического скачивается с расширением *.exe. Кликаем по нему ЛКМ дважды и приложение запускается.
Здесь отображается температура графического процессора, скорость вращения кулера и остальные параметры адаптера.
При включении игры необходимо поиграть в нее в течении 5-10 минут, свернуть окно экрана игры с помощью кнопок «Alt+Tab» и посмотреть, как изменились значения температурного режима. Если незначительно повысилось, то все нормально.
Если же температура превышает 80 градусов, то это говорит о проблеме с охлаждением. Вероятно высохла термопаста между радиатором и графическим процессором.
Программы проверки видеокарты на работоспособность
Существуют специализированные утилиты для проверки видеоадаптера на компьютерах или ноутбуках Windows 7, 8, 10. Они позволяют провести нагрузочный тест видеокарты и выявить проблемные моменты.
Furmark
Популярная утилита для проверки видеокарты. Ее еще называют «волосатый бублик», поскольку диагностика проходит с похожим изображением на экране. После того, как скачаете Furmark его необходимо установить и запустить. Для этого кликаем дважды по файлу скачанной программы, соглашаемся с условиями и лицензией и жмем кнопку «Next».
Приложение установлено. Заходите в меню «Settings» или настройки. В нем можно указать разрешение.
Отличие дискретной и интегрированной карты
В настройках выставляете те пункты, которые указаны на рисунке, кроме «Xtreme burn in». Эта настройка может выведет из стоя карту, поскольку тест будет проходить при максимальных нагрузках.
Кликаете кнопку «Burn in Test».
Утилита выведет предупреждение о том, что нагрузка будет большая, что может вызвать нестабильную работу системы или вообще отключение компьютера. Однако, не обращаем на это внимания и кликаем кнопку «Go».
Итак, процесс пошел.
В результате тестирования температура может подняться слишком высоко. Поэтому не рекомендуется проводить тест более 20 минут. Утилита сразу нагружает и проводит тест GPU, что резко поднимает температуру. Тестирование с помощью данной программы не сравнимо даже с самой мощной игрой.
Если адаптер исправен, то температура станет выравниваться после двух, трех минут работы утилиты. Если видеокарта неисправна, то температура поднимется выше 100 градусов, изображение будет зависать или отключаться.
При таком поведении компьютера следует проверить кулер и радиатор карты. Если они чистые, без пыли и кулер свободно крутится, то рекомендуется отвинтить радиатор и проверить термопасту на чипе. Возможно она высохла и ее нужно заменить. Если пользователь не умеет делать ничего из перечисленного, лучше обратиться в мастерскую.
Проводим стресс-тест Aida 64
Следующей программой для тестирования видеокарты на неисправность будет Aida 64.
После скачивания необходимо установить ее также, как и в инструкции по установке Furmark. Кликаете по файлу с расширением *.exe. Соглашаетесь с условиями, кликаете по кнопке «Next». Теперь открываете утилиту и переходите во вкладку «Сервис» и заходите в пункт «TestGPGPU».
Запускаете его, выбираете ваше устройство и кликаете по кнопке «StartBenchmark».
Кроме этого вы можете провести стресс-тест для видеоадаптера. Для этого опять же заходите во вкладку «Сервис», кликаете по «Тест стабильности системы» и выбираете «Stress GPU».При критических температурах выведется предупреждения и полоса графика будет красной, а также система может самостоятельно перезагрузится. Если с видеокартой все нормально, никаких сбоев не произойдет.
Используем Ati Tool
Несмотря на название, эта утилита может проверять и видеоадаптеры от Nvidia. После того, как скачаете Ati Tool, устанавливаете ее и запускаете.
Откроется такое окно.
Отобразится температура и частота на которой работает адаптер. Частоту можно изменять ползунками, но этого делать не стоит, без должных знаний.
Если нажать на «Show 3D» то можно увидеть количество FPS.
Программе следует тестировать видеокарту в течении десяти минут. В это время следите за температурой. Если она превысит 85 градусов, то немедленно прекратите тест. Это значит, что ваш адаптер поврежден.
Если в окне 3D появилось множество желтых точек, это значит, что карта также неисправна. Рекомендуется заменить термопасту. Если после этого ничего не поменялось в работе, то лучше купить новую.
3DMark
Скачать 3DMark можно с официального сайта.
Процедура стандартна, приложение устанавливается на компьютер и запускается диагностика, кликом по кнопке «Run 3DMark». После проверки высветится результат теста. Будет предоставлена информация о процессоре, фильтрации текстур, памяти, рабочей частоте видеоадаптера и многое другое.
Можно ли проверить видеокарту онлайн
По сути проверить видеокарту на стрессоустойчивость онлайн не получится. Тут играет роль не столько стабильность соединения, сколько ограничения работы приложений из браузера с компьютерными комплектующими. А вот подходит ли та или иная игрушка для вашей видеокарты можно.
Для этого заходим на официальный сайт NVidia и нажимаем на вкладку «Узнать готов ли твой компьютер к новым играм». Отобразятся все подробности о видеоадаптере.
Для более углубленной проверки лучше всего использовать вышеперечисленные программы.
Проверка работоспособности видеокарты

карта – одно из важнейших устройств, во многом определяющее производительность компьютера. Работа игр, программ и всего, что связанно с графикой зависит от нее.
При покупке нового компьютера или просто замене графического адаптера не лишним будет проверить его работоспособность. Это нужно не только для оценки его возможностей, но и для выявления признаков неисправностей, которые могут привести к серьезной поломке.
Проверяем видеокарту на работоспособность
Убедиться, что с графическим адаптером Вашего компьютера все в порядке, можно следующими способами:
- визуальная проверка;
- проверка характеристик;
- проведение стресс-теста;
- проверка средствами Windows.
Проверка программными средствами подразумевает проведение стресс-теста видеокарты, в ходе которого измеряются ее показатели в условиях повышенной нагрузки. Проанализировав эти данные, можно определить пониженную работоспособность видеоадаптера.
На заметку! Тестирование рекомендуется проводить после замены видеокарты или системы охлаждения, а также перед установкой тяжелых игр.
Способ 1: Визуальная проверка
То, что видеоадаптер стал хуже работать, можно заметить, не прибегая к программному тестированию:
- начали тормозить или вообще не запускаются игры (графика воспроизводится прерывисто, а особо тяжелые игры вообще превращаются в слайдшоу);
- возникают проблемы с воспроизведением видео;
- выскакивают ошибки;
- на экране могут появляться артефакты в виде цветных полос или пикселей;
- в целом падает качество графики, компьютер подтормаживает.
В худшем случае на экране вообще ничего не отображается.
Часто неполадки возникают вследствие смежных проблем: неисправность самого монитора, повреждение кабеля или разъема, неработающие драйвера и т.д. Если Вы уверенны, что с этим все в порядке, возможно, действительно начал барахлить сам видеоадаптер.
Способ 2: Проверка характеристик
Получить исчерпывающую информацию о параметрах видеокарты можно с помощью программы AIDA64. В ней нужно открыть раздел «Отображение» и выбрать «Графический процессор».
Кстати, в этом же окне можно найти ссылку на скачивание подходящих для Вашего устройства драйверов.
Начнем с «Теста GPGU»:
- Откройте меню «Сервис» и выберите «Тест GPGU».
- Оставьте галочку на нужной видеокарте и нажмите «Start Benchmark».
- Тестирование производится по 12 параметрам и может занять определенное время. Неопытному пользователю эти параметры мало чего скажут, но их можно будет сохранить и показать знающим людям.
- Когда все проверится, нажмите кнопку «Results».
Способ 3: Проведение стресс-теста и бенчмаркинг
Это способ подразумевает использование тестовых программ, которые дают повышенную нагрузку на видеокарту. Лучше всего для этих целей подходит FurMark. Данный софт не много весит и содержит необходимый минимум параметров тестирования.
Официальный сайт FurMark
- В окне программы можно будет увидеть название Вашей видеокарты и ее текущую температуру. Проверка запускается нажатием кнопки «GPU stress test».
Обратите внимание, что выставленные по умолчанию настройки вполне подходят для корректного тестирования.
- Далее выскочит предупреждение, в котором говорится, что программа даст очень большую нагрузку на видеоадаптер, и возможен риск перегрева. Нажмите «GO».
- Окно тестирования может запуститься не сразу. Нагрузку на видеокарту создает визуализация анимированного кольца с множеством детализированных волосков. Его-то Вы и должны увидеть на экране.
- Внизу можно наблюдать температурный график. После начала тестирования температура начнет расти, но со временем должна выровняться. Если она превысит 80 градусов и будет стремительно расти – это уже ненормально и тест лучше прервать, нажав на крестик или кнопку «ESC».
По качеству воспроизведения можно судить о работоспособности видеокарты. Большие задержки и появление дефектов – явный признак того, что она работает некорректно или просто устарела. Если тест проходит без серьезных лагов – это признак исправности графического адаптера.
Такой тест обычно проводят 10-20 минут.
Кстати, мощность своей видеокарты можно сравнить с другими. Для этого намите на одну из кнопок в блоке «GPU benchmarks».
На каждой кнопке отмечено разрешение, в котором будет проводиться тестирование, но можно использовать «Custom preset» и проверка запустится согласно Вашим установкам.
Тест длится на протяжении минуты.
В конце появится отчет, где красным отмечено, сколько баллов набрал ваш видеоадаптер. Можно перейти по ссылке «Compare your score» и на сайте программы посмотреть, сколько баллов набирают другие устройства.
Способ 4: Проверка видеокарты средствами Windows
Когда наблюдаются явные неполадки даже без проведения стресс-теста, то можно проверить состояние видеокарты через DxDiag.
- Используйте сочетание клавиш «WIN» + «R» для вызова окна «Выполнить».
- В текстовое поле введите dxdiag и нажмите «ОК».
- Перейдите во вкладку «Экран». Там Вы увидите информацию об устройстве и драйверах. Обратите внимание на поле «Примечания». Именно в нем может отображаться перечень неисправностей видеокарты.
Как проверить видеокарту на компьютере — на перегрев, и ее работоспособность

Один из самых важных компонентов любого компьютера, не зависимо от его типа (стационарный или ноутбук), – видеоадаптер. Так как от его работоспособности зависит нормальное функционирование ПК. плата отвечает за обработку графической информации, а также за вывод её на монитор.
Какие параметры будем проверять
Все видеоадаптеры имеют большое количество различных параметров. Их анализ позволяет проверить её состояние.
Множество программ позволяют в режиме реального времени наблюдать:
- скорость вращения кулера;
- температуру ядра процессора;
- потребляемую мощность;
- частоту шины обмена данных.
Также очень важно при помощи специальных приложений проверить стабильность функционирования, а также постоянность видеопамяти.
Процессор видеокарты
Проверку видеокарты на компьютере следует всегда начинать с теста стабильности видеопроцессора. Так как этот параметр влияет на функционирование всей системы в целом.
Определить, какой процессор установлен в видеоадаптере, можно очень легко – достаточно просто взглянуть на поверхность платы, на ней должна быть приклеена наклейка производителя.
Также в большинстве случаев на самом процессоре нанесена маркировка с названием производителя.
Очень важно при проверке хорошо проанализировать все показатели. Так как именно от них зависит продолжительность «жизни» платы.
На режим работы оказывают непосредственное влияние три фактора:
- запыленность помещения и самой платы;
- рабочая температура внутри системного блока;
- стабильность питания.
Первые два пункта непосредственно связаны друг с другом. Так как чем больше поверхность платы запылена, тем сильнее она нагревается. Стабильное питание позволяет существенно продлить срок непрерывной эксплуатации. Так как скачки напряжения могут привести к преждевременному выходу некоторых электронных компонентов из строя.
Неизменность действия видеопамяти – очень важный фактор для видеоадаптера. Особенно если к нему подключены мониторы, отображающие картинку с высоким разрешением. Рассматриваемые устройства могут оснащаться как собственной, так и виртуальной памятью. Соответственно, быстрее обмен данных осуществляется с памятью внутренней.
Стабильность работы
Нормально видеоадаптер работает или нет – это можно проверить очень просто. Тест стабильности функционирования выполняется многими приложениями. Одним из самых лучших является Furmark.
Кроме того, данная программа применяется многими производителями для тестирования своего оборудования.
Таким образом, можно будет после осуществления тестирования сравнить полученные результаты с заводскими.
Для осуществления тестирования стабильности необходимо скачать и установить Furmark. Он относительно не велик, его инсталляция занимает очень малое количество времени. После установки его необходимо запустить и нажать в появившемся окне кнопку «Burn-in test».
программа Furmark
Перед запуском теста следует закрыть все функционирующие ресурсоемкие программы, дабы результаты были максимально правдивыми. Само тестирование должно осуществляться не менее тридцати минут подряд.
Вариантов завершения работы рассматриваемого приложения всего два:
- в результате успешного завершения тестирования;
- в результате возникновения сбоя во время тестирования.
Независимо от причины завершения приложения, полученные данные отобразятся на экране. Это позволит проанализировать поведение адаптера во время тестирования.
Режим функционирования
Проверить режим функционирования видеокарты довольно просто, необходимо лишь запустить какую-либо графическую тестовую программу и пронаблюдать температурные режимы. Именно температура позволяет сказать, в каком режиме функционирует рассматриваемое устройство: нормальном или стрессовом.
графические компоненты программы
Осуществить проверку можно любой программой, практически все они показывают температуру видеопроцессора в режиме реального времени. Можно воспользоваться приложением под названием Furmark. После запуска теста на экране отображаются графические компоненты, именно они выступают в качестве нагрузки на процессор.
Обычно для большинства моделей видеокарт нормальная величина нагрева – до +700 С. Если во время работы теста данный параметр поднялся более 800 С – это уже серьезный повод бить тревогу. При 900 С необходимо максимально быстро выключать тестирование или компьютер – во избежание повреждения аппаратной части ПК.
Неизменность действия
память является одним из важнейших компонентов карты, обрабатывающей графические изображения, выводимые на экран. От её количества и качества работы напрямую зависит производительность всего компьютера в целом. Поэтому периодически необходимо осуществлять тестирование графической памяти.
Самой простой и удобной в использовании является программа под названием Video Memory Test. После запуска можно будет легко задаться необходимые настройки, после чего достаточно просто нажать кнопку «Старт». Перед началом работы важно не забыть разгрузить память графического процессора.
запуск Video Memory Test
Результаты работы данного теста можно просмотреть в специальном журнале, он ведется в автоматическом режиме. Ошибки могут быть различного вида, но чаще всего они появляются из-за перегрева.
Он может возникать по самым разным причинам:
- поверхность платы покрыта пылью;
- контакты окислились;
- карта вставлена в слот не полностью.
Все эти проблемы легко могут быть устранены в ручном режиме. Окисленные контакты легко можно почистить обычным ластиком.
Проверка критической температуры
Очень важно проверить плату на перегрев. Так как энергопотребление данного компонента ПК очень велико. Следствием является высокая температура, возникающая во время работы.
У каждой модели критическая температура индивидуальна. Например, у моделей от такого именитого производителя, как GeForce, она может разнится на целых 100 С, в зависимости от модели.
Например, у GeForce GTX 780 Ti критическим является значение 950 С, а у модели GTX 470 – 1050 C.
проверка температуры в GPU Temp
Основным признаком перегрева видеокарты является наличие артефактов различного рода, возникающих даже при отсутствии хоть какой-нибудь нагрузки. Ими могут быть разнообразные точки или другие подобные. Проверить температуру можно в любой программе, позволяющей осуществить диагностику видеокарты. Например, в GPU Temp.Основной и единственной функцией данного приложения является мониторинг температуры графического ускорителя. Кроме того, можно в данной программе в режиме реального времени наблюдать изменения рассматриваемого параметра поминутно. Также есть возможность увидеть загрузку процессора и памяти видеоадаптера.
Как проверить работоспособность видеокарты на компьютере в AtiTooL
Одни из самых простых в использовании и настройке приложений для проверки видеоадаптера является AtiTool.
Проверка этой программой осуществляется следующим образом:
- выполняется установка и пуск приложения;
- все параметры будут установлены автоматически (менять их не следует);
- необходимо нажать кнопку «Show 3D view»;
- после появления «волосатого» куба следует оставить ПК на 15 минут.
утилита тестирования AtiTool
По прошествии указанного времени необходимо пронаблюдать температуру графического ядра.
Она может быть самая разная:
- менее 650С – графическое ядро в отличном состоянии;
- более 850С – необходимо проверить карту на наличие неисправностей.
Важно следить за наличием желтых точек. Количество их не должно превышать 10 шт. Большее количество говорит либо о перегреве, либо о недостаточной мощности блока питания.
Если предыдущий тест пройден успешно, можно приступить к следующему этапу – проверке ядра при наличии возможности контроля корректности. Для этого необходимо нажать «Scan For Artifacts». Опять появится «волосатый» куб, и приложение должно функционировать не менее 15 минут.
фото: куб проверки видеокарты
Если по истечении четверти часа ошибки не будут обнаружены, на экране появится следующее сообщение: «No errors for … sec».
Какой процессор лучше AMD или INTEL? Ответ здесь.
Вацап, что это за программа? Факты далее.
Проверка работоспособности видеокарты – отличный способ избежать незапланированных трат финансовых средств.
