Подключение видеорегистратора к интернету с использованием роутера и настройка доступа
Подключение видеорегистратора к интернету через роутер: инструкция

Полиция нередко оказывается бессильна найти краденое. Одно дело – снимки события случайными прохожими, редактирующими без зазрения совести показ, другое – скрупулёзно собранная информация.
Представьте: ищет вор доступ внутрь квартиры, входит в гости к видеорегистратору. Событие фиксируется, автоматический светильник создаёт обстановку уюта.
Для видеорегистратора на роутере настроен порт, в интернет ведёт кабель, доступен удалённый просмотр владельцем Asus…
Принцип действия
Помните – хозяева деревенских домов, опережая друг дружку, выдумывали хитрые запоры? Большинству людей хоть раз в жизни приходилось озаботиться задачкой ограничить доступ внутрь собственной квартиры. Теперь через роутер для видеонаблюдения ставите комплекс оборудования.
- Камеры отображают сцену.
- Кабельное хозяйство, либо Wi-Fi передают информацию.
- Регистратор кропотливо пишет происходящее.
Объекты могут быть значительно разнесены территориально, препятствуя злоумышленникам навредить системе. Недавно мир новостей украсило потрясающее событие:
- Папа избил няню малолетнего ребёнка. Регистратор зафиксировал факт жестокого обращения в отношении младенца. Разгневанный африканский папаша немедля отомстил, искалечив обидчицу.
Подключение видеорегистратора частично обезопасит детей. Полное спокойствие принесёт лишь наличие материнской заботы. Однако мобильное приложение на смартфон, сильно облегчает заботы многих.
Моральная сторона
Частную жизнь людей снимать запрещено. Игнорируя факт, интернет пестрит случаями явного нарушения правовых норм. Сегодня рядовой гражданин волен подключить к интернету регистратор, контролируя часть принадлежащей собственности. Спасают утопающих одни тонувшие.
Подключение камер
Конфигурация сети определена преимущественно конструкцией камеры.
Цифровая IP-камера
Внутренняя аппаратная часть сжимает поток видео. Пакеты передаются Ethernet. Возможны минимум три топологии:
- Локальная сеть, использующая роутер. Камера, регистратор находятся неподалёку.
- Проброс портов через маршрутизатор, снабжённый статическим IP-адресом (просите провайдера предоставить услугу). Регистратор подключён в другом месте паутины.
- Прямое подключение камеры. Используя программу настройки, присваиваете статический IP устройству. Ловите сигнал интернетом.
Цифровая видеокамера считается частью сети вещей (IoT). Происходит равноправный обмен пакетами. Для настройки используете локальную сеть, ПК, снабжённый программным обеспечением, либо (опционально) встроен протокол дистанционного доступа. Последнее активно используют хакеры планеты, организуя DDOS атаки.
Процесс настройки изрядно напоминает манипуляции с панелью администратора роутера. Открываете браузер, набираете IP-адрес камеры, пользуетесь подсказками интерфейса. Иногда применяют фирменное программное обеспечение.
Аналоговая камера
Сигнал снимают коаксиальным телевизионным (волновое сопротивление 75 Ом) кабелем. Затею с роутером оставьте. Следует непосредственно соединить выходной разъем с портом регистратора. Дальнейшие преобразования сигнала определяет конкретная реализация накопителя.
Подключение накопителя
Часть регистраторов совмещает оба вида интерфейсов:
- Аналоговый посредством коннекторов BNC, минуя кабель 75 Ом.
- Цифровой обеспечен витыми парами Ethernet. Камерам присваиваются фиксированные IP-адреса.
Выходные интерфейсы поддерживают подключение мониторов наблюдения, акустической системы. Ряд коробок снабжены USB-портом, позволяя подключаться к Wi-Fi, мобильным сетям. Расширяя сферу применения.
Порядок действий
- Соедините устройства проводами: линии камер наблюдения, питания, связи с роутером.
- Запустите оснастку конфигурации через локальный ПК. Открыв браузер, введите IP-адрес, указанный руководством (например, 192.168.1.10).
- Откройте панель администрирования, настраивайте регистратор.
Дистанционное управление
Редко пользователь сам пробрасывает порты управления устройством, используя дистанционный доступ посредством интернета. Чаще процессом заведует облачный сервер. Управление устройствами предоставляет официальный сайт ресурса. Центральный сервер отслеживает серийные номера оборудования. Уникальность идентификаторов гарантирует отсутствие ошибок.
Смартфон
Изготовитель поставляет диск, содержащий установочный пакет. Смартфон оснащается программным обеспечением, далее производятся действия, согласно инструкции: ввод паролей, IP-адресов, имён.
Обратите внимание! Накопителю следует присвоить широковещательный статический IP-адрес (продают провайдеры). Устройство станет выполнять роль сервера. Иначе телефон не подключается к регистратору.
Разумеется, нужно заранее обеспечить выход аппарата в интернет через Wi-Fi, либо сети сотовых операторов. Пароль, логин установлены заранее локальной настройкой.
Настройка доступа к видеорегистратору через интернет | Статьи

Рассмотрим пример настройки удалённого доступа к видеорегистратору через интернет с использованием роутера (маршрутизатора).
Схематично всё это выглядит следующим образом: Программа-клиент на удалённом компьютере по внешнему IP адресу попадает на роутер; Роутер по заданному внешнему порту нас переадресовывает в свою очередь на локальный IP адрес, в нашем случае на видеорегистратор, на определённый порт видеорегистратора.
Для этого необходимо:
Настройки локальной сети на видеорегистраторе
Заходим в интерфейс видеорегистратора -> Выбираем «Настройки локальной сети» Для разных моделей видеорегистраторов интерфес, естественно, отличается , но принцип работы и настройки одинаковые у всех регистраторов
- Прописываем шлюз-Gateway (Это локальный IP вашего роутера) 192.168.0.1
- устанавливаем локальный IP адрес регистратора (в тойже подсети что и IP роутера, главное чтоб отличался от ip других устройств в локальной сети) 192.168.0.100
- DNS сервер (тотже что и ip роутера) 192.168.0.1
- Маска подсети оставляем 255.255.255.0
- Порт1 — это для программы-клиента (можно оставить по умолчанию, можно задать свой) 8670
- Порт HTTP — для доступа через браузер IE (лучше поменять) 8080
- Порт 2 — для мобильных приложений
Пробрасываем порты на роутере-маршрутизаторе
В этом обзоре я рассматриваю проброс портов на маршрутизаторе D-Link DIR 300. Если вы используете другую модель роутера интерфейс его скорее всего будет отличаться от моего, но принцип настроек опять-таки одинаковый. Если возникнут сложности — недолго набрать в поисковике «проброс портов на роутере (ВАША МОДЕЛЬ РОУТЕРА)».
- Заходим в админку роутера -> Выбираем в меню ADVANCED ->Port Forvarding
- Создаём здесь новое правило для внешнего порта;
- Указываем диапазон внешних портов 8670-8670 ( с каких портов перенаправлять);
- Название правила- пусть будет klient-reg;
- На какой локальный ip перенаправить 192.168.0.10 (IP нашего рега);
- на какой порт перенаправить 8670 (Порт для интерфейса программы-клиента)
- Укажем ещё одно правило для Веб-интерфейса браузера Internet Explorer
- Указываем диапазон внешних портов 8080-8080 ( с каких портов перенаправлять);
- Название правила- пусть будет ie-reg;
- На какой локальный ip перенаправить 192.168.0.10 (IP нашего рега);
- на какой порт перенаправить 8080 (Порт для интерфейса Internet Explorer )
Обязательно отмечаем галочкой созданные правила, сохраняем настройки.
Настройка «программы-клиента для удалённого доступа к регистратору»
- Запускаем программу-клиент -> выбираем меню настройки
- Созаём новую группу устройств
- В эту группу добавляем новое устройство
- Название регистратора
- IP адрес (Тот IP адрес который вам выдал провайдер) 46.0.209.182
- Порт 8670
- количество камер
- логин
- пароль
- Сохраняем настройки.
На этом все настройки закончены.
Возврашаемся в основное окно программы клиента, и подключаемся ко вновь созданному регистратору.
И Важный момент: Если ваш компьютер, с которого вы хотите подключиться к регистратору находится в той же локальной сети , что и видеорегистратор, то есть подключены в данный момент к одному роутеру, то по внешнему IP вы на видеорегистратор не выйдете.
Выйти на видеорегистратор по внешнему IP можно только находясь удалённо, но никак не будучи подключенными одновременно к одному роутеру.
Чтобы подключиться к регистратору находясь с ним в одной локальной сети нужно выходить на локальный ip этого регистратора: 192.168.0.100.
Возможности удалённой работы с видеорегистратором через программу-клиент довольно обширны: просмотр видео, запись видео, просмотр архива, а также управление всеми настройками на регистраторе.
Также можно подключиться к видеорегистратору через браузер Internet Explorer. В этом случае в адресной строке браузера вводим внешний IP адрес видеорегистратора и через двоеточие порт для веб-интерфейса: 46.0.209.182:8080.Для доступа к регистратору через браузер необходимо настроить Internet Explorer: В меню «Сервис» выбрать опцию «Свойства обозревателя». Перейти на вкладу «Безопасность», нажать кнопку «Другой…» (раздел «Уровень безопасности для этой зоны»).
Прокрутив вниз линейку прокрутки, найти «Элементы ActiveX и модули подключения» и установить всем параметрам флажки на позицию «Включено» (если позиция «Включено» дополнительно имеет подпись «небезопасно», то параметру необходимо ставить флажок «Предлагать»). Применить новые настройки.
После изменения настроек и заходим по IP адресу на регистратор, браузер должен предложить установить плагин ActiveX. Устанавливаем. Теперь всё должно работать.
В данном обзоре мы использовали интерфейс видеорегистратора марки LiteView LVDR-0404-0003 и программу-клиент, идущую с ним в комплекте.
Подключение видеорегистратора к интернету с использованием роутера и настройка доступа
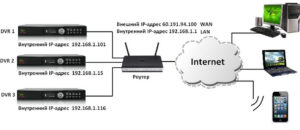
Повсеместное распространение Интернета даёт нам всё более широкие возможности для его использования. Высокие скорости и качество передачи данных сделало возможным такие вещи, как видеонаблюдение в режиме онлайн. Приобретя специализированное устройство, мы можем всегда держать в поле зрения свою квартиру, дом или гараж.
Современные технологии дают возможность вести наблюдение из любой точки мира
При настройке видеонаблюдения почти всегда возникает необходимость в удалённом доступе к данным, передаваемым с камеры.
Чтобы цифровой видеорегистратор (DVR) мог передавать информацию по назначению — загружать файлы изображений или видео с камеры на FTP-сервер, отсылать отчёты на e-mail или сигнализировать о тревоге через SMS — необходимо подключить его к интернету. Рассмотрим, как реализовать эту схему, используя роутер.
Как подключить регистратор к интернету
Для выхода в Интернет видеорегистратор подключается к роутеру, как любое другое конечное устройство, получая от него IP-адрес и другие параметры через внутренний DHCP-сервер. Особенность заключается в том, что видеорегистратор должен быть доступен по обращению извне этой локальной сети.
Настройка доступа к DVR с удалённого рабочего места
Прежде всего, необходимо выяснить, какого типа IP-адрес получает ваша сеть от провайдера. Если на роутер приходит статический (то есть постоянный) IP-адрес, который жёстко прописан в его интерфейсе, то настроить подключение видеорегистратора можно следующим образом:
- На сетевой карте компьютера прописать настройки локальной сети: IP-адрес из диапазона 192.168.0.Х, где Х может быть любым числом от 2 до 254, исключая адреса, присвоенные другим устройствам в этой сети. Маска подсети 255.255.255.0. Значения шлюза и DNS можно оставить пустыми.
- Подключить регистратор к роутеру, назначить и прописать в его настройках статический IP-адрес из диапазона внутренней сети — 192.168.0.Х. Маска подсети — 255.255.255.0. В качестве шлюза и DNS-сервера будет выступать IP-адрес самого маршрутизатора — 192.168.0.1. Номера портов можно оставить по умолчанию.
При присвоении провайдером динамического IP вам нужно будет связаться с техподдержкой провайдера и уточнить, есть ли возможность получить статический IP. Если ответ будет отрицательным, вам придётся воспользоваться сервисом Dynamic DNS, который присвоит вашему DVR-устройству постоянное доменное имя.
По этому имени к нему можно будет получить доступ извне, несмотря на меняющийся внешний IP вашей сети. Для этого нужно зарегистрироваться на любом сервисе, предоставляющем подобные услуги, затем прописать регистрационные данные — имя сервера, имя хоста (вашего устройства), имя и пароль пользователя DDNS — в соответствующем разделе настроек маршрутизатора.
На примере D-Link DIR-615 это делается через вкладку Tools — Dynamic DNS.
Трансляция портов
Какие порты понадобятся вам при использовании видеорегистратора, будет зависеть от того, каким образом вы собираетесь взаимодействовать с ним. Также нужно посмотреть в документации к устройству номера портов, которые оно использует для разных типов доступа: это может быть доступ через веб-браузер, с помощью специального ПО или просмотр камер с мобильных устройств.
На примере того же D-Link DIR-615 трансляция портов выполняется на вкладке Advanced — Virtual Server. Нужно активировать соответствующие строки галочкой Enabled, а затем указать:
- Адрес, куда транслировать: в этом случае это будет IP видеорегистратора или его имя, если вы используете DDNS.
- Номера внешнего и внутреннего портов: обычно они совпадают, но если у вас больше одного видеорегистратора, тогда значение внешнего остаётся без изменения, а внутренний прописывается в зависимости от того, какой номер ему присвоен на каждом конкретном устройстве.
- Тип протокола — TCP или UDP. Если не уверены, какой будет использоваться, оставьте значение Both.
Аналогичным образом выполняется настройка проброса других портов, через которые вы будете обращаться к камере.
Сделав вышеописанные настройки, вы сможете подключить свой DVR к интернету через роутер и удалённо связываться с ним по адресу вида http://195.98.139.
23:80 — то есть, указав внешний IP вашей сети и номер порта при получении статического IP. Если провайдер выделяет вам динамический IP, то, соответственно, доступ будет возможен по доменному имени вида mydvr.
dvrdns.com, которое предоставит сервис Dynamic DNS.
Заключение
Таким образом, зная IP-адрес своей сети и номера портов на своём устройстве видеонаблюдения, вы всегда сможете получить к нему доступ из любого места, используя роутер: просмотреть камеры в режиме онлайн или получить логин на почтовый ящик. Воспользуйтесь нашей инструкцией, настройте подключение видеорегистратора через роутер, и ваш объект наблюдения будет под постоянным контролем.
Настройка доступа к видеорегистратору через Интернет

Схема подключения видеорегистратора к интернету
На сегодняшний день практически все сферы нашей жизни, так или иначе, связаны с сетью Интернет. Через нее мы можем не только общаться на расстоянии, но и выполнять множество других действий.
Например, включать или выключать электронные приборы у себя в доме или в офисе, находясь на другом конце города.
Теперь же, благодаря современным технологиям, можно еще и без труда получать качественное видео на свой компьютер с помощью видеорегистратора.
Это значит, что все камеры, подключенные к такому устройству, будут вести онлайн-трансляцию всего происходящего в зоне их действия.
Вы можете следить за своей квартирой, движением транспорта на охраняемой территории, действиями посетителей вашего магазина или ресторана.
При этом нет необходимости доставать пленку или карту памяти, чтобы увидеть интересующую вас запись, достаточно просто подключить ваш видеорегистратор к интернету.
Какие бывают видеорегистраторы
Моделей и разновидностей видеорегистраторов достаточно много, тем не менее, большинство из них работают по одному и тому же принципу. Кроме цены и производителя, они отличаются:
- количеством каналов, т.е. камер, которые возможно подключить к устройству (от 1 до 32);
- совместимости с различным оборудованием (аналоговые камеры, IP-камеры, автомобильные гаджеты);
- наличием или отсутствием дисплея;
- размером (регистратор стандартных габаритов или мини-устройство);
- разрешением воспроизводимого изображения (DVRHD, DVRFullHD);
- форматом сжатия файлов (MJPEG, MPEG4, H.264);
- возможностью выполнять одновременно несколько функций (запись видео, передача его по сети, воспроизведение на экране, сохранение резервных копий и пр.);
- объемом памяти (соответственно, и временем беспрерывной работы).
Схема-описание разъемов видорегистратора с доступом в интернет
Как выбрать видеорегистратор с удаленным доступом
Чтобы выбрать регистратор с выходом в интернет, прежде всего, необходимо определиться, для каких целей он вам необходим. Если вам нужно следить за небольшим помещением, то вполне достаточно 4х-канального устройства со средними характеристиками. Для более внушительных территорий хорошим решением станет регистратор на 16 каналов.
Несколько советов, как выбрать количество каналов для видеорегистратора:
1. Не стоит покупать одноканальное устройство. На сегодняшний день их производство сводится к минимуму, соответственно, и цены неоправданно завышены, как на уникальную продукцию. Таким образом, вы получите одноканальный регистратор по цене, превышающей стоимость 4хканального.
2. 8канальный регистратор отличается одной неприятной особенностью. При просмотре видео сразу со всех камер, вы получаете на экране не очень красивую картинку, поскольку 8 ячеек располагаются в хаотичном порядке. Намного удобнее использовать 9 каналов, хотя такие регистраторы встречаются нечасто.
3. Регистраторы на 32 канала стоит рассматривать только тем покупателям, которым совершенно не важна стоимость товара.
Такие устройства пока еще являются новинкой на рынке электроники, поэтому цены на них достаточно высоки. С практической и финансовой точки зрения проще купить два 16канальных регистратора.В случае, если какой-то из них сломается, у вас останется хотя бы одно рабочее устройство.
Многоканальный видеорегистратор с разъемами для удаленного подключения
Важной характеристикой видеорегистратора является формат сжатия файлов. Тем не менее, на сегодняшний день, не стоит обращать на это особого внимания, поскольку все более-менее новые устройства выпускаются только с форматом H.264. Он позволяет сэкономить место на диске и получить качественную картинку и цветопередачу.
Если вы хотите смотреть видео в режиме онлайн, обязательно обратите внимание на разрешение записи. При этом внимательно почитайте прилагаемое к видеорегистратору описание.
Важно, чтобы там было указано разрешение для максимальной скорости записи (25 кадров в секунду), которая необходима для прямой трансляции. Идеальным вариантом будет D1 (720×576).
Все остальные варианты разрешения кадра лучше в принципе не рассматривать, поскольку они не смогут передать информативную картинку с камер.
Настройка удаленного доступа к видеорегистратору
После покупки видеорегистратора его необходимо подключить к сети Интернет. Обычно к каждому устройству прилагается соответствующая инструкция. Тем не менее, у неопытного пользователя может остаться множество вопросов, как настроить удаленный доступ.
Настройка видеорегистратора
Возможные варианты подключения к интернету:
1. С помощью ADSL-роутера. Такой вариант подключения позволит вам просматривать всего 1-2 камеры при высоком разрешении записи, или 4-8 при CIF. Дело в том, что ADSL-роутер обладает низкой скоростью передачи данных из интернета. Промостр архива и скачивание видео также будут достаточно медленными. Важно: ADSL модем для подключения регистратора не подойдет, его придется заменить роутером.
2. Подключение LAN. Сейчас такой тип подключения наиболее популярен. Он позволяет получить скорость до 100 Мбит, в зависимости от вашего тарифного плана. Для видеонаблюдения LAN будет наиболее оптимальным вариантом, тем не менее, при отсутствии роутера, его также нужно будет приобрести.
3. Для подключения через Wi-Fiроутер не понадобиться, поскольку он встроен в само устройство приема сигналов. Скорость будет средней, но достаточной для виеопередачи.
4. 3G, 4G, GPRS не рекомендуется использовтаь для подключения видеорегистраторов из-за низкой скорости и отсутствия белого IP. При крайней необходимости рекомендуется использовать 3G роутер, подключая к нему регистратор с помощью обычного кабеля.Для подключения видеорегистратора к выбранной сети зайдите в раздел «Настройки» — «Сети» и заполните поля:
Тип сети: STATIC
IP адрес: адрес локальной сети
Маска: маска вашей подсети
Шлюз по умолчанию: IP-адрес роутера
В остальных строках оставить настройки по умолчанию.
Настройка подключения видеорегистратора к сети
Настройка роутера
Чтобы получить доступ к системе видеонаблюдения, необходимо настроить на вашем роутере один из следующих режимов:
При этом последний не рекомендуется с точки зрения безопасности, поскольку входящий трафик будет перебрасываться на внутренний адрес, соответственно, информация будет доступна другим пользователям.
Чтобы настроить Virtual Server в меню выбираем «Forwarding» — «Virtual Server». Затем выбираем функцию «add new» и заполняем все предложенные строки. В Service и Internal port забиваем порт видеорегистратора. В поле «Protocol» из возможных вариантов выбираем TPC. В строке «IP Address» указываем адрес регистратора. В поле Status прописываем Enabled.
Настройки маршрутизатора для удаленного доступа к видеорегистратору
Настройка удаленного доступа на роутере и видеорегистраторе ― систем видеонаблюдения

Принцип подключения очень простой для тех, кто сталкивался с настройкой маршрутизаторов (роутеров) ну или хотя бы какое-то представление имеет, что такое локальная сеть. Для тех впервые с этим сталкивается, постараемся объяснить наиболее подробно, начиная с самого начала.
В двух словах, Вам необходимо настроить сначала видеорегистратор на локальный статический ip-адрес, а затем перенаправить с локальных ip-адресов на один выделенный (прямой) ip-адрес и выбрать для каждого локального ip-адреса свой порт в настройках роутера. Если выделенный ip-адрес подключить нету возможности, то при определенных условиях можно воспользоваться DDNS-сервисом, заменяющий необходимость в покупке «выделенного ip-адреса».
Первое. Настраиваем видеорегистратор
Заходим в «меню» видеорегистратора, находим раздел «Сеть», меняем получение ip-адреса автоматически (DHCP) на статический ip-адрес (STATIC). Вбиваем вручную:
192.168.0.111 – ip-адрес регистратора
255.255.255.0 – маска
192.168.0.1 – шлюз роутера
192.168.0.1 — dns сервер (у нас он определяется автоматически, но если у вас есть такая колонка, необходимое его указать согласно вашему роутеру)
Жмем подтверждение настроек, перезагружаем регистратор, чтобы настройки точно вступили в силу.
Мы вбили ШЛЮЗ согласно настройкам роутера, к которому будет подключаться видеорегистратор. В зависимости от марки и модели роутера подсеть может отличаться.
Если вы не знаете настроек маршрутизатора, то заходим на него и ищем схожие разделы, чтобы максимально правильно настроить роутер.
У маршрутизатора настройки должны быть теми же, что и у регистратора отличаясь друг от друга только ip.
Второе. Настройка роутера
Чтобы зайти на роутер смотрим на него/коробку/инструкцию и ищем локальный ip адрес по умолчанию. Зачастую они такие: 192.168.0.1 / 192.168.100.1 / 192.168.1.1 / 192.168.2.1 и т.д., пароли и логины используются с именами: root / admin / default / марки роутеров и прочие.
В нашем случаи роутер имеет по умолчанию локальный ip 192.168.0.1, а у видеорегистратора 192.168.0.111 и порт в обоих случаях при использовании web-браузера будет 80 порт (http://192.168.0.111:80/).
*На картинке ниже красным выделено место куда вписываются ip-адреса.
Локальных адресов у одного роутера может быть от 1 до 255, но внешний ip-адрес или доменное имя будет одно, поэтому чтобы, заходить под одним ip-адресом или доменом понадобиться указать каждому устройству свой порт.
Порт указывается от 0 до 65550 и в нашем случаи для роутера мы будем использовать 9001 порт, а для web-интерфейса видеорегистратора 9011.
Остальные порты, к примеру, для просмотра с мобильного устройства или видеопотока тоже перенаправим с ip-адреса видеорегистратора под аналогичным портом, например, внутренний ip:порт получаем 192.168.0.111:37777 переадресовывает на domen.ru:37777.Как правило, на маршрутизаторах указывается web-порт в разделах «Безопасность», «Security», «Инструментарий», «Tools», «Настройки системы» «System Settings» и прочие. Категория «Удаленное управление», «Remote Management».
*необходимо включить удаленное управление роутером.
Порты перенаправляются в таких разделах как «Переадресация», «Forwarding», «Advanced». Категория «Виртуальные серверы», «Virtual servers».
*В категории виртуальные серверы указать переадресацию портов.
Указывается порт прямого ip-адреса, порт локального ip-адреса, сам ip-адрес.
*Выделенный ip-адрес один, поэтому указывается только внешний порт, локальный ip-адрес и внутренний порт.
Для того, чтобы роутер выдавал один и тот же локальный ip-адрес регистратору, необходимо его зарезервировать.
Если этого не сделать, то при отключении регистратора прописанный локальный адрес займет другое оборудование получающее настройки автоматически, а регистратор вовсе не подключится если в роутере нету перенаправления на такой случай.
Забронировать ip адреса можно по МАС-адресу в разделе «управлением DHCP» категория «Резервирование адресов»/ «Address Reservation». Если такой функции нету, то укажите на роутере ip не раздающий по DHCP или укажите какой-нибудь из последних (например: если роутер выдает 192.168.0.100-199, то на регистраторе укажите 192.168.0.99).
*Резервируйте локальные ip-адреса оборудования, для того чтобы их автоматически не выдал роутер другому оборудованию.
При использовании DDNS сервиса ip-адрес роутера может меняться, но он обязательно должен быть внешним. То есть, если у вас интернет провайдер выдает айпи адреса в зоне на 10.0.0.0; 192.168.0.0; 172.16.0.0 то работать данный сервис не будет даже при условии переадресации на их оборудовании и выдачи прямого (выделенного) IP!
*Сервис DDNS работает исключительно с внешними ip-адресами. Подключение DDNS сервиса не обязательно!
Также будьте внимательны, покупая услугу прямого ip-адреса у операторов сотовой связи, к примеру, мегафон или мтс, прямой ip адрес оформляется только на юридическое лицо, а выделенные адреса для физических лиц будут менять (как они говорят НЕЗНАЧИТЕЛЬНО =). А при незначительной смене ip-адреса попасть на роутер или видеорегистратор не получиться, если не использовать DDNS сервисы, что тоже в некоторых случаях не получиться сделать!
Перезагружаем оборудование, ждем несколько минут и пробуем зайти в браузер на видеорегистратор по ip-адресу 192.168.0.111/ с компьютера подключенного в единую сеть с регистратором, а именно, к настраиваемому порту. Если Вы заходите через интернет (во всех случаях кроме первого), то указываете выделенный IP и порт – 93.83.11.111:9011/Если у Вас подключен DDNS сервис, то вместо внутреннего или локального ip-адреса можете использовать доменное имя. На нашем примере мы видим, что это: q900001.no-ip.biz:9011/
*Если загрузился белый лист, то это означает, что плагин не установлен или ваш браузер не поддерживает программное обеспечение видеорегистратора. Практические все видеорегистраторы открываются через web-браузер Internet Explorer (IE).
*Пользователь должен иметь доступ к web-просмотру, поэтому если не получается войти проверьте в меню регистратора в разделе «управление пользователями» или создайте нового с полными правами.
— Как установить и настроить программу для просмотра с мобильного телефона или планшета онлайн видео с вашего регистратора, читайте статью >>видеонаблюдение через мобильный телефон
— Если вы не попали на видеорегистратор, попробуйте подключить компьютер напрямую. Таким образом Вы поймете где искать проблему, если не знаете как это делается читайте статью >> подключение видеорегистратора к компьютеру
— Данная статья написана используя проверенный годами и в тоже время не дорогой Wi-Fi роутер TP-Link TL-WR841N. С заявленным беспроводным соединением в 300 Мбит/сек и 100 Мбит/сек. по витой паре. Хотим отметить, что все модели исправно выдавали более 90 Мбит/сек при тестировании. В нашем магазине вы можете приобрести перейдя по ссылке данный маршрутизатор TP-Link «TL-WR841N» 300Мбит/сек.
Три способа подключения видеорегистратора к интернету
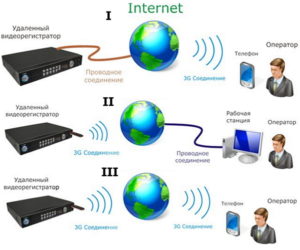
Посещая различные форумы, стал часто встречать вопрос по тому, как настроить видеорегистратор для просмотра видеоизображения через интернет. В данной статье как раз рассмотрим весь механизм настройки видеорегистратора для работы через интернет. В статье предполагается, что у вашего видеорегистратора имеется LAN порт для подключения сетевого кабеля.
Какой интернет выбрать?
Вопрос ставится не правильно. Интернет один для всех, а вот подключения к интернету у всех различные и не всякое подойдет. Рассмотрим основные варианты подключения к интернету:
Спутниковый интернет – имея самый широкий радиус покрытия, имеет большое количество недостатков, таких как дорогой трафик, дороговизна используемого оборудования, погодные условия и др. Для нас не подойдет, видеорегистратор не сможет самостоятельно произвести подключение к интернету.
Мобильный интернет – в последнее время набирает популярность. Из плюсов можно назвать только мобильность. Возможно, использовать такое подключение в любой точке, где имеется сотовая сеть.
К недостаткам такого интернета можно отнести низкую скорость в определенные часы времени, погодные условия, зависимость скорости интернета от уровня связи (бывает, работает даже там где нет ни одного деления антенны, в общем, не угадаешь).
И еще при движении в автомобиле при скорости 60 км/ч и выше соединение периодически теряется.
Использование мобильного интернета возможно, но необходимо обращать внимание на данную функцию в видеорегистраторе. Не каждый видео регистратор поддерживает данную функцию, всего единицы.
Так же сюда относится радиоканальный модем.
Проводное подключение через модем (Dial-Up, ADSL) – необходимо наличие телефонной линии. Связь зависит от качества телефонной линии и удаленности от станции АТС.
Dial-Up не подойдет по причине отсутствия возможности в видеорегистраторе подключения и управления модемом. ADSL подойдет если настроить автоматическое подключение к интернету или, если видеорегистратор умеет самостоятельно производить подключение.
Как настроить автоматическое подключение к интернету в ADSL модеме, читайте в инструкции к модему.
Прямое подключение – говоря простым языком это кабель от провайдера до клиента. Высокая скорость, низкая цена трафика. Подходит для подключения к видеорегистратору.
Не важно, какое подключение вы выберете, главное чтобы ширины канала хватило для передачи информации. Из собственного опыта могу сказать, что 512 кбит/с вполне достаточно для четырех канального видеорегистратора.
Статический IP адрес
Так же нам потребуется статический IP адрес для подключения к видеорегистратору. При заключении договора выдается динамический IP адрес, т.е. при каждом подключении у вас будет новый адрес.
Чтобы конкретно знать, где в интернете находится ваш видеорегистратор, при заключении договора с провайдером необходимо написать заявление на предоставление статического IP адреса. Услуга платная, но не дорогая. Мне это обходится в 30 руб./мес. Стоимость услуги зависит от провайдера.
Производим настройку интернет подключения
- При использовании мобильного интернета в соответствующую вкладку «Настройки сети» необходимо предоставленные ввести настройки провайдером.
Мобильное подключение в видеорегистраторе
- Перед тем как подключить видеорегистратор к ADSL-модему необходимо произвести его предварительную настройку. В частности необходимо настроить автоматическое подключение и Forwarding. Т.е. указать модему, куда внутри сети направлять соединение при авторизации на определенном порту.
Процедура настройки форвардинга описывалась здесь, поэтому в данной статье рассматривать не будем.После настройки модема необходимо в видеорегистраторе настроить его собственный IP адрес внутри сети и указать адрес шлюза, через который будет происходить передача информации.Настройка IP адреса видеорегистратора
- При использовании прямого подключения, необходимо переданные вам провайдером настройки внести в меню «СЕТЬ» видеорегистратора и перезагрузить его.
Подключение к видеорегистратору через интернет
После того как вы провели все манипуляции с модемом и видеорегистратором необходимо проверить как все работает.
Для этого запускаем Internet Explorer. Обратите внимание, что используется именно Internet Explorer с другими браузерами ничего может не получиться.
Идем в «Свойства обозревателя» на вкладку «Безопасность», выбираем «Надежные узлы» и жмем кнопку узлы для добавления IP адреса видеорегистратора в надежные узлы.
Надежные узлы
Появится окно, в котором вводим наш IP адрес и жмем кнопку добавить.
Добавление в надежные узлы
Все IP адрес видеорегистратора добавлен в доверенные узлы, и мы можем попробовать подключиться к нему.Вводим в адресной строке браузера выделенный нам провайдером статический IP адрес при необходимости через двоеточие номер порта и жмем «Enter».
При первом подключении, возможно, всплывет окно предлагающее установить элементы «ActiveX» соглашаемся и ждем когда установятся.
После установки необходимо перезапустить браузер и снова ввести в браузере адрес нашего видеорегистратора.
Должна появиться форма авторизации, в которой необходимо ввести логин и пароль, указанные в видеорегистраторе в меню «Пользователи».
Интерфейс аутентификации пользователя
В моем случае адрес имеет такой вид «127.0.0.1:8888», через двоеточие указан порт, к которому необходимо подключаться.
Подключившись, мы видим список камер слева и квадрат, разбитый на 4 квадрата, изображения с видеокамер пока не отображаются. Хотя зависит от видеорегистратора, возможно, что и сразу после ввода логина с паролем будет отображаться изображение с камер. В моем случае необходимо включать отображение видеокамер.
Отображение видеорегистратора
Для того чтобы отобразить камеру в квадрате необходимо выделить квадрат щелчком мыши (выделенный квадрат отображается с зеленой каймой) и выбрать камеру которую мы хотим отображать в этом квадрате.
Просмотр изображений с камер
На этом с подключением мы закончили, надеюсь дальше вы сами сможете разобраться как просматривать архив и производить другие настройки видеорегистратора.Если у вас остались вопросы или появились новые, можете задать их в комментарии к данной статье.
Чтобы не пропустить новые стать подпишитесь на обновления блога.
PS. Для того чтобы просматривать видео с мобильного телефона необходимо установить соответствующее приложение для просмотра информации с видеорегистратора.
Как подключить видеорегистратор к интернету через роутер
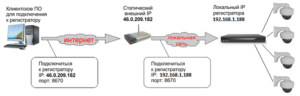
Константин Михайлов
Подключение видеорегистратора к роутеру не имеет в себе каких- то сложностей для человека, занимавшегося обычной настройкой роутера и имеющего мало-мальское представление о локальных сетях. Для новичков в этом деле я постараюсь объяснить весь ход настроек максимально доступно с самого первого шага. Итак – поговорим о том, как подключить видеорегистратор к интернету через роутер.
Процесс будет проходить в две стадии. Во-первых, мы проведем настройку самого видеорегистрирующего устройства на сетевой статический IP-адрес, а после будем перенаправлять с локальных IP-адресов на один выделенный и назначать каждому отдельному адресу свой порт в настройках маршрутизатора.
При отсутствии возможности подключения выделенного IP-адреса в некоторых случаях мы можем использовать DDNS-сервис, позволяющий обойтись без него.
Второй этап будет заключаться в настройке самого роутера и также не должен вызвать затруднений. Итак, приступим.
- Открываем меню регистратора, заходим в подменю «Сеть».
- Производим смену DHCP (получение автоматического IP) на STATIC (постоянный или статический адрес).
- После этого вводим в поле следующие значения: IP-адрес видеорегистратора в сети – 192.168.0.111, вводим маску подсети как 255.255.255.0, шлюз маршрутизатора принимает значение 192.168.0.1 и адрес DNS сервера – 192.168.0.1 (это значение определяется автоматически, но при наличии этой графы заполняем его идентично адресу вашего роутера, который вы сможете найти на специальной наклейке внизу устройства).
Адрес шлюза, заполненный нами выше, соответствует настройкам маршрутизатора, который будет у нас подключен к регистратору.
У различных торговых марок роутеров эти данные могут иметь разные значения, поэтому если даже вы не помните параметры своего устройства – зайдите в его меню и найдите идентичные разделы для правильной настройки нашей связки. Все данные у роутера и видеорегистратора будут идентичными, кроме IP-адреса.
- Нажимаем на «Сохранение настроек».
- Производим перезагрузку видеорегистратора и переходим непосредственно к роутеру.
Настройка роутера для удаленного доступа к видеорегистратору
Действия по входу в меню роутера очень просты. От нас требуется знание адреса локалки, имени и пароля пользователя. Все эти данные обычно находятся на специальной наклейке на днище маршрутизатора. Если вдруг их там нет – смотрим на коробке или в инструкции к устройству.
Если говорить о достаточно широко распространенных моделях, то ASUS и Zyxel, например, открываются по адресу 192.168.1.1. Маршрутизаторы D-LINK и Tenda имеют адрес 192.168.0.1. Достаточно редко вы можете встретить 192.168.100.1 или 192.168.2.1 (если у вас какая-то нераспространенная модель).
Имя пользователя и пароль для входа в меню также стандартны – как правило, это admin и admin. Также встречаются root, 1234 или пустое поле ввода пароля. Здесь опять же все зависит от конкретной марки маршрутизатора.
Итак, приступаем:
- У рассматриваемого нами маршрутизатора стандартный IP-адрес 192.168.0.1, а у регистратора 192.168.0.111
Локальные адреса у маршрутизатора могут быть в диапазоне от 1 до 255, а внешний IP или имя домена всегда один и, чтобы зайти в сеть именно под ним, мы должны задать свой порт для каждого устройства.
Значение для порта находится в пределах 0 – 65550, я приму значение порта для маршрутизатора 9001, и для регистратора 9011.
Другие порты, если мы, например, рассчитываем смотреть видео со смартфона или с планшета, тоже перенаправляются с локального адреса регистратора под таким же портом.
То есть, если запишем в формате «внутренний IP адрес:порт» ( 192.168.0.111:37777) – то получим переадресацию на domen.ru:37777.
- Для того чтобы найти подпункт сетевого порта в настройках любого роутера, мы заходим в подменю «Безопасность» (Security) либо «Инструменты» (Tools), либо «Настройки» (Settings).
- Далее кликаем на «Удаленное управление» (Remote Management).
- Перенаправление портов осуществляется в подразделах «Переадресация» (Forwarding). Далее – «Виртуальные серверы».
- Здесь мы вносим значения для порта прямого и локального IP, и сам адрес.
Чтобы наш маршрутизатор показывал постоянный локальный IP видеорегистратору, этот адрес обязательно резервируется.
Если мы этого не сделаем, при выключении регистрирующего устройства указанный нами локальный адрес может занять любое другое устройство, которое получает настройки автоматически, и наш видеорегистратор при включении не сможет переподключиться при отсутствии в маршрутизаторе функции перенаправления на другой порт.
Резервирование адресов осуществляется по МАС-адресу (подменю «Управление DHCP» и далее «Резервирование адресов»). Либо на маршрутизаторе можно указать IP, который не раздает по DHCP, или вбить любой из предшествующих (если ваш маршрутизатор имеет адрес 192.168.0.100, указываем для видеорегистратора 192.168.0.99 и так далее).
- Производим перезагрузку и для получения видеокартинки в вашем ПК или ноутбуке, подключенном в одну сеть с видеорегистратором, заходим в браузер, вписываем в строку поисковика 192.168.0.111/. Если нужно войти через интернет (все случаи, кроме первого), указываем выделенный IP и порт – 93.83.11.111:9011/.
При наличии подключенного DDNS-сервиса вместо IP-адреса вы с таким же успехом используете имя домена (у нас это: q900001.no-ip.biz:9011/)
Надеемся, мы смогли помочь вам, и настройка удаленного доступа к видеорегистратору через роутер у вас завершилась успешно.
Как настроить маршрутизатор:
Как подключить маршрутизатор к модему
Подключение планшета к интернету через Wi-Fi роутер
Как настроить PPPoE соединение на роутере
Статический IP адрес: Ростелеком настройка
Параметры
- Тип соединения к интернету и настройка через роутер TP-Link может быть совершенно любым – динамическим или статическим. В первом случае все настройки, которые должны следовать за процессом, будут установлены автоматически. Но есть и недостаток – в случае каждого нового подключения устройства IP-адрес будет меняться.
По этой причине рекомендуется использовать второй тип соединения.
- IP -адрес видеорегистратора, подключаемого к роутеру TP-Link, через 3g модем, должен обычно задаваться в ручном режиме, этот параметр зачастую применяется в случае удаленного доступа к регистратору.
- Другие параметры Hikvision для удаленного доступа – они могут быть просмотрены и оценены в настройках соединения сети на том компьютере, на котором вы собираетесь делать доступ к регистратору.
После проверки необходимых настроек, которые имеет роутер Link и 3G модем, нужно открыть браузер, ввести заданный адрес, пользовательское имя, пароль, это позволит быстро и качественно получить доступ к регистратору. Такая настройка не будет занимать много времени.
Принцип подключения через устройство и настройка в данной ситуации является достаточно простым, особенно для тех, кто уже сталкивался с процессом настройки роутера. Не составит никаких сложностей этот процесс и для тех, кто владеет понятием локальной сети и может с ней работать.
Сначала при старте этого процесса для удаленного доступа нужно настроить видеорегистратор Hikvision на статический IP-адрес, а затем перенаправить его на прямой адрес, а далее выбрать для каждого из этих адресов свой порт.
Если нет возможности подключения выделенного адреса, то можно использовать специализированный сервис DNS, который избавит от необходимости покупки выделенного адреса. Ваш 3G модем будет работать как часы.
Особенности подключения
Есть несколько типов роутеров TP-Link, собственно, как и видеорегистратора, в частности — Hikvision, поэтому в статье придется рассмотреть лишь базовые принципы подключения, не зависимо от моделей. Есть несколько вариантов соединения. В одном случае можно вручную прописывать адреса, шлюзы и маски с портами, в другом случае – более простом – применяется технология DHCP.
Если провайдер имеет динамический адрес доступа, нужно заняться созданием аккаунта на сервисе no-ip.com. Данная настройка позволит обладать постоянным доменным именем, которое позволяет иметь постоянный доступ к роутеру. В процессе регистрации на сервисе у пользователя появляется новый пароль и логин, которые нужно запомнить.
Этапы настройки
Для того чтобы начать настройка видеорегистратора Hikvision, необходимо зайти на интерфейс в режиме онлайн, через локальную сеть, настроить подключение через специальную технологию DHCP. Далее необходимо обязательно войти в настройки роутера. Куда именно заходить – вопрос сложный, но в каждом роутере есть инструкция, в которой указаны эти особенности.
Необходимо наладить сервис no-ip, прописав в нем логин, пароль и доменное зарегистрированное имя. Если все прошло успешно, то должна появиться соответствующая надпись на английском языке «succeeded». Если такая надпись не появилась, то стоит немного подождать или перепроверить, как сделана настройка.
Далее в процессе настройки видеорегистратора Hikvision назначается привязка MAC адреса регистратора через адрес роутера TP Link, это нужно для того, чтобы роутер каждый раз мог выдавать устройству один и тот же адрес. В следующем моменте настраивается проброс портов, чтобы в случае обращения к роутеру можно было перейти на регистратор.
На сайте no-ip изменяются некоторые настройки хостинга. Для этого нужно выбрать порт 80 и назначить его в поле порта 85. Подождать несколько минут.Если после проведенных махинаций вы вбиваете в браузере доменное имя и попадаете на панель видеорегистратора Hikvision, то все отлично работает.
Для наблюдения с телефонов имеется специальная технология под названием Eagle Eyes, благодаря которой можно нажать ярлык и начинать просмотр камер.
За счет грамотно проведенного процесса, вы получите качественно работающий регистратор и 3g модем. Подключение не займет много времени.
Нашли опечатку? Выделите текст и нажмите Ctrl + Enter
