Подключение и настройка роутера Linksys
Как зайти в настройки роутера Linksys? На примере Linksys E1200
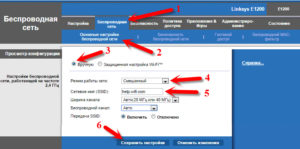
Рутеры от компании Linksys однозначно интересные устройства, которые и работают хорошо, и выглядят стильно.
Сразу после покупки маршрутизатора, когда дело подходит к настройке, у многих возникает вопрос, а как же войти в настройки роутера Linksys, что бы настроить его, поставить пароль, и задать другие параметры.
На маршрутизаторах компании Linksys, настройки открываются примерно так же как и на устройствах других производителей. Поэтому, вы можете воспользоваться даже общей инструкцией по входу в настройки.
Многих сбивает с толку диск, который идет в комплект с роутером. На нем находится мастер настройки. То есть, мы запускаем диск на компьютере, и по инструкции, настраиваем маршрутизатор. Вроде бы даже удобно. Практически все производители сейчас уже не комплектуют свои устройства дисками с ПО. Все настройки делаются через браузер.
В случае с Linksys, можно заходить в настройки как через браузер, так и настраивать маршрутизатор через программу, которая есть на диске — Linksys Connect. Да, пошаговая настройка через программу очень даже хорошая и понятная. Особенно, если у вас подключение по технологии Динамический IP.
Но, не всегда есть возможность запустить этот диск. Ведь сейчас много ноутбуков уже не комплектуются оптическими приводами, а если вы решили настроить Linksys с планшета, или телефона, то там диск точно запусти не получится.
Поэтому, старый добрый способ настройки, через браузер пригодится даже на Linksys с их хорошей утилитой для настройки.Эта статья подойдет для всех моделей Linksys. Показывать я буду на примере Linksys E1200, с которым вы можете ознакомится на его странице.
Вход в настройки на Linksys по адресу 192.168.1.1
Уже по стандартной схеме, нам нужно подключить устройство, с которого будем заходить в настройки по сетевому кабелю (который есть в комплекте), или по Wi-Fi к нашему роутеру Linksys. Если вы уже подключены, и вам нужно зайти в настройки, что бы сменить пароль, или другие параметры, то можете пропустить процесс подключения.
Нам нужно просто взять сетевой кабель, и соединить им роутер с компьютером, или ноутбуком. Вот так:
На роутере подключаем в один из LAN разъемов, а на компьютере (ноутбуке) в сетевой разъем. Включите питание роутера.
Подключении по Wi-Fi для входа в настройки
Если хотите зайти в настройки по беспроводной сети, например с того же ноутбука, планшета, или телефона, то просто подключитесь к Wi-Fi сети, которая появится сразу после подключения питания к роутеру. Как подключится к беспроводной сети на ноутбуке, я подробно писал здесь. Или, посмотрите инструкцию по подключению iPad к Wi-Fi, если входить в настройки будете с планшета.
Если у вас роутер уже настроен, то название сети и пароль вы должны знать. Если же роутер новый, то сеть будет назваться «Linksys и еще какие-то цифры». Вот так:
Сеть будет без пароля. Просто подключаемся к ней.
Очень часто задают вопросы, как зайти в настройки, если забыли пароль от роутера. Это может быть как пароль от Wi-Fi сети, так и от панели управления.
Если забыли пароль от Wi-Fi, то можно зайти в настройки по кабелю, и сменить (или вспомнить) пароль от беспроводной сети. Если же забили пароль от доступа к настройкам, то скорее всего придется делать сброс настроек маршрутизатора.
Тогда вы сможете заново его настроить и задать новые пароли.
Заходим в панель управления через браузер
Один интересный момент. Снизу роутера Linksys вы не найдете стандартную информацию для входа в настройки. Как этот обычно бывает на устройствах других компаний. Там только указан PIN для соединения по WPS. Сделано это скорее для того, что бы настраивали с помощью диска, а не через браузер.
Стандартные параметры такие:
- Адрес для входа в панель управления на роутерах Linksys — 192.168.1.1
- Имя пользователя — admin
- Пароль — admin
Открываем любой браузер, который есть у вас на компьютере, или мобильном устройстве и набираем в адресной строке адрес 192.168.1.1. Переходим по адресу. Дальше, ест два варианта.
Если вы еще не входили в настройки, то вы увидите приветствие, с предложением настроить роутер через Linksys Connect (приложение, которое на диске). Можно выбрать этот способ, но если вы хотите просто войти в панель управления, то перейдите снизу по ссылке «Продолжать работу с открытой и не защищенной сетью».
Дальше нам нужно согласится с тем, что мы осознаем, что беспроводная сеть пока не настроена и не защищена.
И только после всего этого, появится страница, на которой нам нужно указать имя пользователя и пароль. Стандартные — admin и admin.
Должна открыться панель управления.
А если вы раньше уже заходили в настройки, то сразу должен появится запрос пароля и откроется панель управления. Можете задать нужные вам параметры, настроить Wi-Fi, обновить прошивку и т. д.Мануал по настройке роутера Linksys Cisco wrt120N/wrt160N/wrt610N
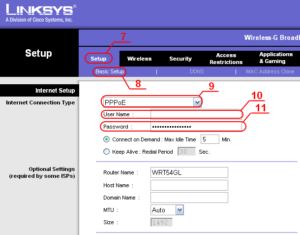
Мануал по настройке роутера Linksys Cisco WRT120N/WRT160N/WRT610N.
Оглавление.
- Смена заводского пароля/сохранение восстановление настроек…стр.3
- Настройка Wi-Fi на роутере……………………………………………..…….стр.4
- Настройка подключения к Интернет………………………………….…стр. 5-8
- Настройка PPPoE..……………………………………………………..……….стр. 5
- Настройка PPtP (VPN)……………………………………………………..…..стр. 6
- NAT при автоматическом получении IP адреса (DHCP)………..….….стр. 7
- NAT при статическом IP адресе………………………………………..……стр. 8
- Проверка статуса подключения……………………………………..……..стр. 9
- Настройка роутера при подключенной услуге «Коннект»………стр. 10-11
Смена заводского пароля.
По умолчанию, адрес роутера http://192.168.1.1
В целях безопасности рекомендуется сменить заводской пароль. По умолчанию: Логин admin, пароль admin. Курьеры-настройщики должны в настройках изменять пароль на Серийный номер, указанный на коробке (S/N).
При перенастройке рекомендуется также использовать в качестве пароля на роутер и wi-fi S/N (серийный номер). В интерфейсе роутера необходимо зайти во вкладку Administration. В поле RouterPassword введите новый пароль.
В поле Re—entertoConfim повторите новый пароль.
Для сброса настроек на default необходимо нажать и удерживать кнопку Reset на задней панели роутера в течении нескольких секунд.
Backup and Restore – сохранение и восстановление настроек роутера
Очень важная функция!
Нажав на кнопку можно сохранить текущие настройки роутера на диске Вашего компьютера.
Кнопка позволяет восстановить сохранённые настройки.
– перезагрузка роутера
Настройка Wi-Fi на роутере.
Откройте страницу меню Wireless, вкладку Basic Wireless Setup, переключите Configuration View на Manual.
- Network Mode – Mixed.
- Измените Network Name(SSID) – название Вашей беспроводной сети (Netbynet-980-25-00).
- Channel Width выставить на Auto.
- SSID Broadcast — Enabled.
- Нажмите
Далее откройте вкладку Wireless Security и выбирите Security Mode:
Выберите WPA2 Personal. Encryption – TKIPorAES. Далее введите секретный ключ Passphrase. Рекомендуется использовать в качестве ключа S/N (серийный номер), который указан на коробке и дне роутера.
Настройка подключения к Интернет.
Настройка PPPoE.
Откройте страницу меню Setup, вкладку InternetSetup.
- Выберите Internet Connection Type – PPPoE.
- Username – Пароль на Интернет.
- Password – Пароль на Интернет.
- ServiceName – Оставьте поле пустым.
- Далее выберите способ управления соединением – KeepAlive(в этом случае, подключение будет поддерживаться в постоянно активном состоянии).
- MTU – Выберите Manualи укажите Size 1472.
- NetworkSetup оставьте без изменений. Параметры NetworkSetup потребуется изменить в случае подключения услуги «Коннект». Настройку данной услуги рассматривается ниже (стр. 10-11).
Настройка PPtP (VPN).
Откройте страницу меню Setup, вкладку InternetSetup.
- Выберите Internet Connection Type – PPtP.
- Типполучения IP адреса – Obtain an IP Address Automatically (есливсетииспользуется DHCP), в случае статических настроек — Specify an IP Address и заполните поля IP Address, Subnet Mask, Default Gateway (DNS 1 – 212.1.224.6, DNS 2 – 212.1.230.111).
- В поле PPTP Server IP Address укажите любой IP-адрес из пула ppp.lan в цифровом виде. Если просто указать “ppp.lan”, то на этой версии роутера работать, к сожалению, не будет… Узнать эти IP-адреса можно с помощью компьютера, подключенного к NetByNet, набрав в командной строке команду “nslookup ppp.lan” или в ТП NetByNet. Телефон 980-24-00 (круглосуточно).
- Username – Пароль на Интернет.
- Password – Пароль на Интернет.
- Далее выберите способ управления соединением – KeepAlive(в этом случае, подключение будет поддерживаться в постоянно активном состоянии).
- MTU – Выберите Manualи укажите Size 1372.
- NetworkSetup оставьте без изменений.
NAT при автоматическом получении IP адреса (DHCP).
Откройте страницу меню Setup, вкладку InternetSetup.
- Internet Connection Type – Automatic Configuration-DHCP.
- MTU – Manual, Size– 1500.
NAT при статическом IP адресе.
Откройте страницу меню Setup, вкладку InternetSetup.
- Internet Connection Type – Static IP.
- Заполните поля IP Address, Subnet Mask, Default Gateway (узнатьзначенияВыможетевТП Netbynet). Телефон 980-24-00 (круглосуточно).
- DNS 1 – 212.1.224.6, DNS 2 – 212.1.230.111
- MTU – Manual, Size– 1500.
Проверка статуса подключения.
Зайдите на страницу меню Status, вкладка Router. Найдите пункт Internet Connection. Успешно установленное соединение выглядит следующим образом:
PPPoE PPTP NAT (DHCP) NAT (STATIC)
С этой страницы можно управлять соединением (кроме static).
Проверьте работу сети Интернет на Вашем компьютере, подключенном к роутеру. Если всё в порядке, то рекомендуется сохранить настройки на диске Вашего компьютера с помощью меню Administration, вкладка Management, пункт Backup and Restore:
Настройка роутера при подключенной услуге «Коннект».
- Настройте PPPoE подключение на роутере (стр. 5, а также выполните настройку Wi-Fi (стр. 4).
- В меню «Setup» выберете пункт «Advanced Routing» в строке «NAT» выберете «Disabled«. Далее нажмите «Save settings«.
- В том же меню «Setup» откройте пункт «BasicSetup«.
- В строке «Local IP Address» введите адрес шлюза. Значение Вы можете выяснить по телефону тех. поддрежки 980-24-00 (круглосуточно).
- В строке «Subnet Mask» выбрать 255.255.255.248.
В строке «StartIPAddress» первый IP из выделенного диапазона (следующий после шлюза, см. п. 4). Значение Вы можете выяснить по телефону тех. поддрежки 980-24-00 (круглосуточно). - В строке «MaximumNumberofUsers» введите 5.
В строке «Static DNS1» — 212.1.224.6, «Static DNS2» — 212.1.230.111″, «Static DNS3» — 212.1.224.34″, - Далее нажмите «Save Settings«.
- Обратите внимание! После применения данных настроек роутер будет доступен по IP, указанному в строке «Local IP Address».
Настройка Linksys E1200 – подключение интернета и Wi-Fi сети

После создания электронной страницы в интернете, где можно оставлять свои отзывы, а также смотреть и анализировать характеристики роутера Linksys E1200 (не забывайте оставлять здесь собственные отзывы), у меня не получалось найти свободное время для написания детального плана, или точнее, инструкции, с помощью которой можно легко и быстро настроить данный роутер.
Однако, все-таки, нашел немного времени для этого дела, поскольку данная модель в настоящее время приобрела огромную популярность, а это значит, что сейчас очень многие пользователи нуждаются в такой инструкции. В данной статье буду стараться все докладывать самым обычным, понятным для всех языком, используя для лучшего понимания еще и соответствующие картинки.
Вам остается только лишь поглощать информацию.
Linksys E1200 является одним из тех видов роутеров, которые предназначены специально для использования в условиях дома, где на сеть возлагаются средние по величине нагрузки. Этот факт исходит из его характерологических особенностей, а также из его весьма доступной цены. Площадь сети вай-фай относительно небольшая, но на две комнаты его вполне хватит.
Сеть держится весьма стабильно, изготовлен он из высококлассного по качеству пластикового материала, да и на вид весьма привлекательный. Этот роутер идеально подойдет для того, чтобы вы могли подключать все свои электронные мультимедийные устройства (телефоны, планшеты, ноутбуки, стационарные ПК, телевизоры) к интернету.
Произвести настройку Linksys E1200 очень просто, если следовать указанным ниже пунктам.
Настройку я буду проводить при помощи панели управления, куда мы заходим посредством одного из браузеров. В комплект роутера включен также программный диск, который нужно вставить в дисковод компьютера, после чего производить пошаговую настройку.
Этот вариант довольно прост, я чуть позже обязательно уделю ему внимание и создам специальную статью по настройке подобных роутеров при использовании данного программного диска.
Однако сейчас все ваше внимание будет обращено на другой способ, выполняемый при помощи браузера.
Вы спросите, почему именно он? Потому что, как по мне, он наиболее универсальный.
Например, если у вас нет компьютер или ноутбука с дисководом, а есть только планшет или мобильный телефон, куда, понятно, диск вставить невозможно, чтобы настроить данный роутер, то у вас не остается другого выбора, чем настраивать через браузер.Вам понадобится лишь вай-фай подключение. Все относительно просто, от вас требуется только информация о параметрах, которые нужны для подключения к сети интернет, используемые вашим интернет провайдером.
Схема настройки данного роутера:
— для начала сбрасываем все существующие настройки роутера (для нового роутера этот пункт выпадает);
— с помощью сетевого кабеля или через сеть вай-фай подключаемся к роутеру. Данный выбор зависит от устройства, через которое будет настраиваться маршрутизатор;
— следующим шагом будет вход в панель управления вашего компьютерного укстройства;
— производим настройку роутера для работы с провайдером мировой паутины. Для этого нужно выбрать тип соединения, а также ввести необходимые значения WAN;
— дальше нужно придумать пароль для своей беспроводной сети и сменить название беспроводного соединения на Linksys E1200;
— после этого меняем пароль доступа к панели управления.
В том случае, если ранее этот маршрутизатор подвергался попыткам настройки, то может быть, на нем сохранились какие-нибудь неправильные настройки, мешающие нынешнему подключению. Чтобы избежать такого осложнения нужно предварительно сбросить все настройки.
На нижней панели роутера вы можете отыскать маленькую кнопку, на которую с помощью иголки или другого острого предмета, нужно нажать и удерживать в течение не менее 10 секунд. После этого прекратите давление и ожидайте запуска вашего роутера. Все настройки сбросятся до заводских параметров.
При возникновении вопросов или проблем, связанных с вышеизложенным материалом, вам следует прочитать подробную инструкцию по сбросу настроек.
Каким образом осуществить подключение данного роутера?
Для начала нужно подключить маршрутизатор к адаптеру питания, который, в свою очередь, включаем в электрическую сеть. После этого действия на задней стенке устройства должна загореться лампочка.
Следующим шагом при настройке с компьютера будет подключение его к роутеру при помощи специального кабеля, идущего в комплекте. Один конец кабеля вставляем в разъем роутера под названием LAN, второй подсоединяем к специальному соответствующему разъему на компьютере.
Для более легкого восприятия все это изображено на следующей картинке.
В том случае, если настройка будет производиться с мобильного телефона или планшета через вай-фай подключение, то для начала устройство следует подключить к сети, которая будет иметь название, соответствующее называнию роутера и появится через несколько секунд после включения роутера в розетку.
После этого появится запрос об установке новой сети, который вы должны будете подтвердить, нажав на кнопку «ок» и указав специальный пин-код (находится на наклейке на нижней панели роутера) или пройдя по ссылке, которая гарантирует подключение, не выполняя никаких предварительных настроек и установок.Вы имеете возможность получить еще больше информации об этом, прочитав статью о подключении компьютера к Wi-Fi. Сразу после того, как вы подключитесь к роутеру, интернет может сразу и не появиться.
Соответствующий статус будет указывать вам при этом, что соединение не имеет доступа к интернету (будет указано «Без доступа к интернету»). В этом нет ничего удивительного, ведь мы еще не проводили настройку маршрутизатора.
В том случае, когда интернет заработал сразу, то от вас потребуется только вход в настройки для установки пароля и изменения сетевого имени.
Перечень вопросов, связанных с настройками интернет вы можете упустить, вернувшись к ним позже или вообще не обращая на них внимания в дальнейшем (это никак не повлияет на работу вашего нового устройства, поскольку в таком случае тип вашего соединения является динамическим).
Как выполнить настройку соединения с провайдером всемирной сети?
Вы должны знать, какой метод соединения применяется вашим интернет — провайдером. К ним относятся: Динамический IP, Статический IP, PPPoE,L2TP и PPTP.
Каждый вышеперечисленный тип соединения обладает соответствующими параметрами, которые необходимо при настройке обязательно задать.
Это условие должно быть выполнено беспрекословно, иначе ваш роутер не сможет подключиться к провайдеру, и соответственно, не получит доступа ко всемирной виртуальной паутине. В случае указания неверных параметров вам также не удастся подключиться к интернету через данный роутер.
При настройке выберите один из указанных выше методов соединения (правильнее их называть технологиями), и укажите нужные данные.
Одна из них (динамическая) не требует ничего от вас, подключите интернет к роутеру, и все готово, сразу же начинается раздача интернета.
Для получения дополнительной информации о вышеперечисленных технологиях рекомендую вам прочитать мою статью: какой тип соединения указать при настройке роутера?.
Войдя в панель управления, вы увидите страницу, которая поможет вам настроить соединение роутера с интернетовским провайдером. Откройте вкладку Настройка — Основные настройки и введите данные о типе соединения, с которым работает ваш провайдер.Далее от вас потребуют ввести дополнительные настройки, которые зависят от выбранного вами типа соединения. Опять-таки, при наличии у вас динамического IP (на это будут указывать слова Автоматическая конфигурация – DHCP) вам не нужно будет ничего задавать.
Интернет в таком случае должен подключиться моментально, ну или через несколько секунд.
Однако если этого сразу не произошло, то от вас потребуется нажатие клавиши Сохранить настройки, после чего интернет точно появится и вы сможете настраивать следующие пункты, о которых речь пойдет дальше.
Настройка PPPoE, L2TP, PPTP, провайдеров Билайн, Дом.ру, ТТК, Ростелеком на Linksys E1200
Если вы используете в работе своего роутера одну из вышеуказанных технологий, то при выборе одной из них укажите необходимые параметры, предоставляемые вам личным интернет провайдером. От вас, например, может потребоваться указание пароля, электронного адреса или пользовательского имени. На следующей картинке указан один из таких примеров.
После указания и сохранения всех описанных выше настроек обязательно следует подвергнуть ваш роутер перезагрузке.
Если все было указано без ошибок, то при включении устройства связь с интернетом должна сразу же появиться. При отсутствии проблем опять заходите в панель управления и продолжайте настраивать роутер, но если что-то пошло не так, то советуем перепроверить все вышеописанные параметры, как было уже указано мною.
В случае, если ваш компьютер или ноутбук ранее был подключен к высокоскоростному интернету, вы можете забыть о нем навсегда, поскольку после установки данного роутера оно вам больше не пригодится. Вам не понадобится производить его запуск, поскольку все будет происходить в автоматическом режиме.
Как установить или поменять пароль на вай-фай?
Когда интернет уже начал работать при помощи данного роутера, необходимо сделать следующий шаг – установить надежную защиту беспроводной сети. Это нужно для того, чтобы другие пользователи (например, ваши соседи) не смогли без вашего ведома подключиться к вашей сети, ведь по умолчанию никакого пароля нет.
Чтобы это сделать, зайдите в настройки, выбрав следующие вкладки: Беспроводная сеть — Безопасность беспроводной сети. На вкладке Режим безопасности нужно указать «смешанный режим WPA2/WPA».
После этого вам нужно будет придумать и вписать в специальную графу собственный пароль, состоящий из восьми и более символов. При подключении к вашему интернету введите его в специальное окно, и вы автоматически получите к нему доступ.
Рекомендуем для надежности записать пароль.
После выполнения данных действий не забудьте их сохранить с помощью специальной клавиши в выплывающем окне с соответствующим содержанием (Сохранить настройки). После этого, роутер автоматически перезагрузится. Для повторного подключения к вай-фай понадобится еще раз выполнить соединение, указав новый ваш личный пароль.Для изменения названия вашей беспроводной сети выполните все указания в той последовательности, которая изображена на следующей картинке.
Затем роутер опять выполнит автоматическую перезагрузку, и вы увидите сеть, подписанную вашим именем. Например:
Теперь осталось только изменить Пароль маршрутизатора и Повторный ввод для подтверждения. Это можно сделать очень просто, зайдя настройки и выбрав вкладку администрирования. После этого не забудьте сохранить все настроенное вами.
Для надежности советуем записать пароль, иначе вам потом нужно будет делать сброс настроек и проводить настройку с нуля. С этого момента, входя в панель управления, вы должны будете выбирать соответствующее пользовательское и имя и только что придуманный вами пароль.
На этом этапе можно считать настройку роутера завершенной и с этого момента вы можете пользоваться всевозможными услугами всемирной информационной паутины.
Если же вы обнаружили проблему, которая не позволяет вам получить доступ к интернету, при этом с кабелем все работает, то убедитесь, что данная проблема касается и других ваших электронных устройств.
Если это так, то вам следует поменять настройки на маршрутизаторе.
Как выполнить другие действия с роутером, произвести настройку портов, гостевых сетей, получить или закрыть доступ к некоторым сайтам – эту и другую информацию вы можете получить, прочитав другие мои статьи.
Подключение и настройка роутера Linksys
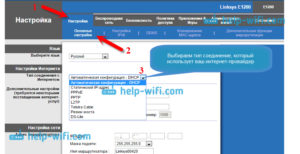
В современном мире прогресса и технологий ни один офис или дом не обходится без интернета.
Конечно, провайдер может подключить вас к сети с помощью любого из множества способов, таких как выделенная линия, модем, спутниковый канал, но всё же самым удобным остаётся подключение через роутер.
Ввиду того, что обычно в семье или даже у одного человека имеется несколько электронных устройств (в основном все они со встроенным модулем Wi-Fi), установка маршрутизатора будет наиболее логична.
Узнайте, как сделать настройку роутера Linksys самостоятельно
Американская компания Linksys (Линксис) — один из самых надёжных производителей. Уже много лет специализируясь по производству сетевого оборудования, бренд зарекомендовал себя как поставщик качественных товаров.
Компания предоставляет широкий спектр сетевых устройств, в том числе и роутеры, отличающиеся функциональностью, стильным дизайном и разнообразным модельным рядом в разных ценовых категориях. Естественно, соотношение цены и набора функций прямо пропорционально.
Но это уже вопрос личных предпочтений, исходящих из потребностей в тех или иных задачах, которые будет выполнять ваш роутер.
Вне зависимости от выбранной модели маршрутизатора Linksys, настраиваются они все по аналогичной схеме. Система управления и настройки очень удобна, работает на нескольких языках, в том числе на русском, поэтому если вы решили настроить роутер самостоятельно, сложностей возникнуть не должно.Как и устройства других производителей, Linksys можно настраивать с помощью любого браузера. К нему прилагается диск с настройками, но ввиду того, что не всегда возможно поставить этот диск, ведь не каждая компьютерная техника оснащена такими приводами, лучше будет проводить установку посредством браузера. Тем более что не исключена вероятность настройки Linksys через телефон или планшет.
Подключение
- Подключаем провод от адаптера питания (он комплектуется вместе с сетевым устройством) к крайнему разъёму роутера, находящемуся на задней панели, включаем его в сеть.
- Подсоединяем провод интернета (это кабель вашего провайдера, возможно, ранее он был напрямую подключён к компьютеру или предыдущему сетевому устройству) к порту Internet, расположившемуся с краю от остальных рядом стоящих портов.
- Теперь нужно соединить ваш компьютер или ноутбук непосредственно с маршрутизатором при помощи шнура, который также должен идти в комплекте. Один конец этого провода подключаем к одному из разъёмов LAN (их не меньше трёх, обычно четыре), находящихся также на задней панели, а другой конец — к сетевой карте компьютера.
То есть если до этого интернет был подключен напрямую, собственно, из этого разъёма вы вынимали кабель провайдера, чтобы подключить его к порту роутера.
Кабель от вашего интернет-провайдера подключите в желтый разъем WAN (желтая линия под разъемом)
Настройка
Если сетевое устройство уже использовалось раньше и логин с паролем вам неведомы, нужно вернуться к заводским настройкам. Для этого на задней крышке устройства необходимо найти углублённую кнопку, нажать и удерживать её каким-либо тонким предметом приблизительно полминуты.
Снизу устройства есть кнопка Reset, которую нажимаем чем-то острым и держим примерно 10 секунд
- Чтобы войти в меню настроек Linksys, запускаем любой, по желанию, браузер и в верхней адресной строке вводим адрес маршрутизатора, по умолчанию на Линксис он 192.168.1.1, нажимаем на клавиатуре кнопку Enter.
- В появившемся окне авторизации вводим стандартные логин и пароль, которые будут одинаковы, пишем admin в первом и втором поле и нажимаем кнопку «Вход». Если же стандартные данные для входа в меню не подходят, то их можно найти на обратной стороне роутера либо в приложенной инструкции.
Авторизация происходит только по паролю, который по умолчанию – admin
- Если всё-таки войти не получилось, нужно проверить и по необходимости настроить интернет-соединение. Все для этого данные должны предоставляться провайдером, если они не сохранились, то следует позвонить в техподдержку вашего поставщика услуг.
- Итак, мы вошли. Далее, следует настройка Wi-Fi для роутера Переходим в параметры «Беспроводные сети», далее на вкладку «Основные настройки беспроводной сети». Здесь выбираем пункт «Вручную», а в «Режиме работы» — «Смешанный». «Сетевое имя (SSID)» — тут вводим желаемое имя, которой будет отображаться как название сети. Жмём кнопку «Сохранить».
После того, как зададите все настройки, не забудьте сохранить их и перезагрузить роутер
- Чтобы обезопасить соединение от пользования всеми соседями, до которых будет доставать сигнал, нужно его защитить паролем. На вкладке «Безопасность» выбираем «Смешанный режим WPA2/WPA», а в следующем поле «Идентификации» вводим придуманный пароль.
Итоги
Современные модели роутеров Linksys позволяют ограничить доступ к опасным или нежелательным интернет-ресурсам с помощью Родительского контроля.
После процедуры установки и авторизации, можно настраивать параметры доступа к определённым сайтам, менять их можно когда угодно. А также можно ограничить время пребывания в интернете с помощью заданных команд.
Это очень удобно для контроля детишек, «подсевших» на интернет.
Настройка роутера Cisco Linksys E1200 (как настроить)
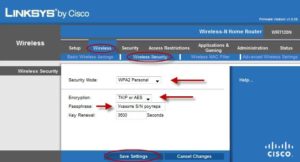
Cisco Linksys E1200 – одна из популярных моделей роутеров, сочетающая в себе приемлемую цену и функциональность. Давайте рассмотрим подключение и настройку данного маршрутизатора, а также основные моменты, на которые должен обратить внимание пользователь.
Комплектация роутера и его вид
Маршрутизатор отличается своим простым и стильным дизайном. Черная глянцевая поверхность и тонкий корпус обеспечивают его внешнюю привлекательность и позволяют органично вписаться в любой интерьер.
Несмотря на то, что эта модель считается бюджетной, она использует все современные технологии беспроводного Интернета.
Однако в ней отсутствует Gigabit Ethetnet и USB-порты для подключения дополнительных устройств.
Cisco Linksys e1200
Комплект состоит из:
- самого роутера;
- сетевого кабеля;
- адаптера питания;
- компакт-диска с необходимым для настройки софтом;
- инструкции.
комплектация
Обратите внимание! Вентиляционные решетки у Cisco Linksys E1200 находятся по бокам, поэтому при его размещении нужно убедиться, что они не перекрываются другими бытовыми предметами.
Подключение и подготовка к работе
Распаковываем роутер и приступаем к его подключению:
- подсоединяем к устройству адаптер питания и включаем его в сеть;
- нажимаем на кнопку запуска и ждем загрузки маршрутизатора;
порты роутера
- берем короткий кабель (поставляется в комплекте) и подсоединяем его один конец к разъему LAN роутера, а второй вставляем в сетевой разъем ПК;
- кабель Интернета вставляем в WAN-разъем коммутатора.
На этом подключение закончено, переходим к настройке сетевой карты:
- заходим в меню «Пуск», затем «Панель управления»;
- переходим в «Сеть и Интернет» и «Центр управления…»;
меню «Сеть и интернет»
- переходим в меню «Изменение параметров» и выделяем наше активное подключение;
- кликаем на него и выбираем «Свойства»;
- в окошке с протоколами находим «Протокол интернета 4» и подтверждаем получение IP и DNS адресов автоматически;
меню «Сеть»
- нажимаем «ОК», чтобы сохранить изменения.
Вход в настройки
Начинаем настройку роутера Cisco Linksys E120.
Чтобы попасть в меню конфигурации необходимо:
- открыть браузер на ПК и в адресной строке ввести «192.168.1.1», затем нажать «Enter»;
- в окне авторизации вводим логин и пароль («admin» и «password»).
Внимание! Необходимые для входа данные (если они отличаются от указанных выше) обычно можно найти на задней крышке устройства или в руководстве пользователя.
Настройка Интернет
После того, как мы попали в основное меню, можно начинать подключение к сети.
Сделать это можно в автоматическом режиме:
- переходим в «Настройки» и затем «Основные настройки»;
- находим пункт «Тип соединения с Интернетом» и выбираем «Автоматический конфигурация – DHCP»;
- сохраняем изменения, нажав «Save Settings».
основные настройки
Некоторые провайдеры используют привязку к MAC-адресу.
Чтобы настроить такое подключение нужно:
- заходим в раздел «Настройки» и находим опцию «Клонирование MAC-адреса»;
- нажимаем «Включить» и подтверждаем клонирование MAC-адрес вашего компьютера;
- сохраняем изменения.
MAC-адрес можно скопировать и в ручном режиме.
Его можно узнать у техподдержки вашего провайдера или посмотреть следующим образом:
- заходим в «Пуск», отсюда «Панель управления»;
- находим меню «Центр управления…»;
меню перехода к сетевым подключениям
- переходим в «Управление сетевыми подключениями»;
- нажимаем правой клавишей мыши на активном подключении и выбираем «Состояние»;
сетевые подключения
- далее кликаем на «Сведения» и в пункте «Физический адрес» находим свой MAC-адрес.
расположение MAC-адреса
В том случае, если провайдер использует динамический IP (такой, который изменяется при каждом входе в сеть), то подключение будет несколько иным:
- в настройках маршрутизатора переходим во вкладку «Интернет»;
- в графе «Требуется ли при подключении…» отмечаем «Нет»;
- подтверждаем согласие на получение данных для DNS и IP-адресов в автоматическом режиме;
- если активна привязка к MAC-адресу – настраиваем его (как это сделать – было описано выше);
- сохраняем настройки.
Также процесс будет иметь несколько отдельных нюансов, если используется тип подключения «PPPoE»:
- переходим в раздел «Интернет» в настройках роутера;
- в поле «Требуется ли при подключении…» изменяем на «Да»;
- в качестве поставщика услуг выбираем «PPPoE»;
настройка протоколов
- вводим данные для входа (логин и пароль от провайдера, которые можно посмотреть в договоре или узнать у технической поддержки);
- в окне выбора режима указываем «Всегда включено»;
- подтверждаем сделанные изменения.
Беспроводная сеть
Перейдем к настройке беспроводной сети:
- заходим в меню маршрутизатора и выбираем «Параметры беспроводного соединения»;
- вводим имя для нового соединения, которое будет отображено в списке подключений;
- открываем раздел «Параметры безопасности» и выбираем «WPA2-PSK[ASE]»;
параметры wi fi
- далее указываем желаемый пароль, который может состоять из букв и цифр (не менее 8 символов);
- сохраняем изменения.
установка защиты
Обратите внимание! В процессе выбора имени для сети необходимо учесть одну деталь: некоторые устройства, как, например, планшеты или смартфоны, не всегда корректно отображают сети, название которых начинается с заглавной буквы. Именно поэтому имя лучше всего начинать с прописной.
IPTV
Подключить функцию IPTV довольно просто:
- в меню роутера находим вкладку «Дополнительно» и выбираем «Параметры интернет-порта»;
- здесь необходимо указать порт, к которому будет подключена STB-приставка;
- подтверждаем изменения.
Сброс роутера
В том случае, если маршрутизатор уже был в употреблении, перед дальнейшей работой рекомендуется восстановить его стандартные настройки.
Для этого:
- переворачиваем устройство и на его задней панели находим «Reset», рядом с которым расположена небольшая дырочка – это и есть кнопка сброса;
- с помощью ручки или скрепки зажимаем кнопку и ждем около 10 секунд;
- индикаторы на роутере замигают и он перезагрузится;
- используем стандартные пароль и логин для входа («admin» и «password»).
кнопка Reset
В некоторых случаях, если сбросить настройки таким образом не получается, необходимо сделать это немного по-другому:
- полностью выключаем роутер и заново запускаем его;
- при запуске зажимаем кнопку сброса и ждем примерно полминуты, чтобы устройство загрузилось;
- если все сделано правильно – индикаторы на передней панели замигают и маршрутизатор снова перезагрузится;
- при новом запуске устройство запросит стандартные логин и пароль («admin» и «password», также их можно найти на задней крышке устройства и в инструкции).
Внимание! При восстановлении заводских настроек необходимо помнить об одной немаловажной детали – после сброса и перезагрузки к вашему роутеру смогут подключаться все внешние устройства, даже те, которые вам не принадлежат (например, соседей). Чтобы не столкнуться с такой ситуацией, необходимо изменить данные для входа. Как это сделать будет описано в следующем пункте.
Изменяем пароль для входа
Чтобы изменить пароль, нам потребуется:
- зайти в меню настроек при помощи стандартных логина и пароля (обычно это «admin» и «password»);
- перейти в настройки безопасности и выбрать изменение этих данных;
- вводим новый пароль (и, по желанию, логин), используя латинские цифры и буквы;
смена пароля
- нажимаем «Сохранить».
Важно! После изменения данных система попросит заново ввести новый пароль, чтобы продолжить работу.
Обновляем прошивку
Обновить прошивку роутера не составит труда и в домашних условиях.
Сделать это можно следующим образом:
- отсоединяем от маршрутизатора WAN-кабель;
- соединяем между собой LAN-порт устройства и персональный компьютер;
- запускаем любой браузер и в качестве адреса вводим «http://192.168.1.1», нажимаем «Enter»;
- в окне авторизации вводим стандартные («admin» и «password», можно найти на оборотной стороне устройства или в руководстве пользователя) или измененные логин и пароль;
меняем прошивку
- в верхней части интерфейса отображается номер текущей прошивки, нажимаем на него;
- появится окно загрузки, предлагающее сохранить файл прошивки на компьютер;
- указываем желаемую директорию и жмем «Отправить», что запустит процесс обновления;
- ждем завершения загрузки файла и обновления прошивки, не отключая питание и кабели.
В том случае, если зайти в веб-интерфейс не получается, нужно восстановить стандартные настройки устройства. Как это сделать было описано выше.
