Подключаем и настраиваем роутер для работы в сети АКАДО
Настраиваем роутер для интернета Netbynet, Акадо, Onlime или Билайн

Это совсем не сложно, если понимать что именно происходит во время наших действий. Вся настройка происходит на роутере фирмы TP-Link. Почему именно TP-Link? Пообщавшись с разнообразными роутерами, я был приятно удивлён стабильностью их работы: один раз настроил и забыл про него на несколько лет, без зависаний, зарезания скорости и прочей ненужной чепухи)
Включаем роутер, если лампочки не начинают моргать начинаем шарить в поисках кнопки ON/OFF, встречающейся в некоторых моделях
На тыльной стороне есть наклейка с адресом, а так же Именем Пользователя (Username) и Паролем (Password) для входа в веб—интерфейс роутера, где и будет происходить настройка.
Соединяем кабелем, идущим в комплекте, компьютер или ноутбук с роутером, используя ЖЁЛТЫЕ порты 1-4.
В адресной строке браузера вводим вызнанную информацию 192.168.0.1 и нажимаем Enter, появляется окошко аутентификации (опознания), в поля username и password которого вводим данные с наклейки, затем OK
Мы попадаем на страницу состояния (вкладка Status).
Пойдём сверху вниз, сначала идёт версия прошивки (Firmware Version) и редакция модели (Hardware Version).
LAN она же Локальная Сеть (LocalAreaNetwork ) в нашем случае это сетевые характеристики роутера — заводской 48 битный адрес сетевого устройства (MAC address), адрес в сети построенной по протоколу(набору соглашений) IP (Internet Protocol Address), маска подсети (SubnetMask) нужна для определения границ [под]сетей, если они есть)
Wireless — всё, что относится к Wi-fi — вещание беспроводной сети (Wireless radio), её имя (Name он же Service Set Identifier), режим работы (Mode) поддерживающий устройства b, g, n стандарта IEEE 802.11 передачи данных, ширину канала (Channel Width) излучения электромагнитных волн, канал работы (Channel) наиболее свободный выбирается автоматически, ограничение максимальной скорости (Max Tx Rate), для закрепления ещё раз (MAC address) и объединения нескольких точек доступа для создания беспроводных сетей (Wireless Distribution System)
WAN — Глобальная компьютерная сеть (Wide Area Network) это самое интересное, всё относящееся к интернет подключению.
Уже знакомые нам MAC и IP адреса, маска подсети Subnet Mask, а так же сетевой шлюз (Default Gateway) по умолчанию именно через него проходит трафик из интернета к нам, сервер доменных имён (DNS Server) преобразует понятные и легко запоминающиеся имена сайтов, например yandex.ru, в понятные для сетевых устройств IP адреса. Попробуйте ввести в адресную строку этот IP 87.250.250.3 и сразу поймёте!) Завершает список продолжительность подключения (Online Time).Traffic Statistics Статистика обмена информации, в этой графе ведётся учёт полученных (Received) и отправленных (Sent) байтов и пакетов.
System Up Time Время непрерывной работы роутера, за 8 дней так ни разу не потребовалось его перезагружать)
Если вы пользуетесь интернетом Onlime
Здесь количество телодвижений минимально, потребуется только зайти а раздел Network —>WAN и в поле тип подключения (WAN Connection Type) выбрать DynamicIP, заботу о сетевых настройках берёт на себя Онлайн! Конечно же сохраняем настройки нажимая кнопку Save внизу страницы)
После того, как всё настроили подключаем в оставшееся гнездо (WAN) роутера интернет кабель и наслаждаемся жизнью!
Если вы пользуетесь интернетом Билайн
Подключение к сети так же настраиваем в разделе Network —>WAN, только в этом случае тип подключения (WAN Connection Type) выбираем L2TP/RussiaL2TP.
Ситуация с L2TP интереснее чем простой DynamicIP.
Итак, наш гость — Протокол туннелирования 2 уровня (Layer 2Tunnel Protocol) позволяет создать виртуальную частную сеть (Virtual Private Network) внутри сети Интернет.
В поле имя позьзователя (User Name) записываем № из договора с провайдером начинающийся на 0895.
Пароль помещаем в Password. Должен быть в договоре, может например совпадать с №.
Также нам потребуется ввести адрес VPN сервера (Server IP Address/Name), он tp.internet.beeline.ru
Остальные сетевые настройки роутер получит автоматически благодаря протоколу динамической настройки узла (Dynamic Host Configuration Protocol) назначающему IP адрес, шлюз (Gateway), сервер доменных имен (DNS).
Жмём Save и погружаемся в интернет, если он оплачен конечно)
При условии, что мы всё таки подключим интернет кабель, приходящий в квартиру, в (WAN) гнездо роутера!
Если вы пользуетесь интернетом Netbynet или Акадо
В этом случае нам надо, первый раздел в настройках роутера, куда нам следует заглянуть — это Network затем — MAC Clone, здесь есть всего два поля: МАК адрес нашего компьютера (Your PC’s MAC Address) и МАК адрес роутера (WAN MAC Address). Всё, что от нас потребуется это сделать их ОДИНАКОВЫМИ, для этого нажимаем Clone MAC Addres (копировать МАК адрес) и затем Save!
Теперь остаётся только в том же разделе Network посетить вкладку WAN и выбрать тип подключения (WAN Connection Type) Динамический IP (DynamicIP), остальные сетевые настройки «прилетят» автоматически с сервера интернет-провайдера. Помним о кнопке Save!
А так же о подключении кабеля с интернетом, в гнездо (WAN) роутера для окончательного получения результата)
Вот такие разные эти интернет провайдеры)
Как подключить и настроить роутер через роутер — по кабелю и по WiFi
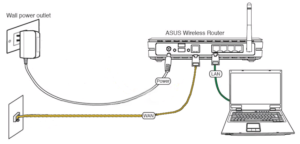
В последнее время все больше и больше абонентов Интернет-провайдеров озадачиваются вопросом — как подключить и настроить роутер через уже имеющийся роутер — с WiFi или без?! Зачем? Причин может быть несколько.
Первая, и самая частая причина — зоны покрытия WiFi имеющегося устройства не хватает на всю квартиру или дом и её как-то нужно увеличить. Вторая причина — экономия средств. Допустим один человек подключил Интернет и тариф 100 мегабит. А по соседству у него живет друг.
И вот они решают пользоваться одним Интернет-каналом вместе, оба хотят иметь беспроводную сеть. Ещё одна причина — при подключении к провайдеру Вам уже выдали устройство доступа: модем или оптический терминал, но его функционала не хватает.
В этом им как раз и поможет подключение к имеющемуся беспроводному маршрутизатору ещё одного. В этой статье я расскажу как сделать это наиболее правильно и приведу два способа как настроить сеть роутер-роутер: через WiFi и по кабелю.
Способ 1. Подключение по WiFi
Такой способ, на мой взгляд наиболее правильный — одно устройство просто расширяет зону покрытия сети WiFi другого. Вообще, изначально существовал просто режим повторителя (репитера), который или поддерживался , или нет. Потом появилась новая технология — WDS, которую производители беспроводных устройств стали активно внедрять в свои творения.
WDS (Wireless Distribution System) — это специальная технология, позволяющая расширить зону покрытия беспроводной сети Вай-ФаЙ путем объединения нескольких точек доступа (или несколько WiFi-маршрутизаторов) в одну сеть без необходимости наличия проводного соединения между ними.
Главное требование при организации такой сети — все базовые станции WDS сети должны быть настроены на использование одной и той же частоты, метода шифрования и ключа шифрования.
В итоге, для того, чтобы подключить роутер через роутер по WiFi, первый должен просто раздавать беспроводную сеть и никаких дополнительных настроек на нем делать не надо.
А второй должен уметь работать в режиме повторителя, либо поддерживать технологию WDS, что собственно почти одно и то же. Узнать — умеет ли такое Ваш аппарат — Вы можете или на сайте производителя, или полазив по настройкам. В качестве примера я рассмотрю два беспроводных маршрутизатора, которые можно подключать к другим по WiFi.Первый — Asus RT-N12 D1, умеющий работать в качестве репитера. А второй пример — TP-Link, поддерживающий технологию WDS (TL-W741ND, TL-W841ND, TL-W941ND, TL-W1043ND).
Для того, чтобы перевести Asus в режим повторителя, Вам надо зайти в веб-интерфейс, найти раздел «Администрирование» и на вкладке «Режим работы» ставим галку «Режим повторителя»:
Нажимаем кнопку «Сохранить» и ждем перезагрузки. После этого кликаем на кнопку «Быстрая настройка Интернет». Откроется вот такая вкладка:
Это список доступных беспроводных сетей. Вам нужно найти имеющуюся сеть, ввести ключ сети (пароль) и нажать кнопку «Подключение». После этого Asus должен подключиться к сети, получить адрес и расширить зону покрытия.
Подключение роутера TP-Link по WiFi
На большинстве современных моделей TP-Link есть поддержка WDS. Для того, чтобы настроить подключение одного маршрутизатора через через другой, Вам нужно первым делом зайти в раздел веб-интерфейса «Беспроводной режим (Wireless Settings)» и поставить галку «Включить WDS (Enable WDS)»:
Вам станет доступна ещё часть настроек ниже. Нажимаем кнопу Поиск и видим список доступных для подключения беспроводных сетей Вай-Фай:
Находим среди них свою и нажимаем кнопку «Подключение». После этого Вы попадете назад, в настройки Wi-Fi, где Вам нужно будет ввести пароль к сети и нажать кнопку Сохранить. После этого, TP-Link подключиться ко второй точке доступа как повторитель и расширит её зону покрытия беспроводной сети.
Способ 2. Подключение по LAN-кабелю
Способ создания проводной сети роутер-роутер подойдет Вам в том, случае, если между ними расстояние более 30 метров. Есть 2 варианта соединения маршрутизаторов сетевым патч-кордом:
— Вариант 1. Соединяем порт LAN одного устройства и порт WAN другого. Второй девайс при этом будет работать как простой клиент первого и будет иметь свою, отдельную сеть WiFi. При этом немаловажно правильно подключить устройства друг к другу. Соединить порты надо так, как на фото:
То есть Вы должны соединить один из LAN-портов первого устройства, в который приходит кабель провайдера с портом Интернет (или WAN) второго. Соединять их через LAN-порты я бы не советовал (хотя ниже я рассмотрел и такой вариант), так как это не совсем правильно.
После этого надо ещё правильно всё настроить. На первом маршрутизаторе делать, впринципе, ничего не надо. Единственное — проверьте, чтобы в разделе LAN был включен DHCP-сервер.
На втором — Вам надо зайти в раздел WAN и выбрать «Тип подключения» — «Динамический IP» (WAN Connection Type — Dynamic IP):После этого нужно будет настроить сеть WiFi обычным образом, сохранить настройки и перезагрузить девайс.
После чего, второе устройство должно получить IP-адрес из сети первого и работать как один из его клиентов, раздавая полученное уже своим клиентам.
Кстати, на некоторых WiFi-маршрутизаторах тип подключения — «Динамический IP» используется по умолчанию, на заводских настройках. К ним относятся устройства от D-Link:
Здесь для подключения его к другому, надо всего лишь будет подключить кабель и настроить сеть Вай-Фай.
— Вариант 2. Соединяем порт LAN одного устройства и порт LAN другого. В этом случае оба аппарата логически будут находится в одном сегменте сети. При этом беспроводные сети обоих роутеров будут иметь одинаковую адресацию, но разные имена сети — SSID. Настройка: Первым делом, Вам надо отключить на втором устройстве сервер DHCP:
Затем, если у них одинаковый IP-адрес в локальной сети, то надо на втором устройстве его изменить на другой для того, чтобы не было конфликта:
Второму маршрутизатору надо либо назначить IP-адрес в этой же подсети, но где-нибудь в конце диапазона — например, 253й или 254й адрес. Либо вообще сменить подсеть на 192.168.2.х например. Не забудьте сохранить настройки.
Настройка и подключение ASUS RT-N12 D1

В первую очередь роутер ASUS RT-N12 D1 необходимо подключить к ПК, Ноутбуку или планшету. Подключение возможно как при помощи LAN кабеля, который вы найдете в комплекте роутера ASUS RT-N12 D1, так и посредством WI-Fi. Конечно же, надежнее подключить через кабель, т.к. современные прошивки по умолчанию идут с зашифрованным Wi-Fi, что может привести к некоторым cложностям
Для наглядности привожу схему подключения роутера ASUS RT-N12 D1
- В первую очередь подключаем блок питания в разъем power, с этим проблем возникнуть не должно, он там один.
- Сетевой шнур (LAN), который вам протянули представители вашего провайдера, подключаем в разъем WAN на роутере, не иначе.
- Сетевой шнур, который идет в комплекте с ASUS RT-N12 D1 одним концом подключаем к сетевой карте компьютера или ноутбука, а другим в один из разъемов LAN на роутере
Для наглядности, вот вам задняя панель
На этом физическое подключение роутера ASUS RT-N12 D1 завершено. Если все сделано правильно, на передней панели роутера должно гореть 4 индикатора: POWER, WPS, WLAN ну и один из LANов. Если вы используете новый ASUS RT-N12 D1, то переходите к проверке связи компьютера и роутера ASUS RT-N12 D1.
Если же роутер ASUS RT-N12 D1 ранее использовался для доступа к интернет, то во избежание проблем с дальнейшим подключением рекомендую вам сбросить ASUS RT-N12 D1 к заводским настройкам.
Для этого зажмите reset при помощи тонкого предмета на 10 секунд, и подождите не менее двух минут и переходите к следующему этапу.
Проверка связи компьютера и роутера ASUS RT-N12 D1
В Windows 7 и Vista жмите: Пуск → Панель управления → Сеть и интернет → Центр управления сетями и общим доступомлибо Пуск → Панель управления → Центр управления сетями и общим доступом
Зависит от настройки системы
Должны попасть на эту страницу
Жмем подключение по локальной сети → Сведения и получаем следующее окно
В Свойстве “Адрес IPv4” Значение должно начинаться с “192.168……”. Этот адрес выдал вашему компьютеру роутер ASUS RT-N12 D1
Для дальнейшей настройки нам потребуется Значение Свойства Шлюз по умолчанию IPv4. Запомните его и переходите к настройке подключения, ну или запишите
Настройка подключения для роутера ASUS RT-N12 D1
Открываем браузер. Подойдет любой. В адресной строке вбиваем Шлюз по умолчанию IPv4 формата 192.16.1.1 или 192.168.0.1, а на некоторых прошивках и 192.168.0.10. Вбивайте свой.
Тот, что нужно было запомнить или записать из прошлого этапа. Так же шлюз можно посмотреть на обратной стороне роутера ASUS RT-N12 D1. Перед вами должно появиться окно ввода пароля.
Вводим логин: admin, пароль admin.
Жем отправить.
Для стороних прошивок так же возможны следующие пароли: “password”, “1234”, “0000”, “пустое значение”. Логин и пароль так же написан на обратной стороне роутера ASUS RT-N12 D1. После авторизации попадаем на страницу настройки роутера ASUS RT-N12 D1.
Заходим в дополнительные настройки и открываем вкладку WAN. На некоторых прошивках в левом меню имеется вкладка WAN, жмем ее. Вы должны попасть на страницу настройки интернет соединения роутера ASUS RT-N12 D1Алгоритм дальнейшей настройки роутера ASUS RT-N12 D1 зависит только от типа подключения, который использует предоставляющий вам интернет провайдер. Поэтому я приведу основные настройки для популярных провайдеров Москвы которые будет необходимо заполнить в поля на картинке выше.
Смотрите так же настройку Wi-Fi для роутера ASUS RT-N12 D1
Настройки Билайн для роутера ASUS RT-N12 D1
- Тип WAN подключения: L2TP или PPTP
- Настройка IP адреса WAN: Получить автоматически
- Настройка DNS WAN: Получить автоматически
- Настройка Учетной записи и соединения: Логин и пароль предоставляется провайдером
- Специальные требования от поставщика услуг: Сервер PPTP/L2TP пишем «tp.internet.beeline.ru»
- Сайт и телефон провайдера: www.beeline.ru +7 800 700 8000
В последнее время участились звонки пользователей билайна. Звонили в билайн, узнавали в чем дело. Оператор ответил что они выборочно меняют тип подключения, с целью «выявить неактивных клиентов».
Если по данной инструкции настройка не удается, то используйте «IPOE подключение на ASUS RT-N12 D1»
Настройки IPOE Билайн интернет для роутера ASUS RT-N12 D1
- Тип WAN подключения: Динамический IP(DHSP, Automatic IP)
- Настройка IP адреса WAN: Получить автоматически
- Настройка DNS WAN: Получить автоматически
- Настройка Учетной записи и соединения: Не требуется
- Специальные требования от поставщика услуг: Не требуется
- Сайт и телефон провайдера: www.beeline.ru +7 800 700 8000
Настройки Онлайм для роутера ASUS RT-N12 D1
- Тип WAN подключения: Динамический IP(DHSP, Automatic IP)
- Настройка IP адреса WAN: Получить автоматически
- Настройка DNS WAN: Получить автоматически
- Настройка Учетной записи и соединения: Не требуется
- Специальные требования от поставщика услуг: Не требуется
- Сайт и телефон провайдера: www.onlime.ru +7 800 707 12 12
Настройки Акадо для роутера ASUS RT-N12 D1
С акадо все сложнее. Они используют разные типы подключения в различных районах Москвы
- Тип WAN подключения: Динамический IP(DHSP, Automatic IP)
- Настройка IP адреса WAN: Получить автоматически
- Настройка DNS WAN: Получить автоматически
- Настройка Учетной записи и соединения: Не требуется
- Специальные требования от поставщика услуг: Привязка по MAC адресу. Просить у провайдера, либо скопировать с сетевой карты компа
- Сайт и телефон провайдера: www.akado.ru +7(499)940-00-00
или
- Тип WAN подключения: Статический IP
- Настройка IP адреса WAN: ip адрес предоставляется провайдером. Должен быть в договоре.
- Настройка DNS WAN: Получить автоматически
- Настройка Учетной записи и соединения: Не требуется
- Специальные требования от поставщика услуг: Привязка по MAC адресу. Просить у провайдера, либо скопировать с сетевой карты компа
- Сайт и телефон провайдера: www.akado.ru +7(499)940-00-00
Настройки Старнет для роутера ASUS RT-N12 D1
- Тип WAN подключения: PPPoE
- Настройка IP адреса WAN: Выдается провайдером во всех районах кроме Головинский
- Настройка DNS WAN: Выдается провайдером во всех районах кроме Головинский
- Настройка Учетной записи и соединения: Логин и пароль выдается провайдером
- Специальные требования от поставщика услуг: Не требуется
- Сайт и телефон провайдера: www.starnet.ru +7(495) 150-95-59
Настройки Нетбайнет для роутера ASUS RT-N12 D1
- Тип WAN подключения: PPPoE
- Настройка IP адреса WAN: Получить автоматически
- Настройка DNS WAN: Получить автоматически
- Настройка Учетной записи и соединения: Логин и пароль выдается провайдером
- Специальные требования от поставщика услуг: Не требуется
- Сайт и телефон провайдера: www.netbynet.ru +7(495) 980 24 00
Настройки Леальта для роутера ASUS RT-N12 D1
- Тип WAN подключения: Статический IP
- Настройка IP адреса WAN: ip адрес предоставляется провайдером. Должен быть в договоре.
- Настройка DNS WAN: DNS адрес предоставляется провайдером. Должен быть в договоре.
- Настройка Учетной записи и соединения: Не требуется
- Специальные требования от поставщика услуг: Привязка по MAC адресу. Просить у провайдера, либо скопировать с сетевой карты компьютера
- Сайт и телефон провайдера: www.lealta.ru +7 (499) 579-90-70
По просьбе посетителя
Настройки МТС ИРКУТК для роутера ASUS RT-N12 D1
- Тип WAN подключения: PPPoE
- Настройка IP адреса WAN: Получить автоматически
- Настройка DNS WAN: Получить автоматически
- Настройка Учетной записи и соединения: Логин и пароль выдается провайдером
- Специальные требования от поставщика услуг: Не требуется
- Сайт и телефон провайдера: www.irkutsk.mts.ru +7 800 250 0890
Настройки УкрТелеком для роутера ASUS RT-N12 D1
- Тип WAN подключения: iPoE
- Настройка IP адреса WAN: Получить автоматически
- Настройка DNS WAN: Получить автоматически
- Настройка Учетной записи и соединения: Не требуется
- Специальные требования от поставщика услуг: VPI = 1, а VCI= 40
- Сайт и телефон провайдера: www.ukrtelecom.ua 0-800-506-800, 044-246-68-00
Настройки Авелаком для роутера ASUS RT-N12 D1
- Тип WAN подключения: L2TP
- Настройка IP адреса WAN: Получить автоматически
- Настройка DNS WAN: Получить автоматически
- Настройка Учетной записи и соединения: Логин и пароль предоставляется провайдером
- Специальные требования от поставщика услуг:Сервер L2TP пишем l2tp.avelacom.ru или 95.143.0.247
- Сайт и телефон провайдера: www.avelacom.ru +7 (495) 745-95-59, +7-800-550-03-01, +7 (812) 336-46-96
по запросу «Настройка ASUS RT-N12 D1»
По просьбам мы будем добавлять настройки для роутера ASUS RT-N12 D1 других провайдеров МОСКВЫ
Остались вопросы? Получите консультацию по телефону 8(495) 506-95-54
Или задайте вопрос на сайте
Акадо настройка роутера: последовательные действия, тонкости
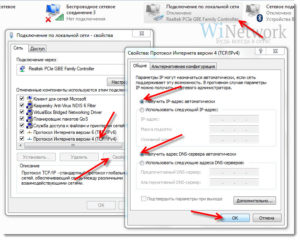
У провайдера, имеющего звучное название «Акадо», есть интересная особенность. В качестве протокола подключения им может использоваться один из следующих: статический IP, динамический IP, PPPoE и, возможно, что-то еще. Но в каждом случае MAC-адрес подключаемого устройства будут сверять с тем значением, которое хранится в базе.
Под Акадо настройка роутера выглядит несложно, другое дело, что не все модели поддерживают, к примеру, PPPoE и клонирование MAC одновременно. Попытаемся разобраться в этих деталях.
Логотип «Акадо»
Есть роутеры, в которых опция «подмены MAC-адреса» отсутствует для соединений, работающих по протоколу PPPoE. Вернее, это относится даже не к самим устройствам, а к их прошивкам (опцию могут добавить в более новой версии ПО). Так что, проблемы могут возникнуть, если используется протокол подключения PPPoE.
По идее, никто не отменяет возможность сделать звонок в службу технической поддержки, чтобы попросить заменить значение MAC в базе. Только вот после этого подключать к сетевому кабелю компьютер станет бесполезно: соединение работать не будет.
И единственным устройством, способным выйти в Интернет, останется роутер.
Перед выполнением настройки роутера лучше выяснить две вещи. Во-первых, надо узнать, какой протокол используется для подключения. Если это не «клиент DHCP» (он же «динамический IP») и не «статический IP», надо ответить на другой вопрос. Он звучит так: поддерживает ли данный роутер клонирование MAC с требуемым протоколом?
Мы в качестве примера рассмотрим настройку роутера под протокол соединения PPPoE. Будет показано, как создать соединение в пользовательском интерфейсе роутеров DIR-XX D-Link (бело-голубой вариант оформления).
На отдельном листочке должна быть выписана следующая информация:
- Логин абонента «Акадо»
- Пароль данного абонента
- MAC-адрес сетевой карты, которая была подключена к модему «Акадо»
Адрес MAC в компьютере можно посмотреть следующим образом: выполнить правый клик на значке подключения, выбрать строку «Состояние». Дальше, перейти на вкладку «Поддержка», нажать «Подробности». Можно видеть значение MAC в первой строке.
Последовательность предварительных действий
Прежде всего, для подключения к роутеру необходимо правильно настроить компьютер (точнее, его сетевую карту). В «свойствах» проводного подключения указывают, что «Протокол TCP/IP» будет работать, получая IP и DNS автоматически:
Настройка сетевой карты
Дальше, при помощи патч-корда соединяют любой порт LAN роутера с сетевым портом ПК. А вот порт WAN или Internet служит для подключения кабеля провайдера (в нашем случае – патч-корда, идущего от модема). В последнюю очередь на роутер подают питание, а затем, надо минутку подождать.
Если на значке подключения в компьютере горит восклицательный знак, выбирают слово «Исправить» после правого клика по значку. В web-интерфейс роутеров D-Link можно зайти по следующему адресу: 192.168.0.1. Пароль и логин администратора: admin и admin (либо, пустой пароль и admin).
Дополнительно, заметим, что если ошибку подключения не удается исправить в течение минуты после включения роутера, выполняют аппаратный сброс. Это же рекомендуется, когда не получается открыть интерфейс настройки. На включенном и загруженном роутере нажимают кнопку reset, удерживая ее 10-15 секунд.
Настраиваем в роутере соединение с «Акадо»
Открыв первую страницу web-интерфейса, выбирают режим настройки вручную:
Стартовая страница интерфейса D-Link
Затем, переходят на вкладку «Сеть» -> «Соединения», нажимают «Добавить»:
Вкладка настроенных соединенийНа открывшейся странице необходимо выбрать используемый протокол (у нас это PPPoE):
Настройка соединения PPPoE (начало)
Не забудьте, что поле «MAC» здесь должно содержать значение, которое мы рекомендовали предварительно выписать на листик. Установите требуемую последовательность символов, используя заглавные латинские буквы.
Продолжим настройку соединения:
Настройка соединения PPPoE (продолжение)
Страница, которую мы видим, содержит все требуемые параметры.
Нужно задать значения только некоторых из них:
- Логин, выданный «Акадо»
- Пароль с подтверждением
- Надо установить галочку «Keep Alive»
Значение MTU оставляют по умолчанию, а вот галочку «IGMP» можно установить (если предполагается настройка IPTV)
Важно знать! Галочки «NAT» и «Сетевой экран» должны быть установлены в любом случае!
В завершение, нажимают «Сохранить». Надо проверить, что настроенное соединение будет «шлюзом по умолчанию», и нажать «Сохранить» еще раз:
Вкладка настроенных соединенийНа последнем шаге выполняют следующее. В меню, расположенном сверху справа, выбирают пункт «Система» –> «Сохранить и перезагрузить». После выполнения перезагрузки соединение будет автоматически создано. Удачной настройки!
Как клонировать MAC-адрес в роутерах TP-Link
Настройка роутера для провайдеров Corbina (Билайн, Beeline), Qwerty (Кверти), МГТС, Акадо (akado), Стрим (Stream), NetByNet, 2Ком, Maryno.net, Старнет, Homenet telecom

| ▪ конфигурация роутера под любого провайдера; ▪ построение, настройка локальной сети; ▪ создание беспроводной сети, расширение зоны покрытия; ▪ настройка шифрования передачи данных, защита Wi-Fi; ▪ объединение всех устройств в сети: компьютеры, КПК, принтеры, и.т. д.; ▪ общие сетевые ресурсы, доступ к ним из внешнего мира;▪ подключение к Интернет одновременно несколько десятков компьютеров. |
Цена
Услуги по настройке роутеров
| Настройка роутера (Wi-Fi) удалённо — (специальное предложение)Настройка роутера (Wi-Fi) «под ключ» с выездом к ВамПрокладка локальной сетиУстановка и настройка сетевого принтера (возможно удалённо)Создание общих сетевых ресурсовОбжим витой пары коннекторами RJ-45Прокладка кабеляПодключение интернет розетки (обжим коннектора RJ-45, — включено в стоимость) | от 300 руб.1000 руб.договорнаяот 300 руб.договорнаяот 100-300 руб.договорнаяот 350 руб. |
Настройка роутера
| Принцип настройки всех моделей роутеров одинаковый, уловите суть, тогда Вы сможете настроить любой роутер!Для начала настройки, нам необходим договор с провайдером на предоставление интернет услуг (в нем прописаны обычно Ваш логин и пароль для доступа к интернету) или их не бывает, — это зависит от типа подключения. |
| У каждого современного роутера имеется web-интерфейс, на который можно зайти с помощью любого браузера, например: Internet Explorer.Подключаемся к роутеру с помощью ноутбука или компьюра, предварительно вставив один конец патч-корда в порт LAN, а другой конец , — в компьютер или ноутбук в порт Ethernet (так же возможно поключиться к роутеру через Wi-Fi порт).Набираете в адресной строке Internet Explorer, например: http://192.168.1.1 (адрес зависит от модели роутера), обычно в прилагающимся руководстве имеется адрес, логин и пароль для доступа к интерфейсу. |
Внимание! Не забываем перепрошивать роутер на последнюю версию микропрограмы.
Вход в панель управления роутером:
| Маршрутизатор | Адрес | Имя пользователя | Пароль |
| 3Com | http://192.168.1.1 | admin | admin |
| Asus | http://192.168.1.1 | admin | admin |
| Zyxel | http://192.168.1.1 | admin | 1234 |
| D-Link | http://192.168.0.1 | admin | admin или пустой пароль |
| Linksys | http://192.168.1.1 | admin | admin |
| Netgear | http://192.168.0.1 | admin | password |
| TP Link | http://192.168.1.1 | admin | admin |
| Если вашего устройства нет в списке, попробуйте любые данные из таблицы методом перебора (как легко заметить, они мало отличаются), поищите в интернете, или посмотрите инструкцию устройства.Если у вас никак не получается зайти на роутер, возможно, он был перенастроен. Тогда есть два варианта: найти пароль, который был установлен, или сделать «reset» на роутере вернув конфигурацию к заводским настройкам, после чего авторизоваться по стандартному паролю.После успешного входа в панель управления, переходим в раздел настройки Интернета. |
| Настройка интернета Билайн (Корбина) на роутере.Телефон техподдержки: +7 800 700-8000 Настройки на компьютере: http://help.internet.beeline.ru/internet/installМастер настройки, очень удобная программа, которое создает VPN-соединение по протоколу L2TP, настраивает роутеры и диагностирует соединение — Вам нужно только скачать её с сайта и выбрать, что она должна сделать: http://moskva.beeline.ru/customers/help/home/domashniy-internet/master-nastroek/Настройки роутеров: http://help.internet.beeline.ru/internet/equipmentНастройка роутера в сети Билайн осуществляется по технологии VPN. По опыту, если Вы хотите стать абонентом этого провайдера, — не экономьте на маршрутизаторе! Вообще, они предлагают свои роутеры, — не советую, потому, что вдруг Вы решите сменить провайдера, а он прошит исключительно только под их сеть! |
Схема подключения провайдера Стрим (МТС)
| Настройка интернета МГТС на роутере.Телефон техподдержки: +7 (495) 636-0-636 Настройка ОС: http://www.mgts.ru/home/internet/adsl/equipment/modems/setup/На сегодняшний день настройку модемов и роутеров МГТС предоставляют частным фирмам, так как в основном они продают своё собственное оборудование, которое при подключении и настраивают. Подробных инструкций по настройкам на сайте нет.Технически, интернет от МГТС и Стрим работают по одному и тому же принципу, никаких специфических различий в настройке интернета между этими провайдерами нет!Если Вам нужна помощь или консультация нашего специалиста по настройке интернета МГТС – обращайтесь по телефону +7(495) 943-23-13. |
| Настройка интернета Акадо на роутере.Телефон техподдержки: +7(499) 940-00-00 Инструкции по настройке «АКАДО Телеком»: http://www.akado.ru/sub/help/Есть одна особенность, которую важно знать при настройке Интернета на роутере: Акадо привязывает ваш договор к MAC-адресу того устройства, которое было подключено изначально. Это означает, что если вы решите настроить интернет на любом другом компьютере или роутере, то вам потребуется либо звонить в техническую поддержку , объяснять ситуацию и просить изменить на их стороне ваш MAC-адрес на новый. Другой вариант – самостоятельно подменятьMAC-адрес на роутере (чтобы Акадо думало, что это все то же устройство). |
| Настройка интернета QWERTY на роутере.Телефон техподдержки: +7 (495) 500-00-45 Настройка оборудования: http://www.qwerty.ru/support/settings/index.phpДля того что бы настроить интернет для работы с QWERTY, достаточно подключить сетевой кабель к роутеру и все само заработает. Сетевые настройки роутер получает автоматически.Будьте внимательны, настройка оборудования зависит от района, в котором Вы живёте. |
| Настройка интернета NetByNet на роутере.Телефон техподдержки: +7 (495) 980-24-00 Настройка интернета: http://help.netbynet.ru/domashnij-internet/nastrojka-routerov/В сети NetByNet используются два разных типа подключение PPPoE или VPN, зависит от района, в котором вы проживаете.Если Вам нужна помощь или консультация нашего специалиста по настройке интернета NetByNet – обращайтесь по телефону +7(495) 943-23-13. |
* Подробное руководство по перенаправлению портов — пробросу или переадресации » Помните!
Что роутер с настройками работы LAN интерфейса по умолчанию отгораживает Вашу домашнюю компьютерную сеть от сети провайдера, позволяя обмениваться данными между своими компьютерами, не опасаясь за нарушение конфиденциальности информации (при условии, что Вы надежно защитили Wi-Fi сеть своего роутера).
Вместе с тем роутер отсекает все не запрошенные соединения извне, что может ограничивать работу некоторых приложений на компьютерах за роутером (DC++, FTP серверы, игровые серверы и пр.).
Для корректной работы таких приложений необходимо настроить переадресацию портов в роутере, для проброса не запрошенного трафика во внутреннюю домашнюю сеть.
Советы
Даже если Вы полны решимости – настроить роутер самостоятельно, а с сетевыми технологиями раньше никогда не сталкивались, лучше пригласите кого-нибудь из опытных знакомых себе в помощь на время настройки роутера!
Пусть даже знакомый придет на помощь не безвозмездно – вместе настраивать роутер будет не только легче, но и веселее, а для Вас еще и более познавательно.
Наши Услуги
Установка, настройка Wi-Fi камер. Не требуется прокладка сетевых проводов, что упрощает монтаж.
Беспроводной интерфейс позволяет осуществлять доступ к IP-камере посредством радиоканала стандарта Wi-Fi/GSM. Некоторые модели оснащены микрофоном, детектором движения, POE, web-сервером.
Настройка роутера D-Link DIR-300NRUB5 с типом подключения PPPoE
Акадо настройка роутера. Акадо настройка роутера: последовательные действия, тонкости. Обзор тарифных планов провайдера
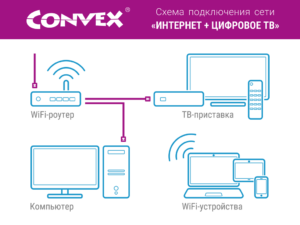
У провайдера, имеющего звучное название «Акадо», есть интересная особенность. В качестве протокола подключения им может использоваться один из следующих: статический IP, динамический IP, PPPoE и, возможно, что-то еще. Но в каждом случае MAC-адрес подключаемого устройства будут сверять с тем значением, которое хранится в базе.
Под Акадо настройка роутера выглядит несложно, другое дело, что не все модели поддерживают, к примеру, PPPoE и клонирование MAC одновременно. Попытаемся разобраться в этих деталях.
Ваш беспроводной маршрутизатор имеет множество полезных параметров, которые вы можете настроить. Они практически скрыты — вы не знали бы, что эти функции существуют, если вы не копали страницы конфигурации вашего маршрутизатора.
Но о них стоит знать. Имейте в виду, что разные маршрутизаторы имеют разные варианты. Возможно, у вас нет всех параметров, перечисленных здесь на вашем собственном маршрутизаторе.
Параметры также будут находиться в разных местах с разными именами.
Доступ к веб-интерфейсу вашего маршрутизатора
Подавляющее большинство маршрутизаторов имеют веб-страницы конфигурации, которые вы можете получить в своем веб-браузере, если вы находитесь в той же локальной сети, что и маршрутизатор. В общем, вы можете просто открыть настройки для вашего сетевого подключения и искать «шлюз по умолчанию», «шлюз» или «роутер», но если у вас есть проблемы, ознакомьтесь с нашими.
Логотип «Акадо»
Есть роутеры, в которых опция «подмены MAC-адреса» отсутствует для соединений, работающих по протоколу PPPoE. Вернее, это относится даже не к самим устройствам, а к их прошивкам (опцию могут добавить в более новой версии ПО). Так что, проблемы могут возникнуть, если используется протокол подключения PPPoE.
По идее, никто не отменяет возможность сделать звонок в службу технической поддержки, чтобы попросить заменить значение MAC в базе. Только вот после этого подключать к сетевому кабелю компьютер станет бесполезно: соединение работать не будет.
И единственным устройством, способным выйти в Интернет, останется роутер.
На большинстве маршрутизаторов вам будет предложено войти в систему с вашей комбинацией имени пользователя и пароля.Если вы этого не знаете или вы его никогда не изменяли, ваш маршрутизатор, вероятно, использует свои учетные данные по умолчанию.
Проверьте руководство вашего маршрутизатора или выполните поиск в Интернете по номеру модели и «пароль по умолчанию». Если вы ранее изменили пароль и не можете его запомнить, вы можете.
Для продвинутых пользователей: прошивки сторонних маршрутизаторов
Если вы хотите получить больше от своего маршрутизатора, вы можете установить различные прошивки сторонних маршрутизаторов. Вам понадобится маршрутизатор, поддерживаемый этими прошивками, поэтому это не для всех.
Все эти прошивки предоставляют дополнительные опции, которые вы обычно не получаете на своем маршрутизаторе. Мы не рассмотрели все, что вы можете сделать с веб-страницами администрирования вашего маршрутизатора.
Не стесняйтесь просматривать веб-интерфейс вашего маршрутизатора и просматривать все параметры, которые вы можете настроить.
Как подключить устройство к мобильным данным?
В то время он будет отображаться зеленым, активным, и мы уже будем делиться нашей сетью с другими устройствами. Внутри мы перетаскиваем кнопку вправо, чтобы активировать опцию маршрутизатора, и наш мобильный телефон уже доступен для совместного использования данных.
Использует ли он много данных для использования мобильного устройства в качестве маршрутизатора
Введите тот же пароль, который был настроен для обмена данными.. Это не значит, что компьютер подключается к другому смартфону. Разница значительна и, учитывая, что большинство тарифов имеют максимальное количество данных, из которых важно учитывать это.
Дополнительно, заметим, что если ошибку подключения не удается исправить в течение минуты после включения роутера, выполняют аппаратный сброс. Это же рекомендуется, когда не получается открыть интерфейс настройки.
На включенном и загруженном роутере нажимают кнопку reset, удерживая ее 10-15 секунд.
