Перезагрузка роутера: как и для чего это делается
Как перезагрузить роутер, в том числе удаленно
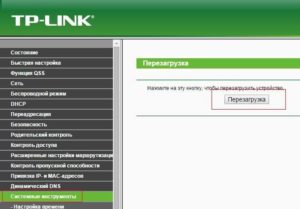
Практически каждый пользователь сталкивался с нестабильным интернет-соединением через wifi роутер, когда страницы начинают долго грузиться, а устройство и вовсе периодически сообщает о том, что подключение к сети отсутствует. Естественно, всё это доставляет массу неудобств, из-за которых становится невозможно работать с ресурсами всемирной паутины.
Почему помогает перезагрузка роутера?
Что же делать, если у вас возникли, какие-то непонятные проблемы с интернетом, локальной сетью или вай фай? Первой действенной мерой, которая помогает в 99% случаев, является перезагрузка роутера.
Чем это объясняется? Просто в процессе работы устройства нередко происходит сбой, разрыв связи или ошибка подключения.
Однако по каким-то причинам роутер не может справиться с возникшей неполадкой и самостоятельно устранить неисправность.Но помогает обычная перезагрузка. За счёт неё устройство заново подключается к сети, восстанавливается связь с интернет-ресурсами и пр. Почему же этот способ оказывается действенным? Попробуем разобраться.
- Роутер очень похож на обычный компьютер. У него также есть свой мини-процессор, память и даже операционная система. Что вы делаете, если у вас зависает ПК? Естественно, перезагружаете. В итоге компьютер опять начинает работать. То же самое и с роутером.
- Кроме того, некоторые провайдеры присваивают временный IP-адрес. Через какой-то промежуток это значение меняется. При этом роутер в ряде случаев может не успеть обработать и понять полученные изменения. В итоге сигнал теряется и вместе с ним пропадает доступ к интернету. Опять же приходится перезагружать устройство, чтобы он смог получить от провайдера новый ip-адрес и актуальные настройки.
- Ещё одна причина, из-за которой маршрутизатору порой требуется перезагрузка, кроется в ограниченности памяти устройства. Часто к нему подключается большее количество пользователей, чем он может «обслужить». В итоге появляется подвисание, нестабильное соединение или вовсе теряется доступ к интернет-страницам. Перезагрузка помогает устранить эту проблему, отключая «лишние» устройства.
Так что теперь вы знаете, зачем перезагружать роутер и почему эта процедура помогает восстановить интернет-соединение. Далее мы расскажем о различных способах перезагрузки маршрутизаторов. При этом все они актуальны для популярных моделей – zyxel keenetic, d link dir, tp link, аsus и пр.
Быстрая перезагрузка
Для многих пользователей самый простой способ перезагрузить роутер – это воспользоваться специальной кнопкой на корпусе устройства.
Обычно она подписана как POWER или On/Off и располагается на задней части. Достаточно просто нажать на эту кнопку. Затем подождать около 30-40 секунд (кто-то рекомендует и вовсе около минуты).
Чтобы включить маршрутизатор, снова нажмите её и сразу же отпустите.
Таким элементарным способом вы можете перезагрузить роутер tp link, асус, zyxel и любой другой. Только случайно не перепутайте кнопки и не нажмите клавишу «RESET». Тем самым вы произведёте полный возврат к заводским настройкам, а это чревато тем, что придётся заново настраивать оборудование.
Отключение питания
Ещё один способ – выключить питание роутера и снова включить его. То есть придётся полностью вытащить блок питания из розетки. Подождать с полминуты (кто-то рекомендует дольше – 5-10 минут) и заново подключить его.
Как правило, к такому варианту можно прибегнуть, если у вас модель без кнопки включения. Да, бывают и такие устройства. Просто некоторые производители полагают, что сетевое оборудование должно работать перманентно и никогда не отключаться. Поэтому они и не устанавливают соответствующую клавишу на свою продукцию.
Удалённый перезапуск устройства
Не всегда пользователь может иметь физический доступ к роутеру. В таком случае можно удаленно перезагрузить устройство:
- Первым делом нужно попасть в панель управления роутера. Как правило, для этого достаточно открыть браузер и в адресной строке ввести «192.168.0.1». Или же заменить «0» на «1» – «192.168.1.1» (зависит от модели и производителя). Далее нажать Enter.
- Если не получается попасть в панель управления, тогда нужно зайти в папку «Сетевые подключения». Далее щёлкнуть по активному соединению и выбрать раздел «Состояние». Теперь нажимаем на подраздел «Сведения» – открывается окошко, где ищем графу «Шлюз по умолчанию». Здесь и будет указан нужный вам IP адрес.
- Чтобы использовать возможности панели управления, программа может потребовать ввести login и password. В основном по умолчанию, это admin. Не получилось, тогда пробуйте user или administrator. На крайний случай обратитесь к руководству пользователя, которое шло в комплекте с роутером.
- Проще всего из панели управления перезагрузить роутер asus, т. к. производитель уже на основной странице интерфейса предлагает специальную клавишу «Перезагрузка» или «Reboot».
- Чуть сложнее у роутеров D-Link. Здесь необходимо найти соответствующее меню. У некоторых моделей других производителей для перезагрузки роутера через панель управления может потребоваться зайти в раздел «Расширенные настройки» или «Системные инструменты».
Перезагружаем роутер через telnet и командную строку
Расскажем про ещё один способ. Он довольно сложный, поэтому лучше всего им воспользоваться опытным пользователям. При этом нужно, чтобы роутер поддерживал протокол Telnet, позволяющий управлять сетевым устройством через ПК из командной строки.
Проще всего если у вас ОС Windows XP:
- Достаточно нажать комбинацию горячих клавиш Win+R и в строке «Открыть» набрать команду: telnet + IP-адрес роутера.
- Пройти авторизацию, набрав вручную логин и пароль.
- Ввести команду reboot (Не получилось? Тогда пробуйте – restart либо reload).
Если же установлен виндовс 7 или 8, то понадобится скачать специальные программы. К примеру, PuTTY или KiTTY. Ведь на таких ОС Telnet-клиент по умолчанию отсутствует.
Установив соответствующую программу, заходим в неё. Заполняем в окне необходимые параметры:
- Адрес – уже знакомый нам 192.168.0.1 или 192.168.1.1;
- Тип подключения – в нашем случае Telnet.
Затем кликаем на Open. Следующий шаг – ввод логина и пароля. После чего остаётся просто прописать команду reboot/restart/reload. Роутер должен перезагрузиться.
Автоматическая перезагрузка роутера
А что если настроить автоматическую перезагрузку роутера? Такое возможно. Однако придётся научиться работать со скриптами и обратиться за помощью к некоторым довольно сложным программам, наподобие, утилиты Expect.
Правда, кому-то удаётся автоматизировать перезагрузку роутера посредством VBS-сценария/скрипта (с расширением *.vbs) и Планировщика задач Windows. В любом случае это не так уж легко.
Но если есть желание и время, то почему бы и не настроить перезагрузку роутера в автоматическом режиме.
Как перезагрузить роутер: правильно и быстро
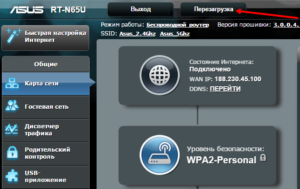
Перезагрузка роутера может понадобиться в нескольких случаях, но самый частый – маршрутизатор завис. Еще одна причина – плохой интернет, низкая скорость. Стоит отметить, что выключить аппарат с розетки и снова включить – не решение проблемы, особенно если речь идет о зависании. Сложность в том, что прошивка устройства дала сбой, поэтому нужен определенно перезапуск.
Чтобы перезагрузить роутер, нужно воспользоваться универсальной инструкцией. Процесс в случае с разными моделями ничем не отличается – производители разрабатывают продукцию по одному принципу.
Быстрый метод
Самый простой и быстрый способ перезагрузки – нажать на соответствующую кнопку. Она есть не на всех роутерах, но на большинстве имеется. Кнопка обозначается следующим образом:
POWER или On/Off
Она располагается вблизи от разъемов для подключения, на задней панели устройства. Попробуйте нажать на кнопку один раз. Посмотрите на световые индикаторы. Если ничего не изменилось, нажмите еще раз – дважды или попросту зажмите кнопку. Мигание ламп изменится, что будет характеризовать текущее состояние перезагрузки.
Есть один нюанс. Нажимая на кнопку, не стоит рассчитывать, что перезапуск осуществится сразу. Сначала начинается процесс выключения устройства, затем, примерно через минуту, можно сделать еще одно нажатие, и тогда роутер включится. Перезапустить сеть таким образом легче всего.
Если на роутере, его задней панели, есть обозначение Reset, нажимать дважды не нужно. В новых моделях вместо кнопки может внедряться рычажок, сенсорная панель, небольшая выпуклость, под которой располагается индикатор перезагрузки.
Кнопка Reset полностью сбрасывает настройки. Если ранее ваш роутер работал по определенным параметрам, их нужно внести повторно. Многие современные модели не предполагают такую необходимость – они оснащаются функцией умной настройки, когда сброс влияет только на работу прошивки, а не на изменение данных в системе.
Внимание! Чтобы избежать сброс настроек, зажимайте кнопку перезагрузки или выключения не дольше двух секунд. В случае со многими моделями это спасает от необходимости перенастройки.
Если вай фай пропал, неплохим вариантом будет выключение роутера из сети. Нужно просто выдернуть вилку с розетки и подождать около 10 секунд, затем снова осуществить подключение. Интернет должен появиться, если проблема заключалась только в зависшем роутере.Последнее лучше часто не практиковать. Экстренное выключение не считается безопасным методом восстановления работы роутера – постепенно он может сломаться.
Работа через интерфейс
Осуществить перезагрузку можно удаленно. Для этого пригодится только компьютер; выполнить действия на ноутбуке тоже можно. Прямое проводное подключение – не обязательно. Доступ удастся получить даже со смартфона.
Кстати, настаивать и перезагружать устройство через web-интерфейс полностью безопасно. Минус метода – нужны определенные знания, чтобы все сделать правильно.
Если знаний и понимания структуры окна с настройками нет (а иногда требуются еще и навыки работы на английском языке), пригодится инструкция.
Разные виды прошивки и в целом программного обеспечения предлагают отличающиеся друг от друга настройки. Поэтому найти нужные вкладки и пункты порой непросто.
Тп-линк настраивается так:
- заходим в браузер;
- в адресной строке вводим нужный текст (обычно 192.168.1.1, но для некоторых моделей актуален адрес 192.168.0.1, а если оба варианта не подошли, найдите руководство к роутеру в коробке или интернете и получите данную информацию);
- поиск кнопки перезагрузки (находиться она может в разных местах, иногда называется Reset, Reboot, содержится в разделе «Состояние маршрутизатора», «Системные инструменты» или др.)
Если отвечать на вопрос, как правильно осуществить перезапуск, то смело можно обозначить именно этот метод. Он безопасный, но может забрать некоторое время (во всяком случае, в первый раз).
Более подробнее в видео:
Командная строка
Если имеющийся маршрутизатор поддерживает соответствующий протокол, можно воспользоваться командной строкой Telnet. Уточнить возможность работы с таковой можно в инструкции, как в прилагаемой в коробке, так и в онлайн-версии, найденной в интернете.
В процессе использования функции нужно ввести адрес роутера. Обычно, как было обозначено выше, это 192.168.1.1. Здесь или подключение будет обеспечено, или система укажет, что операцию выполнить невозможно.
При успешном исходе нужно авторизироваться в системе, указав логин и пароль. Прописываем команду Reboot, Restart либо Reload (одну из них, а если не получилось, пробуем другую), после чего устройство перезапустится и Wifi заработает.
Как перезагрузить роутер: как перезагрузить роутер самостоятельно с пошаговой инструкцией
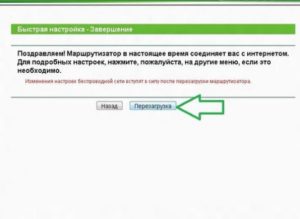
В данном обзоре рассмотрен ответ на следующий вопрос: как перезагрузить роутер? Независимо от модели, большинство универсальных сетевых роутеров снабжается кнопкой сброса. В то же время, можно не искать кнопку на корпусе, а для перезагрузки устройства – использовать соответствующую вкладку настройки.
Аппаратная перезагрузка
На корпусе роутера должна быть смонтирована как минимум одна кнопка. Она может называться reset или restore. Если кнопка утоплена под плоскость корпуса, ее нажимают острым предметом (скрепкой или ручкой).
Роутер фирмы Compex
Необходимо помнить: для выполнения перезагрузки роутера, кнопку сброса (reset или restore) нажимают и удерживают не более 5 секунд. Иначе, можно в результате вместо перезагрузки получить сброс настроек. Будьте внимательны!
Есть еще один способ выполнить аппаратную перезагрузку. Можно просто отключить блок питания устройства. И снова включить его через 15-20 секунд (но, не раньше). Такой способ – менее «щадящий» по отношению к оборудованию, и лучше его не использовать.
Дополнительно, отметим, что когда роутер подключен к питанию, запрещается подсоединять к нему сигнальные кабели.То есть, чтобы выполнить подключение шнура LAN или устройства USB с внешним питанием, предварительно отключают сам роутер.
Подытожим приведенную здесь информацию. Перезагрузку роутера можно выполнить двумя способами:
- Нажать кнопку reset или restore (удерживая ее не больше 5 с)
- Отключить блок питания устройства (и подождать 15-20 с)
Более «бережным» способом перезагрузки – является первый. А еще лучше инициировать перезагрузку «программно», что мы сейчас и рассмотрим.
Программная перезагрузка
Известно, что перезагрузка роутера любой модели – может быть выполнена «программно». Для чего необходимо знать, где именно в web-интерфейсе (на какой из вкладок) находится соответствующий пункт меню.
Рассмотрим пример. Web-интерфейс современных роутеров D-Link – выглядит так:
Интерфейс настройки роутера D-Link
Чтобы быстро перезагрузить устройство, в верхнем меню «Система» выбирают пункт «Перезагрузить». Но лучше пользоваться другой опцией, «Сохр. и Перезагрузить».
Объясним это более подробно. Можно выполнить перезагрузку, чтобы исправить ошибочные настройки, установленные только что. Для чего нужно «Перезагрузить» роутер без сохранения. Во всех остальных случаях – используется пункт «Сохр. и Перезагрузить».
А вот как выглядит соответствующая вкладка в графическом интерфейсе роутеров TP-Link:
Вкладка перезагрузки роутера TP-Link
Или, еще один пример – для роутеров ASUS:
Как перезагрузить роутер ASUS
Главное – помнить, что перезагрузку роутера выполняют тогда, когда это действительно необходимо.
Когда нужно перезагружать роутер
Когда роутер настраивают и от администратора требуется выполнить перезагрузку, то на вкладке возникает предупреждающая надпись.
А вообще, есть смысл перезагружать устройство только в следующих случаях:
- Параметры настройки – установлены с ошибками, но сохранение настроек еще не выполнено (можно сразу выполнить перезагрузку без сохранения)
- Устройство начало работать нестабильно по каким-то непонятным причинам
- Роутер перезагружают с сохранением настроек, чтобы новые, правильно установленные параметры – вступили в силу (требуется после настройки Wi-Fi-сети в устройствах D-Link).
Заставить роутер сохранить настройки можно только «программным» способом (кнопки на корпусе – нет). Но отправить роутер на перезагрузку – можно совершенно любым из рассмотренных способов: аппаратным или программным. Результат будет один и тот же.
Перезагрузка через Telnet
Если на роутере – разрешен протокол Telnet, попробуйте подключиться к нему с компьютера. Что можно сделать из командной строки (даже в Windows).
Набираем команды:
telnet
open «IP роутера» //вместо слова в кавычках – подставляем требуемый IP, 192.168… (и так далее)
Если ответ выглядит так, как ниже – подключиться к роутеру нельзя:
Экран Telnet
Может быть, установлен нестандартный номер порта Telnet, или роутер не подключен. А в случае, если подключение прошло успешно – нужна авторизация:
admin «Ваш login»
admin «Ваш password»
Ну и, в завершение – следующая команда:
Reboot
Скрипт перезагрузки роутера
Есть такой интерпретатор команд – bash. Большинство роутеров позволяют установить в них скрипт пользователя (а еще, настроить расписание выполнения). Как использовать эту возможность – рассмотрим подробнее.
Мне нужно, чтобы роутер автоматически перезагружался, если не проходит ping до «ya.ru». Для чего, понадобится тривиальный скрипт (в расписании – будет указано, что исполнять его надо с периодичностью 5 минут).
Итак, скрипт:
PINGRESORCE=”ya.ru”
if (! ping -c 5 &{PINGRESORCE} >/dev/nill 2>&1) //на всякий случай – «пингуем» 5 раз
then
reboot //команда «перезагрузить роутер» в среде bash
else
echo ‘internet ok’ //почему бы и нет?
fi //завершаем ветку
Данный текст должен оказаться в планировщике задач роутера. Затем, указываем, с какой периодичностью его выполнять. Удачного роутинга!
Как перезагружать роутер с подключенным к нему модемом ADSL – показано здесь:
Как перезагрузить роутер? Инструкция для TP-Link, D-Link, Asus, NETGEAR
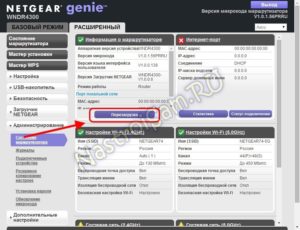
Набрал в поисковой системе запрос «как перезагрузить роутер», посмотрел результаты, и не нашел ни одной подробной статьи, в который было бы все написано понятно и с картинками, как вы любите:).
Поэтому, решил написать свою инструкцию по правильной перезагрузке маршрутизаторов разных производителей: D-Link, TP-Link, Asus, NETGEAR, Tenda и т. д. Хотя, способ перезагрузки на всех маршрутизаторах практически одинаковый. Перед тем как перейти к самой инструкции, хочу кое-что уточнить.
В этой статье будет написано именно о перезагрузке роутера, эту процедуру не нужно путать со сбросом настроек, это разные вещи.
Для чего и когда нужно перезагружать маршрутизатор?
Роутер, это такое устройство, которое рассчитано на постоянную работу. Это значит, что перезагрузка, или отключение питания на таких устройствах вообще не нужно. Именно поэтому, некоторые производители даже не устанавливают кнопку отключения питания (например, на Asus RT-N13U B1 ее нет). Перезагрузка нужна разве что при смене настроек, когда роутер сам просить перезагрузит его.
Но, на практике не все так хорошо, как должно быть. Особенно, с недорогими моделями сетевых устройств. Они частенько подвисают, пропадает интернет (без доступа к интернету, когда появляется желтый значок), устройств не хотят подключатся и еще ряд других проблем.
Например, на Tp-Link TL-WR741ND очень часто просто пропадает интернет, и спасает только перезагрузка. Писал об этом в этой статье. У меня вот Asus RT-N13U B1 работает с USB модемом, так интернет может пропасть несколько раз на день.
Приходится его просто перезагружать (в чем проблема такой нестабильной работы, до этой поры не смог определить).Перезагрузка, это первое что я посоветовал бы сделать при любых проблемах в работе вашего роутера. Очень часто, это помогает решить множество проблем.
Перезагрузка с помощью кнопки, или отключения питания
Здесь все просто. Абсолютно любой маршрутизатор можно перезагрузить просто отключив от него питание на секунд 30, и включить обратно. Просто вытягиваем блок питания с розетки, немного ждем и включаем (можно и сразу включать, но лучше немного подождать).
Можно просто отключить питание с помощью специальной кнопки On/Off, если она конечно же есть на корпусе вашего маршрутизатора. Просто отключаем, немного ждем и включаем обратно.
Насколько я знаю, перезагрузку можно выполнить так же кнопкой Reset, нажать на нее чем-то острым и быстро отпустить (если подержать, то будет выполнен сброс настроек). Но я бы не советовал вам этот способ. Еще случайно настройки скинете, потом придется все заново настраивать. В этом деле безопасных и простых способов хватает.
Перезагрузка через панель управления
Если вы сами настраивали свой маршрутизатор, то скорее всего замечали в панели управления кнопки «Перезагрузка», или «Reboot». Нужны они там для того, что бы выполнять программную перезагрузку.
Заходим в настройки, нажимаем на кнопку и наш роутер перезагружается. Этим способом хорошо пользоваться во время настройки маршрутизатора (когда вы уже находитесь в панели управления), или когда нет возможности отключить питание, или нажать на кнопку.
Проще говоря, когда нет доступа до самого маршрутизатора.
Важно! Во время настройки роутера выполняйте перезагрузку только через панель управления. Не нужно делать это отключением питания. Так как настройки могут просто не сохранится.
Какая модель у вас бы не была, для начала, нужно будет зайти в настройки. Для этого, подключившись к роутеру по Wi-Fi, или по кабелю, нужно открыть любой браузер и в адресной строек набрать адрес: 192.168.0.1, или 192.168.1.1. Перейти по этому адресу и в появившемся окне указать логин и пароль для входа в настройки.
Если вы их не меняли, то стандартные скорее всего admin и admin. В любом случае, адрес доступа к настройкам и данные для входа указаны на наклейке на самом роутере.
Tp-Link
На роутерах этой популярной компании, кнопку для перезагрузки почему то спрятали в боковое меню.
Что бы до нее добраться, переходим слева в пункт Системные инструменты — Перезагрузка и нажимаем на кнопку Перезагрузка.
Это для русской версии прошивки, если у вас на английском, то пункты System Tools — Reboot и кнопка Reboot.Кстати, я уже писал, как можно на роутере TP-Link перевести панель на русский язык.
Перезагрузка маршрутизаторов Asus
Здесь все очень просто. Не важно, какая на вид у вас панель управления, кнопка «Перезагрузка» находится на главной странице. Просто нажимаем на нее, подтверждаем и все.
D-Link
На маршрутизаторах D-Link, вы увидите выпадающее меню Система. Нажав на которое нужно выбрать Перезагрузить, либо Сохр. и перезагрузить.
NETGEAR
На роутерах компании NETGEAR, нужно перейти на вкладку Расширенные настройки, слева выбрать Состояние маршрутизатора и нажать на кнопку Перезагрузка.
Послесловие
В будущем постараюсь добавить скриншот для NETGEAR и инструкцию для других производителей: ZyXEL, Cisco, Tenda. Если кто хочет поделится информацией, то буду благодарен.
Главное, это запомнить, что любой роутера можно перезагрузить отключением питания.
Есть еще минимум два способа, которыми можно выполнить эту процедуру: через telnet, или с помощью специального скрипта. Но, обычный пользователь этими способами пользоваться точно не будет. Да и для чего, если все можно сделать без лишних заморочек. О telnet и скрипте я возможно напишу позже, но это будет уже отдельная статья.
Как перезагрузить вай-фай роутер: все способы перезагрузки маршрутизатора
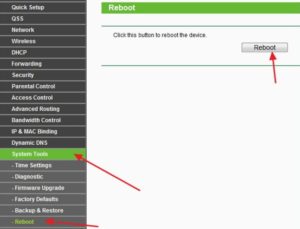
От многих проблем, возникающих с Wi-Fi сетью, спасает одно действие — перезагрузка роутера. Есть несколько способов, позволяющих включить и выключить это устройство как при наличии прямого доступа к нему, так и удалённо, используя компьютер.
Зачем перезагружать роутер
Выключив и снова включив роутер, вы запустите все процессы, обеспечивающие стабильное интернет-соединение, заново. Скорее всего это поможет устранить сбои, возникшие в работе устройства. Обычно перезагружать роутер нужно в том случае, если интернет пропал или его скорость заметно снизилась.
Если вы заметили сбои в работе Wi-Fi сети, в первую очередь перезагрузите роутер. Только если это не поможет, переходите к более серьёзным способам исправления ошибки.
Перезапуск роутера
Перезагрузить роутер можно одним из четырёх способов:
- использовать кнопку включения/выключения на корпусе;
- отключить роутер от сети питания;
- воспользоваться панелью управления;
- воспользоваться командной строкой Windows.
Неважно, какой способ вы выберете, результат будет одинаковый — устройство выключится и заново включится.
Существует ещё вариант жёсткой перезагрузки через кнопку Reset, но его стоит использовать только в том случае, если ни один из вышеперечисленных способов не помог.
При помощи кнопки на корпусе
На задней или боковой панели роутера расположена кнопка включения. Обычно она большого размера и имеет подпись on/off или на русском «включить/выключить». Если вы не можете её найти, обратитесь к инструкции, прилагающейся к роутеру — в ней есть описание кнопок и их назначения.
Нажимаем на кнопку включения дважды
Кнопку нужно нажать два раза с интервалом в 3–5 секунд: первое нажатие выключает устройство, второе — включает. Интервал перед повторным нажатием нужен для того, чтобы роутер успел завершить все выполнявшиеся процессы.
При помощи отключения от сети питания
Если выполнить перезагрузку через кнопку не получается, вытащите провод, питающий роутер, из розетки. У роутеров нет встроенного аккумулятора, поэтому через 1–2 секунды устройство выключится. После этого снова подключите роутер к электросети и, если он не включится сам, нажмите на кнопку on/off или «включить/выключить».
Вынимаем вилку питания роутера из розетки
При помощи панели управления
Каждый роутер можно настроить, для этого служит панель управления. Чтобы воспользоваться ей, выполните следующие действия:
- На компьютере, подключённом к роутеру через Wi-Fi сеть (даже если интернет не работает, главное, чтобы подключение было) или WLAN-кабель, откройте браузер. В адресной строке введите адрес 192.168.0.1 или 192.168.1.1. Какой из них выбрать, зависит от модели роутера. Обычно производители пишут на обратной стороне роутера правильный адрес.
В браузере переходим по адресу 192.168.0.1
- Откроется панель управления роутером. Авторизуйтесь, введя логин и пароль. Если вы не меняли их, то будут использованы значения по умолчанию: логин — admin, пароль — admin или 00000000. Корректные данные для вашей модели можно найти в документации, предоставленной при покупке устройства.
Вводим логин и пароль
- Дальнейшие действия могут немного отличаться, так как каждый производитель устанавливает на устройстве свою прошивку, из-за чего интерфейс и расположение функций могут быть разными. Вам нужно найти раздел «Перезагрузка». Например, на роутерах компании TP-Link он расположен в пункте «Системные инструменты».
Нажимаем кнопку «Перезагрузить»
- Подтвердив перезагрузку, вы увидите строку состояния, показывающую ход выполнения процесса. Но она не всегда корректно отображает текущее состояние, так как после включения роутера некоторое время уйдёт на настройку модема или интернет-кабеля.
Строка состояния показывает процент завершённости операции
При помощи командной строки
Перезагрузить роутер через командную строку можно при помощи технологии Telnet. Но по умолчанию она поддерживается только в Windows XP, в более новых версиях операционной системы её нет.
Поэтому, чтобы перезагрузить роутер удалённо не через панель управления, в Windows 10 придётся воспользоваться сторонней программой. Одна из лучших программ такого типа — Kitty.
Это версия наиболее популярного Telnet и SSH-клиента PuTTY, приспособленная для платформы Windows. Чтобы воспользоваться ей, сделайте следующее:
- Перейдите на официальный сайт разработчика и скачайте программу Kitty.
Скачиваем программу Kitty и устанавливаем ее
- Запустив программу, укажите в поле host name значение 192.168.0.1 или 192.168.1.1, выберите тип соединения Telnet и кликните по кнопке Open.
Вводим IP-адрес роутера, указываем тип соединения Telnet и начинаем сеанс
- В открывшейся командной строке введите логин и пароль от панели управления роутером.
- Выполните команду reboot. Если она не сработает, попробуйте выполнить команду restart или reload.
Выполняем команду reboot
Роутер должен уйти в перезагрузку. Если этого не произошло, то причина может быть одной из следующих:
- роутер не поддерживает технологию Telnet или по умолчанию деактивирует её;
- компьютер не подключён к роутеру по проводу или через сеть Wi-Fi;
- введён неверный логин или пароль.
Жёсткая перезагрузка
Если ни один из вышеперечисленных способов не помог перезагрузить роутер или если роутер перезагружается, но проблема со стабильностью интернета не исчезает, нужно выполнить жёсткую перезагрузку. После неё устройство не только перезапустится, но все его настройки вернутся к значениям по умолчанию, а логин и пароль от панели управления станут такими, какими были при первом запуске.
Чтобы выполнить жёсткую перезагрузку, зажмите кнопку Reset, расположенную на роутере, на 10–15 секунд и не отпускайте её до тех пор, пока не увидите, что устройство начало выключаться. Кнопка Reset обычно находится на задней или боковой панели, имеет небольшой диаметр и иногда чуть-чуть утоплена внутрь корпуса (в этом случае её придётся нажимать иголкой или скрепкой).
Зажимаем кнопку reset и держим до тех пор, пока устройство не начнёт выключаться
Перезагрузка роутера спасает от многих проблем с сетью. Перезапустить устройство можно, нажимая расположенную на нём кнопку включения или вынув кабель питания из розетки, а также через панель управления или стороннюю программу. Если ошибки остаются, то стоит прибегнуть к жёсткой перезагрузке через кнопку Reset.
- Денис Долгополов
- Распечатать
Как правильно перезагрузить роутер: инструкция, советы
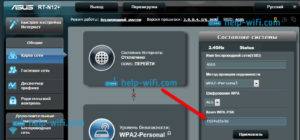
Парадоксально звучит, но маршрутизатор представляет собой такой тип устройства, которые редко оборудуются производителями кнопкой питания. Немудрено, ведь роутеры на сегодняшний день практически не отключаются, а, следовательно, и не перезагружаются их пользователями.
К слову о том, что маршрутизаторы не наделены специальной, ранее оговоренной клавишей, можно привести в пример маршрутизатор от компании Asus с модельным названием RT-N13U-B1.
Казалось бы, и вправду, зачем включить в функционал оборудования фичу, которой никто не будет пользоваться, однако, не всё так гладко. Порой, юзеры сталкиваются с такими сетевыми проблемами: как подвисание Интернет-ресурсов, в том числе, различных веб-страниц.
В этом случае, как правило, перезагрузка роутера должна благоприятным образом воздействовать на появившуюся проблему с последующим её устранением. Обычно, такие трудности возникают у владельцев и пользователей маршрутизаторов из низкой ценовой категории.
Затруднения в первую очередь могут быть связаны с различными сбоями работы вашего роутера, поэтому его перезагрузка призвана сбросить все нарушения в рабочей деятельности аппарата.
В данной статье рассмотрим то, как перезагрузить вай фай роутер, в том числе, удалённо.
Способ №1: наиболее простая перезагрузка роутера
Итак, первый способ перезагрузки устройства является наиболее простым. Для его реализации ваш аппарат должен быть наделён кнопкой «Power». На многих ADSL модемах указанная кнопка имеет название «On/Off». Как правило, такая кнопка имеет выпуклую форму, приятная на ощупь и нащупать её не составит большого труда.
Первое нажатие при ранее включённом устройстве повлечёт его отключение от сети электроэнергии, а повторное вновь запустит его работу. Некоторые производители на своих официальных сайтах указывают информацию о том, что после выключения и перед включением роутера необходимо подождать от 20 до 30 секунд.
Однако вряд ли данное ожидание имеет какое-то однозначное объяснение. Во всяком случае, именно изготовитель лучше всего знает свой продукт и его устройство.
Большинство производителей роутеров полагают, что оборудование, используемое для выхода в сеть «Интернет» предназначается для осуществления постоянной рабочей деятельности, и именно поэтому не устанавливают столь важную кнопку питания.В случае, если ваш роутер относится к не наделённым клавишей включения, то отвечая на вопрос того, как перезагрузить wifi роутер, следует найти провод, посредством которого роутер получает необходимую электрическую энергию, а затем найти блок его питания и выдернуть его из розетки, по возможности, также на 20-30 секунд. Метод весьма заурядный, тем не менее он обладает одним недостатком.
Недостаток выражается в том, что на немалом количестве устройств, осуществив его конфигурацию, необходимо в принудительном порядке её сохранить. В случае, если указанные действия не будут реализованы, то после повторного включения аппарата, пользователь рискует получить не настроенное устройство, которое следует заново подключать к сети.
К примеру, скидывание настроек обнаруживается на:
- Tp-Link TL-WR741ND;
- TP-LINK TL-WR1045ND;
- TP-LINK TL-WR841N.
Способ №2: перезагружаем аппарат удалённо
С точки зрения аппаратной части маршрутизатора данный метод является наиболее оптимальным вариантом перезагрузки. Следует также учитывать, что указанный способ займёт у пользователя гораздо больше времени, чем предыдущий, но оно того стоит.
Способ является действенным и актуальным ещё и потому, что он единственный в том случае, когда у юзера нет прямого доступа к маршрутизатору (к кнопке выключения или к розетке).
Ответив на вопрос, как перезагрузить роутер удалённо, можно, прочитав второй и третий приёмы перезагрузки.
Для начала реализации перезагрузки следует осуществить вход в параметры маршрутизатора посредством входа в веб-интерфейс его настроек. Делается это методом прописывания в поисковой строке браузера стандартного адреса 192.168.1.1. После ввода указанного адреса нажимаем кнопку «Enter», что располагается на вашей клавиатуре.
Обычно, кнопку перезагрузки изготовители располагают прямо на главной странице веб-интерфейса параметров роутера, к таким производителям относятся:
- Asus;
- D-Link;
- Zyxel и другие.
Некоторые же, включают функцию перезагрузки в определённый раздел. На TP-Link следует войти в раздел «системные инструменты», на NETGEAR в «состояние маршрутизатора».
Способ №3: перезагрузка через протокол
Перезагрузить роутер можно и через специальный протокол, именующийся telnet. Через пусковой поисковик вводим «telnet (нужный IP-адрес)». Далее пользователю необходимо пройти авторизацию, для этого следует ввести логин и пароль. После указанного действия в появившемся окне вводим «Restart». Готово, теперь ваш маршрутизатор перезагружен.
Таким образом, в этой статье мы довольно объёмно рассмотрели то, как перезагрузить роутер tp link, asus, d-link и другие.
Как перезагрузить роутер? Инструкция для Asus, D-Link, NETGEAR, TP-Link

Один из популярных вопросов: как перезагрузить роутер Asus, D-Link, NETGEAR, TP-Link? Если обратиться к сети интернет, то можно заметить, что в ней нет подробных описаний, которые сопровождаются иллюстрациями для процедуры перезагрузки роутеров разных производителей. По этой причине в данной статье будет рассмотрена тема перезагрузки. В качестве основных примеров будут взяты маршрутизаторы от производителей D-Link, TP-Link, Asus, NETGEAR, Tenda.
Следует сразу оговориться, что процедура для разных фирм похожа, но не путайте сбросом настроек. Эти две операции не стоит путать.
Причина перезагрузки
По каким причинам требуется перегрузка?
Маршрутизатор, не зависимо от производителя, предполагает длительную и бесперебойную работу. Он не требует своего отключения в вечернее или ночное время.
В связи с этим на некоторых моделях кнопка питания может отсутствовать полностью. Так произошло на маршрутизаторе Asus RT-N13U B1.
Перезагрузка чаще всего необходима, если Вы произвели смену настроек и им необходимо вступить в силу. В такой ситуации устройство само предлагает ее выполнить.
Несмотря на заявленное бесперебойное функционирование, на практике оказывается, что устройства могут подвисать, периодически исчезает соединение с сетью. Такие проблемы больше всего характерны для бюджетной линейки маршрутизаторов.Встречаются они и у производителя Tp-Link. Для него характерно пропадание интернета без видимых причин. На модели маршрутизатора Asus RT-N13U B1 такая неприятность тоже встречает.
Те, кто им пользуются, говорят, что перезагрузки приходится производить по несколько раз в день.
Произвести перезагрузки – это первая и основная рекомендация, которую дают при возникновении проблем с работой маршрутизатора без видимых причин.
Перезагрузка кнопкой или выключением из сети
Перезагрузка посредством кнопки питания или отключения из розетки
Первый и самый простой способ осуществить перезагрузку – отключить питание. Чтобы перезагрузка была выполнена питание должно быть отключено не менее чем на 30 секунд. Рекомендуется подержать устройство выключенным 1-2 минуты. Для того чтобы выключить любой маршрутизатор, достаточно вытащить вилку из розетки.
Второй вариант данной процедуры – кнопка On/Off, которая имеется на отдельных моделях. Если Ваше устройство ее имеет, то отключите его с ее помощью и подождите пару минут. Затем включите обратно.
Есть еще третий вариант, он связан с использованием кнопки reset. Данная кнопка утоплена в корпус роутера. Для ее нажатия требуется использовать острый предмет. Нажать ее следует на 1-2 секунды и отпустить. После этого произойдет перегрузка. Если удерживать кнопку слишком долго, то будет выполнен сброс настроек. По этой причине данный способ использовать не рекомендуется.
Перезагрузка через панель настроек
Каждый пользователь, который самостоятельно производит настойку роутера знакомится с его параметрами и возможностями. По этой причине он наверняка видел на странице администрирования кнопку Перезагрузка. С ее помощью производится рестарт устройства программными средствами.
Запустить ее просто. Первоначально необходимо авторизоваться на странице администрирования, затем найти раздел с кнопкой и кликнуть на нее.
Этот способ отлично подходит для тех ситуаций, когда роутер располагается далеко от администратора, то есть, нет физического контакта с устройством.
Если Вы производите первичный ввод параметров или изменяете данные на маршрутизаторе, то перезагрузка должна производиться только через страницу администрирования. Нажатие кнопки выключения или отсоединение от сети электропитания может привести к ошибкам и не сохранению данных.
Последовательность действий
Первое действие, которое выполняется, не зависимо от модели роутера – авторизация в панели администрирования. Это означает, что необходимо подключиться к устройству и зайти по адресам 192.168.0.1, или 192.168.1.1. Загрузится форма, где следует указать данные для логина и пароля. После этого панель управления будет доступна.
Большинство пользователей параметры авторизации не изменяют, поэтому их значения будут admin и admin. Если изменили ключ, то указывайте тот, который записали в настройках.
- Роутер Tp-link. данная марка устройств очень распространена у пользователей. У них кнопка перезагрузки спрятана в меню с боку. Чтобы к ней перейти необходимо в левом меню выбрать Системные инструменты – Перезагрузка. После этого кликните на ссылку Перезагрузка. Так названия разделов и кнопок выглядят русскоязычной версии. В случае применения английской прошивки, следует найти раздел System Tools — Reboot и кнопка Reboot. Модели маршрутизаторов Tp-link поддерживают перевод на русский язык.
- Роутер Asus. Данный производитель позаботился о своих пользователях. Не зависимо от версии прошивки кнопка перезагрузки располагается в одном месте – на главной странице. Ее следует нажать, подтвердить действие и подождать нужное время.
- Роутер D-link. Если Вы обладаете данным устройством, то в панели администрирования Вам следует найти выпадающее меню Система. В нем будет пункт Перезагрузить. Возможен вариант перезагрузки с сохранением, тогда Вам следует выбрать Сохр. и перезагрузить.
- Роутер NETGEAR. Если Вы обладаете данным устройством, то в параметрах следует найти пункт Расширенные настройки. В левой части располагается раздел Состояние маршрутизатора. В нем нажмите на кнопку Перезагрузка.
Есть и другие модели маршрутизаторов, например ZyXEL, Cisco, Tenda. В них перезапуск также осуществляется программными средствами. Но они в этой статье описаны не будут. Следует отметить, что не зависимо от производителя, если возникли проблемы с устройством, его перезапуск выполняется простой операцией – выключением из сети электропитания.
Крайние способы перезагрузки
Если все описанные действия не подходят, то можно предложить еще два варианта – специальный скрипт или telnet. Но данные варианты подходят больше для опытных пользователей или программистов. Обычному пользователю, без специализированных знаний их использовать не стоит.
