Перенос контактов с одного iPhone на другой: несколько способов
Как перенести контакты с iPhone X(s/r)/8/7/6 на iPhone — 5 актуальных способов

Разберем несколько актуальных способов как перенести контакты с одного iPhone на другой iPhone. При этом будем рассматривать вариант, когда вы переносите контакты как на новый, только что купленный телефон, так и на уже рабочий, где установлена iOS и все настроено.
Данная статья подходит для всех моделей iPhone Xs/Xr/X/8/7/6/5 и Plus на iOS 12. На более старых версиях могут отличаться или отсутствовать указанные в статье пункты меню и аппаратная поддержка.
Быстрое начало
Данный способ подходит в случае, если у вас есть новый телефон, на котором еще не активирована iOS и есть старый, где все работает и с которого нужно перенести контакты.
Помимо этого будут автоматически перенесены все настройки и программы, что сократит ваше время на первоначальную настройку нового Айфона.
Активируем новый iPhone и кладем рядом «старый»:
Увеличить
Когда на «старом» iPhone появится запрос на подтверждение действий по переносу настроек и контактов — соглашаемся. И на этом все: контакты перенесены, вместе с остальными программами и настройками. Очень удобно.
Перенос в iCloud
Из-за повсеместного распространения WiFi применение iCloud будет наиболее удобным вариантом. Достаточно задать нужные параметры один раз, после чего можно не беспокоиться о сохранности информацию. Ее Айфон регулярно будет копировать в облако.
Дополнительное преимущество при этом имеют владельцы MacBook. На ноутбуке автоматически появятся данные электронной почты, которые внесены в карту контакта.
Читайте Как перенести контакты из Google Gmail в iCloud
Выполняем инструкцию:
- На iPhone открываем настройки. Область в фото пользователя располагается в верхней части экрана. Там находятся инструменты для управления сервисами Apple.
- Находим свой гаджет в списке привязанных к этой учетной записи.
- На указанную область следует нажать, чтобы перейти в настройки резервного копирования.
- Отмеченный стрелкой ползунок должен располагаться в положении, как показано на скриншоте ниже. При необходимости активируем опцию создания свежего бэкапа.
- Теперь возвращаемся к параметрам учетной записи. Переходим в настройки iCloud.
- Проверяем, что рядом с пунктом «Контакты» активирован переключать, разрешающий применять облако для хранения информации.
Увеличить
Увеличить
Увеличить
Увеличить
Увеличить
Увеличить
Вышеописанную инструкцию проводить лучше всего заранее, чтобы после приобретения гаджета не терять время, а после переустановки СИМ-карты сразу начать использовать новое устройство. Можно не осуществлять из резервной копии полное восстановление. Когда только гаджет будет привязан к Apple ID, автоматически перекинуться все контакты.
Использование iTunes
Довольное популярным методом у многих пользователей является локальная синхронизация iPhone с компьютером. При использовании iTunes больше нет прямой возможности переноса контактов.
В новых версиях программы данный пункт был убран из меню. Пользователям, которые предпочитают классические решения, доступен только метод полного восстановлении из выполненного ранее бэкапа.
Читайте iTunes не видит iPhone в Windows 10 и MacBook
Алгоритм действий такой:
- На компьютере запускаем Айтюнс. Используем иконку, указанную стрелкой, чтобы переключиться на управление мобильными гаджетами.
- Последующие действия нужно выполнить в два этапа. Требуется создать свежую резервную копию старого Айфона. Подключаем новый, выполняем восстановление.
Увеличить
Увеличить
В данной ситуации с телефонными номерами будут возвращены и иные данные, входящие в состав бэкапа.
Учетная запись Google
Этот вариант является универсальным, а перемещать контакты можно не только между девайсами компании Apple. Для этого применяется учетная запись Гугл. Почтовый сервис Gmail может поддерживать различные форматы хранения информации.
Инструкция:
- Открываем настройки Айфона, ищем раздел, обозначенный ниже на скриншоте.
- Выбираем отмеченный пункт для настройки учетной записи Гугл.
- Почтовый сервис Google очень распространен. Для него предусмотрена в списке готовая предустановка. Нажимаем на логотип Google, переходим к настройкам.
- Будет отображено стандартное окно для входа в учетную запись. На скриншоте ниже стрелкой отмечено место, где следует ввести почтовый адрес. Нажимаем на кнопку «Далее», чтобы ее подтвердить паролем.
- После завершения установки открываем параметры учетной записи. Там нужно в активное положение перевести отмеченный переключатель. После завершения синхронизации контактов и прочей информации, указанные телефонные номера станут доступными для применения в новом Айфоне.
Увеличить
Увеличить
Увеличить
Увеличить
Увеличить
Читайте Как сделать резервную копию iPhone в iTunes
Копирование через приложения
Если вам не хватает стандартных сервисов Apple, то можно для переноса контактов использовать следующие приложения:
- Mover.
- Outlook.
- My Contacts Backup.
Читайте Как перенести контакты с Android на iPhone
Если процесс копирования контактов хотите превратить в игру, то можете использовать приложение Mover:
- Устанавливаем утилиту на оба Айфона.
- Подключаем гаджеты к одной сети.
- Запускаем на старом Айфоне Mover. Нажимаем на плюс, добавляем номера, которые необходимо перенести.
- Запускаем Mover на новом Айфоне. На старом гаджете отобразится стрелочка, сигнализирующая про то, что можно переносить контакты.
- Нажимаем на иконки контактов, затем их перекидываем на новый девайс.
Увеличить
Еще для переноса контактов можно применять приложение Outlook для системы iOS. Для осуществления такого переезда телефонной книги, следует на обоих гаджетах установить Outlook, потом авторизоваться под одной учетной записью. Затем нажимаем «Синхронизировать контакты».
Контакты передавать можно по электронной почте, сделав предварительно из них файл VCF в программе My Contacts Backup:
- На старом Айфоне устанавливаем утилиту My Contacts Backup, разрешаем доступ к контактам.
- Нажимаем «Backup» и ожидаем, пока программа создаст файл VCF.
- Выбираем отправку по электронной почте. Указываем e-mail, на который вы сможете зайти с нового Айфона.
- Открываем письмо на новом смартфоне с прикрепленным файлом VCF. Контакты в телефонную книгу экспортируются автоматически.
Увеличить
Это не полный список приложений для переноса контактов с одного Айфона на другой. Другие способы займут намного больше времени, чем вышеприведенные методы.
Полезная статья? Проголосуй!
Как перенести данные на новый iPhone — все способы

Если вы считаете эту статью, поздравляем, скорее всего вы стали владельцем новенького iPhone и пока только разбираетесь с функционалом желанного приобретения.
Первоначальный вопрос, который нужно сейчас решить — перенос всех данных, контактов и настроек со своего старого устройства.
В этой статье мы разберём вопрос о том, как перенести данные с Айфона на Айфон простыми и удобными способами.
Способы переноса данных с iPhone на iPhone
В зависимости от того, как вам удобно, вы можете воспользоваться одной из расположенных ниже инструкций по переносу данных с одного устройства на другое.
Перенос информации при помощи iCloud
Использование iCloud для синхронизации данных — один из наиболее простых способов приготовить купленный телефон к повседневному использованию. Важно лишь учитывать тот факт, что в новом смартфоне должна быть установлена сим-карта.
Перед портированием данных необходимо создать резервную копию оных в памяти телефона. Для этого подключите ваш старый iPhone к сети, используя Wi-Fi. Также вам необходима учётная запись Apple ID. Теперь можно приступить непосредственно к созданию копии.
- Откройте меню настроек устройства.
- Найдите пункт «iCloud» там.
- «Резервная копия».
- Переключите ползунок «Резервная копия в iCloud» в активное положение.
- Нажмите «Создать резервную копию».
- Ожидайте окончания процесса, не отключая устройство от интернета.
Когда создание копии подойдёт к концу, можно приступать к переносу данных на новое устройство.
- Запустите новый смартфон. Должно появиться окно с приветствиями на разных языках (в том случае, если устройство ещё не настроено). Если экран не появился (то есть устройство уже настроено), то необходимо произвести сброс настроек до заводских. Инструкция по сбросу настроек есть ниже.
- Выберите свою сеть Wi-Fi, подключитесь к ней.
- Далее настраивайте смартфон по вкусу до появления пункта «Программы и данные», в ней выберите строку «Восстановить из копии iCloud».
- Залогиньтесь в iCloud, используя данные учётной записи Apple ID.
- Выберите нужную вам копию данных. Для выбора можно ориентироваться по дате её создания.
- Дождитесь окончания процесса загрузки данных, не отключаясь от Wi-Fi.
Если вам нужно провести восстановление настроек до заводских, то проделайте следующую последовательность действий.
- Откройте настройки.
- Перейдите в «Основные» — «Сброс» — «Стереть контент и настройки».
Перенос данных через iTunes
В этом способе также потребуется использовать компьютер.
- Подключите к компьютеру старый телефон.
- Запустите iTunes. Если на компьютере установлена устаревшая версия программы, то необходимо её обновить.
- Создайте резервную копию, нажав на кнопку «Создать копию сейчас» в пункте «Обзор» настроек устройства в iTunes.
- Дождитесь окончания процесса создания копии.
Далее необходимо перенести копию на новое устройство.
- Запустите новое устройство. Настройки должны быть сброшены до заводских. (Должен появиться экран приветствия. Если не появился, то обратитесь к последней инструкции предыдущего пункта).
- Ведите настройку нового телефона по своему вкусу, пока не появится экран «Приложения и данные».
- Выберите «Восстановить из копии iTunes».
- Подключите новый смартфон к ПК, в памяти которого сохранена резервная копия старого устройства.
- Выберите новое устройство в iTunes.
- «Восстановить из копии».
- Выберите нужную вам копию (ориентируйтесь по дате).
- По окончании восстановления вы сможете завершить настройку нового устройства.
Использование функции «Быстрое начало»
Если на старом и новом устройства установлены версии операционной системы iOS 11 и выше, то вы можете воспользоваться функцией «Быстрое начало».
- Положите старое и новое устройства рядом.
- Запустите новое устройство (настройки должен быть сброшены к заводским).
- Выберите язык на новом телефоне.
- При появлении уведомления о «Быстром начале» на новом устройстве, на старом должно отобразиться окно о синхронизации с новым смартфоном.
- Подтвердите. Функция «Быстрое начало» предложит использовать идентификатор Apple ID для настройки. Если кнопка продолжения настройки не будет нажиматься, включите Bluetooth на телефоне.
- На новом iPhone должна появиться анимация. Прижмите смартфоны задними крышками друг к другу и дождитесь сообщения об окончании процесса.
Важно держать устройства максимально близко друг к другу, чтобы процесс переноса данных прошёл без ошибок.
Желательно сохранять Wi-Fi подключение активным в течение всего процесса и предварительно позаботится, чтобы смартфоны были заряжены более чем на половину. Эти два действия позволять iPhone за один раз подгрузить в память фото, приложения, музыку и другое.
Заключение
Таким образом, перенос данных с одного Айфона на другой не представляет из себя нечего трудного. Достаточно лишь выбрать наиболее удобный способ переноса и совершить ряд простых действий — удачных настроек!
Все способы копирования контактов с одного iPhone на другой iPhone
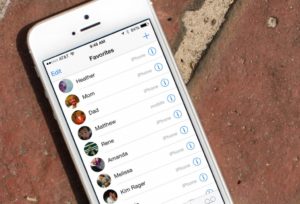
Любой смартфон на сегодняшний день позволяет своим владельцам добавлять неограниченное количество абонентов в записные книги, чтобы созваниваться с ними, отправлять сообщения, в общем, поддерживать общение. И очень часто эта база данных разрастается до таких размеров, что перенос в ручном режиме попросту невозможен.
Что делать, если ты пользовался Айфоном, но теперь решил приобрести себе новую модель? Каждый контакт переносить по отдельности? Примерно с такими вопросами сталкиваются начинающие пользователи, которые не так давно владеют продукцией Apple. Если вы из их числа, советуем прочитать эту статью. Мы расскажем обо всех способах переноса контактов с iPhone на iPhone, используя разные сервисы и средства!
Копирование контактов с iPhone на iPhone через iCloud
К счастью, разработчики из Apple предусмотрели большую часть возможных проблем при работе с их устройствами и добавили для этого отдельные настройки и сервисы. Основной способ переноса контактов — это облачный сервис iCloud, который позволяет в долю секунды синхронизировать информацию сразу на нескольких гаджетах.
Основная суть этого метода — использование единой учетной записи iCloud, чтобы синхронизировать информацию между двумя гаджетами. И вот что вам необходимо сделать:
- Зайдите в «Настройки» вашего смартфона, найдите пункт «Учетные записи и пароли» и нажмите на него;
- Кликните по вкладке iCloud и убедитесь, что переключатель на пункте «Контакты» активен;
- Пролистайте список ниже, найдите пункт «Резервная копия» и посмотрите, когда последний раз был сделан бекап. Если времени прошло много с последней копии, нажмите вкладку «Создать резервную копию»;
- Возьмите в руки iPhone, на который вам необходимо будет перенести контакты и зайдите в «Настройки», далее в «Учетные записи и пароли»;
- Кликните по пункту iCloud и авторизуйтесь под той учетной записью, которая использовалась на другом смартфоне;
- Как только авторизуетесь, посмотрите, чтобы в меню iCloud был активирован пункт «Контакты». Если доступ к интернету присутствует, то все контакты будут синхронизированы в течении нескольких минут.
Чтобы убедиться, скопировались ли данные или нет, перейдите в «Контакты» и просмотрите список. Как вы понимаете, для переноса таким способом вам нужен лишь доступ к iCloud и наличие интернет-соединения.
Используем iTunes
Если у вас нет возможности копировать контакты через облачный сервис iCloud, можно все операции выполнить через iTunes. Установите ее на своем компьютере и обновите до последней версии. Далее выполните ряд действий:
- Подключите устройство к вашему ПК и запустите приложение iTunes;
- Дождитесь, пока программа определит ваш Айфон, кликните по его иконке и в левом боковом меню перейдите в «Сведения»;
- Установите галочку рядом с пунктом «Синхронизировать контакты с» и подтвердите операцию, кликнув по кнопке «Применить»;
- Теперь отключите смартфон и подключите другой, на который и необходимо перенести все контактные данные;
- Также перейдите в «Сведения», установите галочку рядом с пунктом «Синхронизировать контакты с»;
- Пролистайте страницу до конца и во вкладке «Дополнительно» установите галочку напротив пункта «Контакты». Это важный момент, так как только при активированной опции все контакты в вашем iPhone будут заменены на те, что были синхронизированы ранее;
- Нажмите кнопку «Применить» и дождитесь окончания операции.
На этом процесс переноса контактов завершен. Суть в следующем: с помощью iTunes вы создаете копию на своем компьютере, а потом ее же копируете и на другое устройство. Только учтите, что все контакты на втором телефоне будут заменены!
Используем сторонние программы и приложения
Также можно воспользоваться специализированными приложениями, которые доступны для загрузки из Apple Store или используются на компьютере. Они очень просты в управлении, и имеют все необходимые опции для решения вашей задачи. Мы рассмотрим два разных варианта:
Приложение My Contacts Backup
Зайдите в Apple Store и загрузите приложение My Contacts Backup на свой Айфон, с которого необходимо скопировать информацию
- Запустите его и предоставьте доступ к адресной книге;
- Далее система покажет вам количество контактов. Кликните по вкладке Backup, чтобы сделать резервную копию;
- Как только копия будет сделана, появится окошко, в котором нужно будет вписать электронный ящик, на который и будет отправлен файл с бекапом. Укажите его и отправьте;
- Вам на электронный ящик придет письмо, в котором будет файл формата vcf. Что с ним делать, спросите вы? Опять же, мы будем обращаться к сервису iCloud, чтобы импортировать туда сохраненные контакты.
- В браузере на компьютере введите адрес сайта icloud.com и авторизуйтесь под своим ID, на который необходимо скопировать информацию;
- Перейдите в пункт под названием «Контакты» и нажмите по шестеренке. Она расположена в левом нижнем углу;
- Выберите пункт «Импорт vCard» и укажите доступ к файлу, который был отправлен вам на почту;
- Система синхронизирует данные и добавит их к этой учетной записи.
Совет! Данная копия может быть синхронизирована со многими сервисами, где поддерживается импорт с vCard, например, в Google или Outlook. Также в настройках приложения My Contacts Backup можно выбирать другой формат для сохранения.
Дополнительный способ копирования контактов из файлов vcf
Описанный выше способ подразумевал подключение к сервису iCloud с компьютера и импорт данных, но можно сделать все еще намного проще, если та почта, куда вы отправляете файл с контактами, используется на вашем смартфоне.
В iPhone предусмотрена опция автоматического импорта данных из файла .vcf. Вам нужно лишь на своем Айфоне, в который хотите скопировать контакты, зайти в свою почту, кликнуть по файлу из отправленного письма, и система автоматически предложит добавить всех абонентов в адресную книгу смартфона. Вот так все просто!
Программа Tenorshare iCareFone разрабатывается и поддерживается компанией, которая имеет огромный список приложений и инструментов для работы с устройствами под iOS и Android. Это своего рода файловый менеджер, который может быть использован не только для переноса контактных данных, но и музыки, сообщений, создания бекапов и прочей информации.
- Зайдите на официальный сайт этой компании и скачайте программу Tenorshare iCareFone для Windows или Mac;
- Установите ее на своем компьютере, запустите и подключите смартфон, с которого необходимо перенести информацию;
- В главном меню нажмите пункт «Управление» и перейдите в «Контакты»;
- Здесь вам необходимо будет выбрать список контактов, которые вы хотите скопировать и нажать «Экспорт»;
- Выберите формат, в котором хотите сохранить данные.
- Все, вы сохранили данные с вашего iPhone на компьютере, но нужно теперь их передать на другое устройство. Для этого далее выполняете действия.>/li>
- Извлекаете первый смартфон и подключаете второй, на который и необходимо скопировать информацию;
- Также заходите в программу, выбираете «Управление», переходите в «Контакты»;
- И здесь вам нужно уже нажать кнопку «Импорт», и указать ранее сохраненный файл;
- Подтверждаете операцию и ждете, пока система сохранит данные на вашем Айфоне.
Внимание! В пробной версии у вас будут ограничены права, поэтому необходимо будет приобретать лицензию, чтобы использовать все возможности продукта Tenorshare iCareFone.
Через учетную запись Gmail
Еще один интересный способ переноса абонентов — это учетная запись Google в почтовом сервисе Gmail. Вы также можете синхронизировать данные, используя единый аккаунт для электронной почты. Это удобно, если нет возможности авторизоваться под единым iCloud.
- Зайдите в «Настройки» вашего телефона и выберите вкладку — «Учетные записи и пароли»;
- Нажмите пункт «Добавить учетную запись» и из общего списка выберите сервис Google
- Авторизуйтесь под своим логином;
- У вас в списке учетных записей останется Google, причем для нее можно будет выбрать, что именно синхронизировать;
- Найдите Gmail в списке, кликните по нему и поставьте ползунок напротив пункта «Контакты» в активное положение.
Все, на этом процедура сохранения информации в Gmail закончена. Но вам нужно же перенести контакты на другое устройство. И здесь можно воспользоваться двумя способами:
- Вы просто авторизуетесь в Gmail со своего другого устройства, также устанавливаете напротив пункта «Контакты» активный ползунок, и вам добавляются все данные с почты сразу на iPhone;
- Вы заходите в Google, например, с компьютера, авторизуетесь в Gmail, выбираете пункт «Контакты» и экспортируете их в формате vCard. Далее этот файл уже импортируете через почту, отправив себе на устройство или используете программу Tenorshare iCareFone. Оба метода описаны выше.
Перенос контактов с iPhone на iPhone через флешку
Вы знали, что для Айфонов есть флешки? Нет? Тогда вам вдвойне будет интересно почитать об этом методе. Как вы знаете, у Apple закрытая система, и многие возможности, казалось бы, недоступны.
На самом деле все можно исправить, если использовать специальное устройство — флешку. У нее с одной стороны используется lighting, а с другой USB.
Это своего рода туннель для связи с устройством и взаимодействия с содержимым.
Но работает USB только через свое официальное приложение, причем их много разновидностей. Мы же будем рассматривать на примере Greendisk. Допустим, что вы приобрели такую флешку (стоит приблизительно 40 долларов).
- Зайдите со своего устройства в Apple Store и скачайте программу Greendisk;
- Вставьте флешку в lighting Айфона и запустите приложение;
- Вам сразу же будет показан полный набор всех опций и содержимое вашего устройства;
- Зайдите в «Настройки» и выберите пункт «Создать резервную копию контактов»;
- Как только данные будут скопированы, извлекаете флешку и вставляете в другом iPhone;
- Также загружаете на него приложение Greendisk, заходите в настройки и выбираете пункт «Восстановить контакты». Пройдет несколько секунд и вся информация будет продублирована на новом устройстве.
Важно знать!
- Контакты не будут заменены. Они будут добавлены к уже имеющимся;
- Название приложения зависит от производителя, который продал вам флешку;
- Несмотря на то, что программа и флешка позволяют подключаться к файловой системе Айфона, будут доступны лишь некоторые файлы и папки, где хранится мультимедиа. То есть, доступ к операционной системе вы не получите;
- Вы сможете вставлять эту флешку в USB-порт на компьютере.
Перенос одного контакта в iPhone
Если на вашем устройстве не так много абонентов, которых вы решили перенести на другой iPhone, можно воспользоваться немножко иным способом. В устройствах Apple предназначена опция передачи контактов, например, через SMS или электронную почту. Для этого выполните действия:
- Найдите абонента, чьи данные вы решили скопировать, зайдя в «Контакты»;
- Нажмите по нему и выберите пункт « контактом»;
- Укажите, каким именно способом передать данные: SMS, электронная почта и укажите адресата;
- Как только информация будет отправлена, адресат получит данные и сможет в несколько кликов сохранить их в своем устройстве.
Каким бы способом вы не решили воспользоваться, всегда создавайте резервные копии и на всякий случай подключайте сервис iCloud, чтобы данные хранились и в облаке. Помните, что возможности продукции Apple, действительно, очень обширные, и большинство проблем можно решить штатными средствами iOS.
Как скопировать (перенести) контакты с айфона на iphone, компьютер или сим, перенести контакты с gmail на iphone, использование outlook

Существует несколько способов переноса необходимой информации с одного телефона на другой:
- Через iCloud.
- Через iTunes.
- Перенос контактов через сим-карту.
Каждый из перечисленных методов следует рассмотреть по отдельности.
Используем iCloud
iCloud – это фирменная разработка компании Apple, представляющая собой облачное хранилище данных пользователя (туда автоматически загружаются файлы мультимедиа, номера телефонов и прочее), где все хранится в закрытом виде.
Суть самого способа довольно простая – пользователь загружает на виртуальное хранилище все нужные ему контакты, а затем, заходит с другого устройства и скачивает их.
Но, для того чтобы осуществить операцию необходимо иметь учетную запись AppleID, если, ее нет, потребуется создать, руководствуясь следующей инструкцией:
- Первым делом нужно перейти на официальный сайт Apple и зарегистрироваться
- Итак, теперь у нас есть AppleID и можно заходит в облачное хранилище по следующему пути: Настройки— iCloud.
- В открывшемся меню необходимо ввести регистрационные данные и подтвердить их, войдя в систему.
- Далее, система автоматически предложит пользователю объединить несколько устройств под одной учетной записью. Вам потребуется только подтвердить это действие.
- Теперь пользовательские данные разных телефонов объединены и можно приступить к переносу. Для этого берем новый телефон, переходим к облачной учетной записи и выбираем, какую информацию пользователю потребуется сохранить (в нашем случае – это контакты).
Через iTunes
Для этого способа понадобится фирменная программа iTunes, скачать которую, можно на официальном сайте (также нужно выбрать версия для Виндовс или для МАС). После загрузки программного обеспечения потребуется установить (пример будет рассматриваться на устройстве под управлением МАС ОС).
Кроме того, перед началом переноса нужно проверить нет ли на ПК контактов другого пользователя. Для этого нужно перейти по пути: рабочий стол — адресная книга.
Полезные советы по облегчению работы с iPhone
Важно знать: для пользователя виндовс, этот путь выглядит немного иначе: c:Usersконтакты.
Итак, после открытия приложения необходимо:
- Подключить через проводной кабель смартфон и запустить соответствующее программное обеспечение.
- В открывшемся диалоговом окне будет показано, что Айфон успешно подключен. Нужно нажать на него, перейти во вкладку информация и установить синхронизацию.
Рекомендуется проверить, нет ли галочки на пункте заменить, так как довольно часто она выставляется по умолчанию. Если, будет произведена процедура замены, то на телефон перекинутся номера с компьютера и получится, что необходимых данных нигде не останется (они автоматически сотрутся/заменятся и восстановить их будет нельзя).
Когда синхронизация завершится, снова заходим в папку с контактами или открываем Адресную книгу (для MacOS) и проверяем, появились ли ваши номера.
Чтобы перенести номера телефонов на другой iPhone, необходимо выполнить схожую процедуру:
- Подключаем другое устройство к ПК.
- Запускаем iTunes и открываем айфон в программе.
- Заходим во вкладку «Информация» и ставим галочку напротив надписи: Синхронизировать. После нажатия соответствующей кнопки на устройстве появятся все номера.
В случае если, на телефоне, где будет проводится замена уже есть какие-либо номера, то после завершения всех вышеописанных процедур нужно выбрать пункт меню заменить.
Перенос на сим-карту
Также для экспорт информации с телефона, может послужить сим-карта, на которую пользователь скопирует необходимые ему данные. Существует несколько способов для совершения этой процедуры – с джейлбрейк и без него.
Джейлбрейк – это получение прав администратора на айфоне, благодаря, которым, можно совершать ранее заблокированные функции. Получив джейлбрейк, можно просто скопировать номера на сим-карту и переставить ее на другой смартфон.
Если, нет желания возиться с установкой дополнительного ПО, то можно воспользоваться универсальной программой Easy Backup, которая автоматически перенесет все контакты на другой смартфон.
Перенос с сим карты
Необходимо пройти по пути: Настройки — Почта — Импортировать контакты с СИМ — Импорт контактов с СИМ (нужно подождать окончания процедуры).
Использование outlook
Перенос с помощью outlook выглядит следующим образом:
- Приложение загружается на оба смартфона, активируется.
- Переносятся данные с помощью синхронизации.
Как перенести контакты с gmail на айфон
Необходимо синхронизировать аккаунт:
- Настройки — Почта.
- Другие аккаунты — Гугл.
- Затем, вводятся все данные и профиля соединяются, после чего, можно сделать автоматический перенос.
Перенос контактов с одного iPhone на другой: несколько способов

Если вы решили приобрести новый iPhone, или у вас есть другой Apple-гаджет, нужно перебросить на него контакты. В памяти устройства могут быть сотни номеров. И переписывать их вручную достаточно сложно.
На это уйдёт много времени. И есть риск что-нибудь забыть или перепутать. Ведь кроме телефонов в адресной книге указаны личные данные абонентов: E-mail, факс, Skype.
Лучше разобраться, как перенести контакты с Айфона на Айфон.
Рассмотрим способы перенесения контактов с одного iPhone на другой
Конкретные действия различаются в зависимости от модели девайса и версии операционной системы. Существует несколько способов переместить информацию с одного устройства на другое.
SIM-карта
У СИМ-карты есть своя внутренняя память. В ней можно хранить номера и SMS-сообщения. Но если её поместить в новый iPhone, данные не отобразятся. Чтобы их перекинуть на телефон:
- Зайдите в его настройки.
- Раздел «Почта, адреса».
- Вам нужен пункт «Импортировать контакты SIM». Если его там нет, значит, в вашем iPhone отсутствует эта возможность. Скорее всего, её заменили на другой параметр — iCloud.
А вот скопировать номера на СИМ не так просто. Для этого Айфон надо модифицировать Джейлбрейком (Jailbreak) и поставить твик SIManager. Именно он отвечает за экспорт на SIM-карту.
Память на ней не бесконечная. Не стоит переносить на неё тысячи телефонов. Контакты будут добавлены в «ужатом» виде. Только номер, имя, Mail-адрес. Количество символов в каждом пункте ограничено. Если раньше карточка абонента называлась «Петров Петя», то после копирования на СИМ имя может поменяться на «Петров Пе».
Через сообщения
Есть функция отправки контактов через SMS или электронную почту. Это удобно для копирования одного-двух пунктов. Например, если вы решили передать другу номер телефона вашего общего знакомого. В этом случае не имеет смысла перетаскивать всё содержимое адресной книги. Вот как перенести данные с Айфон на Айфон через СМС-сообщения:
- Зайдите в контакты iPhone.
- Откройте карточку того абонента, телефон которого хотите передать. Для этого нажмите на его имя. Появится информация о владельце номера и возможные действия.
- Нажмите на «Отправить контакт».
- Выберите метод, при помощи которого собираетесь перекинуть данные. По умолчанию доступны «Сообщения» (СМС) и «Почта».
- Чтобы просмотреть другие возможности, тапните на кнопку «Ещё» (иконка с многоточием). Изначально там ничего нет. Но если вы добавите другие приложения и функции, которые служат для пересылки контактов, сможете ими воспользоваться. Подойдёт, например, почтовый клиент Gmail или программу для обмена файлами AirDrop.
СМС можно послать, если эта опция есть в тарифе мобильного оператора. А вот Mail-сервисы в iOS надо предварительно настроить.
- Зайдите в параметры устройства.
- Вкладка «Почта, адреса, календари».
- Выберите пункт «Добавить учётную запись», чтобы соединить свой почтовый аккаунт с iPhone. Отобразится список наиболее популярных ресурсов. Но русских сервисов среди них нет.
- Можете тапнуть на один из предложенных вариантов. Чтобы указать домен вручную, нажмите «Другой».
- Потребуется ввести E-mail адрес, пароль, своё имя и описание (например «Это моя основная почта»).
После этого вы сможете послать данные электронным письмом, а не только перекинуть по SMS. Они придут во вложении.
Этот способ прекрасно подойдёт для передачи одного контакта. Если номеров много, переправить их таким образом будет сложно.
iTunes
Можно синхронизировать информацию на разных Айфонах через программу iTunes.
- Скачайте и установите её на компьютер.
- Подключите «старый» iPhone к ПК при помощи USB-кабеля, который входил в комплект поставки гаджета.
- Запустите Айтюнс.
- Зайдите в обзор устройства. Выберите, что надо синхронизировать (сейчас вам нужны только «Контакты»). Можете расставить настройки так, чтобы данные передавались по Wi-Fi.
- Подождите, пока закончится синхронизация.
- Теперь подключите к ПК другой Айфон. Его тоже синхронизируйте. Так получится перекинуть номера.
iCloud
Самый простой и быстрый способ передачи номеров — iCloud. Для него нужно лишь стабильное подключение к беспроводной сети.
- Зайдите в настройки iPhone.
- Откройте раздел «iCloud».
- Если у вас ещё нет профиля в этой системе, создайте его. Если есть, введите свой логин и пароль.
- Передвиньте чекбокс «Контакты» в режим ВКЛ (он должен стать зелёным).
- Зайдите в iCloud на другом Айфоне.
- Введите логин и пароль от своего профиля. В разных iPhone должны быть указаны данные от одного и того же аккаунта.
- Контакты будут автоматически синхронизироваться, если есть доступ к беспроводному соединению.
- Посмотреть, какая информация сохранилась, можно на сайте iCloud.com. Там тоже надо указать свой логин и пароль.
Создание резервных копий
Вот как перенести данные с одного Айфона на другой, используя резервные копии:
- Подключите «старый» девайс к ПК и запустите iTunes.
- Перейдите в обзор устройства.
- Нажмите кнопку «Создать копию». Можете выбрать, куда поместить сохранённые файлы — на компьютер или в iCloud. Подождите, пока закончится процесс копирования.
- Отключите «старый» iPhone и подключите «новый».
- Снова откройте обзор гаджета в iTunes.
- Нажмите «Восстановить из копии». Не перепутайте с кнопкой «Восстановить» — она сбрасывает к заводским настройкам.
- Так можно перенести не только номера, но и, вообще, всю пользовательскую информацию.
Приложения
Существуют ещё варианты, как перекинуть контакты на Айфон с Айфона. Подойдут приложения из App Store, которые могут синхронизировать номера из телефонной книги:
- Microsoft Outlook.
- Contacts Sync & Transfer.
- My Contacts Backup.
- Mover.
Если вы решили приобрести новый iPhone, полезно будет узнать, как переправить на него личную информацию из старого. Ведь там могут быть полезные номера. И их очень легко перекинуть.
Как скопировать контакты с Айфона на Айфон

При покупке нового iPhone у пользователя может возникнуть необходимость перенести контакты со старого Айфона на новый Айфон.
Если бы дело касалось десятка контактов, то это можно было бы сделать механическим путём, но если речь идёт о многих десятках, а то и сотнях записей, тогда необходимы качественно иные варианты.
В этом материале я поведаю, как скопировать контакты с Айфона на Айфон, какие способы для этого существуют и как ими воспользоваться.
Переносим контакты с Айфона на Айфон
Важно знать! Как обрезать песню для Айфона на звонок.
Как копировать контакты с iPhone на iPhone — лучшие способы
Если вы задумались над тем, как скопировать контакты с Айфона на Айфон, то наверняка знаете, что записать все контакты с вашего iPhone на сим-карту попросту нельзя. Потому здесь необходимо задействовать другие инструменты, о которых я расскажу ниже.
Способ №1. Как использовать iCloud
Компания Apple представила сервис iCloud ещё в 2011 году, и ныне мы легко можем использовать данный сервис для трансфера контактов с одного Apple смартфона пользователя на другой. Для того, чтобы перенести контакты с Айфона на Айфон с помощью iCloud, выполните следующее:
- Убедитесь, что на вашем старом телефоне вы залогинены в iCloud, и имеете стабильное подключение к интернету (активный Wi-Fi). Чтобы проверить это перейдите в настройки (Settings), потом нажмите на iCloud, и если ваше имя и ID отображается наверху страницы, то значит всё работает, и можно продолжать;
- Убедитесь что в настройках Айклауд вашего старого гаджета переключатель «Контакты» задействован и отображается зелёным;
Синхронизация контактов в iCloud
- Находясь в настройках => iCloud тапните на опции «Резервная копия» (Backup), а затем на кнопку «Создать резервную копию» (англ. — Back Up now) и дождитесь окончания копирования. Длительность самого процесса зависит от скорости вашего интернет-соединения и объёма копируемых данных;
Создаём резервную копию iCloud
- Зайдите в «Настройки» нового Айфона, там выберите iCloud и пройдите процедуру авторизации (если уже авторизированы, то данный пункт пропустите);
- Находясь в iCloud нового телефона задействуйте переключатель «Контакты» (должен отображаться зелёный цвет) и дожидайтесь завершения процесса копирования.
Способ №2. Как использовать iTunes
Следующим способом для синхронизации контактов с iPhone на iPhone является использование в качестве инструмента для переноса контактов программы iTunes. Выполните следующее:
- Подключите свой старый Айфон к компьютеру;
- Запустите программу Айтюнс на ПК (крайне желательно иметь данную программу самой последней версии);
- В меню программы Айтюнс выберите iPhone и кликните на вкладку «Сведения»
- Поставьте галочку на опции «Синхронизировать контакты» и кликните на «Применить» (при этом синхронизация с iCloud должна быть отключена);
Выберите Синхронизировать контакты в iTunes
- После окончания данного процесса отключите от ПК старый Айфон, и подключите новый;
- Вновь выберите iPhone в меню iTunes, перейдите в «Сведения» и активируйте опцию «Синхронизировать контакты с»;
- В нижнем конце страницы настроек найдите раздел «Дополнения» и установите галочку на опции «Контакты» и нажмите на «Применить».
Копируем контакты в iTunes
Способ №3. Как использовать Outlook
Outlook – один из наиболее простых и удобных программных продуктов, который может быть использован для экспорта и импорта контактов между телефонами. Если вы ещё не выбрали способ, как копировать контакты с Айфона на Айфон, тогда рекомендую воспользоваться функционалом Outlook и выполнить следующее:
- Установите и активируйте данное приложение на старом и новом устройствах;
- На старом устройстве в настройках Outlook тапните на вкладку «Синхронизировать контакты» и пометьте, какие контакты хотите экспортировать;
- Затем нажмите на «экспорт выбранного» и воспользуйтесь предложенными программой инструментами, вся операция займёт несколько минут и вы получите наглядный пример того, как переписать контакты с одного iPhone на другой.
Используем Outlook для переноса телефонных номеров
Способ №4. Как использовать сторонние приложения
При копировании контактов с iPhone нельзя также обойти стороной сторонние приложения, такие как AnyTrans (бесплатная пробная версия) или Mover (бесплатная версия). Данный софт предназначен для передачи файлов между устройствами от Apple и иными устройствами, и может быть задействован для решения подобной к нашей задач.
К примеру, чтобы воспользоваться AnyTrans выполните следующее:
- Запустите AnyTrans на компьютере;
- К компьютеру подключите оба ваших Айфона (старый и новый);
- В программе AnyTrans выберите ваш старый телефон и нажмите на контакты (Contacts);
- Выберите, какой контакт вы хотите перенести на ваш новый аппарат (или выберите все контакты нажав на Ctrl+A (или Cmd+A на Mac);
- Нажмите на кнопку «To device» (на устройство) в правом верхнем углу и выберите ваш новый телефон. Вот и всё.
Трансфер контактов с помощью AnyTrans
Чтобы воспользоваться Mover выполните следующее:
- Подключите старый и новый Айфон к одной сети вай-фай;
- Установите приложение на оба устройства;
- Запустите приложение на старом Айфон;
- Нажмите на «плюсик» в нижнем левом углу;
- Выберите контакты, которые нужно перенести на новый гаджет;
- Откройте данную программу на новом смартфоне;
- В верхней части экрана старого смартфона появится стрелка с указанием на новый смартфон.
- Для переноса контактов нажмите на них пальчиком и передвигайте их к стрелке, они будут перенесены на новый телефон автоматически.
Как перенести данные со старого Айфона на новый [видео]
Выше мной был дан развернутый ответ на то, как можно скопировать контакты с одного Айфона на другой Айфон, какие инструменты для этого необходимо использовать и какова должна быть последовательность действий пользователя.
Каждый из перечисленных способов позволяет достаточно легко и быстро перенести контакты со старого iPhone на новый, потому воспользуйтесь предложенными выше алгоритмами и свободно работайте со старым списком контактов уже на своём новом устройстве.
лучшее перенести контакты с айфона на айфон
