Перенос контактов с iPhone
Как перенести контакты с iPhone на iPhone — 3 способа
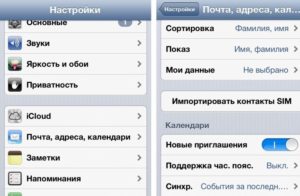
В данной статье мы раскроем способы быстрого переноса контактов с одного Айфона на другой Айфон. Выберите подходящий для вас вариант.
Новые модели iPhone выходят ежегодно, а список контактов остается практически неизменным длительное время, так что вопрос, как перенести телефонную книжку старого смартфона без потерь в новое мобильное устройство, является весьма актуальным. Вариант с копированием контактов через SIM-карту рассматривать не будем – есть более удобные и быстрые способы переноса данных.
Использование iCloud
Это, наверное, самый простой способ перенести контакты с одного Айфона на другой. Потребуется лишь подключение к интернету и аккаунт в iCloud, который есть у каждого пользователя iOS.
- Возьмите смартфон, с которого хотите перенести записи. Откройте настройки, зайдите в раздел «iCloud» и убедитесь, что переключатель возле пункта «Контакты» переведен в активное положение, то есть синхронизация выполняется.
- Перейдите в подраздел «Резервная копия». Нажмите «Создать». Дождитесь завершения процесса создания бэкапа.
Чтобы убедиться, что синхронизация прошла успешно, откройте на компьютере браузер и зайдите на сайт iCloud.com. Авторизуйтесь, используя Apple ID, и зайдите в меню «Контакты».
Посмотрите, какое количество записей хранится на iCloud. Их должно быть столько же, сколько забито в память телефона. Затем приступайте к переносу контактов на новый iPhone:
- Откройте настройки, зайдите в раздел «iCloud» и авторизуйтесь под учетной записью, которая использовалась на старом смартфоне.
- Переведите переключатель «Контакты» в положение «Включено».
Через некоторое время (продолжительность зависит от количества записей) синхронизация с iCloud завершится, и вы увидите в телефонной книжке нового iPhone старые контакты.
Читайте Как перенести контакты с iPhone X/8/7/6/5/Plus на iPhone — 5 способов
Перенос в iTunes
Если воспользоваться хранилищем iCloud не получается, перенесите контакты через iTunes. Единственный недостаток этого способа – необходимость подключения Айфона к компьютера. В остальном он не сложнее в применении, чем копирование через iCloud.
Важно: прежде чем использовать iTunes, убедитесь, что установлена актуальная версия программы.
Кроме того, зайдите в настройки iCloud на смартфоне и отключите синхронизацию контактов с облачным хранилищем. Далее:
- Подключите к компьютеру старый iPhone.
- Запустите iTunes. Выберите подключенное устройство и перейдите на вкладку «Сведения».
- Поставьте отметку «Синхронизировать контакты» и нажмите «Применить».
- После завершения синхронизации отсоедините старый Айфон и подключите всего него новый мобильный аппарат.
- Снова выберите устройство и перейдите на вкладку «Сведения». Отметьте пункт «Синхронизировать контакты».
- Пролистайте экран с настройками вниз до раздела «Дополнения». Отметьте пункт «Контакты» и нажмите «Применить».
При синхронизации через iTunes контакты на новом телефоне будут заменены записями со старого смартфона. Поэтому этот способ лучше применять для переноса данных на абсолютно новое, только что купленное устройство.
Копирование через приложения
Если возможностей стандартных сервисов Apple вам не хватает, используйте для переноса контактов приложения:
- My Contacts Backup.
- Outlook.
- Mover.
Если хотите превратить копирование записей телефонной книги в игру, то попробуйте выполнить его с помощью приложения Mover:
- Установите приложение на оба смартфона.
- Подключите телефоны к одной сети.
- Запустите Mover на старом iPhone. Нажмите на плюс и добавьте номера, которые хотите перенести.
- Запустите Mover на новом iPhone. На старом устройстве появится стрелочка, сигнализирующая о том, что контакты можно переносить.
- Нажимая на иконки контактов, перекидывайте их на новое устройство.
Также для переноса можно использовать приложение Outlook для iOS. Чтобы осуществить переезд телефонной книги, необходимо установить Outlook на обоих смартфонах, авторизоваться под одной учетной записью, а затем нажать «Синхронизировать контакты». Передать контакты можно и по электронной почте, предварительно сделав из них VCF-файл в приложении My Contacts Backup:
- Установите на старый iPhone приложение My Contacts Backup, разрешите доступ к контактам.
- Нажмите «Backup» и дождитесь, пока приложение создаст VCF-файл.
- Выберите отправку по e-mail. Укажите почту, на которую сможете зайти на новом iPhone.
- Откройте письмо с прикрепленным файлов VCF на новом телефоне. Экспорт контактов в телефонную книгу пройдет автоматически.
Это далеко не полный список приложений и способов переноса контактов с одного iPhone на другой. При желании можно использовать для копирования Google, Dropbox и другие сервисы, переносить контакты в виде VCF-файлов, но это займет намного больше времени, чем применение указанных выше методов.
[РЕШЕНО] Как перенести контакты с iPhone на Android — 10 способов
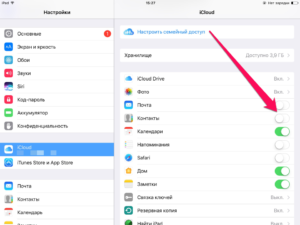
Смартфоны производства Apple имеют огромную популярность в современном мире, но не отстают и телефоны с Андроид. И вот при переходе на новый девайс пользователь сталкивается с мелкими затруднениями, например – перенос телефонной книги. Делать это вручную долго и сложно, но не все знают, как перенести контакты с iPhone на Android автоматически, не тратя время и силы.
Что понадобится для переноса
Методов существует довольно много с использованием разных вспомогательных программ и сервисов. Но обязательное условие – это наличие учетной записи Google и аккаунта Apple ID. Во многих случаях нам понадобится и доступ к ПК, поскольку через него качественный перенос контактов также возможен.
Совет: не забывайте всегда включать синхронизацию контактов, это убережет от дальнейшей потери важных номеров и проблем с переносом.
7 способов как перенести контакты с Айфона на Андроид
Как только подготовка завершена, приступаем. Рекомендуем тщательно рассмотреть представленные варианты и выбрать наиболее подходящий для себя.
Обратите внимание, что некоторые способы могут не работать на устаревшей продукции Apple в 2018 году: это преимущественно iPhone 5, 5S и 6. Тогда испробуйте другие.
Через Gmail
Это наиболее оптимальный и простой вариант, подходящий всем пользователям Android. Приступаем:
- Берем свой iPhone, ищем ярлык настроек, переходим;
- Открываем перечень функций iCloud и убираем галочку с пункта «Синхронизация контактов».
- Теперь в тех же настройках добавляем учетную запись Google. Если ее нет – создаем новую, если есть – просто вводим логин и пароль.
- Отмечаем, какие данные нужно скопировать, кликаем «Далее».
- Берем смартфон под управлением Android, также отправляемся в «Настройки» – «Общие» – «Синхронизация и аккаунты».
- Активируем автоматическую синхронизацию информации, добавляем свой аккаунт Гугл и вбиваем данные. Готово. Теперь в дальнейшем все контакты будут синхронизироваться именно с Google и хранится в
Через компьютер
Здесь нам понадобится только доступ к компьютеру и Айфон. Открываем официальный сайт iCloud в браузере, вводим свои данные от Apple ID. Переходим в пункт «Контакты», выделяем все номера, используя комбинацию клавиш A и Ctrl.
Далее жмем на изображение шестеренки, то есть, открываем небольшое меню настроек, где выбираем «Провести экспорт».
Теперь этот же файл перебрасываем на Андроид-устройство. Открываем там приложение «Контакты» или «Телефонная книга», кликаем «Импорт» и указываем путь к скачанному архиву. Выбираем место, куда выгрузить (лучше всего память телефона), и кликаем «Далее». Сделано.В случае, если доступа к ПК у вас нет, можно попробовать перекинуть контакты без компьютера, используя копирование через iCloud. Процедура аналогична, только сайт открываем в мобильном браузере, установленном по умолчанию. Файл же будет скачиваться встроенным мобильным загрузчиком.
Через iTunes
А вот тут без компьютера уже просто не обойтись, альтернативы, увы, нет. Поехали:
- Устанавливаем на ПК официальную программу iTunes;
- Подключаем с помощью USB Айфон, если нужно – докачиваем необходимые драйвера, чтобы телефон был опознан системой.
- Переходим в нашу утилиту, находим подключенный девайс.
- Нажимаем по появившейся вкладке «Информация», выставляем галочку напротив «Контакты: синхронизация».
- Далее выбираем Google и вводим данные своей учетной записи.
- Подтверждаем перенос с помощью клика по кнопке «ОК». Вот мы и перенесли легко и просто контакты через iTunes.
Через Bluetooth
К сожалению, в iPhone не удастся отправить контакты по блютузу, как это происходит в Android. Если вам необходимо перебросить номера с Андроид на Андроид – здесь проблем с Bluetooth не возникнет, а вот наш случай совсем иной. Поэтому данный пункт пропускаем и движемся дальше.
Через Яндекс.Диск (Переезд)
Российский гигант Yandex выпустил свой специальный инструмент под названием «Яндекс.Переезд», имеющий массу полезных функций, которые помогают при переходе на другое устройство.
- Прежде всего, на Айфоне заводим учетную запись Яндекс во вкладке «Почта, адреса, календари».
- Устанавливаем Яндекс.Диск, если он отсутствует.
- Открываем скачанную программу, проходим авторизацию и нам предлагают перебросить свои данные в облачное хранилище.
- Соглашаемся.
- И теперь просто переходим в наше облако на Android и забираем оттуда контакты.
Через «Телефонную книгу»
Если контактов у вас немного, а заморачиваться с установкой сторонних приложений или с подключением к ПК не хочется, можно попробовать перебросить номера вручную. Это довольно просто и относительно быстро.
Открываем на iPhone перечень контактов, отмечаем один необходимый для отправки, опускаемся в самый низ страницы и нажимаем «Share Contact». Выбираем, каким способом хотим передать на Андроид-устройство. Это может быть или SMS, или сообщение на электронную почту.
Берем второй телефон и получаем присланный контакт. Теперь им можно свободно пользоваться. Обычно не удается сразу перебросить все желаемые контакты, поэтому повторяем эту процедуру несколько раз для каждого номера.
Через Outlook
Тоже хороший вариант, вернее, альтернатива Google. Если вы не хотите использовать учетную запись Гугл, можете присмотреться к данной почтовой службе. Вся процедура по переносу аналогична, как и на других сервисах, но все же рассмотрим пошаговую инструкцию:
- На iPhone переходим в «Настройки», далее открываем раздел «Почта, адреса, календари»;
- Кликаем по надписи «Добавить учетную запись»;
- Нас перебрасывает в новое меню, где предлагает выбрать почтовую службу. Нажимаем «com»;
- Вводим адрес своей электронной почты и пароль, поле «Описание» не трогаем. Или регистрируемся с нуля.
- Теперь определяем, какие данные будут синхронизироваться. На выбор: «Почта», «Календари», «Контакты», «Напоминания». Ставим галочку напротив контактов.
- Теперь проделываем такую же процедуру на телефоне под управлением Проходим авторизацию и тоже включаем синхронизацию. Скопированные с Айфона контакты окажутся на смартфоне. Сделано.
Через SIM-карту
Это самый базовый, привычный, но, увы, устаревший вариант. Сим-карту с легкостью можно потерять, повредить, и тогда вы лишитесь абсолютно всех важных контактов. Но если не один из вышеприведенных методов не подходит, все же присмотритесь к этому.
Вот только обратите внимание: официально IOSне поддерживает перенос контактов с телефона на сим-карту! Для этого воспользуемся отличным приложением SIManager.
Для его работы требуется разблокированный Jailbreak – https://ru.wikipedia.org/wiki/Jailbreak
Существует ограничение на количество знаков, символов и контактов, но с этим, к сожалению, придется столкнуться при любом копировании на симку. Инструмент полностью бесплатный, хотя и с рекламой. Как только номера будут перенесены на SIM-карту – вставляйте ее в Андроид-устройство и смело пользуйтесь.
2 способа перемещения контактов через приложения
Не стоит забывать, что существуют еще специальные программы, позволяющие в несколько кликов осуществить экспорт номеров. Разумеется, они занимают дополнительное место, но если у вас нет проблем с его нехваткой – можете попробовать. Рассмотрим самые простые и удобные приложения.
My Contacts Backup
Очень популярная утилита, вышедшая вперед конкурентов благодаря простоте в использовании, интуитивно понятному интерфейсу и доступности. Загружаем приложение через Apple Store, запускаем и предоставляем доступ к нашим контактам.
Нажимаем на кнопку «Backup». Почти мгновенно начинается резервное копирование, после которого выбираем файл с разрешением vCard. Такой формат распознают практически все телефоны. Как только получаем файл – отправляем его, например, к себе на почту, установленную на Андроид.
Импорт номеров должен произойти автоматически, или осуществите его вручную через приложение «Контакты».
QikShare — Share Anything
Еще одна хорошая программа для переноса. Для осуществления манипуляций скачиваем приложение одновременно и на Айфон, и на смартфон Андроид. Запускаем и включаем определение геолокации, таким образом, программы соединяться друг с другом.
Теперь выбираем иконку передачи контактов, выделяем необходимые и подтверждаем передачу. Получаем номера и импортируем их в «Телефонную книгу».
Как перенести контакты с iPhone на Android, если Айфон не работает
С такой ситуацией довольно часто сталкивается множество пользователей. Айфон перестал работать, ремонт неактуален, поскольку вы приобрели отличное Андроид-устройство, вот только как теперь перебросить на него необходимые контакты?
Большинство вышеприведенных методов бесполезно на нерабочем телефоне, но не стоит расстраиваться. Выход есть, и это облачное хранилище iCloud. Дело в том, что при включенной синхронизации все контакты от Айфона уже хранятся в нем, и наше дело – просто перебросить их на Андроид, как это указано в одноименном подпункте.
Пошаговая видео-инструкция
Чтобы не запутаться в череде замысловатых и часто похожих действий, рекомендуем ознакомиться с нашим подробным видео. Ведь зрительно информация воспринимается намного лучше и отчетливее, а особенно различные манипуляции с устройствами. К сожалению, вместить все вышеприведенные методы в видео не удастся, но основная инструкция будет представлена.
Ответы на 4 главных вопроса о переносе телефонной книги
Как перенести контакты на Айфоне 10?Для данной модели подойдет практически любой способ из нашей статьи. Не рекомендуем только использовать вариант с SIM-картой, так как вспомогательное приложение может не сработать на Айфон X. Сделано это с целью пользовательской безопасности.
Требуются ли рут-права на Андроид, когда в процессе перемещения задействованы приложения, запрашивающие джейлбрейк?Нет, root-права и джейлбрейк не связаны между собой. Но более конкретную информацию можем предоставить только относительно конкретного приложения.
Если говорить именно о SIManager, то данное приложение работает только на Айфонах, даже режим Суперпользователя не позволит запустить его на Андроиде.
Можно ли перебросить номера просто через учетную запись Яндекс? Да, вы можете использовать любую почтовую службу, принцип везде одинаковый: включенная синхронизация и авторизированные аккаунту на двух устройствах.
При использовании мобильной версии iCloud какой лучше браузер использовать? Также как и на компьютере отдавайте предпочтение Safari. В противном случае вы рискуете получить доступ только к определенным материалам, например, фото или видео.Как видим, перенести контакты с Айфона на смартфон Андроид довольно просто, для этого существует огромное количество методов и различных программ. Выбирайте наиболее подходящий для себя! Успехов!
Перенос контактов на iphone с другого телефона
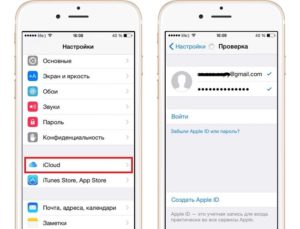
Как перенести контакты на iPhone со старого телефона. Многие новые пользователи задают этот вопрос. Есть несколько способов. Как вариант, можно в начале записать контакты на симку старого телефона а затем установить ее в айфон. Затем перенести контакты из sim на iPhone через меню телефона. Но с появлением микро-сим и нано-сим придется еще и физически поработать обкусывая карточку.
Можно использовать Outlook Express для сохранение контактов старого телефона. А затем программой iTunes синхронизировать iPhone с записной книгой Outlook Express. Но, пожалуй, самый универсальный способ это использовать адресную книгу Google.
Сохранение старой адресной книги
С помощью утилит вашего старого телефона нужно создать архив записей телефонной книги в формате CSV.
Если у вас Нокиа, то это Nokia PC Suite, если Sony то MyPhoneExplorer и т.д.
Если у вас контакты хранятся в Microsoft Outlook.
В главном меню выберите «Файл» > «Импорт и экспорт» > «Экспорт».
Выберите «Значения, разделенные запятыми (Windows)» > Выберите «Контакты» > Сохраните экспортируемый файл.
Если в Outlook Express.
В главном меню выберите «Файл» > «Экспорт» > «Адресная книга».
Выберите «Текстовый файл с разделителями-запятыми».
Нажмите «Экспорт».
Теперь, когда у вас создан CSV-файл, переходим к следующему шагу.
Зарегистрируйтесь в Google, если у вас еще нет аккаунта.
1. Войдите в Gmail.
2. Нажмите на ссылку Контакты, которая расположена под списком папок на любой странице Gmail.
3. В раскрывающемся меню Дополнительные действия выберите пункт Импорт.
4. Нажмите кнопку Обзор и укажите CSV-файл, который вы создали.
5. Выберите файл и нажмите кнопку Импортировать.
По окончании загрузки документа Gmail выведет число импортированных адресов.
Теперь перенести контакты на iphone из Google можно с помощью iTunes. Или, при наличии wi-fi, сразу в телефонную книгу устройства.
Перенос контактов на iphone c помощью iTunes
Подключите iPhone к компьютеру через USB, запустите приложение iTunes.
1. В левом меню на вкладке «Устройства» выберите свой iPhone.
2. В верхнем меню нажмите на закладку «Информация»
3.
Ставите галочку «Синхронизировать контакты» в выпадающем меню выбираете «Google Contacts»
4. Нажимаете на кнопку «Конфигурация» и задаете данные своего Google аккаунта.
5. Нажимаете «Применить».
Контакты копируются на iPhone.
Перенос контактов на iphone по wi-fi
Синхронизация контактов iphone с Google возможна напрямую, без использования iTunes.
Откройте на iPhone приложение «Настройки».
Нажмите «Mail, Контакты, Календари».
Откройте меню Добавить…
Нажмите Другое.
Выберите пункт «Учетная запись CardDAV».
Заполните поля:
Сервер: google.comПользователь: Укажите адрес электронной почты своего Google аккаунта.Пароль. Пароль вашего аккаунта.
(Внимание, если вы включили двухэтапную аутентификацию, то пароль нужно создать как описано здесь.)
Описание: Впишите название учетной записи, например «Google Contacts».
Нажмите «Далее» в верхней части экрана.
Убедитесь, что в строке «Контакты» выбрано Вкл.
Теперь откройте приложение Телефон вкладку «Контакты» на своем iPhone. Синхронизация начнется автоматически.
Синхронизация контактов iPhone Google
Еще минутку внимания. После того, как вы таким образом перенесли контакты на свой iPhone, у вас есть выбор:
1. Работать с контактным листом автономно, только на телефоне.
2. Автоматически синхронизировать все изменения в контактом листе телефона с записной книжкой Google аккаунта.
Второй вариант хорош тем, что если вы случайно удалили чей-то контакт из записной книжки телефона, то
в Google можно восстановить список контактов по состоянию на любое время за прошедшие 30 дней.
И не надо ломать голову и платить деньги в сервисном центре, чтобы они восстановили данные.
Чтобы настроить синхронизацию контактов между iPhone и Google сделайте следующее:Откройте приложение «Настройки«. Выберите в меню «Почта, адреса, календари«. Опуститесь на этой вкладке до заголовка Контакты и нажмите «Стандартная уч. зап.«. Нажмите на вашей учетной записи Google.
Теперь все изменения сделанные на телефоне, практически сразу будут отображаться в телефонной книжке Google. И наоборот.
); Ðак пеÑенеÑÑи конÑакÑÑ Ð½Ð° iPhone Ñо ÑÑаÑого ÑелеÑона. Ðногие новÑе полÑзоваÑели зада…»,»word_count»:547,»direction»:»ltr»,»total_pages»:1,»rendered_pages»:1}
Перенос контактов с iPhone на Android – 6 способов
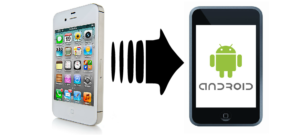
Если появилась необходимость сменить смартфон или же начать пользоваться двумя на разных операционных системах, то стоит произвести перенос контактов с iPhone на Android. Делается это достаточно просто, причем не одним способом.
Ручной перенос контактов с iPhone на Android
Перенести контакты с Айфона на Андроид можно ручным способом, но такой вариант трудно назвать легким и быстрым.
- Откройте раздел Contacts на Apple устройстве, зайдите в меню нужного абонента.
- Пролистайте информацию до самого конца и нажмите на кнопку «». После этого данные отправляются любым удобным способом на Андроид, например, через сообщение и там сохраняются.
Ну и совсем старый метод – запастись терпением и ввести в телефонную книгу второго аппарата все данные – имя и номер телефона абонента, используя клавиши устройства.
Как перенести через iTunes
При помощи iTunes можно произвести много полезных действий со смартфоном и, конечно же, достаточно быстро перекинуть контакты с Айфона на Андроид при этом, не беспокоясь за безопасность.
- Для начала обязательно включите ПК и установите на нем официальное приложение iTunes.
- Запустите программу и, используя кабель, соедините ПК и телефон. Выберите нужное устройство из тех, что отобразились на экране и перейдите в раздел информации.
- Теперь нужно отметить то, что вы согласны на синхронизацию и выбрать контакты Google.
- Заполняем в форме данные для входа в свою учетную запись и подтверждаем, что хотим скопировать контакты на гаджет с другой операционной системой.
После этих простых манипуляций вся информация о сохраненных телефонных номерах будет скопирована на устройство Андроид.
С использованием icloud
Еще один доступный вариант как можно экспортировать информацию с одного девайса на другой – это воспользоваться своим iCloud. Данные в этом случае сохраняются в виде файла, который загружается на Андроид и таким образом вся информация оказывается на нужном устройстве.
- Зайдите в меню на смартфоне Apple, выберите нужный раздел – «Айклауд» и включите синхронизацию контактов, передвинув ползунок во включенное состояние.
- Запустите компьютер, зайдите на сайт iCloud и, используя свои данные для входа, осуществите авторизацию.
- Щелкните по картинке с надписью Contacts и откройте все контакты.
- Отметьте те, которые нужно скопировать и перенести, затем нажмите на значок настроек. Он обычно выглядит как шестеренка.
- Выбираем экспорт vCard и ждем, пока загрузится файл с данными.
Осталось только переправить файл на Андроид. Его можно перенести, подключив телефон к ПК, используя кабель или, например, отправив по электронной почте.
Запустите загруженный файл, должен начаться автоматический процесс копирования. Чтобы проверить результат необходимо открыть телефонный книгу и убедиться, что теперь там целый список абонентов.
При помощи аккаунта в Google
Вариант передачи контактов через Gmail подойдет тем, у кого есть учетная запись на этом сервисе. Причем копировать можно не, только телефонную книгу, но даже закладки и информацию о пользователе.
- Заходим в настройки Айфона, переходим в раздел iCloud и там отключаем синхронизацию контактов.
- Затем открываем раздел почта и адреса, выбираем учетные записи.
- Прописываем всю необходимую информацию для доступа и отмечаем пункты, которые хотите синхронизовать. Нажимаем на кнопку «Далее» и беремся за устройство с ОС Андроид.
- Открываем на нем раздел настроек, переходим во вкладку «Общие».
- Далее выбираем аккаунты и синхронизацию и отмечаем галочкой опцию, которая отвечает за автоматическое проведение данной операции.
- Снова добавляем аккаунт, вводим информацию для входа и получаем контакты на Андроид устройство.
Способ достаточно быстрый, удобный, не требующий использования компьютера или других программ, но есть и минус – копируются сразу все контакты, а значит, те которые не нужны, придется удалять вручную.
Сторонние приложения для переноса контактов
Сейчас в AppStore можно найти много различных приложений, которые значительно упрощают использование смартфона. Среди них есть и позволяющие перенести контакты с Афона на Андроид, например – My Contacts Backup или Qikshare. Давайте рассмотрим, как это сделать на примере первой из вышеупомянутых программ.
- Для начала, конечно же, скачайте и установите нужную программу, она полностью бесплатна, но только до 500 номеров. Если необходимо скопировать больше, то придется немного заплатить.
- Откройте скачанное приложение, на экране должно появиться сообщение требующее доступ к телефонной книге, необходимо согласиться, иначе ничего не получится.
- Далее – нажмите на кнопку Backup и ждите, пока полностью не закончится процесс копирования.
- Для экспорта выберите файл vCard и скиньте его на свою электронную почту как обычное письмо с вложением.
- Зайдите в почтовый ящик с телефона на Андроид, запустите файл и все сохраненные в нем данные автоматически установятся на устройство.
Перенос контактов с iPhone на Android через компьютер
Чтобы воспользоваться этим методом понадобится компьютер и логин с паролем для входа в iCloud.
- Заходим на официальный сайт iCloud.com, вводим в соответствующие поля логин с паролем и попадаем в свой личный кабинет.
- Щелкаем по иконке с подписью «Контакты» и выделяем те, которые нужно будет скопировать. Если нужны сразу все, то быстро выделите их при помощи клавиш Ctrl+A.
- После этого нажимаем на настройки – обычно это небольшая шестеренка и в выпадающем меню выбираем экспорт в vCard.
- Сразу же пойдет процесс загрузки файла с нужными данными. Этот файл необходимо передать на другое устройство воспользовавшись любым доступным и удобным способом.
- Зайдите в меню смартфона, нажмите на «Импорт/Экспорт», выделите загруженный файл и отметьте, куда будут сохранены данные – на карту или во внутреннюю память телефона.
Начнется копирование данных из файла в смартфон. Дождитесь полного завершения процесса и проверьте телефонную книгу. Этот способ актуален абсолютно для всех моделей гаджетов, на которых установлена операционная система Android в независимости от производителя.
Четыре способа переноса контактов с iPhone
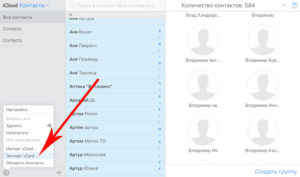
Быстро, без потерь, разными способами.
Надоел iPhone, хочется сменить мобильную платформу или возникла необходимость во втором смартфоне на базе Android/Windows Phone? Сегодня мы расскажем о том, как быстро перенести контакты с iPhone на Android (или другую ОС). Четыре универсальных способа, которые помогут в экспорте книги контактов.
Способ 1. iCloud.com
Любой пользователь iPhone однозначно пользуется учетной записью Apple ID, которая необходима как для загрузки приложений из магазина AppStore, так и для синхронизации содержимого устройства с удаленным облачным сервисом iCloud.
Примечание. Перед началом экспорта убедитесь, что в настройках включена синхронизация контактов. Откройте Настройки – iCloud и включите ползунок напротив пункта Контакты.
Для данного способа потребуется ноутбук или компьютер с полноценным браузером (предпочтительнее использовать Safari). Прилагаемые скриншоты размещены в том порядке, в котором требуется осуществлять экспорт.
- Откройте сайт iCloud и пройдите авторизацию, используя свою учетную запись Apple ID.
- Среди предложенных пиктограмм выберите Контакты. Дождитесь окончания загрузки списка контактов.
- Подсветите любой из контактов (тапните один раз), а затем нажмите комбинацию клавиш CMD + A (для MAC) или CTRL + A (для Windows), тем самым выделив все контакты в списке.
- Нажмите на шестеренку в нижнем левом углу и выберите пункт Экспорт vCard.
- Браузер автоматически загрузит файл с расширением VCF, в котором и хранятся все ваши контакты. Отправьте данный файл на новое устройство и запустите его. Экспорт контактов в память смартфона произойдет автоматически.
Данный вариант экспорта позволяет получить полноценную автономную копию всех ваших контактов в небольшом файле, который совместим как со смартфонами, так и с мобильным телефонами «прошлых лет».
Способ 2. My Contacts Backup
В магазине приложений App Store есть внушительный ассортимент приложений, которые позволяют экспортировать контакты с iPhone. Остановимся на бесплатном варианте – утилите My Contacts Backup (Скачать из App Store).
Для экспорта контактов достаточно выполнить несколько несложных шагов:
- Установите приложение My Contacts Backup и после запуска разрешите доступ к контактам на iPhone.
- Нажмите зеленую клавишу Backup и дождитесь окончания процесса (занимает не более нескольких секунд даже при внушительном размере контактной книги).
- Нажмите клавишу Email и отправьте письмо с прикрепленным VCF-файлом себе на почту.
- Загрузите VCF-файл на новом устройстве из собственной почты и запустите его. Экспорт контактов произойдет автоматически.
Доступ к VCF-файлу можно получить и из браузера нового устройства, включив на iPhone в приложении My Contacts Backup сервер (Настройки – Wi-Fi Managmenent) и открыв соответствующий адрес (в формате: 192.168.1.100:8080). Обратите внимание, чтобы оба смартфона были подключены к одной сети Wi-Fi.
Способ 3. iCloud + Dropbox
Рассмотренный Способ 1требует наличия стационарного компьютера или ноутбука, но при желании можно обойтись и штатным iOS-браузером Safari.
- На iPhone в браузере Safari откройте страницу iCloud.com.
- Нажмите на клавишу (прямоугольник со стрелкой) и найдите пункт Полная версия сайта.
- Будет загружена полноценная версия страницы. Авторизуйтесь, указав данные вашего Apple ID.
- После прохождения авторизации вы будете направлены в меню iCloud. Увы, масштабирование может не работать и навигация по странице станет невозможной. Чтобы увидеть все разделы, еще раз из меню выберите Полную версию сайта. Страница перезагрузится и вы получите доступ ко всем элементам.
- Откройте Контакты.
- Нажав на шестеренку в левом нижнем углу тапните по пункту Выбрать все (коснутся к пункту дважды). Как только все контакты станут синими, повторно нажмите на шестеренку и выберите Экспорт vCard.
- После загрузки файла VCF откроется новая вкладка в браузере Safari. Выберите пункт Открыть в… и сохраните в любом из облачных сервисов: DropBox, Google Drive, OneDrive и т.д.
- На новом устройстве достаточно загрузить отправленный в облачное хранилище файл и экспортировать контакты в память смартфона.
Способ 4. CardDAV
Еще один вариант экспорта контактов на смартфон, работающий под управлением Android, использование сервера iCloud и специализированного приложения CardDAV.
- На Android-смартфон установите бесплатную версию приложения CardDAV (Скачать из Google Play).
- Запустите приложение и в списке учетных записей выберите CardDav.
- В качестве сервера введите следующий: p02-contacts.icloud.com. Имя пользователя и пароль – данные вашей учетной записи Apple ID. Нажмите Далее.
- Введите любое имя учетной записи и ОБЯЗАТЕЛЬНО поставьте галочку напротив пункта Синхронизировать только с сервера на телефон. Нажмите Завершить.
- Начнется синхронизация и контакты будут автоматически загружены в память вашего смартфона.
Идея данного способа заключается в прямом экспорте контактов с серверов Apple. Изучив настройки приложения CardDAV, вы можете включить автоматическую синхронизацию: добавляя новый контакт на iPhone, он будет автоматически добавляться и на смартфон, работающий под управлением другой операционной системы.
поста:
(5.00 из 5, оценили: 3)
Как перенести контакты с айфона на айфон: 6 способов перекинуть контакты
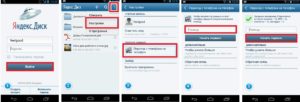
Александр Мойсеенко / :13.08.2018 / Последнее обновление: 30.09.2018
Переход на новую модель iPhone – не редкость среди пользователей iOS. Обычно это прихоть, но иногда и острая необходимость из-за поврежденного аппарата. Независимо от причины, в статье вы узнаете, как перенести телефонные записи с одного устройства на другое.
Если телефонные номера хранятся в сим карте, тогда достаточно переставить карточку и в новый аппарат. В ином случае следует рассмотреть следующие способы:
- Импортировать записи из vcf файла.
- Синхронизировать данные с iCloud.
- Воспользоваться настольной программой iTunes.
- Сторонние приложения.
- Импорт номеров с сим карты.
Вариант с vcf оптимален, если ранее у вас была резервная копия контактов, сохраненная в облаке или на ПК. В таком случае достаточно отправить файл в новый смартфон, а затем импортировать контакты.
Облачный сервис iCloud позволяет автоматически перенести контакты на телефон. Достаточно активировать опцию синхронизации на старом телефоне, а затем проделать аналогичную операцию на новом телефоне.
Программа iTunes пригодится в случае, когда сеть на айфоне не работает или имеются сложности с работой сервиса iCloud.
Сторонние приложения позволяют провести резервное копирование и перенести важную информацию. Удобный способ, когда под рукой нет компьютера.
Метод импорта номеров с сим карты полезен, если требуется сменить номер телефона.
Инструкция как перенести контакты методом импорта из vcf файла
- Скачайте файл с расширением «.VCF». Для отправки воспользуйтесь: электронной почтой, хранилищем в облаке или Bluetooth.
- Откройте полученный файл. В новом окне выберите пункт «Добавить все контакты».
- Затем система предложит сохранить новые контакты, как вновь созданные или объединить с текущими номерами. Следует выбрать первый вариант – «Создать новые контакты», поскольку это исключит путаницу с имеющимися записями.
Далее начнется автоматический экспорт контактов.
Процесс длится от пары секунд до нескольких минут, на что влияет количество записей. Новые номера автоматически перенесутся в справочник.
Инструкция как синхронизировать контакты с использованием сервиса iCloud
- Что бы воспользоваться данным методом, требуется предварительно завести аккаунт AppleID. Если учетная запись заведена, проделайте следующие действия:
- На старом айфоне откройте раздел настроек, где выберите пункт – iCloud.
- Переведите переключатель в активное состояние, напротив пункта «Контакты». Записи автоматически скопируются в облачное хранилище.
Так же пока переключатель активен, при добавлении новых записей, контакты автоматически скопируются в облако.
- Далее войдите в iCloud на новом айфоне, а затем так же активируйте переключатель, для синхронизации контактов.
Обычно процесс синхронизации не превышает 2-3 минут. На время копирования записей, следует соединить телефон со стабильной Wi-Fi сетью.
Инструкция по переносу контактов с использованием программы iTunes
Важно! iTunes заменит существующие записи в новом устройстве. Заранее позаботьтесь о перемещении важных контактов.
- Соедините телефон с компьютером, используя USB шнур.
- Запустите программу iTunes. Рекомендуется проверить обновления программы, перед началом синхронизации данных.
- После обнаружения телефона, откройте вкладку «Сведения».
- Далее активируйте опцию «синхронизировать контакты», а после подтвердите действие.
- После копирования данных, отключите старый аппарат, после чего подключите новый смартфон.
- Во вкладке «Сведения», опуститесь вниз до надписи «Дополнительно», где отметьте пункт «Контакты». А после подтвердить действие.
Инструкция как перенести контакты, используя сторонние программы
- Перейдите в магазин приложений AppStore и скачайте предпочтительную утилиту, например Simpler. Прочие приложения работают по аналогичному принципу:
- В программе выберите «Резервные копии», где нажмите на значок для создания резервной копии контактов.
- Дождитесь окончания процедуры.
- После все записи сохранятся в файл с расширением «.VCL», а приложение предложит отправить файл по почте или загрузить в облако.
- В дальнейшем сохраните файл резервной копии на новый айфон, после чего распакуйте.
Следуйте инструкции в начале статьи.
- Установите SIM карту в телефон.
- Перейдите в настройки, где выберите пункт «Почта, адреса, календари».
- Опуститесь до раздела «Импортировать контакты SIM»
- Подтвердите действие и дождитесь окончания переноса контактов.
Вывод
Наиболее простой способ переноса контактов – настроить синхронизацию с сервисом iCloud. А так же импортировать записи с использованием vcf файла.
Если же подобные методы недоступны, в силу определенных причин, тогда рекомендуется прибегнуть к использованию программы iTunes.
Если количество телефонных номеров не больше 255, тогда сохраните записи на SIM карте, что в будущем упростит перенос на новое устройство.
