Обзор маршрутизатора Zyxel Keenetic GIGA III — настройка доступа к интернету и обновление прошивки
Настройка Zyxel Keenetic III
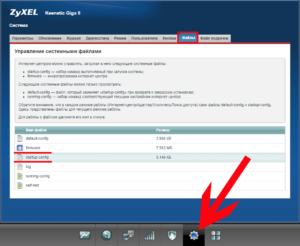
Недавно в продаже появилась новая версия популярного WiFi-маршрутизатора — Zyxel Keenetic III. Как можно заметить по индексу модели, это уже третья аппаратная ревизия. Первые две отлично зарекомендовали себя на сетях различных Интернет-провайдеров, как весьма надёжные, неприхотливые и функциональные роутеры.
Конечно, идеальными их тоже не назовёшь — были и проблемы, и негативные отзывы. К тому же в последнее время появилось немало жалоб на заводской брак. Но с другой стороны — а есть ли сейчас вообще идеальные устройства? Вряд ли, я не в встречал. Но вот близкими к идеалу я всегда считал именно Кинетики.
Большинство из моделей как первой, так и второй линейки я посмотрел своими глазами и «пощупал» своими руками и остался полностью доволен. Именно поэтому если кому-то требовалась надёжная работа, хорошая зона покрытия WiFi или богатый программный функционал — я смело советовал маршрутизаторы именно этого семейства.
И вот мне в руки попался новенький Кинетик 3. Ну что же — взглянем на подопытного внимательнее.
Внешний вид роутера теперь весьма необычный — это теперь какое то двурогое чудище. По другому его не назовёшь. Такой вид ему предают две несъёмные антенны на 5dBi, установленные по бокам корпуса. Это отличительная черта всей третьей серии до Giga III и обновлённого Ultra II. Решение интересное — Keenetic III теперь удобнее вешать на стену.
Но вот то, что их сделали несъёмными очень сильно расстроило. Раньше можно было, при необходимости, навернуть пару антенн на 8dBi и увеличить зону покрытия. Или подцепить направленную антенну. Теперь же нас такой возможности лишили. Зря, очень зря.
Убрали в Кинетик 3 и второй USB-порт, посчитав, что хватит и одного.
Зато на задней панели корпуса появился встроенный аппаратный SIP-клиент и порт FXS RJ11. Это выход для подключения телефонного аппарата. Не путать с входом для телефонной линии, ADSL-модуля у роутера нет!
Теперь Zyxel Keenetic III можно с уверенностью назвать Tripple-Play роутером, что даёт ему возможность побороться в тендерах крупных провайдеров, таких как Ростелеком и Дом.ру. Только вот получится ли у него конкурировать со значительно более дешёвыми маршрутизаторами от QTech и Sagemcom.
А что внутри? Новинка построена на базе процессора MediaTek MT7620A с частотой 580 МГц, который использовался у Keenetic Lite III, Omni II, Extra и Viva. На этом же чипе идут такие устройства, как ASUS RT-AC52U, TrendNet TEW-752DRU.
А ведь на второй ревизии использовался «камешек» RT6856 на 700 МГц от RealTek, такой же, как на более дорогих Giga II и Ultra. Такое понижение производительности выглядит, мягко говоря, немного странновато, учитывая тот факт, что на Гига 3 и Ультра 2 поставили мощный MT7621 на 880 МГц.
На это представители Зиксель отвечают, что 580 МГц без проблем обеспечивает скорость работы аж до 1 ГБит/сек на IPoE и PPPoE и 600 МБит/сек на L2TP. Соответственно для 100 мегабитного устройства с лихвой хватит. Объём оперативной памяти оставили на уровне предыдущей модели — 128МБ.
Ну что же — время покажет насколько верным было такое техническое решение. Тем более, что у конкурентов в этом ценовом диапазоне есть неплохие гигабитные и двухдиапазонные модели.
Инструкция: как настроить роутер
IP-адрес у Kennetic III в локальной сети остался такой же, как и у предыдущих релизов — 192.168.1.1. Логин для входа — admin, пароль по-умолчанию 1234. При первом входе в веб-интерфейс роутера должен запуститься встроенный Мастер быстрой настройки NetFriend.
Он очень простой — надо всего лишь выбрать страну, город и оператора связи.
Если у Вашего провайдера используется протокол PPPoE или L2TP, то Мастер спросит пароль на подключение.
После этого роутер предложит настроить IP-телефонию, проверит подключение к Интернету и перенаправит на статусную страницу. Так же Вам будет предложено сменить пароль на доступ в конфигурацию устройства:
Не игнорируйте его — это Ваша безопасность и сохранность данных.
В принципе, уже после этого базовая настройка зикселя завершена и роутер готов к работе. Причём с уже настроенным и безопасным WiFi (имя сети SSID и пароль указаны на наклейке на нижней части корпуса).
Кинетик 3 использует всё то же платформу NDMS 2, что была и раньше, только более обновлённая. Вообще, должна использоваться версия 2.06, но через веб-интерфейс в автоматическом режиме пока заливается только 2.05(AAUU.1)C1. Так что, думаю, в скором времени стоит ждать очередного обновления.
В принципе, я уже неоднократно в статьях по Зикселям описывал подробно последовательность действий по настройке подключения на этой платформе. Поэтому в этой статья я приведу скриншоты рабочих конфигураций и ограничусь минимумом пояснений.
Подключение к Интернету
Все параметры соединения с провайдером находятся в разделе меню «Интернет» с пиктограммой глобуса. В роутерах Zyxel Keenetic 3 логически подключение разделено на две составляющие. Первая — соединение IPoE. Оно по умолчанию уже создано и называется Broadband Connection.
В большинстве случаев его удалять не надо, а достаточно просто подредактировать под свои нужды. Для соединений типа «Статический IP» или «Динамический IP» на этом вся конфигурация соединения и заканчивается.
А вот если у Вашего оператора связи используется протокол PPPoE или поднимается туннель L2TP или PPTP, тогда в разделе «PPPoE/VPN» надо создавать ещё и дополнительное подключение.
PPPoE для Ростелеком, ТТК, и Дом.RU
В разделе «Интернет»->»IPoE» открываем соединение «Broadband Connection»:
В списке «Настройка параметров IP» ставим «Без IP-адреса». Сохраняем, закрываем. Теперь идём в на соседнюю вкладку «PPPoE/VPN» и нажимаем кнопку «Добавить»:
В открывшемся окне проверяем чтобы стояла галка «Использовать для выхода в Интернет». Тип протокола — «PPPoE». В списке «Подключаться через» выбираем Broadband Connection, который мы отредактировали выше. Остаётся только прописать имя пользователя и пароль. Кликаем на кнопку «Применить» и проверяем доступ в глобальную сеть.
Динамический адрес IP (Dynamic IPoE)
Этот вариант используется в некоторых филиалах Ростелеком и ТТК-Урал. Так же на него планировал перейти в 2015 году и Билайн, но видимо столкнулся со сложностями. Обратите внимание что здесь стоит галочка «Использовать для выхода в Интернет»:
Обратите внимание, чтобы настройка параметров IP стояла в автоматическом режиме. Сохраняем параметры конфигурации.
L2TP для Билайн
В случае с Билайном используется схема Dynamic IP + L2TP. То есть платформой выступает IPoE с динамическим адресом. А уже поверх поднимается L2TP-тоннель. Broadband Connection для этого надо оставить в том виде, в котором он идёт по-умолчанию. Затем в разделе «PPPoE/VPN» надо добавить соединение:
Обязательно ставим галочку «Использовать для выхода в Интернет». Тип (используемый протокол) — «L2TP». Подключаться будем через платформу Broadband connection (ISP). Вводим логин и пароль. В поле «Адрес сервера» нужно прописать tp.internet.beeline.ru. Более ничего не меняем и нажимаем на кнопку «Применить».
Настройка Wi-FI
Чтобы попасть в параметры беспроводной сети Вай-Фай на Keenetic III, нужно в меню внизу страницы выбрать соответствующий раздел. Затем на вкладке «Точка доступа» в поле «SSID» вводим имя создаваемой сети:
Защита по умолчанию уже стоит «WPA2-PSK» и нам остаётся только ввести пароль на WiFi в поле «Ключ сети». Его лучше сделать смешанным из букв и цифр не короче 8 знаков. Нажимаем на «Применить».
Примечание: в целях безопасности, я бы настоятельно рекомендовал снять галочку «Включить WPS».
Цифровое телевидение IPTV
В 90% случаев для подключения приставки интерактивного цифрового телевидения Ростелеком, Билайн или Дом.ру достаточно в «Broadband Connection» поставить галочку «Использовать разъём» для того LAN-порта, в который она включена.
В некоторых случаях мультикаст доставляется до абонентов в тегированном виде, то есть для того, чтобы ТВ работало нужно ещё указать идентификатор используемой виртуальной сети. Такая схема реализована во многих филиалах Ростелекома.
Для того, чтобы настроить IPTV по такой схеме надо создать ещё одно IPoE-соединение без выхода в Интернет.
На синенький WAN-порт надо поставить галочку «Передавать тег VLAN ID» и в поле «VLAN ID» и прописать идентификатор (номер) сети, который надо предварительно узнать в технической поддержке:
Не забудьте поставить флажок «Использовать разъём» на порт для ТВ-приставки. Так же обращу внимание, что параметры IP надо выбрать «Без IP-адреса». Применяем конфигурацию.
Как правильно настроить роутер ZyXEL Keenetic — обновление и подключение к интернету
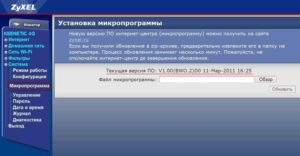
Линейка роутеров ZyXEL включает ряд моделей, начиная от недорогих бюджетных, заканчивая профессиональными устройствами. Проблем с их настройкой даже у начинающих пользователей обычно не возникает — интерфейс управления интуитивно понятен, базовые функции работают сразу, из коробки. Рассмотрим настройку основных параметров роутеров ZyXEL на примере модели ZyXEL Keenetic.
Подключение к сети
Первым делом распаковываем роутер и подключаем его к сети интернет-провайдера.
На задней панели устройства расположены четыре LAN-порта для подключения пользовательских устройств и один WAN-порт, предназначенный для соединения с сетью. Подключаем кабель провайдера или патч-корд от ADSL-модема к порту WAN.
К гнезду POWER подсоединяем штекер адаптера питания. Один из портов LAN соединяем идущим в комплекте с роутером патч-кордом с сетевой картой вашего компьютера.
После чего переводим выключатель питания в положение ON. Если маршрутизатор исправен и всё сделано правильно, светодиодные индикаторы на передней панели должны загореться.
Индикация поможет вам понять что в данный момент происходит с вашим устройством.
Индикация
На передней панели Wi-Fi роутера расположены девять светодиодных индикаторов.
Индикатор питания — горит, если роутер включен. Если индикатор не горит, значит питание не подаётся (в этом случае все остальные индикаторы гореть тоже не будут).
Четыре индикатора портов LAN. Порт не горит — в данный момент к нему ничего не подключено. Горит или мигает — к порту подключено устройство.
Индикатор подключения к интернету. Горит или мигает если подключение установлено. Не горит — кабель не подключен или нет сигнала со стороны провайдера. Горит жёлтым (у некоторых маршрутизаторов — оранжевым) светом — сигнал есть, но интернет не подключен. Возможно необходимо выполнить дополнительные настройки.
Индикатор беспроводной сети. Если он горит — Wi-Fi сеть включена. Если мигает — идёт обмен данными, то есть к сети подключено устройство. Не горит — беспроводная сеть отключена в настройках роутера.
WPN — индикатор подключения к беспроводной сети по WPN.
Индикатор USB. Горит или мигает если к порту USB подключено устройство. Не горит — устройство не готово или не подключено.
Когда вы подключили маршрутизатор к сети, на панели индикации должны загореться индикаторы питания, WAN и порта LAN, к которому вы подключили компьютер. Также должен загореться индикатор подключения к интернету.
Поскольку большинство провайдеров предоставляет возможность подключения по динамическому IP, роутер может установить соединение с сетью самостоятельно. В этом случае индикатор будет гореть или мигать зелёным цветом.
Если же индикатор горит жёлтым (оранжевым), необходимо выполнить дополнительную настройку роутера в соответствии с параметрами, которые предоставил вам ваш провайдер.
Подключение через веб браузер
Войти в настройки роутера ZyXEL Keenetic можно через веб-интерфейс. Для этого подойдет любой веб-браузер, установленный на компьютере.
Рекомендуется первоначальную настройку выполнять через подключение по кабелю, поскольку беспроводное подключение может работать нестабильно.
Также рекомендуется сначала подключить к роутеру один компьютер, выполнить настройку, а потом подключать остальные устройства.
В параметрах сетевой карты вашего ПК установите галочку в пункте «Получать IP-адрес автоматически».
Значок сетевого подключения в правом нижнем углу рабочего стола должен стать активным.
Для входа в веб-интерфейс в адресной строке вашего браузера наберите адрес роутера. Уточнить IP-адрес можно на наклейке в нижней части маршрутизатора.
Из приведенного ниже фото видно какой надо указывать IP-адрес для того чтобы зайти в роутер ZyXEL Keenetic – 192.168.1.1. Могут быть другие варианты, например, иногда используется для входа в роутер 192.168.0.1 или my.keenetic.net. Здесь же указаны стандартные логин и пароль.
Они понадобятся для входа в веб-интерфейс. В дальнейшем их рекомендуется сменить из соображений безопасности.
Если адрес введён верно, откроется окно для ввода логина и пароля.
Вводим требуемую информацию и жмём «Войти». После этого мы попадаем в главное меню роутера, где и будут производиться настройки сети.
Настройка
Для начала надо указать тип подключения. Переходим в раздел «Система», пункт «Режим работы». По умолчанию здесь выбрано кабельное подключение — Ethernet. Если вы не используете другой способ подключения, менять здесь ничего не нужно.
Динамический IP-адрес
Если ваш провайдер предоставляет доступ в сеть по динамическому IP-адресу, но после подключения интернет на вашем роутере не работает, значит требуется дополнительная авторизация по МАС-адресу.
Переходим в раздел «Интернет», «Подключение». Если у вас уже был настроен интернет на компьютере, вам нужно выбрать опцию «Клонировать МАС-адрес». Если это не помогло, обратитесь в службу поддержки вашего провайдера. Возможно потребуется регистрация вашего устройства в сети в ручном режиме.
Остальные настройки менять не нужно.
PPPoE (Ростелеком)
Если для подключения к сети требуется авторизация (например, ваш провайдер использует тип подключения PPPoE), переходим в раздел «Авторизация».
В выпадающем списке выбираем нужный тип подключения. В данном случае PPPoE. Обязательно ставим галочку «Отключить IP-адрес WAN-интерфейса». В соответствующих полях указываем логин и пароль, предоставленные провайдером. Остальные настройки менять не нужно.
L2TP (Билайн)
В случае если ваш провайдер использует тип подключения L2TP, алгоритм действий аналогичен. В пункте «Авторизация» выбираем нужный тип подключения, в соответствующие поля вписываем имя сервера, логин и пароль.
Остальные настройки оставляем по умолчанию, если их изменение не предусмотрено провайдером.
Настройка Wi-Fi
Беспроводная сеть на ZyXEL Keenetic уже настроена и должна работать. Параметры доступа указаны на этикетке в нижней части устройства. Однако, при желании, вы можете изменить настройки по умолчанию, а также включить или выключить Wi-Fi.
Для этого в меню веб-интерфейса переходим в пункт «Сеть Wi-Fi». На вкладке основных настроек вы можете изменить имя (SSID) беспроводной сети, включить или выключить Wi-Fi, а также настроить мощность сигнала.
Далее переходим на вкладку «Безопасность».
Здесь выбираем метод шифрования (проверка подлинности). По умолчанию — WPA2-PSK. Этот параметр менять не рекомендуется. И вводим свой пароль (сетевой ключ).
Настройка беспроводной сети завершена.
IPTV
Настройка IPTV на роутере ZyXEL Keenetic не требуется — эта опция уже работает по умолчанию. Вам нужно только указать порт LAN, который будет использован для подключения приставки.
Если приставки у вас нет, настраивать ничего не нужно.
Настройка DHCP
DHCP это служба, позволяющая устройствам при подключении к роутеру получать IP-адреса автоматически. Это избавляет вас от необходимости настраивать сетевое подключение на каждом компьютере вручную. По умолчанию DHCP включен и работает.
Для изменения параметров по умолчанию или отключения/включения службы идём в пункт «Домашняя сеть» – «Организация сети».
Здесь можно изменить IP-адрес вашего роутера (IP-адрес интернет-центра), а также указать вручную диапазон IP-адресов, которые роутер будет раздавать клиентским устройствам.
Для этого снимаем галочку «Образовать автоматически» и задаём диапазон вручную. Например, можно вообще ограничить его двумя адресами — один для вашего ПК, другой для ноутбука.
Тогда больше ни одно устройство не сможет подключиться к роутеру.Можно также закрепить за каждым устройством в вашей домашней сети конкретный IP-адрес. Это может потребоваться для корректной работы некоторых приложений. В подпункте «Арендованные адреса» укажите МАС-адрес устройства и пропишите для него IP.
Проброс портов (открытие портов)
Настройка этого параметра может потребоваться для работы некоторых программ, использующих входящие подключения. Например, торрент-клиента.
По умолчанию входящие подключения на маршрутизаторах ZyXEL запрещены. Для них можно либо вручную настроить проброс (перенаправление) портов либо просто разрешить входящие подключения.
Для того, чтобы открыть порты на роутере ZyXEL Keenetc войдите в меню «Домашняя сеть» нужно разрешить перенаправление портов, поставив галочку в соответствующем пункте. А затем вручную прописать настройки. Для этого вам нужно знать какой именно порт и какой протокол использует ваша программа.
Настройка UPnP
Если вы не знаете точно какие порты вам нужны или у вас несколько программ, которые используют разные порты и протоколы, можно разрешить входящие подключения в настройках UpnP. Тогда программы сами смогут разрешать необходимые подключения.
Для того, чтобы включить UPnP на роутере ZyXEL Keenetic нужно просто поставить галочку «Разрешить UpnP».
Однако следует помнить, что это может быть небезопасно, ведь таким образом вы создаёте потенциальную лазейку для вредоносных программ.
Смена пароля
Для того, чтобы защитить вашу сеть от взлома, рекомендуется на роутере ZyXEL Keenetic поменять пароль и логин, а не оставлять эту настройку по умолчанию. Сделать это можно в меню «Система» – «Пароль администратора».
В открывшейся вкладке достаточно ввести дважды новый пароль и нажать кнопку «Применить». После этого роутер перезагрузится и для входа в веб-интерфейс вам потребуется ввести новые логин и пароль.
Сохранение и сброс настроек
Для сохранения выполненных настроек можно экспортировать их в файл. Переходим в пункт меню «Система» – «Конфигурация».
Для сохранения настроек в файл нажимаем кнопку «Сохранить». Все параметры устройства будут записаны в файл на вашем компьютере.
Для восстановления настроек в случае сбоя здесь же можно восстановить конфигурацию, указав путь к файлу с настройками через «Обзор».
Сбросить настройки роутера ZyXEL Keenetic до заводских можно, нажав кнопку «Сброс». Этот пункт может быть полезен в случае, если внесли какие-то изменения в конфигурацию, после которых роутер стал работать некорректно, но какие именно изменения к этому привели вы не знаете.
Если вы потеряли или забыли пароль или не можете войти в веб-интерфейс после внесения изменений в конфигурацию, может потребоваться аппаратный сброс настроек. Он выполняется при помощи кнопки RESET на задней панели роутера. Кнопку нужно зажать и удерживать 10 секунд. Индикаторы роутера погаснут и снова загорятся. Все настройки будут сброшены к заводским.
Обновление прошивки
Если прошивка (встроенное программное обеспечение) вашего роутера устарело, а на сайте производителя доступно обновлённое ПО, вы можете перезаписать микропрограмму устройства. Обновление прошивки роутера ZyXEL Keenetic выполняется через веб-интерфейс. Никакого дополнительного программного обеспечения или драйверов для этого не требуется.
Выполнять обновление рекомендуется через соединение по кабелю. В процессе прошивки модуль Wi-Fi будет отключен, что может привести к сбою и выходу роутера из строя. Также рекомендуется оставить подключённым к роутеру только один компьютер, с которого будет выполняться обновление, а беспроводную сеть вообще выключить.
Заходим в веб-интерфейс и переходим в меню «Система» – «Микропрограмма».
Здесь мы видим информацию о текущей версии прошивки и кнопку «Обзор» для выбора файла новой микропрограммы.
Прошивку следует скачивать с официального сайта ZyXEL для вашей модели маршрутизатора. Уточните также аппаратную версию вашего устройства — она указана на этикетке. Если вы попытаетесь прошить роутер прошивкой от другой модели, это может привести к поломке.
Через «Обзор» указываем путь к скачанному и распакованному файлу обновлённой микропрограммы и жмём кнопку «Обновить». Роутер загрузит новое ПО и перезагрузится.
Ни в коем случае не отключайте питание роутера во время прошивки. А также не подключайте новые сетевые устройства и не перезагружайте компьютер, с которого выполняется прошивка.
Если обновление прошло успешно, в веб-интерфейсе вы увидите информацию о новой версии микропрограммы.
В случае, когда во время обновления произошёл сбой и роутер не включается, не горят индикаторы, не работает интернет попробуйте выполнить аппаратный сброс настроек. Если это не помогло, смотрите рекомендации по восстановлению работоспособности роутера после неудачной прошивки.
Zyxel Keenetic: как правильно настроить роутер
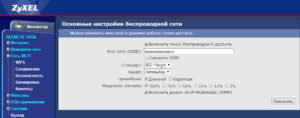
Пожалуй, среди всех производителей роутеров Zyxel по качеству и гибкости настроек уступает лишь одной, не менее именитой фирме. Когда речь заходит о роутерах для дома, конечно, в уме другие названия. Но если помнить о качестве, сложно представить что-то лучше, чем роутер Keenetic.
Обзор модели
Роутер Zyxel Keenetic — пример хорошего домашнего маршрутизатора. Речь сейчас идет не об устройствах, часто предлагаемых или навязываемых провайдерами, а о тех, что пользователь выбирает самостоятельно. С Keenetic от Zyxel довольно сложно соперничать более раскрученным устройствам, но в то же время и более «глючным».
Внешний вид
Выполнено устройство в приятном дизайне, немного необычном на фоне конкурентов. Первое, что заметно, – наличие сразу двух антенн. Это не столько дизайнерское решение, сколько инженерное, поэтому о нем речь пойдет позже. Также существует две модели, выполненные в разных цветах и имеющие дополнительные индикаторы.
Где установить
Наличие двух антенн у роутера является инженерным решением и выступает в качестве достоинства, чем какого-то внешнего недостатка. Для данного маршрутизатора место установки не имеет значения. Однако есть ряд рекомендаций, необходимых для изучения перед тем, как подключить роутер Zyxel:
- не устанавливать устройство на обогревательные приборы;
- не размещать роутер Keenetic на холодильнике, задняя стенка которого служит нагревательным элементом;
- худшая идея поставить роутер в ванной комнате, поскольку это электроприбор.
Собственно, при установке обычно не возникает трудностей. Разрешается установить на стене при входе в квартиру, в туалете, гостиной. Лишь бы устройство не перегревалось и не могло быть залито водой.
Подключение и подготовка к работе
Любой роутер от Zyxel довольно легко подсоединить. Достаточно вставить кабель, по которому в жилище приходит интернет, в WAN-порт устройства.
Если повернуть роутер обратной стороной к себе, видны разъемы. Кабель следует вставить в подписанный как WAN. Если что-то перепутать, есть риск быть на время заблокированным оператором услуг.
А после подключения начинается самая сложная и интересная часть – настройка.
Настройки
На самом деле роутер Zyxel Keenetic настроить — несложная задача. Бытует ошибочное мнение, что процедура трудная и выполняется лишь специалистом.
Практика показывает, что все сложности надуманы и созданы, чтобы «вытянуть» из пользователя лишние деньги. Если строго следовать инструкции, иметь хотя бы базовые знания, все будет просто.
Быструю настройку роутера Zyxel возможно сделать самостоятельно.
Автоматическая настройка
Для тех, кто сомневается в собственных силах, предусмотрена полезная опция — автоматическая настройка роутера Zyxel. Правда, срабатывает она не всегда корректно.
Обычно после настройки возникает необходимость сделать телефонный звонок и озвучить MAC-адрес. Это нужно, чтобы не только устройство «увидело» провайдера, но и провайдер «опознал» роутер.
Подключение к интернету вручную на примере некоторых провайдеров
Чуть сложнее ручная настройка интернета, зато она дает больше возможностей. Порой механический режим позволяет минимизировать затраты времени, как бы странно это ни звучало. Но просто так подключить роутер Keenetic и быстро его настроить не выйдет. Для ручного конфигурирования требуется получить необходимую информацию от провайдера. Но сначала ее нужно куда-то прописать.
Поэтому лучше заранее открыть веб-интерфейс роутера. Для этого следует в адресной строке браузера прописать: 192.168.1.1. Учитывая, что производится подключение нового роутера Zyxel Keenetic. В противном случае потребуется сначала выполнить сброс до заводских настроек, но об этом ниже.
Этот ключ является «айпи»-адресом (IP) роутера не только для Zyxel, но и для многих других производителей.
Страничка запрашивает у пользователя пароль и логин. Если роутер новый или сбрасывался, комбинация будет такой:- Логин: Zyxel.
- Пароль от роутера Zyxel Keenetic: 1234.
После введения этих данных становится доступной страничка настроек, куда и потребуется вводить всю информацию.
Дом.ру
При подключении роутера Zyxel к этому провайдеру следует выполнить подсоединение по протоколу PPPoE. Для этого в веб-интерфейсе необходимо зайти в раздел «Интернет». Там выбрать подраздел «Подключение». В разделе «Настройки параметров IP» выбрать пункт «Без IP адреса» и нажать «Применить».
Далее перейти в раздел «Интернет», выбрать пункт «Авторизация». Там заполнить поля соответствующей информацией. Если о внесении данных ничего не сказано, значит, не нужно ничего вписывать или что-либо менять.
Имя пользователя и пароль – это те данные для ввода, которые прописаны в памятке абонента Dom.ru. В качестве метода проверки подлинности используется «Автоопределение».
На этом настройка завершена. Она оказалась совсем несложной.
«Ростелеком»
Практически полностью дублирует настройку для Dom.ru. Единственное отличие -использование IP-адреса. Его следует выставить как «Получать автоматически». Соответствующий пункт меню является взаимоисключающим с настройкой без IP-адреса. В качестве логина и пароля используются данные «Ростелекома».
«Билайн»
Для «Билайна» имеются отличия в процессе настройки, поскольку используется другой протокол доступа к сети. Необходимо зайти в раздел «Интернет» — «Подключение». В качестве протокола выбрать L2tp. Далее изменить следующие данные:
- Адрес сервера: tp.internet.beeline.ru.
- Имя пользователя и пароль. Применяются данные, полученные в «Билайне».
Менять остальные параметры не требуется. После нажатия «Применить» и повторной установки подключения проверить работоспособность интернета. Если что-то не функционирует, следует отследить правильность введения данных.
NetByNet
Данный провайдер настраивается аналогично «Ростелекому». Единственным различием будет использование данных учетной записи. В качестве логина и пароля во вкладке «Авторизация» вводится информация, выданная провайдером NetByNet.
Резервное подключение через 3G
Пожалуй, важнейшее достоинство, присущее роутеру Keenetic, — это возможность настройки резервного подключения. Для этого требуется иметь мобильный модем от любого оператора.
Также важно, чтобы версия прошивки роутера была не ниже 2. Если оба этих условия выполнены, в интерфейсе роутера выставляется настройка проверки подключения — IP check. Чтобы ее обнаружить, перейти в раздел «Компоненты» и поставить галочку напротив «Проверка доступности интернета».
После установки галочки в разделе «Интернет» появляется вкладка Ping Checker. Если нажать на нее, появляется список подключений. При выборе любого из них откроются «Настройки опции».
Следует выставить интервал проверки в секундах, и количество неудачных проверок. Рекомендуемое значение — 3. После этого постоянно будет проводиться проверка сети.
Если достигается требуемое число отказов, автоматически пройдет переключение на резервную сеть.
Беспроводная сеть
Настройка беспроводной сети вынесена в устройствах от Zyxel на отдельную вкладку. Здесь довольно много опций, но пользователю полезны лишь некоторые из них:
- диапазон вещания. Позволяет как улучшить сигнал, так и «испортить» его (зависит от ближайших устройств и соседских роутеров), поэтому выставляется на свой страх и риск;
- имя сети. Это то название, которым сеть дописывается в списке доступных;
- пароль сети. Часто путают с паролем на маршрутизаторе Zyxel Keenetic. Но это пароль самой сети, а о пароле для роутера говорилось выше;
- настройки пароля. Довольно тонкий момент. Не все устройства поддерживают полный список методов шифрования пароля из доступных на роутере. Если вдруг устройство не видит wi-fi роутер, менять настройки Keenetic следует, начиная отсюда.
Настройка в режиме повторителя (репитера)
Среди всех опций роутера есть еще и такая. Ее можно использовать как повторитель. То есть, настроить на прием сигнала от другой беспроводной точки и дальнейшей передачи сигнала. Удобная опция, если требуется развести сеть в большом доме и нет возможности использовать кабель.
Индивидуальные настройки подключения пользователей
Еще одна полезная опция — индивидуальная настройка доступа для клиентов. Возможно заблокировать сеть для определенной группы устройств. Блокировка производится по МАС-адресам. Или же закрыть доступ ко всемирной сети всем пользователям, кроме определенных, используя «белый» или «черный» списки.
Динамический DNS: настройки безопасности
Роутер Zyxel Keenetic поддерживает настройки с помощью «Яндекса DNS». Этот сервис защищает домашние устройства от посещения мошеннических сайтов и вовлечения в бот-сети. Увы, сменить данную настройку невозможно, ее только отключают.
Родительский контроль
Поддержка данной опции, позволяющей блокировать некоторые ресурсы от посещения детьми, делает мировую сеть источником меньших проблем. Реализуется через фильтр SkyDNS. Это позволяет родителям не переживать о том, какие страницы посещают дети, пока они отсутствуют дома.
Настройка принтера
К сожалению, к Zyxel подключить принтер невозможно. То есть, изобразить из роутера еще и домашний принт-сервер не удастся. Однако же получится реализовать обмен данными через локальную сеть. Роутер будет передавать необходимую для распечатки информацию на нужный сетевой адрес, если он активен в сети.
Возможные неисправности и способы их устранения
Случается, что техника выходит из строя. И тут проблемы двух видов: логические и физические. И если ремонтировать «взорвавшиеся» конденсаторы самостоятельно не стоит, логические ошибки можно и исправить.
Например, бывает такая ситуация, что роутер начинает часто «зависать», или некоторые функции некорректно срабатывают. Поможет в решении проблемы обновление прошивки.
Через веб-интерфейс
Подразумевается обновление по локальной сети. То есть, совершается заход на веб-интерфейс с устройства, где находится прошивка. После чего через обзор в разделе «Обновление микропрограммы» указывается нужный путь, дальше устройство сделает все самостоятельно.
Через USB-устройство
Действия аналогичны предыдущему пункту. Единственным различием является указание в пути соответствующего устройства. Также это действие выполняется автоматически при перезапуске роутера с подключенным к нему носителем, имеющим в корневом каталоге нужную прошивку. Требуется, чтобы носитель был отформатирован в файловую систему FAT32.
Сброс настроек роутера на заводские
Второй вариант решения проблемы — сброс роутера на заводские настройки. Для этого есть два варианта действий. Зажать кнопку WPS и посчитать до пяти. Устройство перезапустится и «сбросится» на заводские настройки.
Или же проделать то же самое через веб-интерфейс. Расположено действие на странице «Настройки». В обоих случаях подождать около двух минут до повторного включения и повторить процедуру полной настройки.
Вывод
В целом роутер — пример обычной рабочей машины, выполняющей конкретные функции. Получить ультрагибкий в настройке девайс не получится, но в своей ценовой категории Zyxel опережает конкурентов.
Плюсы
Гибкие настройки и огромное разнообразие в линейке. В одном ценовом диапазоне найдутся разные устройства Keenetic, обладающие дополнительными свойствами. К тому же данное устройство обладает большой мощностью и высоким покрытием.
Минусы
Отрицательные моменты — дороговизна и не слишком высокая универсальность. Под разные задачи следует подбирать разные устройства из линейки. К тому же в своем ценовом диапазоне роутер Zyxel Keenetic держится в верхней части. А большой перечень настроек делает интерфейс немного пугающим для потребителей.
Отзывы
Что говорят об устройстве покупатели из разных стран:
- «Отличный роутер. Брался на замену из расчета работы с двумя провайдерами. Помучился с настройкой и почти на год забыл о нем. Да и он о себе пока не напоминает».
- «Огорчило отсутствие кастомных прошивок. Сначала. Потом стало понятно, что они просто не нужны. Все настройки под рукой и очевидны. После обновления прошивы стал диким зверем, который держит интернет по всему дому».
- «Были сомнения, а потянет ли. К удивлению, прекрасно справился и покрывает 60 м2 квартиры. Удалось освободить место на столике и убрать репитер»
- «Не читает флешки, форматированные под EXT2 и EXT3. В остальном проблем не заметил».
Обзор маршрутизатора Zyxel Keenetic GIGA III — настройка доступа к интернету и обновление прошивки
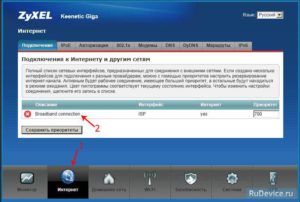
Компания Zyxel выпустила новую модель маршрутизатора (интернет-центра, как его называют разработчики) Zyxel Keenetic GIGA III, обзор которого мы сделаем, затронув отличия от предыдущей модели GIGA II. Новый Zyxel Keenetic GIGA III отличается следующими параметрами:
- Процессор установлен MT7621S с частотой 880 МГц вместо более медленного Mediatek RT6856 с частотой 700 МГц;
- ОЗУ без изменений: DDR3 256 Мб;
- Более быстрый процессор обеспечивает максимальную скорость маршрутизации по протоколам L2TP/PPTP — до 600 Мбит/с и до 1 Гбит/с в случае использования протоколов IPoE/PPPoE (до 1,8 Гбит в дуплексном режиме);
- Спектр поддерживаемых протоколов очень широкий: кроме вышеуказанных, доступны также IPv4/IPv, VLAN 802.1Q и 802.1X.
К роутеру можно подключить внешний накопитель или другое устройство
Вместо двух разъёмов USB 2.0 теперь предусмотрены один USB 2.0 и один USB 3.0.
К роутеру (как и в предыдущей модели) можно подключить по USB флешку или жёсткий диск, принтер, 3G/4G-модем. Обратите внимание: скорость передачи данных благодаря порту USB 3.0 минимум 40 Мбайт/с (до 50 Мбайт/с). Благодаря предустановленному торрент-клиенту, FTP- и DLNA-серверу, использование Zyxel Keenetic GIGA III выступает в качестве аналога сетевым накопителям NAS.
Антенны теперь не откручиваются и имеют коэффициент усиления 5 дБи. На каждом из четырёх приёмопередающих трактов точки доступа установлены усилители мощности Wi-Fi-сигнала.
Благодаря поддержке стандарта IEEE 802.11ac теперь возможна организация сети со скоростью 867 Мбит/с с предельной частотой 5 ГГц. Не прекращена поддержка сети с предельной скоростью 300 Мбит/с и частотой 2,4 ГГц. Но поддержка беспроводной точки доступа класса AC1200 подразумевает, что устройство-клиент его поддерживает, иначе необходим Wi-Fi-адаптер.Кроме того, что GIGA III двухдиапазонный, так же как и GIGA II, скорость работы LAN-портов без изменений: всё те же 1000 Мбит/с и пропускная способность маршрутизатора тоже 1,8 Гбит/с. Кроме стандарта WPA2, также предусмотрена возможность использования гостевых устройств отдельной сети Wi-Fi в обход домашней, что выводит безопасность на более высокий уровень.
Операционная система осталась та же: NDMS, версия 2.06, которая использует флеш-память ёмкостью 128 Мбайт.
Возможности
Проведём краткий обзор возможностей роутера Zyxel Keenetic GIGA III. Фактически оборудование позволяет построить довольно крупную домашнюю сеть без использования дополнительного коммутатора — всё это благодаря наличию восьми портов Ethernet, у каждого из них пропускная способность 1 Гбит/с.
Кроме этого, в Zyxel Keenetic GIGA III, в отличие от предыдущей модели, присутствует телефонный адаптер стандарта SIP и один порт FXS, что является минимально необходимым требованием для подключения цифрового домашнего телефона.
Также есть возможность использовать IP-телефонию для call-центров или корпоративную связь внутри компании, используя VPN или IPSec.
Возможность использования USB-модема, как источника 3G/4G-сигнала, позволяет шире смотреть на возможности организации подобных офисов вне зависимости от зоны покрытия проводных провайдеров — лишь бы офис находился в зоне действия связи сотового оператора.
Широкая функциональность роутера Zyxel Keenetic GIGA III (как и GIGA II) обеспечивается благодаря тому, что установлена операционная система NDMS второй версии:
- Возможность подключиться к нескольким провайдерам (проводным и беспроводным способами) и расстановку приоритетов для обеспечения стабильности соединения;
- Автоматическая оптимизация распределения скорости потока между приложениями и клиентами для предотвращения занятия канала в ущерб другим. Ручная настройка также предусмотрена;
- Управление при помощи облачных мобильных приложений, в том числе извне за пределом домашней сети;
- Возможность осуществить защищённое соединение с домашней сетью извне, при этом можно объединить удалённые друг от друга сети, применив два роутера Keenetic GIGA III и используя PPTP или тоннель IPSec VPN для обеспечения большего уровня безопасности;
- Интернет-фильтр Sky.DNS позволяет осуществить родительский контроль с возможностью блокировки не только сайтов, но и поисковых запросов — с выбором устройства, к которому будет применён фильтр;
- Интернет-фильтр Яндекс.DNS позволяет блокировать опасные сайты.
Интерфейс ПО для управления реализован на русском языке. Все сетевые события регистрируются в журнале, и есть возможность резервного восстановления конфигурации. В том числе есть командная строка, использующая Telnet. Реализовано также обновление функций программным способом.
Настройка интернета
Настройка роутера Zyxel Keenetic GIGA III производится при помощи русифицированного меню. Благодаря встроенному DHCP-серверу отпадает необходимость ручного прописывания сетевых настроек (IP-адрес, маска подсети, DNS-сервер) в компьютере или другом устройстве.
Проверьте, что компьютер автоматически принимает сетевые настройки: Пуск > Панель управления > Сетевые подключения (или Центр управления сетями и общим доступом > Изменение параметров адаптера), выбираете необходимое подключение и в контекстном меню выбираете «Свойства». Выбираете «Протокол Интернета (TCP/IP)» (или «Протокол интернета версии 4 (TCP/IPv4)») и жмёте «Свойства», ставите отметки напротив «Получить IP-адрес автоматически» и «Получить адрес DNS-сервера автоматически».
Автоматическое получение настроек сети
Соединяете кабелем LAN-порты компьютера и маршрутизатора (любой жёлтый порт). Проверьте подключение роутера к электросети и включена ли кнопка питания. После этого взаимодействие осуществляется с помощью любого браузера.
Если после запуска браузера автоматически не открылась страница веб-интерфейса Zyxel Keenetic GIGA III, то вводите в адресной строке 192.168.1.1 — это адрес локального хоста.При первом подключении роутера открывается окно быстрой настройки приложения NetFriend, в котором две кнопки: «Веб-конфигуратор» и «Быстрая настройка».
Быстрая настройка интернета
Щёлкните по кнопке «Быстрая настройка» — появится уведомление о сетевом подключении на Ethernet-порту WAN. Если этого не произошло, проверьте плотность прилегания штекеров кабеля к портам с обеих сторон. Жмите далее. После этого последовательно вводите страну использования, регион, город и выберите провайдера.
Если вашего провайдера нет в списке, то ставьте соответствующую галочку. Затем введите логин и пароль, предоставленные провайдером, нажимаете «Далее», и роутер соединится с интернетом. После будет предложено обновление прошивки (при активном подключении к интернету). Обновляете прошивку. Следующее окно появится с предложением включить Яндекс.
DNS, при необходимости ставите галочку возле «Включить».
После проделанных этапов появится окно с параметрами интернет-соединения. Внизу будет две кнопки: «Веб-конфигуратор» и «Выйти в Интернет». Для полноценной настройки нужно выбрать «Веб-конфигуратор» — в нём впечатляющее количество всевозможных настроек.
Чтобы защитить управление сетью от несанкционированного доступа, требуется ввести данные администратора сети: Имя пользователя и пароль, которые придумайте специально для этого.
Из соображений сетевой безопасности крайне необходимо придумывать пароль, состоящий одновременно из букв, цифр и специальных символов.
Управление настройками домашней сети, в частности, настройками самого роутера, происходит из меню «Системный монитор» — начального пункта главного меню.
Внизу будет панель переключения между разделами настроек главного меню.
С помощью меню «Системный монитор» осуществляется доступ к сведениям об устройстве, таблице маршрутизации, подключенным устройствам и приложениям и задействованным ресурсам и т. д.
Ручная настройка интернета
В случае возникновения непредвиденных проблем с автоматической настройкой, может потребоваться ручная настройка. Для этого нужно в главном меню внизу выбрать вкладку «Интернет» (следующая после «Системы»). Далее потребуются данные для настройки сети, предоставленные провайдером.
Если подключение выполняется с помощью 3G/4G-модема, в меню «Интернет» будет соответствующая вкладка. Подключенный модем отображается во вкладке 3G/4G в меню «Системные настройки».
Полуавтоматическое обновление прошивки
Убедитесь, что подключение к интернету активно — это необходимое условие для полуавтоматического обновления прошивки. Откройте «Системный монитор», где в разделе «Информация о системе» у пункта «Обновления» должно стоять значение «Доступны». В случае отсутствия подключения это будет указано в этом пункте.
Выберите вкладку «Система», далее вкладку «Обновление» и нажмите на кнопку «Обновить». Далее все процессы будут автоматическими: скачивание и установка прошивки, после чего последует перезагрузка роутера. После этого можно производить настройку системы.
Также во вкладке «Обновление» можно выбрать и обновить другие компоненты.
Ручное обновление прошивки
Ручное обновление прошивки осуществляется независимо от подключения к интернету, что может быть удобнее, если на другом устройстве есть связь для скачивания свежей версии прошивки (или скачайте предварительно).
В «Системном мониторе» можно посмотреть версию прошивки в разделе «Информация о системе» в строке «Версия NDMS». Актуальную версию прошивки можно скачать со страницы https://zyxel.
ru/keenetic-giga-3, выбрав вкладку «Поддержка», в разделе «Микропрограммы» будет архив с прошивкой.После скачивания прошивки, разархивируйте её. Затем в меню «Система» во вкладке «Файлы» в поле «Имя файла» щёлкните «firmware» и, используя «Обзор» (или «Выберите файл»), укажите путь к файлу прошивки, щёлкните «Заменить», подтвердите действие. После установки новой прошивки следует перезагрузка.
Обновление прошивки с помощью командной строки
Для тех, кому удобнее использовать командную строку, есть возможность с помощью неё узнать версию прошивки и, если потребуется, обновить её. В этом обзоре ограничимся лишь упоминанием альтернативных возможностей взаимодействия с устройством, без перечня списка всех команд, поскольку он довольно внушителен, и его применение выходит за пределы широко применимого.
Вот перечень команд, которые необходимо вводить после системного (config)> :
- Проверить текущую версию прошивки: show version;
- Проверить наличие обновлений прошивки и компонентов: components sync;
- Осуществление обновления: components commit.
Обновление прошивки посредством FTP
Поскольку роутер Zyxel Keenetic GIGA III оснащён встроенным FTP-сервером, с помощью FTP-клиента, поддерживающего пассивный режим подключения, можно закачать новый файл прошивки firmware вместо старого, после чего нужно перезагрузить роутер.
Предустановленный торрент-клиент
Благодаря наличию предустановленного в роутере торрент-клиента можно организовать подобие сетевых дисков NAS, подключив к USB-порту жёсткий диск или флеш-накопитель. В веб-конфигураторе в меню «Приложения > Клиент BitTorrent» установите флажок «Включить» и выберите каталог для хранения файлов. Можно указать полностью носитель.
Чтобы добавить торрент, нужно в адресной строке браузера ввести адрес 192.168.1.1:8090 или нажать на кнопку «Управление значками». В открывшемся меню выберите файл торрента и нажмите ОК. Если ваш телевизор поддерживает DLNA-протокол, можно сделать доступными файлы для него.
Для этого через веб-конфигуратор в меню «Приложения > Сервер DLNA» установите флажок «Включить» и в «Каталог для медиафайлов» укажите папку (или весь USB-накопитель).
Заключение
Заканчивая обзор маршрутизатора Zyxel Keenetic GIGA III, можно заключить, что это оборудование позволяет воплощать многое из того, что можно ожидать от оборудования подобного рода и даже больше.
Что касается обеспечения скорости сети, то фактически дела обстоят таким образом, что далеко не каждый провайдер предоставляет скорость, для ощущения преимуществ которой есть смысл устанавливать дорогой маршрутизатор.
Также нужно отметить, что пропускная способность встроенного PPTP-сервера (для организации защищённого тоннельного соединения типа точка-точка) ограничена 100 Мбит/с.
Тем не менее всё больше провайдеров обеспечивают гигабитные скорости предоставляемого им соединения. В этом смысле роутер Zyxel Keenetic GIGA III предоставляет очень даже широкие возможности, так как поддерживает обмен данных на таких скоростях.
Особенно есть смысл обратить внимание на Zyxel Keenetic GIGA III, если конструируется домашняя сеть или сеть для небольшого корпоративного подразделения.
С помощью этого оборудования можно гибко настроить сеть благодаря большому числу всевозможных настроек.
