Обновление BIOS — как выполнить его правильно и безопасно на ноутбуке?
Обновление BIOS — как выполнить его правильно и безопасно на ноутбуке?

Замена или обновление системы BIOS, которая является посредником для загрузки Windows на вашем ноутбуке, требуется нечасто. Мало кто сталкивается с необходимостью обновить систему ввода-вывода, ведь эта процедура редко влияет на функционирование техники.
Большинство пользователей даже не знают о возможности прошивки BIOS
И всё же, если вам нужно обновить базовую систему, знайте — дело это нетрудное, но весьма ответственное. Малейшие неполадки в процессе могут превратить ваш ноутбук в груду железа, поэтому к процедуре стоит отнестись серьёзно. Выполнить её может каждый, главное — точно следовать всем инструкциям.
Давайте рассмотрим, как установить БИОС на ноутбук при помощи двух способов, каждый из которых имеет свои особенности.
Обновление BIOS через программу от производителя
Первый способ, который позволит установить новый БИОС на ноутбуке является простым, но подходит далеко не для всей техники. Он предполагает загрузку программы, которая самостоятельно обновит BIOS — подобные приложения зачастую разрабатываются наиболее авторитетными производителями.
Обновление базовой системы происходит так:
- Запустите на своём оборудовании утилиту MSInfo и найдите раздел, в котором речь идёт о характеристиках BIOS — здесь вам нужно узнать версию базовой системы. Ещё о ней можно получить информацию, взглянув на заднюю сторону корпуса, или при помощи специальных утилит, которые определяют версию системы. В общем, есть несколько вариантов, как узнать версию обеспечения, а какой выбирать, остаётся дело ваших предпочтений.
- Теперь зайдите на сайт производителя лэптопа и найдите информацию о своей модели.
- Остановитесь на разделе с драйверами для обновления устройства. Обычно нужно указать, какой версией Windows вы пользуетесь, после чего вы сможете просмотреть список доступных новых драйверов.
- В упомянутом списке найдите обновления для BIOS, посмотрите на предлагаемую версию — если она старше по номеру, значит, вы можете обновить систему.
Примечание. Обязательно скачивайте все необходимые файлы только с официального сайта, иначе рискуете вывести ноутбук из строя. Что касается их выбора на веб-странице — внимательно следите за всеми тонкостями названия модели, её номера или версии.
- Скачайте файл с программой для обновления, сохраните на жёстком диске. Затем загрузите ещё и новую версию BIOS для вашего оборудования.
- Распакуйте архив и установите программу, запустите её.
- Укажите в приложении путь к файлу прошивки, который предварительно тоже нужно распаковать. После программа предложит начать процесс обновления.
Во время обновления следует обязательно учитывать два момента:
- Подключите лэптоп к сети, чтобы он внезапно не разрядился.
- Не выполняйте других действий во время работы программы, подождите, пока она самостоятельно сделает всё необходимое.
После завершения обновления вы сможете начать пользоваться новой версией BIOS уже при следующей загрузке компьютера.
Только что вы узнали, как обновить БИОС на ноутбуке при помощи специально разработанного приложения. Это довольно просто, ведь весь процесс происходит непосредственно в системе, и утилита самостоятельно выполняет практически все действия.
Но не всегда установка возможна при помощи простой программы, бывают случаи, что загрузка нового обеспечения делается только с использованием загрузочной флешки. Поэтому давайте рассмотрим, как установить другой БИОС на ноутбуке из-под DOS через внешний накопитель.
Обновление BIOS при помощи загрузочной флешки
Этот способ установки базовой системы ввода-вывода не так прост, как предыдущий и требует большей внимательности. Весь процесс происходит следующим образом:
- Прежде всего, создайте загрузочную флешку.
Обратите внимание! Использовать в качестве инструмента для переустановки BIOS следует только надёжную флешку — если ранее вы замечали сбои или неполадки в работе, лучше ней не пользоваться.
- Узнайте точный серийный номер вашего устройства или его модель, в общем, всё необходимое, что требуется на сайте вашего производителя для поиска актуальной версии BIOS. Повторимся, обязательно пользуйтесь только официальным сайтом, на котором вам следует скачать новое обеспечение и сохранить его на компьютере. Ещё вам необходимо загрузить специальную программу от производителя, чтобы она установила саму систему.
- Во многих случаях вам требуется скачать не отдельную версию BIOS, а программу, которая поможет установить БИОС на ноутбук с флешки — это существенно упрощает дело.
Это важно! В обязательном порядке запишите название установочной программы, ведь его позже необходимо будет ввести в командной строке.
- Запишите файлы на флешку, после чего вам нужно перезагрузить компьютер и в существующем BIOS выбрать загрузку с внешнего носителя. Подобный способ загрузки включён в меню базовой системы или активируется при помощи клавиши F12 — её функция является общей для большинства ноутбуков, независимо от марки.
- После выбора загрузки с флешки перед вами появится командная строка, где следует ввести название программы для установки BIOS и нажать Enter.
- Перед вами появится окно приложения для замены BIOS, сначала будет произведена проверка файла прошивки на предмет того, нет ли в нём неполадок, и подходит ли он для этой модели лэптопа.
- После успешной проверки вам будет предложено нажать любую клавишу для запуска процесса обновления — сделайте это.
- Пока не закончиться переустановка, ни в коем случае не нажимайте никаких клавиш, не выключайте из питания ваше оборудование, даже если оно заряжено.
После завершения процесса ноутбук выполнит автоматическую перезагрузку — экран может погаснуть на несколько секунд, это нормально, после чего вы сможете пользоваться им как прежде. Откорректируйте все необходимые параметры для BIOS и можете считать, что процесс установки новой системы завершён.
Теперь вы знаете, как обновить БИОС на ноутбуке при помощи специальной утилиты или загрузочной флешки — второй вариант немного сложнее, но всё же вполне осуществим. Как видите, с подобной процедурой вполне можно справиться самостоятельно, главное — руководствоваться указаниями и соблюдать правильную последовательность действий, а ещё быть внимательным к мелочам.
Как обновить Bios (Биос) – на компьютере, до последней версии

ПК необходимо обязательно постоянно обновлять. Причем касается это не только оборудования, операционной системы и приложений. Но делать это желательно только при возникновении серьезной необходимости.
Если машина работает в нормальном режиме без глюков и ошибок, то обновлять до последней версии Биос попросту не требуется. Так как эта процедура крайне небезопасна.
Новая прошивка рассматриваемому устройству требуется:
- не поддерживается новое установленное устройство;
- когда возникает конфликт с каким-либо приложением, которое требуется установить на персональный компьютер;
- когда необходимо увеличить производительность ПК;
- если устаревшая прошивка повреждена.
Чаще всего требуется обновление по причине установки нового оборудования — процессора, жесткого диска. Гораздо реже – видеокарты, оперативной памяти. Такая необходимость возникает в результате конфликта между оборудованием и прошивкой. Очень часто старые Биос попросту не видят жесткие диски большого объема. Исправляется такая ситуация в большинстве случаев именно обновлением.
Окно Биоса
Некоторые приложения не поддерживают работу с определенными Биос и их программами. В большинстве случаев подобную ситуацию можно разрешить при помощи обновления версии. Порой это требуется для запуска некоторых профессиональных приложений.
Зачастую старые прошивки попросту не позволяют разогнать процессор различными способами. При необходимости изменить частоту ЦП в большую сторону или подать на него больший вольтаж необходимо выполнить обновление Биос. Обычно это предоставляет широкие возможности для осуществления манипуляций с различного рода с параметрами центрального процессора и иных устройств.
Иногда ПК начинает выдавать ошибки просто так, без видимой на то причины. Зачастую виновным в этом является именно Bios. Разрешить проблемы такого рода во многих случаях позволяет именно установка новой программы в Биос.
Текущая версия
Определить версию Биос можно несколькими способами:
- до начала загрузки ОС;
- средствами операционной системы;
- при помощи стороннего программного обеспечения.
Чтобы не тратить время на выполнение каких-либо лишних действий, владелец ПК может попросту посмотреть маркировку программного обеспечения рассматриваемого устройства ещё до запуска Windows.
Для этого нужно выполнить в строгом порядке действия:
- включить ПК;
- дождаться появления соответствующего значка («American Megatrends», «Energy» и другое);
- нажать на кнопку под названием «Pause Break».
«Revision»
Данная клавиша позволяет остановить загрузку персонального компьютера на любом этапе. Следует дождаться появления на мониторе таблицы или перечня характеристик. Пользователю требуется обнаружить надпись «Bios Revision» или «Bios Version». Рядом с одним из этих словосочетаний обязательно должно находиться сочетание цифр. Именно эти цифры и обозначают версию используемого Bios.
Также можно узнать маркировку программного обеспечения рассматриваемого компонента ПК просто зайдя в его настройки.
Для этого необходимо сделать следующее:
- включить компьютер;
- до появления изображения несколько раз нажать на клавишу «Delete»;
- в разделе под названием «Main» найти пункт «Information»-> «Version».
Information
Наиболее простым и безопасным способом выяснения версии является использование пункта в кнопке «Пуск» под названием «Выполнить».
Необходимо осуществить следующие действия:
- открываем «Выполнить»;
- в появившемся поле вводим «msinfo32»;
- нажимаем на «Enter» или просто кликаем на «Ок».
В результате откроется стандартный компонент операционной системы Windows. Он содержит все сведения о системе, в том числе информацию о прошивке Bios.
msinfo32
Как обновить Bios на компьютере
Обновить программное обеспечение для рассматриваемого устройства можно тремя способами:
- в режиме MS-DOS;
- в Microsoft Windows непосредственно;
- без выполнения входа в Windows и MS-DOS.
Каждый способ имеет как свои достоинства, так и недостатки.
Где взять обновление
Чтобы обновить Bios, необходимо в первую очередь найти нужное приложение для данного компонента ПК. Лучше всего скачать его с официального сайта производителя материнской платы или Bios.
Самым верным способом узнать модель и наименование производителя компонентов компьютера является визуальный осмотр самой материнской платы, расположенного на ней чипа обновляемого устройства.
Также можно воспользоваться какой-либо специализированной программой для того, чтобы узнать маркировку прошивки и наименование производителя. Лучше всего для этого подходит Everest. Самым важным достоинством данного приложения перед аналогами является то, что оно предлагает пользователю ссылки на официальные сайты компании-производителя, где можно обнаружить все необходимое.
Определение ссылки для скачивания обновления BIOS с помощью программы Everest
Ещё одним источником новых версий прошивки могут стать различные неофициальные сайты в интернете. Но вероятность скачать контрафактное программное обеспечение с вирусом или попросту не работающее, способное повредить ПК, очень велика. Потому использовать приложения из недостоверных источников крайне не рекомендуется.
Делаем резервную копию
Прежде, чем осуществлять какие-либо действия, вносящие изменения в прошивку, необходимо сделать её резервную копию.
Это позволит избежать различного рода проблем при возникновении какой-либо ошибки, делающей аппаратную часть неработоспособной.
Резервную копию необходимо обязательно сохранить на внешний носитель (USB-диск, флешку, дискету) во избежание необходимости добывать её с жесткого диска.
Проще всего сделать копию программного обеспечения, подлежащего обновлению, при помощи приложения под названием EZ Flash (применяется на ASUS).
Процесс копирования состоит из следующих основных этапов:
- изготовление загрузочной флешки с операционной системой MS-DOS;
- вставив флешку в порт, необходимо перезагрузить ПК;
- после нажатия на клавишу «Delete» во время загрузки следует найти вкладку «Tool»;
- выбираем Asus EZ 2 Utility;
- нажимаем клавишу «F2» и вводим название резервной копии.
После выполнения всех выше перечисленных операций все необходимые для восстановления данные будут сохранены на выбранном носителе. При необходимости ими легко можно будет воспользоваться.
ASUS EZ 2
Установка
Наиболее простым способом является установка нового программного обеспечения на рассматриваемый компонент персонального компьютера прямо в операционной системе Windows.
Для этого необходимо выполнить следующие действия:
- скачать специальную программу update для конкретной модели материнской платы;
- запустить исполняемый файл.
У большинства производителей update-приложение свое. Именно поэтому необходимо использовать только файлы, скачанные с официальных ресурсов. Например, у ASUS приложение для осуществления рассматриваемого действия называется ASUSUpdate. Инсталлируется она как самое обычное приложение, меню интуитивно понятно, даже если оно на английском языке.
ASUSUpdate
Некоторые производители предусматривают обновление своей продукции без входа в ОС. В ПЗУ оборудования уже вшиты специальные средства для выполнения update. Например, утилита ASRock Instant Flash может за считанные минуты самостоятельно осуществить все необходимые действия. Достаточно просто нажать на «F6» — она осуществит сканирование всех доступных источников информации.
Сбросьте настройки системы
Сбросить настройки системы можно двумя способами:
Для использования первого способа необходимо:
- зайти в меню Биос;
- выбрать пункт под названием «Load default»;Load default
- после чего согласиться на внесение изменений.
Чтобы осуществить сброс аппаратным способом, необходимо воспользоваться специальной перемычкой или не менее чем на 30 минут вынуть батарейку из специального разъема. После осуществления нужных действий выполняется перезагрузка.
Возможные проблемы
При установке новых версий прошивок возможно возникновение различного рода ошибок:
- несовпадение версий;
- ошибка записи данных.
Наиболее частой проблемой является использование неподходящих файлов для осуществления update. При возникновении проблемы такого типа необходимо при помощи резервной копии вернуть систему в исходное состояние. Если возникла ошибка записи данных, то следует поступать аналогичным образом – сбрасывать настройки на стандартные.
Советы и предупреждения
При осуществлении операции рассматриваемого типа необходимо убедиться в стабильности подаваемого напряжения. Если электрический ток будет отключен внезапно, то велика вероятность сильного повреждения обновляемого компонента. Что недопустимо.
Важно использовать прошивки только из достоверных источников. Так как всегда есть вероятность наличия в посторонних данных закладок или вирусов. Все это может привести к повреждению компьютера. Также стоит обязательно проверить исправность батарейки-таблетки внутри системного блока.
Многие пользователи не понимают, зачем обновлять Bios. Необходимо выполнять данную операцию только в крайних случаях, когда разрешить какой-либо конфликт альтернативным путем попросту не получается. Процедуру следует проводить максимально осторожно, во избежание возникновения поломок.
Как обновить БИОС на ноутбуке правильно: пошаговая инструкция
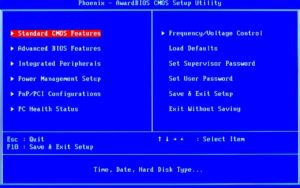
Досуг и работу современного человека уже совершенно нельзя представить без использования ноутбука. Необходимость ремонта, изменения привычных настроек и обновлений возникает у пользователей часто.
Порой важно знать, как обновить биос на ноутбуке. Биос (BIOS) – ключевая система по вводу-выводу информации, обеспечивающая загрузку операционных систем (Windows, Linux, IOS).
Перепрошивка БИОСа на ноутбуке убирает ошибки или включает дополнительную поддержку памяти и процессоров.
Прежде, как обновить БИОС на вашем ноутбуке, нужно узнать, зачем требуется обновление программы. Существует несколько факторов:
- Нет поддержки нового обеспечения. Старые настройки не подходят новым средствам, поэтому лептоп нуждается в замене версии BIOS.
- При установке новых программ старое программное обеспечение «конфликтует» с ними.
- Установленные настройки повреждены вирусами.
- Информация о том, как прошить биос, понадобится, когда флеш-накопитель не считывается как устройство загрузки.
- Ноутбук зависает при включении некоторых программ или их опций, самостоятельно перезагружается.
- Материнская плата не обнаруживает винчестер большой емкости, видеоадаптер (видеокарту) с высоким количеством гигабайтов.
- Стабильность работы лептопа неустойчива, компьютер слабо работает из-за мелких ошибок программного обеспечения.
- Производитель установил только базовый набор функций, которого для мощности работы компьютера недостаточно.
Запуск биоса происходит сразу же при включении ноутбука. Если модель ноутбука более старая, то в верхнем левом углу дисплея будут видны буквы в первые секунды загрузки.
Далее запускается операционная система, управление ноутбуком переходит к ней. Чтобы узнать, как открыть биос на ноутбуке, прежде всего, узнают производителя и модель лептопа.
Для входа в биос самых популярных брендов ноутбуков нужно включить или перезагрузить ноутбук, затем следует для:
- HP (ЭйчПи) – удерживать при запуске ноутбука клавишу F2 или Escape.
- ASUS (Асус) – нажать при включении клавишу F2.
- ACER (Асер) – нажать комбинацию F2-Del или Ctrl-Alt-Esc. Также включение производится при помощи клавиши F1.
- DELL (Делл) – Del, F2, редко Ctrl-Alt-Enter.
- SAMSUNG (Самсунг) – в момент включения нажмите кнопку Pause. Появится текст, в нем нужно найти «Press F2 to enter setup» . Клавиша F2 заменяется F1, F8, F10, F11, F12, Esc методом подбора нужной. Для выхода нажмите Enter. Следующий этап – поиск маркировки материнской платы ноутбука. Чтобы ее узнать, следуем «Пуск – Оборудование – Диспетчер устройств – Конфигурации». Копируем маркировку себе на листок, вводим в браузере. Дописываем при желании дополнительно «to enter setup/BIOS».
- LENOVO (Леново) – классические клавиши Del или F2.
- TOSHIBA (Тошиба) – стоит учитывать модель устройства. Для старых моделей Тошиба при выключенном ноутбуке зажимаем кнопку F2, затем, удерживая клавишу, включаем ноутбук. Новые устройства включаются по инструкции «Вход в Windows – Пуск – Предустановленные программы – Bios System» (иногда название отличается, но в нём присутствует обязательно слово BIOS).
Установка программного обновления БИОС отличается способами в зависимости от типа материнской платы. Перед прошивкой нужно изучать инструкцию к плате, чтобы учесть все детали, которые указывает производитель. Варианты обновления:
- Фирменная утилита Windows. Преимущественный способ, при помощи которого получится избежать ошибок, если непонятно, как переустановить биос. Современные материнские платы (Asus, MSI, Gygabyte) предпочтительнее воспринимают эту утилиту.
- Встроенные настройки BIOS. Вариант считается подходящим, когда пользователь уверен в абсолютно правильной установленной версии BIOS. Программа для обновления биоса (Q-Flash, EZ Flash, Utility) записывается на флешку и запускается.
- Режим DOS. Вариант такой прошивки для опытных пользователей, новичкам будет таким методом обновить программу ввода-вывода тяжело. Режим требует создания загрузочного флеш-накопителя с DOS и новой версией программы BIOS. Могут появляться серьезные ошибки при установке.
Как обновить биос на материнской плате Asus либо любой другой? При помощи фирменной утилиты MSI Live Update 5 алгоритм действий таков:
- Запускаем программу MSI Live Update 5, кликаем иконку Scan.
- В списке отчета ищете строку MB BIOS. Если такая имеется, то обновление для вашего ноутбука есть. Кликаете стрелочку для загрузки.
- Запускаете файл сохраненный ранее и жмем Next.
- Выбираете In Windows Mode для начала установки.
- Активные программы закрываются, кликаете Next.
- Ожидаете завершения обновления программы.
- Появляется Press any key – нажимаете любую кнопку для перезагрузки компьютера.
- Процесс переустановки обновления завершен.
Обновление непосредственно в BIOS
Вариант обновления в сфере Windows не слишком безопасен для материнской платы. Главной опасностью становится зависание работы компьютера или неожиданное его отключение.
Если процесс установки будет прерван, то материнская плата повредится.
Обновление непосредственно в БИОС поможет настроить нужные программы, избежать проблемной установки при помощи встроенных инструментов. Пошаговая инструкция:
- Скачайте на компьютер файл обновления.
- Запишите его на чистый, хорошо работающий флеш-накопитель – нужен предварительно проверенный на вирусы.
- Флешку из порта не вынимаем и перезагружаем компьютер. Следующий шаг – нужно войти в биос.
- В разделе Tools открываем утилиту обновления (название узнаем по инструкции к материнской плате).
- В главном меню переходим в левый столбик (клавиша Tab). Здесь расположены все носители, которые обнаруживаются устройством.
- Выбираем флешку, кликаем обновление и нажимаем кнопку Enter.
- Иногда материнская плата выбивает проверку на ошибки, окончания которой нужно дождаться, ничего не отменяя.
Подобный тип установки рекомендуется для опытных юзеров. Помощником процесса обновления будет программа Rufus. Ваши действия:
- Качаем с официального сайта программу. Установка не требуется, поэтому сразу запускаем.
- В разделе Device выбираем флеш-накопитель для загрузки на него файла. Важно: сохраните все нужное с флешки предварительно, иначе при загрузке все файлы с флешки удалятся и восстановление не удастся.
- В строке File System указываем FAT32.
- Напротив Create a bootable disk using ставим версию MS-DOS или FreeDOS. Как узнать версию биоса для вашего ноутбука? Между этими вариантами нет принципиальной разницы, выбирайте любой.
- Нажимаем Start: процесс завершится в течение нескольких секунд.
инструкция: как перепрошить БИОС
Если вы интересуетесь, как обновить правильно биос на ноутбуке, стоит послушать инструкции профессиональных специалистов по прошивке.
Обновление программы требуется для ускорения работы ноутбука, устранения некоторых ошибок установленных программ, чтобы восстановить работу утилит.
Перепрошить программу ввода-вывода легко – потребуется соблюдение простого алгоритма в соответствии с моделью и производителем вашего лептопа. Не навредите материнской плате, изучите подробную информацию по установке. Узнайте,как увеличить производительность ноутбука на Windows 7.
3 простых способа обновления BIOS
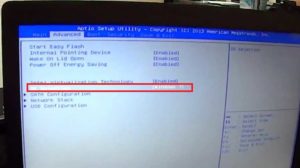
BIOS – микропрограмма, отвечающая за начальную загрузку Windows. Она проверяет работоспособность комплектующих и надстроек. От нее зависит корректная загрузка компьютера и его нормальная работа (аппаратных компонентов).
Он записан на материнской плате, а не на жестком диске, как ОС. В новых устройствах БИОС заменен на UEFI, которая выполняет те же функции, но усовершенствована. Обе программы иногда требуется обновить.
БИОС можно обновить несколькими способами
Нужно ли обновлять биос?
Обновление для ноутбука производители выпускают регулярно. Его скачивают на официальном сайте компании, которая произвела ноутбук. Сложнее приходится обладателям ПК собственной сборке. Чтобы найти файлы для обновления им придется отталкиваться от данных чипа материнской платы. Любое обновление записывается также на чип, заменяя собой старую версию.
Правильно обновить bios несложно, но должны использоваться только материалы, разработанные для определенной модели ПК или платы. Каждая материнская плата имеет строго определенную разновидность микропрограммы, и установка неправильной ее версии способна привести к нарушениям работы компьютера или его полной неработоспособности.
БИОС – тонкая программа, а потому обновлять его лучше только в крайних случаях. На нормально функционирующем ПК его обновлять не нужно. Это связано с несколькими факторами:
- Прошить bios на материнской плате asus или любой другой сложно, процесс требует некоторых навыков, процесс идет через DOS;
- Улучшения не будут заметны, так как отличия версий минимальны и узко специализированы;
- Возможно возникновение неполадок и нарушение работы, т.к. старая версия тестировалась тщательнее, чем новая;
- При проведении работы не должна отключаться электроэнергия, в противном случае устройство перестанет загружаться.
Но иногда БИОС обновить необходимо. Если Вы регулярно сталкиваетесь с той или иной ошибкой в работе, зайдите на сайт производителя устройства и проверьте, не устранена ли такая ошибка в новой версии микропрограммы. Чаще на сайтах производителей присутствует такой список. Если такая проблема действительно решена в новой версии, имеет смысл обновить bios на ноутбуке.
Еще один весомый повод прошить БИОС – установка нового оборудования. Если Вы приобрели новый процессор, который появился уже после выхода Вашей материнской паты, то он не будет поддерживаться Вашим БИОСом. В новые версии для прошивки производители добавляют поддержку новых типов процессоров, а потому придется скачать такой файл и прошить микропрограмму.
Обновлять БИОС нужно в крайнем случае. Но даже тогда, перед обновлением изучите характеристики новой версии и выясните, решены ли в ней проблемы. На основании этого и делайте вывод нужно ли обновлять bios.
Текущую версию выясните, зажав на клавиатуре Win+R. В открывшееся окошко видите msinfo32 для 32-х разрядных ОС. Нажмите кнопку Выполнить. Откроется окно с перечислением аппаратных и ОС — характеристик устройства. Среди них найдите необходимую.Иногда появляется уведомление, что режим устаревший bios. Это означает, что режим работы БИОС устарел, он до сих пор работает в реальном, а не защищенном режиме. Прошивка может не помочь решить проблему, но она не серьезна и устранять не обязательно.
Способы обновления
Способ обновления зависит от производителя компьютера, модели материнской платы и др. Чаще всего, у каждого производителя своя инструкция по перепрошивке. Ознакомиться с ней можно на официальном сайте компании.
- Фирменная утилита производителя – самый простой и безопасный способ обновить bios gigabyte, Asus, MSI, поддерживается и всеми крупными производителями ноутбуков. Имеет привычный графический интерфейс, проверят файлы на соответствие, позволяет избежать ошибок. Перед запуском утилиты из Виндовс закройте все программы и остановите все процессы, которые сможете;
- Обновление через DOS – сложный способ, подходящий опытным пользователям. Этот способ позволяет перепрошить bios с флешки. Сначала создается загрузочная флешка с DOS и БИОС. Иногда туда же необходимо записать дополнительную утилиту для обновления. Но иногда и само скачанное обновление содержит файл формата bat, запускающий DOS;
- Удается обновить bios на ПК и из самой микропрограммы. Но это возможно только в его новых версиях и с самыми новыми материнскими платами. Способ простой и наиболее корректный, но для того, чтобы избежать ошибок, пользователь должен быть уверен, что выбрал правильную версию прошивки. Нужно открыть БИОС привычным образом и найти в нем необходимую утилиту, после чего запустить ее. Чтобы обновить bios с флешки, в окне утилиты укажите носитель, с которого будет производиться обновление.
На всех современных материнских платах или можно обновить bios на компьютере любым из указанных способов. Но лучше выбирать последний, так как он гарантирует минимальное количество ошибок.
Алгоритм обновления
Обновить bios asus или любого другого современного ноутбука, можно любым из трех описанных способов. Они имеют свои нюансы, но при проведении процесса с использованием утилит, все же не сложны.
ИЗ DOS
Сложный вариант с большими рисками. Чтобы обновить bios на компьютере windows 7 проделайте следующее:
- Узнайте модель Вашей материнской платы;
- На официальном сайте производителя скачайте необходимую версию прошивки;
- Их иногда несколько. В этом случае выбирайте ту, что предназначена для установки в режиме ДОС;
- Создайте загрузочную флешку с БИОС, ДОС и дополнительной утилитой (она скачивается на сайте производителя или входит в архив вместе с прошивкой);
- Установите флешку и перезагрузите компьютер;
- Укажите носитель, на котором прошивка bios материнской платы;
- После окончания перепрошивки перезагрузите ПК.
Точнее инструкции нет, так как она варьируется для разных ПК и плат. Подробную инструкцию найдите на сайте производителя. Но пользоваться данным методом не рекомендуется.
ИЗ WINDOWS
Перепрошить bios на ноутбуке таким способом легко. Ошибки возникают редко. Популярный метод.
- Скачайте утилиту для прошивки. Она своя для каждого производителя. Программа для обновления bios asus – Asus Update, MSI – Live Update и т.д.;
- Установите программу;
- Запустите;
- Найдите функцию онлайн – поиска новых прошивок. В разных программах она в разных группах команд;
- Из списка прошивок выбирайте необходимую;
- Активируйте скачивание;
- После скачивания, запустите перепрошивку и следуйте указаниям программы.
Прошивка bios asus, MSI и других таким способом безопасна еще и потому, ч о программа сама подбирает подходящую версию прошивки. Кроме того, интуитивно понятный интерфейс поможет выполнить прошивку даже не продвинутому пользователю.
ИЗ БИОС
Перепрошить bios на ноутбуке из микропрограммы удается за счет предустановленных утилит. Это сложный способ, так как отличается в зависимости от модели чипа материнской платы, производителя и др.
Чтобы обновить bios на материнской плате gigabyte, запустите предустановленную утилиту @BIOS, у других производителей – иные программы. Такие программы схожи с утилитами, задействованными в предыдущем способе, но не так удобны.
Работают с ними также – находят необходимый файл в сети и запускают.
Чаще способ применяется при поломках компьютера, когда невозможно войти в ОС, т.к. ПК не загружается.
Источник
Разбираетесь ли вы в том, как обновить БИОС?
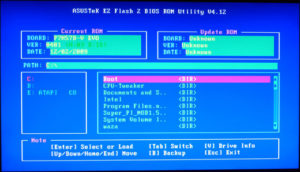
Многие пользователи не знают ответы на вопрос. Не знают, как обновить БИОС. Не думайте, что обновить данную программу — это сверхъестественно сложно. Поверьте, разобраться может каждый.
Аббревиатура данной системы в переводе на русский звучит как базовая система ввода-вывода.
Для чего же нужен БИОС?
- Во время запуска компьютера, БИОС проверяет стандартное оборудование и его жизнеспособность. Если что-либо из этого оборудования сгорело, то подастся специальный звуковой сигнал.
- Программа запускает загрузочную программу, которая непосредственно загружает Оперативную Систему.
- Обеспечивает взаимодействие ОС с различным периферийным оборудованием.
- Дает пользователю возможность настраивать компоненты оборудования пк.
Нужно ли обновлять БИОС и зачем?
Обновление этой программы – процесс более глубокий, нежели обычных компьютерных программ. Это подразумевает под собой короткий алгоритм изменений. В основном это исправление неправильной работы каких-либо редких составляющих системы или добавление поддержки последних моделей процессора.
В том случае, если компьютер работает без неполадок, с этой программой лучше дел не иметь. И обновлять ее не стоит. Различия между прошлой и новой версией вы не увидите, и даже наоборот, обновление способно сгенерировать неожиданные проблемы для вашего ПК. Чаще всего они возникают, когда в прошлой версии было проведено более вдумчивое тестирование, чем в новой.
Обновление следует запускать только рассчитанное на вашу модель материнской платы. Если вы попытаетесь обновить БИОС, предназначенный для иной модели, это может принести вам ряд неприятных затруднений и проблем.
Но есть моменты, когда обновления необходимы, а иногда и в срочном порядке:
- Системная плата требует установки нового процессора, обеспечение которого способна дать обновленная версия. Обновить программу в данном случае необходимо.
- Нужно подключить жесткий диск такого размера, который не поддерживается старой версией программы.
- Требуется активировать дополнительные функции чипсета (совокупность микросхем, которые созданы для обоюдной работы в целях обеспечения набора различных функций), не задействованные в изначальной версии.
- Надо заменить устаревшую ОС на компьютере.
- В том случае, если вы запланировали разогнать свой компьютер.
- Система функционирует замедленно или некорректно по причине ошибок в БИОС-коде.
- Версия, установленная у вас, сломана, из-за чего система не функционирует частично или полностью.
Что дает обновление БИОСа?
Обновление Биос материнской платы, как вы уже поняли, делается, в основном, для того, чтобы новые процессоры и новая память, которые выходят очень часто, поддерживались материнской платой, установленной на вашем компьютере. Из-за этого обновить программу иногда просто необходимо.
Стоит ли обновлять программу без нужды? Можно ли обновлять его постоянно, не задумываясь о последствиях? Профессионалы программистского дела советуют этого не делать.
Как посмотреть актуальную текущую версию вашей системной программы?
- Самый быстрый способ узнать текущую версию – это воспользоваться командной строкой на вашем компьютере.
- Вводим: Wmic bios get smbiosbiosversion. Откроется окошко, в котором вы увидите текущую версию.
- Можно воспользоваться еще одним способом.
Для этого в системе «Поиск» вводим команду msinfo32.
- Появится окно «Сведения о системе», где наглядно представлена вся информация.
После того, как вы узнали необходимые для вас сведения, следует отправиться на сайт производителя материнской платы, которая стоит на вашем компьютере.
Существует пять самых популярных производителей:
- Аcorp
- Asus
- Gigabyte
- Intel
- Msi
Как обновить БИОС на ноутбуке?
- Если установлен Windows 7, то вам требуется зайти в меню «Пуск». Как обновить Биос на компьютере windows 10, 8? Необходимо нажать комбинацию клавиш WIN+R. Ввести в строчку команду MSINFO32 и нажать ENTER.
- Появится окошко, в котором вы увидите версию, установленную на вашем ноутбуке или на пк.
- Заходим на официальный сайт производителя и скачиваем файл с последней версией, чтобы обновить программу.
- Открываем файл. Появится загрузка последнего обновления.
- Ноутбук перейдет на перезагрузку и начнет работать с обновленной версией.
Процесс не очень трудоемкий, но без какой-либо острой необходимости обновлять самостоятельно не следует.
Специальные программы для обновления БИОСа
Топ 3 программы:
- Asus – Asus Update,
- MSI – Live Update,
- @BIOS.
Общая инструкция к программам:
- Скачать программу для обновления на свой компьютер (утилита для обновления Биос разная у каждого производителя). Для примера у ASUS это ASUSUpdate, у MSI — MSI LiveUpdate.
- Установка программы и запуск.
- Нахождение функции Scan.
- Из представленного списка прошивки необходимо выбрать ту, которая вам нужна.
- Активация закачки.
- Запуск перепрошивки и следование дальнейшим инструкциям.
Давайте рассмотрим вариант, как обновить Биос с флешки:
- По вышеописанным способам вам будет необходимо скачать последнюю версию прошивки.
- Распаковать архив на (желательно) полностью отформатированную флеш-карту.
- Перезапустить систему.
- В момент запуска системы, жмите F2 или DEL. Это переведет вас в главную системную программу.
- Отыщите раздел, в котором имеется слово FLASH.
- Система найдет вашу Флеш-карту и все совместимые версии.
- Выберите обновление с флешки и подтвердите
- Обновление начнется
Через флешку обновление программы также возможно. Можно ли обновить БИОС через БИОС и как это сделать? Ответ прост – благодаря флэш-накопителю!
Как сделать загрузочную дискету для обновления Биоса?
Способ обновления с дискеты считается одним из наиболее надежных в вопросе безопасности.
- Для обновления понадобится dos-дискета. Для ее создания, нажмите на «Мой компьютер». Затем правой кнопкой мыши на знак дисковод и нажимаем «форматировать».
- Появится окошко, в котором будет необходимо поставить галочку «Создание загрузочного диска MS-DOS».
- Жмем «START» и начинаем форматирование. На дискете создаем копию – файл БИОС и утилиту прошивки.
После всех этих манипуляций, требуется перезапуск компьютера и загрузка с дискеты. Убедитесь, что дисковод в БИОС поставлен как первое устройство загрузки. Во время перезагрузки откройте меню настраивания БИОС, нажимая специальные клавиши открытия. Выбираем — Advanced BIOS Features, Boot Sequence, которые иногда имеют название Advanced, Advanced BIOS Features.
Как обновить БИОС без батареи?
В целях обновления часто требуется размер зарядки компьютера хотя бы в пределах 10%. Если это условие не соблюдается, то перед вами будет выскакивать сообщение «Power Check Error», не дающее обновить программу.
Для того чтобы все же обновить ее, необходимо узнать один ключ. Что для этого требуется сделать?
- Открываем консоль. Жмем Win+r, прописываем CMD, ENTER.
Открываем папку, в которую распаковывали файлы со скачанной прошивкой. Пишем в консоли путь к папке.
- Жмем TAB. Находим файл с расширением «exe».
- Далее снова нажимаем ENTER. Перед вами появится список ключей. Находим /forceit или /force (либо что-то похожее).
- После этого снова открываем консоль. Пишем вместо /? наш /force.
После этого программа загрузится, убедится в вашей уверенности сделать все до конца. Нажимаете «да». Прошивка идет, обновления устанавливаются. Затем система сама перезапустится.
После обновления БИОС не загружается Windows
Бывает, что после обновления, Windows перестает загружаться. В этом случае необходимо запустить БИОС компьютера. Отыскать параметры SATA – устройств и попробовать поменять режим работы. В случае если в настройках стоит IDE, необходимо активизировать AHCI (либо наоборот).
После этого сохраняем новые настройки и перезапускаем компьютер.
И помните, что заходить в данную систему без нужды не нужно, так как это может навредить вашему компьютеру! Если какие-то тонкости вы все же не понимаете или не можете разобраться, обращайтесь к специалистам!
