Настройка роутера Airport Express
Настройка роутера Airport Express
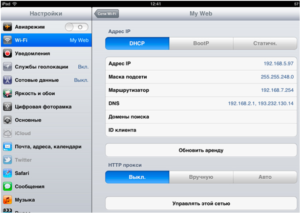
Большинство пользователей современных девайсов предпочитают пользоваться устройствами, которые разработаны фирмой Apple. Такого рода предпочтение обусловлено, вероятнее всего, качеством, производительностью и стильностью изделий.
Правда, есть у них и несколько недостатков, из-за которых многие любители и профессионалы отказываются от приобретения агрегата.
В первую очередь следует отметить высокую стоимость гаджетов и своеобразный подход, которого требует, например, роутер Аirport Express.
Для настройки устройства нужно установить фирменную утилиту
Данное устройство является полноценным Wi-Fi-маршрутизатором, адаптированным практически ко всем отечественным провайдерам.
Особенности американского агрегата
На сегодняшний день в мире продаётся две версии роутера Аirport Express. Новое устройство приобрело обновлённый корпус и более усовершенствованный форм-фактор.
Последняя версия Аirport Express способна поддерживать более 50 девайсов, подключаемых посредством Wi-Fi, функционировать на 5 Ггц, а также соединяться с USB-принтером и проводить печать документов без использования кабелей.
Корпус не оснащён выходами для прямого подключения флеш-накопителей и модемов. Ещё одним отличием нового роутера является наличие AirPlay и дополнительного LAN-порта.
В сегодняшней статье мы рассмотрим пошаговую инструкцию, позволяющую даже начинающим пользователям этого американского продукта без труда подключить устройство.
Настройка роутера от компании Apple
Специализированный сайт apple.ru хоть и адаптирован к российскому потребителю, но имеет несколько существенных недостатков.
Дело в том, что описанных на веб-ресурсе «простых трёх шагов», вроде бы обеспечивающих быструю и беспрепятственную настройку конфигурации агрегата, на деле бывает недостаточно.
Пользователь зачастую сталкивается с различными трудностями и задачами, которые не всегда можно решить самостоятельно.
Настройка Airport Express будет производиться в рамках одного из крупнейших московских провайдеров — Speedyline.
На первоначальном этапе возьмём точку доступа, присоединим к ней шнур для питания из сети и интернет-кабель обслуживающего юзера провайдера. Последний провод необходимо вставить в разъём WAN (над круглым отверстием нарисовано несколько мелких кругов). Если в руках пользователя не новое, а уже ранее подключаемое устройство, следует сбросить прежние настройки посредством кнопки reset.
Восстановить на Apple Аirport Express заводские настройки помогут следующие манипуляции:
При отключении от питания роутер нужно перевернуть, найти в нём небольшое отверстие, в которое можно вставить конец разогнутой скрепки или зубочистку.После нажатия кнопки сброса следует не отпускать руку несколько секунд, а затем, удерживая reset, включить агрегат обратно в сеть электропитания таким образом, чтобы индикаторы, свидетельствующие о работе точки доступа, располагались перед глазами подключающего.
Удаление прежних настроек
Настройка Airport Express невозможна без сброса прежних параметров, которые устанавливались во время предыдущего подключения. Владельцу гаджета следует подождать несколько минут, пока роутер начнёт «моргать» индикатором статуса.
Именно этот сигнал свидетельствует о необходимости отпустить удерживаемую кнопку сброса. Такая простая манипуляция позволяет сбросить старые данные и начать подключение устройства практически с нуля.
Точка доступа до завершения настройки будет гореть исключительно жёлтым цветом, и только после подключения цвет индикатора изменится на зелёный.
Продолжение настройки роутера
Посредством проводника (Finder) в избранном следует найти программы — утилиты, среди которых располагается необходимое приложение AirPort. С помощью этой программы будет произведена дальнейшая настройка Аirport Express, поэтому нет смысла пробовать подключить агрегат через web-интерфейс, который не может помочь пользователю ввиду своего отсутствия.
После открытия приложения базовые станции AirPort мгновенно найдены не будут, об этом нас оповестит специализированное уведомление. Поэтому нужно нажать на «Другие базовые станции AirPort(1)», а в открывшемся меню остановиться на AirPort Express aa0406. Выбранная позиция способствует открытию окна настройки.
Роутер нуждается в указании названия сети и имени базовой станции, поэтому в определённых строках пользователю необходимо указать те имена, которые ему более предпочтительны.
Стоит отметить, что в этом разделе можно оставить названия, указанные по умолчанию.
Единственное, что нужно выдумать — пароль, состоящий как минимум из 8 символов (его придётся вводить каждый раз, когда новый гаджет будет пытаться соединиться с точкой доступа к сети Wi-Fi).
После нажатия на кнопку «Далее» начнётся непосредственно настройка самого устройства, а спустя некоторое время на экране появится окно с уведомлением, что настройка выполнена успешно.
Итак, на этом всё простое заканчивается. Если владелец девайса, заходя в любой браузер и набирая адрес сайта, попадает на нужную страницу, — значит, выбранный пользователем провайдер в состоянии предоставить настройки, позволяющие подключить AirPort Express «всего за три шага».
В случае, если кому-то повезло меньше, а поставщик интернета выдаёт IP-адреса только по DHCP, можно прибегнуть к ещё нескольким несложным действиям. Правда, они смогут помочь, только если провайдер регулярно не проверяет все подключения по MAC-адресу, — то есть по такому идентификационному номеру, который получает каждое сетевое устройство на заводе-производителе.
Следует учесть, что некоторые агрегаты снабжены такими адресами, которые впоследствии нет возможности изменить или переименовать. К таким приспособлениям относится и Apple Аirport Express. Американские разработчики присваивают уникальные МАС-адреса большинству своих производимых товаров, среди которых есть сетевые карты, адаптеры, роутеры, телефоны.В том случае, если поставщик интернета фильтрует все подключения, придётся обращаться к его операторам за услугами.
Дозвонившись в техподдержку, следует указать на приобретение нового маршрутизатора с неизменным МАК-адресом.
Сотрудники компании-провайдера должны будут помочь с добавлением нового МАС-адреса в таблицу разрешённых подключений пользователя. В результате юзеру останется только настроить AirPlay и сетевой принтер.
Настройка роутера при аренде внешнего IP-адреса
Если в техподдержке сообщили о том, что юзер является арендатором внешнего IP-адреса, а роутер по-прежнему горит жёлтым цветом, необходимо настроить Airport Express посредством static ip.
Указанная ранее фирма Speedyline отключает защиту по MAC-адресу, поэтому владельцу девайса необходимо вновь загрузить (открыть) приложение AirPort, нажать на точку доступа и свойство «Изменить». В подразделе «Интернет» первая строка «Подключиться через» должна быть заполнена словом «Статич».
Дело в том, что статичный адрес, в отличие от динамического, неизменен. Дальнейшая настройка представляет собой указание в определённых графах IP-адреса, маски подсети, маршрутизатора и DNS-сервера. Сведения должны быть известны каждому потребителю конкретного провайдера.
В случае отсутствия этих данных, необходимо обратиться в техподдержку, где вам всё расскажут.
В тот момент, когда настраивается роутер, необходимо в разделе «Маршрутизатор» ввести адрес шлюза. А затем, после введения всех параметров, нужно нажать клавишу «Обновить» и дождаться завершения процесса.
После завершения процедуры утилиту AirPort можно закрыть. Устройство для доступа в интернет загорится несколькими зелёными кружками, что станет свидетельством наличия интернета.
Заключение
В принципе, базовая настройка роутера американского производителя на этом закончена и потребитель Airport Express может с удовольствием пожинать плоды своего труда.
Обзор AirPort Express: избавляемся от проводов
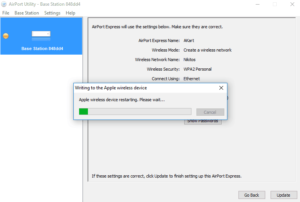
Сегодня мы сделаем небольшой обзор Wi-Fi маршрутизатора AirPort Express, младшего из эппловских роутеров. Он часто остается в тени своих старших братьев AirPort Extreme и Time Capsule и потому многими не воспринимается всерьез.
На самом деле, этот скромный роутер обладает отнюдь не скромными способностями и при полноценном использовании может стать мозговым центром вашей беспроводной сети. Под словом сеть здесь следует понимать не просто беспроводной интернет, но и беспроводную печать, беспроводную музыку и прочее.
И если в случае другого роутера здесь потребовалось бы идти на курсы сисадминов, то AirPort Express, как и любой другой продукт Apple, с полуслова понимает, что вы от него хотите и безропотно несет свою службу втрое дольше конкурентов.
Что же такое AirPort Express?
В основе своей AirPort Express — это беспроводной маршрутизатор, поддерживающий стандарт IEEE 802.11a/b/g/n и работающий одновременно в двух частотных диапазонах: 2.4 ГГц и 5 ГГц.
Работа на двух частотах является несомненным преимуществом в глазах любого практичного человека: подавляющее большинство Wi-Fi-роутеров вокруг вас, Bluetooth-устройства, микроволновые печи — все они работают на частоте 2.
4 ГГц, создавая помехи на каналах этой частоты, поэтому способность AirPort Express переключаться при необходимости на частоту 5 ГГц — очень полезная функция.
Опять же, большинство современных сетевых карт поддерживает стандарт IEEE 802.11n, а значит, практически любой аппарат, — будь то iPhone, iPad или MacBook, — сможет работать с этой частотой. Количество одновременных пользователей в сети ограничено значением 50, что идеально подходит для дома или даже небольшого офиса.
Помимо порта Ethernet WAN, в AirPort Express есть один порт LAN, в который, например, можно воткнуть ваш настольный ПК, не имеющий Wi-Fi модуля. Первоначальная настройка станции действительно очень простая.
Создание сети, задание имени и пароля делается в три клика, причем как на Маке, так и на айфоне или айпаде без применения каких-либо специальных программ.
В чем польза?
Но мы любим AirPort Express не за это (точнее, не только за это). Посмотрите на картинку ниже и вы поймете, что этот мерзавец делает беспроводным всё, к чему прикасается.
Если конкретно, на задней стороне есть USB-выход для принтера и 3.5 мм разъем для колонок.
Мной протестированы оба варианта и вердикт однозначный: всё работает великолепно. Принтер после нехитрой настройки начал печатать даже документы с айфона, а настройка колонок же вообще не потребовала никаких особых усилий. Сразу оговорюсь, что AirPort Express поддерживает только технологию AirPlay и будет транслировать звук на колонки лишь из ограниченного числа программ.
И если iOS почти полностью совместима с AirPlay и выводит звук из любого приложения, в котором есть видео/музыка, то на OS X или Windows это будет только iTunes. Поэтому использовать компьютерные колонки в паре с AirPort Express не рекомендуется — ни поиграть, ни кино в интернете посмотреть. А вот какая-нибудь большая старая аудиосистема, стоящая в гостиной, подойдет идеально.Внешний вид
Хвалить Apple за красивый дизайн уже стало моветоном, поэтому просто смотрим картинки и наслаждаемся.
Приятная мелочь
Нельзя не упомянуть такую прекрасную функцию, как «гостевая сеть», при включении которой создается дополнительная сеть, которую можно оставить незапароленной без ущерба для безопасности.
Гостевая сеть предоставляет выход в интернет, но не дает доступ к AirPlay, принтеру и другим настройкам сети.
Гостевая сеть избавила меня от необходимости диктовать гостям мой 45-значный пароль с заглавными, строчными и греческими символами, а также дала почувствовать себя альтруистом, когда я, уехав в отпуск, оставил соседям незапароленный Wi-Fi со 100 Мб/сек.
Гостевая сеть избавила меня от необходимости диктовать гостям мой 45-значный пароль с заглавными, строчными и греческими символами, а также дала почувствовать себя альтруистом, когда я, уехав в отпуск, оставил соседям незапароленный Wi-Fi со 100 Мб/сек
А минусы есть?
Из серьезных недостатков можно выделить неспособность работы с VPN — AirPort Express поддерживает лишь транзитную пересылку данных. Поэтому если провайдер наградил вас VPN соединением (например, домашний интернет Beeline), то AirPort Express вам не подойдет. Стоит развеять миф о сильном нагревании станции — яичницу поджарить не удастся, разве что чай немного подогреть.
За год владения AirPort Express автор ни разу не столкнулся с необходимостью перезагрузки станции, что выгодно отличает ее от одноклассников, которые требуют периодической перенастройки и перезагрузки. AirPort Express стабильно хорошо держит сигнал и не режет скорость (по крайней мере, до 100 Мбсек).
Итог
В целом, AirPort Express заслуживает твердой пятерки и является одним из лучших маршрутизаторов для домашнего использования. Многих расстроит цена, но лучше один раз купить хороший роутер, который прослужит 5 лет, чем менять дешевые каждые 1,5-2 года.
Роутер apple: пошаговая настройка
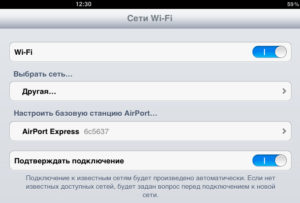
Любой хороший роутер должен работать по следующему принципу: купил, настроит и забыл о существовании этой коробочки у себя дома. Компания Apple решила опровергнуть эту аксиому, выпустив роутер apple Airport Express. Следует отметить, что существует ещё два вида маршрутизаторов одноименной кампании.
Это так называемая «Тайм капсула», которая помимо всего прочего является ещё и сетевым жестким диском, и Extrime. К последнему можно подключать всё тот же жесткий диск. Extrime чуть мощнее Express , но в целом разница не столь критична, и оба устройства работают с стабильно.
Хотелось бы отметить, что ниже пойдет рассказ об обновленной версии Airport Express 2012, которая отличается лишь подключением питания. Если раньше роутер можно было просто подключить к розетке напрямую, то теперь это делается с помощью провода. Удобно это или нет, каждый решит для себя сам.
Следует сказать, что функционального различия у новой и старой модели нет.
В обновленной модели сочетаются ласкающий глаз дизайн и прекрасная функциональность. Но сможет ли это девайс обеспечить должное качество работы, возможно ли будет его комфортно использовать для собственной домашней беспроводной сети? Давайте познакомимся с этим устройством поближе.
- Внешний вид и комплектация
- Настройка роутера Apple
Внешний вид и комплектация
В небольшой белой коробочке мы находим лишь кабель питания и сам роутер apple. Устройство выполнено из белого пластика. Квадратная форма с закругленными углами будет приятно смотреться на Вашем столе. Единственный светодиод на лицевой стороне горит лишь при подключении к сети интернет.
Все разъемы располагаются на задней стороне. Тут есть гнездо для кабеля питания, порты WAN, WAN и USB. Имеется стандартный разъем 3,5 мм для наушников или колонок.
Следует отметить, что разъем для питания нестандартный и, покупая девайс на территории России, требуйте у продавца переходник-вилку для традиционного русского штепселя.
Функционал
Данный apple wifi роутер может порадовать своих пользователей отличным набором функций. Компания утверждает, что девайс может выдержать подключение 50 устройств. Для тестирования удалось найти лишь 10 различных устройств (смартфоны, планшеты, ноутбуки с разными операционными системами). Роутер прекрасно справился с нагрузкой, никаких багов и «тормозов» не наблюдалось.
Маршрутизатор может работать как точка доступа, поддерживается мостовой режим и работа в качестве второго роутера в существующей беспроводной сети. Устройства, подключаемые к девайсу, могут одновременно использовать два диапазона 2,4 и 5 ГГц, что позволит автоматически работать на лучшей частоте.
Чтобы расширить сеть с помощью Airport Express первым делом необходимо сбросить настройки роутера. Для этого нажимаем кнопку на задней панели устройства и держим её несколько секунд. Световой индикатор на лицевой панели в это время будет мигать.
Далее необходимо открыть утилиту Airport и найти наш маршрутизатор. Затем нажать «Добавить к существующей сети» и выбираем расширяемую сеть (это может быть имя роутера, раздающего Wi-Fi). Необходимо подождать 5-10 минут и утилита всё сделает самостоятельно.Вот и всё, сеть расширена.
С помощью USB к роутеру можно присоединить принтер. Документы можно получать через беспроводную сеть и сразу же их распечатывать. Эта функция работает как на Mac-ах, так и на привычной всем операционной системой Windows (XP (SP3), Vista (SP1), 7). Следует отметить, что любое другое устройство, подключенное через USB, не распознается.
Настройка роутера Apple
Утилита AirPort
Используя apple wifi роутер, вы «обрекаете» себя на легкую настройку и практически мгновенное использование сети интернет.
Имея компьютер с Mac-ом, ситуация упрощается ещё больше, благодаря утилите AirPort, запустив которую нужно будет лишь указать имя подключения и пароль. Настройку можно произвести и с любого устройства Apple, скачав утилиту в App Store.
Если у Вас, как и большинства, компьютер под управлением операционной системой Windows, никаких проблем с настройкой Вы не испытаете, используя всё ту же утилиту.
Для обеспечения беспроводной печати роутер использует технологию Bonjour. Она создана для того, чтобы синхронизировать работу с разными ОС. Это может быть практично, когда у Вас два и более компьютера. При этом отпадает необходимость каждый раз подключаться к принтеру с разных компьютеров. Тут всё предельно просто: подключи и пользуйся!
Ведя наш рассказ о роутере Apple, было бы преступлением не упомянуть о технологии AirPlay. С помощью неё можно подключить любую стереосистему прямо к роутеру! Не нужно никаких дополнительных проводов и переходников.
Кроме того, Вы можете управлять листами воспроизведения в iTunes с помощью iPhone. Специальное приложение Remote позволит перемещаться между песнями, настраивать громкость и ряд других параметров.
Всё это можно сделать, не подходя к колонкам, а находясь, скажем, в другой комнате.
Итак, Airport Express достаточно интересный продукт, на который стоит обратить внимание. На наш взгляд, он не получит признание в России среди рядовых пользователей. Стоит девайс около пяти тысяч, что слишком много для предложенного сравнительно скромного функционала.Ориентация на технику и софт от Apple так же является большим минусом.
Несомненное качество и фирменный дизайн привлекут по большей части лишь поклонников бренда, либо для тех, кто не хочет возиться с настройками, а желает сразу получить стабильный и высокоскоростной интернет.
Интернет-Помощник
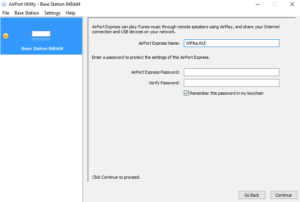
15, : 3.77) |
Данный маршрутизатор не поддерживает порт IPTV!
Предварительно, Вам необходимо подключить все кабели в соответствующие разъемы:
- Питания.
- Приходящий Ethernet кабель провайдера (в соответствующий порт WAN.)
- Ethernet кабель от сетевой карты в любой LAN порт на маршрутизаторе. (обычно обозначаются цифрами.)
Далее требуется настроить «Подключение по локальной сети» для работы сети» для подключения маршрутизатора:
Для Windows XP:
Зайдите в меню , , .
В окне сетевых подключений (рисунок 1) нажмите правой кнопкой мыши на «Подключение по локальной сети» и выберите «Свойства».
Рисунок 1. Окно сетевых подключений в Windows XP.
В окне «Свойства Подключения по локальной сети» (рисунок 2) выберите пункт «Протокол Интернета tcp/ip» (НЕ снимая галочку) и нажмите на кнопку «Свойства».
Рисунок 2. Свойства подключения по локальной сети.
В окне «Свойства Протокола Интернета TCP/IP» (Рисунок 3) выберите:
- «Получить IP-адрес автоматически»
- «Получить адрес DNS-сервера автоматически»
и нажмите кнопку «ОК»
Рисунок 3. Протокол TCP/IP
Для Windows 7:
Зайдите в меню
, , , .
В окне «Центр управления сетями и общим доступом» (рисунок 4) нажмите .
Рисунок 4. Окно «Центр управления сетями и общим доступом» в Windows 7.
В окне «Сетевые подключения» (рисунок 5) найдите «Подключение по локальной сети», нажмите на нём правой кнопкой мыши и выберите пункт «Свойства».
Рисунок 5. Окно «Сетевые подключения» в Windows 7
В окне «Свойства подключения по локальной сети» (рис. 6)) выберите пункт «Протокол Интернета версии 4 (TCP/IPv4) » (НЕ снимая галочку) и нажмите на кнопку «Свойства».
Рисунок 6. Свойства подключения по локальной сети в Window 7.
В окне «Свойства: Протокол Интернета версии 4 (TCP/IPv4)» (рисунок 7) выберите:
- «Получить IP-адрес автоматически»
- «Получить адрес DNS-сервера автоматически»
и нажмите кнопку «ОК»
Рисунок 7. Протокол TCP/IP
Для настройки данного устройства необходима программа . Она по умолчанию содержится в составе MAC OS. Для операционных систем Windows данную программу можно загрузить с сайта компании Apple, либо здесь.
Настройка с помощью Мастера установки
Запустите программу AirPort Utility.
Выберите из списка необходимое устройство и нажмите «Continue» (Рисунок 8).
Укажите следующие поля (Рисунок 9):
- «AirPort Extreme Name» – название устройства в сети
- «AirPort Extreme Password» – пароль для доступа к устройству
- «Verify Password» – повторите ввод пароля для доступа к устройству
Нажмите «Continue».
Далее выберите пункт «I want to create a new wireless network» (либо другой, по необходимости) и нажмите «Continue» (Рисунок 10).
Укажите желаемое имя беспроводной сети в поле «Wireless Network Name», выберите пункт «WPA2 Personal» (либо другой, по необходимости) и заполните следующие поля (Рисунок 11):
- «Wireless Password» – пароль для доступа в беспроводную сеть (придумывается самостоятельно)
- «Verify Password» – повторите ввод пароля для доступа в беспроводную сеть
Нажмите «Continue».
Далее, по необходимости, отметьте галочкой пункт «Enable guest network» (Включить гостевую сеть), заполните следующие поля (Рисунок 12):
- «Guest Network Name» – имя гостевой сети
- «Guest Network Security» – способ защиты гостевой сети (рекомендуемся WPA2 Personal)
- «Guest Network Password» – пароль для доступа к гостевой сети (придумывается самостоятельно)
- «Verify Password» – повторите ввод пароля для доступа к гостевой сети
Нажмите «Continue».
Выберите пункт «I do not use DHCP» и нажмите «Continue» (Рисунок 13).
Выберите пункт «I use a DSL or cable modem using PPP over Ethernet (PPPoE)» и нажмите «Continue» (Рисунок 14).
Заполните следующие поля (Рисунок 15):
- «Account Name» – логин для доступа в сеть Интернет (выдаётся при подключении)
- «Password» – пароль для доступа в сеть Интернет (выдаётся при подключении)
- «Verify Password» – повторно введите пароль для доступа в сеть Интернет
Нажмите «Continue».
Проверьте ранее указанные данные и нажмите «Update» (Рисунок 16).
Нажмите «Continue» (Рисунок 17).
Дождитесь применения параметров и перезагрузки устройства (Рисунок 18).
Рисунок 8. AirPort Utility
Рисунок 9. Имя и пароль
Рисунок 10. Беспроводная сеть
Рисунок 11. Безопасность беспроводной сети
Рисунок 12. Настройка гостевой сети
Рисунок 13. DHCP
Рисунок 14. Тип подключения
Рисунок 15. Аутентификация
Рисунок 16. Завершение настройки
Рисунок 17. Предупреждение о перезагрузке
Рисунок 18. Применение параметров
Ваш Интернет маршрутизатор Apple настроен для приятной работы в сети «Смайл»!
Ручная настройка доступа в Интернет
Для ручной настройки доступа в Интернет:
Запустите программу AirPort Utility.
Выберите из списка необходимое устройство и нажмите «Manual Setup» (Рисунок 19).
- В разделе «Internet», вкладка «Internet Connection», выберите значение «PPPoE» для пункта «Connect Using» и заполните следующие поля (Рисунок 20):
- «Account Name» – логин для доступа в сеть Интернет (выдаётся при подключении)
- «Password» – пароль для доступа в сеть Интернет (выдаётся при подключении)
- «Verify Password» – повторно введите пароль для доступа в сеть Интернет
Нажмите «Update».
Рисунок 19. AirPort Utility
Рисунок 20. Аутентификация
Ручная настройка беспроводной сети
Для ручной настройки беспроводной сети:
Запустите программу AirPort Utility.
Выберите из списка необходимое устройство и нажмите «Manual Setup» (Рисунок 21).
В разделе «AirPort», вкладка «Wireless», выберите значение «Create a wireless network» для пункта «Wireless mode» и заполните следующие поля (Рисунок 22):
- «Wireless Network Name» – имя беспроводной сети
- «Wireless Security» – способ защиты беспроводной сети (рекомендуется WPA2 Personal)
- «Wireless Password» – пароль для доступа в беспроводную сеть (придумывается самостоятельно)
- «Verify Password» – повторите ввод пароля для доступа в беспроводную сеть
Нажмите «Update».
Рисунок 21. AirPort Utility
Рисунок 22. Настройка беспроводной сети
Ручная настройка гостевой сети
Для ручной настройки гостевой сети:
Запустите программу AirPort Utility.
Выберите из списка необходимое устройство и нажмите «Manual Setup» (Рисунок 23).
В разделе «AirPort», вкладка «Guest Network», отметьте галочкой пункт «Enable guest network» и заполните следующие поля (Рисунок 24):
- «Guest Network Name» – имя гостевой сети
- «Guest Network Security» – способ защиты гостевой сети (рекомендуемся WPA2 Personal)
- «Guest Network Password» – пароль для доступа к гостевой сети (придумывается самостоятельно)
- «Verify Password» – повторите ввод пароля для доступа к гостевой сети
Нажмите «Update».
Рисунок 23. AirPort Utility
Рисунок 24. Настройка гостевой сети
Смена пароля для доступа к устройству
Для повышения безопасности работы в сети Интернет мы рекомендуем сменить пароль для доступа к веб-интерфейсу маршрутизатора. Для этого:
Запустите программу AirPort Utility.
Выберите из списка необходимое устройство и нажмите «Manual Setup» (Рисунок 25).
В разделе «AirPort», вкладка «Base Station» заполните следующие поля (Рисунок 26):
- «AirPort Extreme Password» – пароль для доступа к устройству
- «Verify Password» – повторите ввод пароля для доступа к устройству
Нажмите «Update».
Рисунок 25. AirPort Utility
Рисунок 26. Смена пароля к устройству
Журнал
Так же Вам могут понадобиться данные из журнала (лога) маршрутизатора. Для того, чтобы получить эту информацию:
Запустите программу AirPort Utility.
Выберите из списка необходимое устройство и нажмите «Manual Setup» (Рисунок 27).
В разделе «Advanced», вкладка «Logging and Statistics» нажмите на кнопку «Logs and Statistics» (Рисунок 28).
Откроется окно с системным журналом (логом) (Рисунок 29).
Рисунок 27. Airport Utility
Рисунок 28. Системный журнал
Рисунок 29. Системный журнал
3, : 3.25) |
Методика тестирования
Сводная таблица
| Пропускная способность (IPERF) | Интернет | Входящая | 94 | Мбит/с |
| Исходящая | 94 | Мбит/с | ||
| Домашняя сеть | Входящая | 94 | Мбит/с | |
| Исходящая | 95 | Мбит/с | ||
| WI-FI | Входящая | 34,6 | Мбит/с | |
| Исходящая | 46,8 | Мбит/с | ||
| Время загрузки файла (100 Мбайт) | Интернет | Провод | 20 | Секунд |
| WI-FI | 13 | Секунд | ||
| Домашняя сеть | Провод | 10 | Секунд | |
| WI-FI | 10 | Секунд | ||
| WI-FI | Дальность | Метров | ||
| Сигнал | Делений | |||
| Стабильность работы (за сутки) | Часов |
Заключение:
При замерах использовался 100 Мбит/с сетевой адаптер.
