Лёгкая и быстрая самостоятельная настройка Wi-Fi-роутера
Лёгкая и быстрая самостоятельная настройка Wi-Fi-роутера
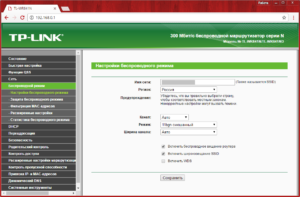
Wi-Fi предоставляет собой быстрый беспроводной доступ к интернету без привязки к проводам и модему. Необходимо только устройство с модулем Wi-Fi — используя его, к сети могут подключиться сразу несколько устройств.
Для правильной настройки роутера не понадобится специального образования
Покупка и настройка роутера займёт немного времени и не требует особых знаний. Чтобы детально рассмотреть все этапы подключения, мы воспользуемся настройками для моделей марки TP-Link, наиболее популярных у большого количества пользователей.
Прежде чем перейти к установке Wi-Fi, нужно выяснить, как поставить маршрутизатор и убедиться в его правильной работе.
Правильное подключение Wi-Fi-роутера
Как подключить Wi-Fi-роутер? Сначала выбираем место для него — главное, чтобы он не стоял на столе, где расположен компьютер или на системном блоке, поскольку в таких случаях нередко возникают помехи в работе. Поэтому мы немного отдаляем его от прочей техники и располагаем ближе к центру дома, чтобы волны покрывали как можно большое количество площади.
Чтобы узнать, насколько роутер покрывает помещение, после установки скачайте специальные приложения — они позволят сделать работу устройства максимально производительной.
На обратной стороне роутера есть следующие разъёмы (в базовом варианте):
- 4 Lan — порт для соединения с ПК. К одному устройству одновременно можно подсоединить максимум 4 компьютера. Вставляем кабель в один из портов, другую часть подключаем к разъёму сзади системника.
- В гнездо для WAN-кабеля устанавливается шнур с интернет-соединением.
- Кабель электросети включаем в розетку.
Ещё здесь вы увидите кнопку перезагрузки и включения/выключения — их функции ясны. Когда вы разобрались с проводами и вставили их куда нужно, снизу на рабочем столе появится значок о новом подключении. Теперь нам нужно узнать, правильно ли ваш ПК установил роутер.
Диспетчер устройств — настройка работы компьютера с роутером
Как войти в настройки роутера и проверить, верно ли распознал компьютер оборудование. Используем Панель управления, останавливаемся на главе Сетевые подключения — если у вас Windows XP, в Windows Vista/7/8 этот раздел обозначен как «Сеть и управление», «Центр управления сетями и общим доступом».
Здесь появятся актуальные подключения — выбираем «Подключение по локальной сети», смотрим свойства. Теперь вы увидите список компонентов, где останавливаетесь на «Протокол интернета TCP/IP». Здесь мы проверяем, как обозначены галочки:
- Обычно выделяются строки, в которых речь идёт об автоматическом получении IP-адреса и DNS-сервера.
- У некоторых поставщиков сведения вписываются вручную, поэтому вы увидите заполненные строчки. Сверьте их с данными в договоре или инструкции к устройству, внесите правильные цифры, если они не совпадают.
Следующий шаг — переходим к тому, как зайти в настройки роутера.
Браузер и вход в параметры
Настройка роутера осуществляется с помощью браузера.
В адресной строке вписываем ваш IP-адрес. В большинстве случаев это комбинация 192.168.1.1 — стандартная версия адреса, которая, впрочем, отличается у некоторых поставщиков интернет-услуг. После нажатия Enter вы увидите настройки Wi-Fi-роутера. Если этого не произошло, значит, IP-адрес не подходит и нужно ввести другие цифры.
Как узнать IP-адрес:
- В документах или на обратной стороне маршрутизатора.
- Если при входе в свойства «Подключений по локальной сети» ранее поле IP-адреса было заполнено, а не стояло автоматическое определение — скопируйте его.
- Попробуйте проверить другие адреса — последние два значения могут выглядеть как 0.1, 0.2, или же 1.2.
- Впишите в командной строке (она открывается через «Пуск») действие cmd, а затем — ping 168.x.1, и вам будут показаны все параметры устройства.
После введения IP перед вами появилась форма для ввода логина и пароля. Обе строчки здесь мы заполняем словом admin, после чего появятся непосредственно параметры самого роутера.
Перепрошивка оборудования
Первым делом настройка роутера начинается с перепрошивки его до актуальной версии — после выпуска каждой модели проходит много времени, в течение которого делаются доработки, исправляются ошибки. Поэтому установка наиболее актуальной версии позволит избежать неполадок в работе.
Получить её вы можете на сайте компании-производителя. Загрузите файл и снова зайдите в параметры (как зайти в настройки роутера через браузер, вам известно) в System Tools, подразделе Firmware Upgrade. Здесь выбираем «Обзор…», загружаем файл и после нажатия Upgrade начнётся обновление.
Уточнение: прошивка необязательна, поэтому можете обойтись без неё — это не станет помехой для работы устройства.
Настройка интернет-соединения
После перезагрузки Wi-Fi-оборудования (она произойдёт автоматически) приступаем к установке параметров для доступа к Всемирной паутине. В разделе System Tools выбираем вкладку Password и вписываем по своему усмотрению новые данные для входа в настройки.
Теперь в разделе Network останавливаемся на графе WAN, где мы выбираем тип соединения, предоставляемый провайдером. Преимущественно это динамический IP (Dynamic), но в некоторых случаях этот вариант не является верным.
Как узнать свой тип соединения?
Он указан в документах наряду с остальными данными для настройки Wi-Fi-роутера. Если они отсутствуют, узнайте их на сайте поставщика интернет-услуг или же обратитесь к специалисту по телефону.
Примечание: если нужен другой тип соединения (не динамического), самостоятельно внесите дополнительную информацию в поля, расположенные в этой форме после выбора нужного параметра.
Остальные поля при выборе варианта Dynamic IP будут заполнены автоматически.
Переходим к разделу Wireless. Ставим галочку напротив Enable (если есть такая строка), в Wireless Network Name или SSID придумываем имя для подключения, которое будут видеть все, кто захочет воспользоваться Wi-Fi. Ниже может располагаться вкладка для выбора вашей страны — указываем её, сохраняем внесённые изменения и переходим к следующему этапу нашей настройки.
Wireless Security — к заполнению этой части параметров стоит отнестись серьёзно, потому что здесь вы сможете обезопасить свою сеть от несанкционированного доступа. Выбираем WPA/WPA2 и в поле PSK Password устанавливаем пароль — без него установить подключение с вашим Wi-Fi никто не сможет.
Дополнительно: MAC Address и его копирование
Иногда провайдеры привязывают точку доступа Wi-Fi к сетевой карте ПК. У этого оборудования есть персональный MAC-код, который мы копируем в настройки роутера — для этого нужно нажать кнопку «Clone MAC — Code».
Где её найти? В зависимости от производителя адрес может быть расположен в разных разделах, преимущественно в Wireless. В наиболее распространённых моделях фирмы TP-Link MAC-адрес находится в папке Network, для его копирования нужно выбрать специальную графу.
Настройка роутера Wi-Fi успешно завершена. Подтвердите перезагрузку — её вам предложит сделать маршрутизатор, затем вступят в силу все внесённые изменения.
Беспроводной доступ удобен, практичен, установить у себя такой интернет просто, для этого нужно немного времени и капля усилий. Теперь вы знаете, как зайти в настройки роутера и заполнить все необходимые поля для получения быстрого доступа независимо от того, в какой части помещения вы находитесь, и использовать интернет на любом устройстве, поддерживающем эту технологию.Настройка роутера Wi-Fi: самостоятельно и быстро
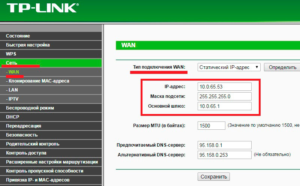
Здравствуйте, дорогие читатели! Домашний интернет – незаменимая вещь, и, чтобы он исправно работал, достался каждому члену семьи и не достался надоедливому соседу, надо понимать, что правильная настройка роутера очень важна. Постараемся Вам кратко и понятно всё объяснить!
Подготовительный этап: подключение Wi-Fi роутера
После того, как вы распаковали маршрутизатор, необходимо правильно подключить провода в отведенные для них разъемы на тыльной стороне. Проще всего начать работу с подсоединения блока питания, при этом устройство должно оставаться обесточенным до тех пор, пока не будет подсоединен каждый кабель.
Далее нужно вставить сетевой кабель, обычно порт для него выделяется цветом и именуется WAN. Спутать сложно.
Чтобы настроить роутер, его нужно подключить к компьютеру или ноутбуку. Не переживайте, это разовое действие. В коробке должен прилагаться отдельный провод — «витая пара», который напрямую свяжет устройства и позволит добраться до административной панели маршрутизатора. Его можно вставить в любой из четырёх портов LAN.
Если вышеописанные манипуляции были правильно вами выполнены, подсоедините вилку роутера в розетку и нажмите кнопку «Включить/Выключить» для подачи питания. Должны загореться лампочки.
Настройка Wi-Fi роутера и интернет-соединения. Административная часть
Для установки роутера нам понадобятся IP-адрес, логин и пароль, который часто производители отображают на наклейке в нижней части устройства или в прилагаемой документации.
Затем заходим в любой браузер и в адресной строке вписываем общие для всех данные для входа: «192.168.0.1» (или «192.168.1.1»), после нажимаем Enter. Здесь стоит сразу отметить, что Google Chrome не всегда подходит для настройки роутера.
Должно появиться окно для ввода логина и пароля. Ввели, что потом?
Немного отвлечемся, чтобы заранее предупредить, что интерфейс административной панели роутера может немного отличаться в зависимости от производителя, но, в целом, он остаётся общим для всех.
Самое главное на данном этапе – поставить пароль, выбрать тип соединения и при необходимости дать имя сети.Кстати, в статье про выбор хорошего домашнего Wi-Fi роутера мы уже упоминали о том, что удобный и дружелюбный интерфейс админки является одним из положительных факторов для выбора роутера.
В качестве примера у нас будет настройка роутера TP–Link. А теперь ближе к делу.
Заходим в раздел DHCP Setting для активации сервера. Делаем это путём нажатия кнопки «Enable» или «Включить», сохраняем изменения.
Установка роутера на этом не заканчивается, идём дальше…
Тип соединения
Желательно заранее уточнить у провайдера тип подключения. Однако не переживайте, если вы на сегодня не располагаете данной информацией. По пути наименьшего сопротивления выбираем тип «динамический IP-адрес» (или «получить автоматически от провайдера», если есть такой пункт). Не забывайте сохранять изменения.
Настройка роутера в беспроводной режим
Переходим в раздел «Wireless Setting» или «Беспроводной режим», там же водим SSID (любое имя вашей сети). Далее необходимо выбрать скоростной режим (стандартизированные значения bgn или числовое значение скорости передачи данных). Подробнее о скоростном режиме и его отладке можете прочитать в статье «Как включить Wi-Fi на ноутбуке?«.
После того, как вы всё сохранили, перезагрузите маршрутизатор.
Установка пароля Wi-Fi. Финишная прямая
Если вы «жадина-говядина» как и я, не забудьте поставить пароль на роутер. Для этого переходим в «Защита сети» или «Wireless Security». Тип шифрования выбираем WPA-PSK/WPA2-PSK и вводим пароль, под которым можно будет подключиться к интернету.
Настройка роутера объявляется законченной, друзья!
Дельный совет
- Если сеть плохо ловит, обратите внимание на расположение роутера, может быть, стоит его переместить в другое место.
- Если интернет работал, а потом перестал – просто перезагрузите роутер, а лучше будет дать ему отдохнуть пару минут.
Если это не помогло, возможно, произошли изменения в настройках провайдера. Эти вопросы можно решить по телефону с представителем компании.
Если возникли трудности с подключением Wi-Fi на ноутбуке, то вам следует прочитать данную статью.
На этом наша статья заканчивается, надеемся, что она была для вас полезна, поскольку любое дело, которое можно сделать самостоятельно, будет экономить ваши деньги! Всем удачи!
Вы дочитали до самого конца?
Была ли эта статься полезной?
Как настроить WiFi роутер
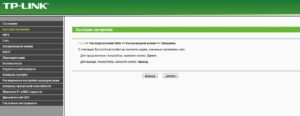
Здравствуйте, наши уважаемые читатели, сегодня мы подробно расскажем, как настроить WiFi роутер в домашних условиях.
На самом деле, мы уже описывали, как подключить wifi роутер, и в принципе, по ссылке можно ознакомиться со всем процессом настройки и подключения.
Но в данной статье, мы хотим раскрыть тему настройки wi-fi роутера еще более подробно, поскольку в х задают много однотипных вопросов.
Поэтому, сейчас мы с вами постараемся настроить всю вайфай сеть, начиная от подключения и настройки параметров роутера, и заканчивая настройкой компьютера.
В конечном итоге, мы получим рабочий wifi роутер, к которому можно будет подключить любое устройство, способное присоединяться по WiFi.
В этой статье, мы постараемся раскрыть тему настройки Wi-Fi роутера настолько подробно, что к нему можно будет подключить любого провайдера, в том числе таких именитых, как Билайн и Ростелеком.
Настройка Wi-Fi роутера — подготовительный этап
Итак, Вы купили новый WiFi роутер, чтобы его настроить, нужно в первую очередь правильно подключить его.
На рынке представлено достаточно много производителей роутеров, из которых можно выделить следующие: TP-Link, Netgear, ASUS, Trendnet и Zyxel.
Также, появились китайские производители, например такие, как Sagemcom, Qtech и Huawei. Если Вы купили такой роутер, то пугаться не стоит, поскольку общая схема настройки и подключения вайфай роутера выглядит так:
Чтобы настроить wifi роутер, нам понадобиться:
- Сам Wi-Fi роутер.
- Ноутбук или компьютер с WiFi модулем.
- Сетевой кабель-патчкорд.
- Сетевой кабель от провайдера с интернетом.
- Полчаса свободного времени .
Остановимся на этом чуть подробнее. Надеемся, что с подключением роутера к сети питания проблем не возникнет. В порт роутера, который назван «WAN», нужно подключить кабель от вашего интернет провайдера.
Если он уже вставлен в сетевую карту компьютера, то сделать это можно в самом конце настройки WiFi роутера. Далее, нужно соединить ваш wifi роутер с компьютером или ноутбуком для его первоначальной настройки.
Для этого в комплекте с роутером обычно идёт патчкорд, то есть сетевой кабель, один конец которого нужно воткнуть в нумерованный порт вашего вайфай маршрутизатора, а второй в сетевую карту ноутбука или компьютера. Если такого кабеля в комплекте нет, то его нужно либо купить, либо сделать самому, обжав витую пару самостоятельно.
Наша текущая задача, — подключиться к роутеру, чтобы осуществить его настройку. На картинке указано, что нужно удостовериться, чтобы сетевая карта получала данные автоматически. Иногда это не работает.
В инструкции обычно пишется IP адрес роутера, на который можно зайти и попасть в административную панель. Обычно, это адрес «192.168.1.1″ , но он может и отличаться, всё зависит от модели маршрутизатора.
Итак, чтобы попасть на роутер, в его админ-панель, нужно настроить сетевую карту. Узнаем адрес роутера, для этого, нужно сделать следующее:
IP адрес основного шлюза это и есть адрес нашего роутера.
Если подключение по локальной сети не работает, и адрес не отображается, а на самом значке подключения отображается красный крестик или жёлтый восклицательный значок, то имеет смысл проверить физическое соединение роутера с компьютером.
Например, пропинговать адрес роутера, указанный в прилагающейся к нему инструкции. Далее, проверим настройки сетевой карты. Нужно зайти в Windows по нижеследующим адресам:В Windows XP → Пуск → Панель управления → Сетевые подключения (смотрите картинку) В Windows 7/Vista → Пуск → Панель Управления → Центр управления сетями и общим доступом → Управление сетевыми подключениями (смотрите картинку)
Кликаем мышкой по сетевому интернет подключению и проверяем тип соединения. Нам нужен протокол интернета TCP/IP.
Теперь, нужно определиться, как Вы хотите, чтобы WiFi роутер раздавал IP адреса. Настроить wi-fi роутер можно на автоматическую раздачу IP адресов, для всех участников сети. Для этого нужно будет включить на роутере DHCP службу, об этом ниже.
А можно сделать так, чтобы на каждом устройстве, будь то ноутбук, планшет или смартфон, IP должен быть указан.
Для новичков, советуем остановиться на первом способе получении IP-адресов участниками сети, поскольку с подключением таких гаджетов, как iPhone, iPad или им подобным Android конкурентам, могут возникнуть проблемы настройки (хоть всё там и предусмотрено).
Кстати, про подключение iPhone или iPad к wi-fi, мы рассказывали в статье «Как подключить WiFi». Теперь давайте начнём настраивать WiFi роутер . Открываем браузер.
Советуем пользоваться браузером Firefox или Google Chrome подойдёт любой, даже Internet Explorer .
Вбиваем адрес шлюза, про который мы рассказывали выше:
После этого, Вы попадёте в панель администратора. Для любого WiFi роутера желательно обновить прошивку, которую необходимо найти и скачать на сайте производителя. Сделать это нужно потому, что старая прошивка может быть недоработана, и роутер будет работать нестабильно. Поскольку WiFi роутеры у всех разные, мы приведём несколько типовых инструкций по настройке конкретной модели роутера.
Как настроить вайфай роутер на примере Trendnet TEW-652BRP
Опишем настройку Wi-Fi роутера Trendnet модели TEW-652BRP. Если решили обновить прошивку роутера, то идём по пути, показанному на картинке.
После этого, топаем во вкладку WAN. Как раз именно здесь нужно понять, как Вы получаете IP адрес от вашего провайдера. Выше мы рассказали, как посмотреть настройки сетевого подключения в Windows. Если в настройках точки стоят на «Получать автоматически», то на WiFi роутере включить DHCP службу, как на картинке:
Некоторые интернет провайдеры привязывают своё аккаунт к специальному MAC адресу сетевой карты компьютера. Поэтому на скриншоте указана возможность копирования MAC адреса в роутер.
Если же, в настройках сетевого подключения указаны IP, маска, шлюз и DNS серверы, то данные нужно прописать на вайфай роутере, чтобы он мог получить интернет канал от провайдера. Стоит отдельно рассказать про пункт «Connection Type».
Чтобы наш Wi-Fi роутер смог правильно распознать, какой тип соединения использует ваш провайдер, нужно выяснить тип этого соединения . Всё просто, снова идём в «Сетевые подключения» и смотрим:Стоит заметить, что если Вы не обновились до последней прошивки, то тип соединения может и отсутствовать. Помимо типа соединения, у провайдеров есть и другие настройки для корректного подключения.
На картинке показана специфика L2TP соединения для Билайн, ваши настройки наверняка отличаются, если провайдер например Ростелеком или какой-нибудь другой.
Если Вы эти настройки не знаете, или сомневаетесь в их правильности, смело обращайтесь с службу техподдержки провайдера, должны помочь. Как видно на следующей картинке, для Билайн всё настраивается примерно так:
После этих манипуляций, если всё вбили правильно, на роутере должен появиться «Великий Интернет». Едем дальше, настроим Wi-Fi сеть, вкладка «Wireless». Далее вкладка «Basic». Здесь нужно настроить следующее. Точку на «Enabled», SSID — название вашей сети. После этого выбираем номер канала и протокол передачи данных.
Не забываем про безопасность. Мы уже рассказывали, как поставить пароль на этот wifi роутер. На вкладке «Secutity» выбираем тип шифрования, лучше WPA2. И придумываем Passphase позабористее. В общей сложности, настроить придётся следующие параметры:
- SSID — название сети.
- Channel — часто лучше оставить «auto».
- Wireless Mode — тоже можно оставить «auto», или выбрать протокол передачи поновее, например «N».
- Authentication Method — метод аутентификации, ставьте что-то типа WPA2 или WPA2-Personal.
- WEP Encrypting — метод шифрования данных.
- WPA Pre-Shared Key — пароль для доступа в вашу Wi-Fi сеть.
После всех манипуляций и настроек не забываем нажать кнопку «Apply».
Всё, после этого роутер и WiFi на нём настроены. Не забудьте сменить пароль на панель администрирования, чтобы сосед не смог его поменять за Вас. Теперь разберёмся с типовыми настройками в Windows: IP адресом, маской и шлюзом вашей сети.
После настройки WiFi роутера
Данная глава нужна для того, чтобы компьютер, подключённый через кабель к маршрутизатору смог его увидеть. Предположим, Вы не указали на роутере раздачу IP адресов по DHCP, а его адрес пусть будет 192.168.0.1.
Этот адрес и есть шлюз. Теперь, чтобы компьютер смог подключиться к Wi-Fi сети, нужно указать нужные настройки в сетевом подключении, которое использует сетевая карта компьютера.
Узнать, какое именно сетевое подключение Вам нужно, можно по значку в трее Windows.
Идём в настройки сетевого подключения.
Если раньше, там были указаны настройки вашего интернет провайдера, то их нужно поменять на нужные, в нашем примере, это:Если в настройках интернет протокола TCP/IP данного подключения всё было указано по умолчанию, то IP, шлюз, маску и DNS нужно прописать. Или же, включить DHCP на самом маршрутизаторе. Теперь, попробуйте зайти в интернет через компьютер или подключить по Wi-Fi ноутбук.
Как подключить и настроить домашний WiFi-роутер правильно
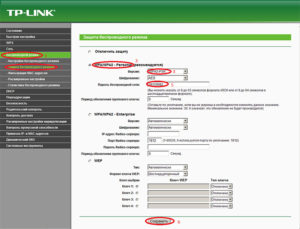
С развитием цифровых технологий, каждому пользователю рано или поздно, но приходится покупать и настраивать домашний WiFi-маршрутизатор. Или, как его еще называют — WiFi-роутер. Сложного в этом ничего нет — нужно только желание и терпение.
Покупку и выбор маршрутизатора для дома я уже описывал тут — ссылка.
Расположение WiFi-роутера в квартире
Правильно расположить домашний беспроводной маршрутизатор так, чтобы он покрывал сетью WiFi как можно большее пространство — дело порой очень не простое. И тут многое зависит от материала, из которого сделаны стены и которые использовались для отделки. Помехой может стать ковер, аквариум или даже комнатные растения.
Очень часто пользователи ставят WiFi-роутер на столе перед собой, или кладут на системный блок. Это не совсем верно. Нет, устройство будет работать, «вай-фай будет вайфаить», то качество сигнала и покрытие могут хромать. Поэтому, устройство желательно располагать как можно выше и, желательно, примерно в середине квартиры.
Вот пример оптимального расположение беспроводной точки доступа в одноэтажном доме или квартире:
Оптимальное расположение точки доступа в двухэтажном доме такое:
Зону приема WiFi можно определить с помощью ноутбука или смартфона, обходя квартиру по границе приема. При этом, передвигая беспроводное устройство, можно смещать и границы зоны покрытия Вай-Фай. Ещё один немаловажный момент — беспроводной маршрутизатор надо располагать подальше от источников электромагнитных помех — микроволновых печь, радиотелефонов и т.п.
Подключение WiFi роутера к компьютеру
Производителями принят единый стандарт, согласно которому все разъемы на маршрутизаторе находятся с задней стороны устройства. С передней, как правило, только световые индикаторы.
В стандартном исполнении у WiFi-роутера есть 1 порт WAN (или Internet), к которому подключается кабель провайдера, и 4 LAN-порта, к которым можно подключать компьютеры и ноутбуки с помощью сетевого патч-корда. На более продвинутых моделях есть ещё USB-порты для подключения флешек, принтеров и 3G-модемов.
Так же на задней панели устройства (у некоторых моделей на нижней крышке) расположена кнопка сброса настроек — reset.
Внимание! После нажатия кнопки Reset произойдет сброс всех настроек беспроводного маршрутизатора к заводским предустановкам.
Настройка домашнего маршрутизатора
В большинстве своем, после покупки устройства, пользователь задаётся вопросом — как настроить роутер и Вай-Фай сеть на нём.
Исключение могут составлять провайдеры, использующие тип подключения «Dynamic IP». Большинство домашних беспроводных устройств изначально настроены на такой тип подключения.
И тем не менее, все равно придется заходить в настройки WiFi-роутера чтобы хотя бы настроить беспроводную сеть.
Конфигурация параметров сетевой платы
Перед тем, как пытаться зайти в настройки маршрутизатора, надо правильно настроить сетевую плату. Чтобы это сделать, Вам надо зайти в «Cетевые подключения». Для этого нажимаем комбинацию клавиш Win+R и вводим команду ncpa.cpl.
Нажимаем «ОК». Откроется окно Сетевых подключений.
Кликаем правой кнопкой мыши на том, через который к компьютеру подключен роутер:
В открывшемся меню выбираем пункт «Свойства».Откроется окно «Свойства подключения по локальной сети». Здесь нужно выбрать компонент «Протокол Интернета версии 4(TCP/IPv4)» и кликнуть на нем дважды.
В открывшемся окне надо поставить галочки на автоматическом получении IP-адресов и адресов DNS.
В 99% случаев у Вай-Фай роутера в локальную сеть смотрит активный DHCP-сервер, который выдаст IP-адрес Вашему компьютеру. Посмотреть его можно в «Состоянии подключения», нажав кнопку Сведения.
IP-адрес устройства в локальной сети
У каждого маршрутизатора есть IP-адрес в локальной сети. Как правило, это 192.168.1.1. Исключение составляют устройства от D-Link и NetGear — у них адрес 192.168.0.1, а так же домашние маршрутизаторы TrendNet — 192.168.10.1.
То есть, после того, как Вы подключили к устройству компьютер, Вам надо запустить браузер и в адресной строке ввести адрес веб-интерфейса — http://192.168.1.1 (в случае D-Link: http://192.168.0.1, для TrendNET — http://192.168.10.1).
После этого, Вы увидите запрос имени пользователя и пароля на доступ в веб-интерфейс. В подавляющем большинстве случаев имя пользователя — admin и пароль так же — admin. Исключение составляют устройства Zyxel — у них пароль 1234.
Примечание: IP-адрес роутера, имя пользователя и пароль очень часто напечатаны на наклейке, которая расположена на нижней крышке устройства.
Алгоритм настройки WiFi-роутера
Чтобы правильно настроить домашний Wi-Fi маршрутизатор, надо действовать по следующему, нехитрому алгоритму:1. Настройка подключения к провайдеру.2. Настройка IPTV (если у Вас подключена эта услуга)3. Настройка беспроводной сети Wi-Fi.4. Изменение пароля на доступ в веб-интерфейс конфигурации.5.
Сохранение настроек устройства (на некоторых моделях в этом нет необходимости, так как настройки сохраняются автоматически).
Подробные настройки для самых популярных и распространенных моделей WiFi-маршрутизаторов с пошаговой инструкцией Вы можете найти на странице с инструкциями (главное меню сайта).
Если зайти в настройки устройства не получается
Очень часто пользователи беспроводных маршрутизаторов обращаются с тем, что у них не получается зайти в настройки устройства, или их «не пускает» в веб-интерфейс роутера. Что делать и как настроить роутер в этом случае?— Если веб-интерфейс не доступен и не появляется запрос авторизации.
Во-первых, проверить получает ли компьютер IP-адрес от DHCP-сервера устройства. Во-вторых — попробовать прописать IP-адрес вручную в настройках протокола TCP/IP. После этого попробуйте пропинговать роутер. Для этого надо открыть командную строку и в ней запустить команду:
ping 192.168.1.1 (или ping 192.168.0.
1, если у Вас Вай-Фай маршрутизатор D-Link или NetGear).
— Если устройство пингуется без потерь, попробуйте зайти с другого браузера.— Если не пингуется — в этом случае либо Вы неправильно прописали IP-адрес или адрес шлюза, либо заглючил и его настройки надо сбросить к заводским с помощью кнопки reset.
Так же я советую изучить вот эти статьи: как зайти на 192.168.1.1, и как зайти на 192.168.0.1
Как подключить и настроить Wi-Fi роутер? Пошаговая инструкция для всех моделей
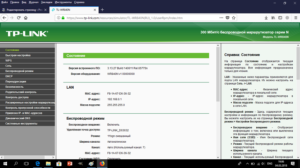
Сейчас в продаже есть огромное количество разных Wi-Fi роутеров от разных производителей. И это хорошо, есть с чего выбрать.
Но сразу после покупки маршрутизатора нам нужно его установить, подключить и настроить.
И если процесс подключения практически не отличается в зависимости от модели, то сам процесс настройки и страница с настройками роутера может быть разной даже у одного производителя.
Очень сложно в рамках одной статьи дать подробные и пошаговые инструкции по настройке разных моделей. Но я попробую. В этой статье я подробно опишу и покажу как установить и настроить Wi-Fi роутер.
В независимости от того, какой у вас производитель и модель. Эта универсальная инструкция подойдет как для настройки нового маршрутизатора, так и для повторной настройки. Вы все можете сделать самостоятельно.
И совсем не обязательно платить за настройку специалистам.
Обязательно посетите эту страницу. Там собраны подробные инструкции по настройке популярных маршрутизаторов. Возможно, там есть руководство по настройке конкретно вашего устройства.
Алгоритм настройки практически всегда одинаковый. Для любого роутера, будь то TP-Link, ASUS, D-Link, ZyXEL, Tenda – не важно. Точно так же не имеет значения, какой у вас интернет-провайдер: Дом.
ru, Билайн, Ростелеком, ТТК, Воля, Киевстар и т. д. Все что зависит от провайдера, это тип подключения. Который нужно выбрать в настройках роутера и задать необходимые параметры.Об этом я подробно расскажу ниже в статье.
Понятно, что сама страница с настройками, и разделы отличаются в зависимости от производителя и модели маршрутизатора, но порядок настройки всегда будет примерно таким:
- Установка и подключение роутера. Его нужно распаковать (если он новый), подключить к нему адаптер питания, выбрать место для установки, подключить интернет (кабель от интернет-провайдера) и подключить устройство, с которого будем выполнять настройку. По Wi-Fi, или по кабелю. Проще всего, конечно же, для настройки подключатся по кабелю. С компьютера, или ноутбука.
- Вход в настройки маршрутизатора. Когда все кабеля подключены, роутер включен и наше устройство так же к нему подключено, нам нужно открыть панель управления. Это можно сделать перейдя в браузере по адресу, который указан снизу самого роутера. На странице авторизации нужно указать заводские имя и логин. Они так же указаны на самом устройстве.
- Настройка подключения к интернету. Нужно настроить роутер на подключение к интернет-провайдеру. В соответствующем разделе (WAN, Интернет), нужно выбрать тип подключения, который использует ваш провайдер и уже в зависимости от типа подключения нужно задать параметры (имя пользователя, пароль).
- Настройка Wi-Fi сети. Смена заводского названия и пароля беспроводной сети.
Схема подключения и настройки у нас уже есть. Дальше мы подробно разберем каждый пункт.
Как подключить роутер?
Буду описывать все действия пошагово. Так будет проще и вам и мне.
1 Сначала нужно выбрать место для установки роутера. Скорее всего, вам придется установить его в том месте, куда проложен кабель от провайдера. Можете устанавливать его где вам больше нравится и где получается. Если хотите более серьезно подойти в выборе места для установки, то можете почитать статью где установить Wi-Fi роутер в квартире или доме. 2 Если антенны у вашей модели съемные, то прикрутите их. Подключите адаптер питания и включите его в розетку. Если индикаторы на маршрутизаторе не загорятся, то проверьте включено ли питание кнопкой на корпусе самого устройства.
Главное, чтобы индикаторы (или один индикатор) загорелись.
3 Подключение к роутеру интернета и компьютера (ноутбука). Если у вас нет ПК/ноутбука, и вы будете подключаются для настройки по Wi-Fi, то смотрите следующий шаг.
- Кабель от интернет-провайдера (или от ADSL модема) нужно подключить в порт, который подписан как «WAN», «Интернет», «Internet». Часто он выделен синим цветом.
- С помощью сетевого кабеля, который идет в комплекте, соедините роутер с компьютером, или ноутбуком (если он у вас есть). На компьютере кабель подключаем в сетевую карту, а на роутере в LAN порт. Так же он может быть подписан как «Домашняя сеть». Обычно их 4 штуки.
Вот так:
Если вы подключились к компьютеру по кабелю, то можете переходить к следующему разделу, где я покажу как зайти в панель управления.
4 Только для тех, у кого нет возможности подключится к роутеру по кабелю для настройки. В таком случае, вы подключаете к маршрутизатору только интернет и питание.
Как только вы включите роутер, он сразу будет раздавать Wi-Fi. Если он новый, еще не настраивался, то Wi-Fi сеть будет с заводским именем. Так же, в зависимости от модели, сеть может быть защищена заводским паролем (PIN).
Стандартное имя сети и пароль (PIN) указаны на корпусе самого маршрутизатора (на наклейке). Используйте эту информацию, чтобы подключится к Wi-Fi сети со своего смартфона, планшета, ноутбука и т. д. Скорее всего вам пригодится инструкция по настройке маршрутизатора с телефона, или планшета.
Вход в настройки роутера. Как зайти в web-интерфейс?
Каждый маршрутизатор имеет свой веб-интерфейс (сайт с настройками, панель управления), в который можно зайти через браузер, перейдя по соответствующему адресу.
Важно! Чтобы зайти в настройки роутера и настроить его, ваше устройство (ПК, ноутбук, смарфтон, планшет) должно быть подключено к роутеру по кабелю, или по Wi-Fi сети. При этом, доступа к интернету на компьютере может не быть.
Для входа в панель управления интернет не нужен!Если у вас на компьютере есть высокоскоростное подключение (может быть с названием вашего провайдера), то после подключения через маршрутизатор его запускать не нужно!На компьютере, в свойствах адаптера должно быть выставлено автоматическое получение IP-адресов. Чаще всего так и есть. Как проверить, я показывал в этой стать.
Для входа в настройки нам нужно узнать адрес нашего маршрутизатора и заводское имя пользователя и пароль для авторизации. Эта информация находится на корпусе самого устройства. Выглядит примерно вот так:
Практически во всех случаях, в настройки можно зайти по адресу 192.168.1.1, или 192.168.0.1. Даже в независимости от того, что указано на корпусе устройства. Подробнее об этом можно посмотреть в статье: как узнать IP-адрес роутера.
На компьютере, или мобильном устройстве, которое подключено к маршрутизатору открываем браузер (Opera, Хром, Яндекс.Браузер и т. д.) и переходим по адресу, который указан на корпусе. Или пробуем 192.168.1.1 и 192.168.0.1.
Важно! Адрес вводим именно в адресную строку, а не в строку поиска. Многие путают, и вместо страницы с настройками попадают на страницу с результатами поиска какой-то поисковой системы.
На странице авторизации нужно указать имя пользователя и пароль. Заводские указаны на корпусе устройства. Чаще всего это admin и admin.
На некоторых моделях настройки по умолчанию не защищены, и сразу после входа в панель управления, нужно установить логин и пароль.
Сама страница авторизации, и страница с настройками конечно же отличается в зависимости от производителя и модели (прошивки). Поэтому, рассмотреть все варианты невозможно.
Статьи, которые могут вам пригодится на этом этапе:
Если страница с настройками открылась, то можем продолжать. Если нет, то смотрите статью с решениями этой проблемы по ссылке выше.
Как настроить Wi-Fi роутер?
Для того, чтобы пользоваться интернетом через маршрутизатор, нужно как минимум:
- Настроить подключение к интернету.
- Настроить Wi-Fi сеть.
В большинстве случаев этого достаточно. Так же я советую менять пароль, который защищает веб-интерфейс роутера. Есть еще настройки IPTV, USB-накопителей, родительского контроля и т. д., но они нужные далеко не всем.
В панели управления практически каждого роутера есть так называемый «Мастер быстрой настройки», он же «Quick Setup». На некоторых устройствах он открыт сразу после входа в панель управления. С его помощью можно пошагово настроить Wi-Fi роутер. Подключение к интернету, беспроводную сеть и т. д. Для примера, как он выглядит у TP-Link:
Можете попробовать, это очень удобно.
Настройка интернета. Самый главный шаг
Главное, это правильно настроить роутер на подключение к провайдеру. Если он не сможет подключится к интернету, то на всех устройствах будет подключение «Без доступа к интернету». Многие пользователи, которые пробуют настроить все своими руками, чаще всего сталкиваются с проблемами именно на этом этапе.
Каждый интернет-провайдер использует определенный тип подключения. Динамический IP (DHCP), Статический IP, PPPoE, L2TP, PPTP. Этот тип подключения нужно указать в панели управления маршрутизатором, и задать определенные параметры, которые выдает интернет-провайдер.
Важно! Вы должны точно знать, какой тип подключения у вашего провайдера. Так же все необходимые данные для подключения (имя пользователя, пароль), если они необходимы. Как правило, эта информация указана в договоре, которые вы получили при подключении к интернету.
Некоторые провайдеры делают привязку по MAC-адресу. Это так же желательно уточнить.
Если ваш провайдер использует подключение по «Динамический IP» (DHCP), то интернет должен работать сразу после подключения, так как на маршрутизаторах этот тип подключения выставлен по умолчанию.Если интернет через роутер уже работает (и вы не запускали никаких подключений на компьютере), то можете пропускать этот раздел и сразу переходить к настройке Wi-Fi.
Когда тип подключения PPPoE, L2TP, PPTP, или Статический IP (что очень редко), то нужно задать необходимые параметры. Обычно, это логин и пароль, которые выдал вам провайдер. В панели управления, раздел с этими настройками чаще всего называется: «WAN», «Internet», «Интернет».
Для примера, как выглядит настройка PPPoE подключения на роутере ASUS:
Другие примеры:
TP-Link D-Link ZyXEL
Цель: чтобы интернет через маршрутизатор заработал на всех устройствах. По кабелю и по Wi-Fi. Если это не произошло, то бессмысленно продолжать настройку.
Вы всегда можете позвонить провайдеру и уточнить какие параметры и где нужно указать. Многим они помогают в телефонном режиме.
Статьи, которые могут вам пригодится:
Надеюсь, у вас все получилось.
Смена параметров Wi-Fi сети
Я настоятельно рекомендую изменить имя Wi-Fi сети и пароль. Так же желательно выставить свой регион. Там все просто. Сделать это можно в разделе с настройками беспроводной сети. Называться он может по-разному: «Wi-Fi», «Беспроводная сеть», «Wireless», «Беспроводной режим». Если у вас двухдиапазонный роутер, то настройки нужно задавать отдельно для сети на частоте 2.4 ГГц и 5 ГГц.
- В поле «Имя сети» (SSID) нужно прописать новое имя. Английскими буквами.
- В поле «Пароль» (ключ беспроводной сети) придумайте и запишите пароль. Минимум 8 символов. Тип защиты — WPA2 — Personal.
- Ну и там должно быть поле «Регион». Измените его на свой.
На роутере ASUS это делается вот так:
Подробные инструкции:
После смены настроек не забудьте их сохранить. Wi-Fi сеть будет с другим именем (которое вы установили ). Для подключения к ней используйте установленный пароль. Возможно, вам пригодится статья как подключить ноутбук к Wi-Fi.
И еще немного полезной информации
Желательно еще сменить пароль, который используется для защиты настроек маршрутизатора. Об этом читайте в статье: как на роутере поменять пароль с admin на другой.
Инструкции по настройке IPTV: настройка IPTV на TP-Link, и инструкция по настройке IPTV на роутерах ASUS.
Если в процессе настройки у вас что-то не получается, вы всегда можете сбросить настройки к заводским и попробовать настроить все заново. На корпусе найдите кнопку «Reset», или «Сброс», нажмите на нее и подержите примерно 10 секунд. По индикаторам вы поймете, когда произошел сброс.
Настройка Wi-Fi роутера и Интернета с нуля
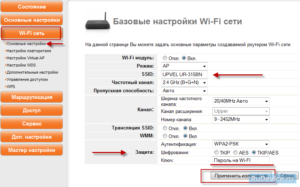
В этой статье я расскажу, как настроить wi-fi с нуля. Сперва необходимо настроить беспроводную сеть на роутере, а затем — на ноутбуке. С помощью простой пошаговой инструкции даже новичек сможет настроить Интернет на роутерах TP-Link и D-Link, которые наиболее распространены в СНГ.
Настройка wi-fi роутера
Шаг 1. Подключаем роутер к сети с помощью блока питания. Включаем питание кнопкой ВКЛ, если на роутере есть такая кнопка.
Шаг 2. Подключаем роутер к ноутбуку или компьютеру с помощью ethernet-кабеля (патч-корда), который идёт в комплекте с роутером. Необходимо подключить кабель в порт сетевой карты компьютера и в порт LAN1 роутера. (Ни в коем случае не в WAN-порт — через него настроить не получится)
Шаг 3. Проверяем, что на компьютере в свойствах сетевой карты у нас выбрано автоматическое получение IP-адреса. Для этого идём сюда: «Пуск» -> «Панель управления» -> «Центр управления сетями и общим доступом» -> «Изменение параметров адаптеров» -> «Подключение по локальной сети»
Внимание! В разделе «Изменение параметров адаптеров» у Вас может быть отображено несколько подключений. Например, «Подключение по локальной сети» , «Подключение по локальной сети 2» , «Беспроводное сетевое соединение» , «Сетевое подключение Bluetooth 2» и т.д. Как среди этих подключений найти нужное?
Во-первых, по умолчанию проводное подключение в Windows 7 и 8 называется «Подключение по локальной сети». Если его никто не успел переименовать вручную, то оно и будет называться именно так.
Разве что в конце может присутствовать цифра — чаще всего «2».
Это в том случае, если в компьютере установлено несколько сетевых плат (актуально для стационарных компьютеров, ибо в ноутбуке в 99% случаев с завода только один проводной сетевой адаптер)
Во-вторых, нужное нам подключение должно быть активно, поскольку Вы соединили компьютер и включённый роутер с помощью кабеля: значок подключения должен светиться ярким цветом (обычно, синим, если Ваша Windows использует стандартный пакет значков), т.е. значок не должен быть затенён. См. рисунок:
Вот, мы нашли нужное активное проводное сетевое подключение.
Шаг 3.1. Нажимаем правой кнопкой мыши по нужному нам активному проводному соединению и выбираем «Свойства» :
Шаг 3.2. В Открывшемся окне нажимаем кнопку «Свойства» :
Шаг 3.3. Выделяем левой кнопкой мыши «Протокол Интернета версии 4 (TCP/IPv4) « и нажимаем очередную кнопку «Свойства» внизу:
Шаг 3.4. Устанавливаем оба переключателя в верхние положения, чтобы было «… … … автоматически» :
Шаг 3.5. Нажимаем кнопку «ОК» для сохранения настроек.
Шаг 4. Снова открываем окно соединения:
Шаг 4.1. Нажимаем кнопку «Сведения» :
Шаг 4.2. В открывшемся окне узнаём IP-адрес шлюза по умолчанию :
В большинстве случаев он равен 192.168.1.1
Шаг 5. Открываем браузер, чтобы зайти на веб-интерфейс роутера.
Шаг 5.1. В адресной строке вписываем адрес шлюза и жмём Enter:
Шаг 5.2. Вводим логин и пароль:
Внимание! Узнать реквизиты для входа Вы можете в инструкции к Вашему устройству. В комплекте с роутером может присутствовать как инструкция на бумаге так и в формате PDF-документа на прилагаемом диске.
Если инструкция утеряна, можно попытаться скачать её на сайте производителя. Например, http://dlink.ru , http://asus.com , http://tplink.com .
Часто в новом устройстве по умолчанию логин = admin и пароль = admin. Бывает также, что логин = admin, а пароль пустой.
Шаг 5.3. После того, как Вы зашли в веб-интерфейс роутера, откройте настройки беспроводной сети (wi-fi) :
(проиллюстрировано на примере TP-Link TL-WR841ND и D-Link DIR-300 NRU)
Шаг 6. Собственно настройка беспроводного подключения.
Шаг 6.1. Отключаем WI-FI protected setup , т.к. эта функция является серьёзной дырой в безопасности и может позволить злоумышленнику взломать Вашу Wi-Fi сеть и получить доступ к Вашей информации.
Шаг 6.2. Проверяем, что Wi-Fi сеть включена: установлена галка «Enable wireless», если это D-Link.
Шаг 6.3. Задаём имя для нашей беспроводной сети.
Если по умолчанию будет dlink или home, то рекомендуется указать какое-то оригинальное название во избежание путаницы с одноимёнными сетями соседей.
Шаг 6.4. Задаём параметры безопасности. Настоятельно рекомендуем использовать следующие параметры:
- режим безопасности WPA2 ;
- тип шифрования AES;
- тип ключа PSK (он же, Personal Key).
После указания всех параметров не забудьте нажать кнопку сохранения настроек!
На роутере TP-Link:
в D-Link:
Настройка Wi-Fi на компьютере (ноутбуке)
В этом разделе мы покажем, как настроить wi-fi на ноутбуке с windows 7.
Шаг 1. Найдите на панели задач возле часов иконку сетевых подключений и нажмите на неё левой кнопкой мыши один раз. Откроется список доступных беспроводных сетей:
Шаг 2. Найдите в списке Вашу беспроводную сеть (она будет иметь то название, которое Вы задали в предыдущем пункте) и нажмите на эту сеть левой кнопкой мыши.
Шаг 3. Оставьте галку «Подключаться автоматически» отмеченной и нажмите кнопку «Подключение» :
Шаг 4. Введите ключ безопасности Wi-Fi сети. Это набор символов, который Вы указали в поле «Network Key«. После ввода ключа нажмите «ОК» :
После нажатия «ОК» происходит подключение к Вашей беспроводной сети.
Через несколько секунд предыдущее окно пропадёт, а иконка сетевых подключений возле часов изменит свой вид.
Теперь при нажатии на иконку сетевых подключений Вы увидите, что компьютер подключён к Вашей wi-fi сети, но вверху видна надпись «Без доступа к Интернету» , т.к. мы ещё не настроили интернет на роутере:
Настройка Интернета на роутере
Мы настроили wi-fi сеть на роутере и подключились к ней с компьютера. Нам осталось лишь помочь роутеру увидеть Интернет, чтобы роутер смог раздавать Интернет любым устройствам, которые подключаться к нему по wi-fi или по кабелю.
Шаг 1. Чтобы на компьютерах появился интернет, нужно настроить соединение с провайдером на роутере. Показываем на примере того же D-Link
Шаг 1.1. Набираем в адресной строке ip-адрес роутера
Шаг 1.2. Вводим логин, пароль и нажимаем «Log in» :
Шаг 2. Заходим в раздел настройки интернета. У разных производителей роутеров он может называться по-разному: WAN Setup, Internet settings и т.д. В нашем D-Link этот раздел называется «Internet Setup» :
Шаг 3. Попадаем в раздел настройки WAN-порта.
Шаг 3.1. Снимаем галку «Enable Access Point Mode».
Внимание! У других производителей этот параметр может называться «Disable NAT». Суть в том, что режим «Точка доступа» отключает NAT и превращает роутер в точку доступа. Эта опция пригодится тогда, если данный роутер подключён не к провайдеру, а к ещё одному Вашему роутеру.
Шаг 3.2. Выбираем тип соединения с провайдером.
Чтобы узнать, какие настройки нужно выбрать для подключения конкретно к Вашему провайдеру, можно:
- в договоре;
- на сайте провайдера;
- позвонив на горячую линию провайдера
В наши дни чаще всего используется тип Dynamic IP.
Шаг 3.3. Если Ваш провайдер разрешает подключение только с зарегистрированного MAC-адреса, у Вас 2 способа решения вопроса.
- Съездить в офис провайдера с паспортом и зарегистрировать новый MAC-адрес;
- Указать в поле MAC address MAC-адрес сетевой платы того устройства, с которого Вы успешно выходили в интернет до покупки роутера. Обычно, это MAC-адрес проводной сетевой карты компьютера.
Шаг 3.4. Указываем DNS-сервера, если в инструкции от провайдера это требуется.
Шаг 3.5. Выбираем значение MTU. Если провайдер не требует изменять данное значение, советуем оставить его, как есть: 1500 .
Шаг 3.6. Сохраняем настройки
Внимание! Если Вы утеряли документ договора с провайдером, в котором указаны реквизиты, то в крайнем случае Вы всегда можете подъехать в офис Вашего провайдера с паспортом и узнать всю исчерпывающую информацию: тип подключения, МАС-адрес, логин, пароль, MTU и т.п.
