Лучшие способы обезопасить свой ноутбук при помощи пароля
Как правильно установить пароль на свой ноутбук

Без надлежащей защиты информация, сохраненная в компьютере, подвергается опасности ее удаления или использования с целью нанесения ущерба ее владельцу, поэтому следует заблаговременно предпринять соответствующие меры безопасности.
Поставить барьер перед злоумышленниками или случайными любопытными можно очень быстро. Для этого следует только выполнить нижеприведенные инструкции о том, как правильно установить пароль на свой ноутбук.
Различные способы установки кодов доступа, их преимущества и недостатки
Из-за своей высокой мобильности лэптопы особенно подвержены риску использования третьими лицами сохраненной в них информации.
Особенно актуален вопрос безопасности для пользователей, часто подключающих свой девайс к локальной или корпоративной сети, так как в этом случае у злоумышленника отсутствует необходимость непосредственного физического присутствия рядом с ПК.
Устанавливать ключ для доступа к ресурсам памяти ноутбука можно разными методами, и каждый из них обладает своими плюсами и минусами.
Существует три основных способа обезопасить содержимое лэптопа. Далее они перечислены в порядке возрастания их надежности:- Поставить код на вход в операционную систему;
- Защитить ключом BIOS;
- Установить пароль на жесткий диск.
Главным достоинством первого является простота исполнения, однако также просто ее и обойти. Подойдет для домашнего использования.
Второй уже более надежный и может быть использован для защиты важной информации, но при непосредственном физическом доступе злоумышленника к ноутбуку он может просто разобрать его и, сняв жесткий диск, скопировать все его содержимое в свой компьютер.
Третий отличается особо высокой степенью защиты, поэтому от пользователя потребуется очень хорошая память либо запись пароля в блокноте. Ведь при потере установленного кода будет утерян и доступ ко всем сведениям, записанным на защищенный винчестер.
Если владелец ноутбука забудет код, то не каждый специалист будет способен его взломать. И даже при наличии достаточных средств и мощного оборудования вся процедура у опытного хакера может занять длительное время.
В связи с этим не рекомендуется третий вариант применять без крайней необходимости.
Код на вход в «Виндовс»
Если в ноутбуке функционирует Windows ХР или «семерка», то алгоритм действий будет почти одинаков.
Ниже перечислены все этапы действий на примере «Виндовс 7»:
- Начать следует с запуска панели управления;
- Затем перейти во вкладку «Учетные записи пользователей»;
- Кликнуть «Создание пароля своей учетной записи»;
- В отобразившемся меню напечатать самостоятельно придуманный ключ и, сохранив, перезапустить ПК;
- Готово. Сейчас уже при включении ноутбука «Виндовс» будет выводить поле для ввода кода доступа.
Если в ноутбуке функционирует «Виндовс 8» или «десятка», то алгоритм действий в них будет почти одинаков.
Ниже перечислены этапы действий на примере «Виндовс 10»:
- Начать следует с запуска панели параметров;
- В «десятке» в нее можно войти через «Пуск»;
- В «восьмерке» в нее можно войти через «Charms»;
- Далее перейти в закладку «Параметры входа»;
- Затем кликнуть «Добавить»;
- После этого перейти во вкладку «Пароль», где напечатать самостоятельно придуманный код доступа;
- Если пользователь предпочитает графические пароли, то необходимо выполнить загрузку какой-нибудь фотографии или рисунка и согласиться на использование файла в качестве фона ввода ключа. Затем начертить на фотографии самостоятельно придуманную фигуру, которую потребуется повторно нарисовать еще пару раз;
Ввод ключа для BIOS и жесткого диска
Необходимо выполнить следующие действия:
- Войти в БИОС;
- Открыть закладку «Security»;
- Далее выделить «Change Supervisor Password» и щелкнуть «Ввод»;
- В отобразившемся окошке напечатать код доступа;
- При необходимости только незначительных корректировок настроек можно воспользоваться пунктом «Change User Password» и задать пользовательский ключ;
- Функция задания кода к винчестеру расположена в этой же закладке;
- Следует войти в графу «Change HDD Password» и придумать надежный код для защиты своей информации;
- После осуществления вышеперечисленных этапов обязательно надо сохранить введенные параметры, щелкнув на «F10»;
- Готово.
Дополнительные методы
Для надежного обеспечения безопасности информации, хранимой в ПК, программистами разработаны специальные приложения. Например, для шифрования опытные пользователи часто применяют утилиту под названием «VeraCrypt».
В «Виндовс» тоже предусмотрен подобного типа шифровальщик, которому специалисты из компании «Майкрософт» дали логичное наименование «Windows Bitlocker».
Как поставить пароль на ноутбук: 2 простых способа

Информация, хранимая на дисках ноутбуков, подвергается большему риску утечки, нежели на домашних стационарных ПК. Ведь мобильный компьютер многие владельцы носят с собой и иногда оставляют без контроля. Чтобы данные не попали в чужие руки, их необходимо защищать. Проще всего это сделать с помощью пароля.
Поговорим, как поставить пароль на ноутбук и какой способ защиты будет оптимальным для вас.
Три линии парольной защиты ноутбука
Начальный уровень защиты — это установка пароля на доступ в ОС. Позволяет скрыть содержимое диска от любопытствующих «чайников», но не от тех, кто всерьез нацелен на кражу данных.
Следующий — более надежный способ — это установка пароля на BIOS ноутбука. Для его взлома злоумышленнику придется очень потрудиться.
Максимальный уровень защиты обеспечивает установка пароля на жесткий диск. Но этот вариант без крайней необходимости лучше не использовать. Далее вы узнаете, почему.
Чем хороша
Простотой и безопасностью.
Чем плоха
Низкой надежностью. Легко взламывается. Для защиты особо ценной информации не годится.
Кому подходит
Тем, кто хочет оградить личные файлы от доступа окружающих, например, членов семьи или коллег.
Как установить в Windows 7
Чтобы выставить пароль для учетной записи Windows 7, достаточно сделать 3 шага:
- Открываем панель управления Windows и входим в раздел «Учетные записи пользователей».
- Щелкаем «Создание пароля своей учетной записи».
- В следующем окошке заполняем поля, показанные ниже: вводим парольную фразу, ее подтверждение и подсказку для напоминания. Последнее — не обязательно. Сохраняем настройку и перезагружаемся.
Теперь каждый раз при включении компьютера Windows будет требовать от вас аутентификации.
Как установить в Windows 8-10
Пользователи Windows 8 впервые получили возможность использовать для входа в систему не только символьный, но и графический пароль. Последний, если он грамотно придуман, не менее надежен, чем текстовый, но запоминается гораздо легче.
В Windows 10 в дополнение к парольной защите появились функции «Пин-код» и «Windows Hello». Пин-код представляет собой короткую комбинацию цифр, которую пользователь может вводить вместо пароля к учетной записи Microsoft. По словам разработчиков, это сделано для упрощения входа в систему тем, кто пользуется компьютером в безопасной среде, например, только дома.
Функция «Windows Hello» появилась относительно недавно. Ее суть заключается в распознавании системой отпечатка пальца, лица или радужки глаза пользователя. Она удобна, но работает далеко не на всех устройствах и в настоящее время не полностью отлажена.
Раздел управления всеми видами паролей в «восьмерке» и «десятке» находится в приложении «Параметры». В Виндовс 10 оно открывается через меню «Пуск» (кнопка в виде шестеренки).В Виндовс 8(8.1) для этого нужно вызывать чудо-панель Charms, кликнуть «Параметры» и следом — «Изменение параметров компьютера».
Дальнейшие действия на обеих системах очень схожи, поэтому мы будем их рассматривать только на примере Windows 10.
Находясь в приложении «Параметры», откроем раздел «Параметры входа», выберем нужный вид пароля и нажмем «Добавить».
- Для создания текстового пароля вашей учетной записи откроем подраздел «Пароль». Впишем в соответствующее поле кодовую фразу, подтверждение и подсказку.
Pin-код и графический пароль доступны только для учетной записи Microsoft (под локальным администратором эти функции неактивны).
- Для задания Пин-кода (в Windows 10) введите в указанные поля несколько цифр, подтвердите их и щелкните ОК для сохранения. В отличие от сетевой учетной записи Microsoft, пин-код будет работать только на этом устройстве.
- Чтобы создать графический пароль, загрузите в приложение любое графическое изображение. Подтвердите согласие использовать эту картинку при создании пароля. После этого нарисуйте на изображении несколько простых фигур, которые вам несложно запомнить, и повторите рисунок 3 раза.
Чем хороша
Обладает высокой устойчивостью ко взлому. Не только защищает вход в операционную систему, но и предотвращает изменение настроек BIOS (в том числе препятствует загрузке ноутбука с другого носителя).
В чем особенность
В отличие от стационарных ПК, пароль BIOS на большинстве ноутбуков невозможно сбросить отсоединением батарейки питания флеш-памяти, где хранится микрокод BIOS со всеми настройками. Его там нет. Пароли записываются в отдельную энергонезависимую память eeprom, которая при отключении питания не стирается.
Забытый пароль на некоторых моделях ноутбуков можно обнулить при помощи специальных кодовых фраз. Методика подборки этих фраз на Asus, Lenovo, HP и других марках лэптопов неодинакова и далеко не всегда эффективна. Часто проблема решается только перепрошивкой модуля хранения на программаторе.
Пароль жесткого диска хранится в защищенной области магнитного носителя, а также — в памяти контроллера. При вводе пароля пользователем обе копии сличаются. Такой двойственный способ хранения пароля обеспечивает максимальную безопасность данных на диске, но в случае забывания восстановить или сбросить его невозможно. Информация будет утеряна безвозвратно.
Как настроить
- После включения ноутбука нажмите комбинацию клавиш для входа в BIOS Setup Utility.
- Используя клавиши со стрелочками, перейдите во вкладку «Security». Нужные опции обведены рамкой на скриншоте. Выберите «Change (Set) Supervisor Password» (Установить пароль администратора), нажмите Enter и в открывшееся поле введите парольную фразу.
- Если хотите установить пароль для пользователя (права пользователя в BIOS ограничиваются просмотром и изменением незначительных настроек, вроде даты и времени), выберите «Change (Set) User Password» и проделайте то же самое.
- Опция установки пароля на диск находится здесь же и называется «Change (Set) HDD Password». Если ее нет, значит, компьютер ее не поддерживает.
- Для сохранения настройки и закрытия утилиты нажмите F10.
Теперь вам придется вводить пароли при каждом включении ноутбука, без них загрузка Windows и доступ к информации будут запрещены.
Как поставить пароль на ноутбук/компьютер? Полная инструкция

Если у вас появилась необходимость – защитить свой ноутбук от нежелательного проникновения в него другим пользователем, то вам придется поставить пароль. Для этого не нужно много времени и вам не понадобиться обладать специальными навыками. А как поставить пароль на ноутбук, «не напортачив», мы постараемся рассказать в данной статье.
Для вашего удобства будет описано несколько способов по его установке. Выберите наиболее удобный для вас.
Не устанавливайте пароли состоящие исключительно из вашего имени, даты рождения или других персональных данных. Так же не рекомендуется устанавливать наиболее популярные пароли, например «qwerty». Таким образом вы обезопасите свои данные от кражи сторонними пользователями.
Способ №1. Через «Панель управления»
1. На рабочем столе нажмите «Пуск» и выберите пункт, расположенный справа, «Панель управления». Если вашим устройством пользуетесь только вы, то поставить пароль на ноутбук будет очень просто. Помните, что не у всех моделей ноутбуков одинаковые настройки.
Если у вас есть пункт «Использовать страницу приветствия», то уберите, расположенный рядом с ним, флажок. Это также поможет повысить уровень безопасности устройства. Если же такового нет, то просто выполняйте следующие действия.
2. Далее нужно в появившемся окошке выбрать пункт «Учетные записи пользователей и семейная безопасность».
3. В следующем окне выбираем пункт «Учетные записи пользователей».
4. Появляется окошко, в котором следует выбрать «Создание пароля своей учетной записи».
5. Далее вводим пароль, при чем, в обеих строчках. Перед тем, как поставить пароль на ноутбук, следует придумать сам пароль и надежно сохранить его. Он не должен быть слишком простым, следует сочетать буквы и цифры.
6. Ниже вы видите строчку «Введите подсказку для пароля». Ее следует заполнить. Опять же, подсказку лучше вводить, которую вы точно не сможете забыть. Это поле поможет вам вспомнить пароль.
Способ №2. С использованием «Командной строки»
1. Нажмите на кнопку «Пуск», расположенную у вас в меню. В меню вы увидите поле, в котором будет написано «Найти программы и файлы».
2. В данном поле вам необходимо ввести «cmd» (вводить следует без кавычек). Команда обнаружит вам данный файл. Нажмите на него.
3. Должно всплыть черное окошко. Перед тем, как поставить пароль на ноутбук, опять же, заранее придумайте пароль и запишите его. Напишите в нем следующую строчку: net user username password.
Вместо username введите имя/логин, под которым вы будете входить, а вместо password – ваш пароль. Далее нажмите клавишу «Enter».При правильном выполнении, у вас появится в строке надпись «Команда выполнена успешно».
Способ №1. Через меню «Параметры»
1. Запоролить свой девайс под управлением Windows 8/8.1 можно через «Параметры» компьютера, для этого наведите курсором мыши на рабочем столе в правый верхний угол, у вас должно появиться вот такое меню.
2. Выберите «Параметры», а затем «Изменение параметров компьютера».
3. В появившемся меню выберите вкладку «Учетные записи».
4. Выберите «Параметры входа» и нажмите на кнопку «Добавить» под пунктом «Пароль».
5. Осталось ввести желаемый пароль для входа в вашу учетную запись, предварительно его записав или просто запомнив.
Способ №2. При помощи «Командной строки»
1. Запустите командную строку от имени Администратора.
Это можно сделать кликнув правой кнопкой мыши на «иконку» командной строки и выбрать «Запустить от имени администратора».
Или нажать комбинацию клавиш Win + X, находясь на рабочем столе и выбрать соответствующий пункт.
В итоге, мы получим следующую картину.
2. В окне командной строки введите следующие данные — net user имя_вашей_учетной_записи желаемый_пароль, например:
И нажмите «Enter» — ваш пароль установлен.
7 способов защиты информации на компьютере

В эпоху информационных технологий остро стоит вопрос о том, как защитить данные на компьютере. Пароли и логины от социальных сетей, банковских систем управления счетами, данные учетной записи, приватные фото и другие файлы – все это может заинтересовать злоумышленников.
Объектами атак хакеров становятся не только государственные учреждения, банки или популярные сайты. Личная информация рядовых пользователей тоже может заинтересовать взломщиков.
Ворованные аккаунты в «Одноклассниках» или «Фейсбкуе» преступники используют в мошеннических целях, украденные фотографии становятся предметом для шантажа, а получение данных платежных систем дает злоумышленникам возможность оставить их владельцев без копейки на счету.
Чтобы не стать жертвой хакеров, необходимо уделять внимание безопасности хранения персональных данных. Как можно защитить личную информацию на компьютере, расскажет эта статья.
Способ 1: надежные пароли
Самый простой способ защитить данные на компьютере – это использование надежных паролей. О том, что специалисты по безопасности не рекомендуют использовать в качестве ключа простые комбинации цифр и букв (qwerty, 12345, 00000), известно большинству пользователей.
Но появление «умных» программ-взломщиков привело к тому, что и более сложные пароли могут быть вычислены методом подбора. Если злоумышленник знает потенциальную жертву лично, нетипичный, но простой ключ (дата рождения, адрес, имя домашнего питомца) тоже подбирается с легкостью.
Чтобы сохранить аккаунты в социальных сетях и на других ресурсах, а также учетную запись пользователя на ПК, рекомендуется использовать сложные комбинации, которые состоят из больших и маленьких латинских букв, цифр и служебных символов. Желательно, чтобы пароль был легким для запоминания, но не содержал в себе явной смысловой нагрузки.
К примеру, ключ вида 22DecmebeR1991 распознается сайтами, как надежный, но содержит в себе дату рождения и поэтому может быть легко взломан.
Способ 2: шифрование данных
Чтобы защитить личную информацию на компьютере в случае предприятия злоумышленником попытки доступа к нему, рекомендуется применять шифрование данных. Корпоративные и профессиональные версии Windows оснащаются инструментом BitLocker.
Системный механизм позволяет зашифровать информацию на одном или нескольких разделах жесткого диска. Доступ к файлам становится возможным только при использовании специального ключа.
Если необходимо обезопасить отдельные файлы и папки, самым простым способом защитить личные данные на компьютере является использование зашифрованных архивов.
Переместив документы, фото или другие данные в запароленный архив, злоумышленник не сможет их открыть даже после получения полного доступа к ПК. Чтобы открыть содержимое ZIP или RAR, требуется набрать код доступа. Подобным функционалом оснащается большинство современных архиваторов.
Также существует большое количество бесплатного ПО, позволяющего осуществлять шифрование данных. Среди таких программ — Free Hide Folder, Folder Lock, TrueCrypt и другие.
Способ 3: использование антивирусной программы
Для получения доступа к чужому ПК взломщики используют вспомогательное программное обеспечение, устанавливаемое на компьютер жертвы.
Вирусы-трояны занимаются перехватом информации, вводимой с клавиатуры, подменяют сайты копиями, созданными мошенниками, занимаются пересылкой личных данных.
Чтобы защитить личные данные, желательно установить актуальную версию антивирусного ПО и следить за ее обновлениями. Рекомендуется также ограничить доступ к накопителям, запретив чтение информации с них по сети.
Способ 4: установка пароля на BIOS и/или жесткий диск
Базовая защита ОС паролем не позволяет быстро взломать систему, но уязвима если компьютер попал в руки преступника надолго. Переустановив Windows, можно получить доступ к незашифрованным файлам.
Установка пароля в BIOS (UEFI)*, который требуется вводить при включении компьютера, делает невозможной загрузку ПК ни со встроенного, ни внешнего носителя.
*BIOS (Basic Input/Output System) или UEFI (Unified Extensible Firmware Interface) — часть системного ПО компьютера, отвечающая за организацию работы аппаратных компонентов системы и управляющая его загрузкой.
Вход в меню настройки BIOS/UEFI осуществляется на раннем этапе загрузки ПК (первые секунды после включения) по нажатии кнопки Del, F1 или F2 (см. инструкцию к ПК или ноутбуку). У различных моделей компьютеров названия подпунктов настроек могут отличаться, но, как правило, нужные опции находятся в разделе, имя которого содержит слово Security.
Еще большую степень защиты личной информации предоставляет запароливание жесткого диска. Установив код доступа для накопителя через BIOS/UEFI, пользователь делает его бесполезным в руках злоумышленника. Даже после извлечения ЖД из корпуса ПК и подключения к другому устройству получить доступ к данным нельзя. Попытка разблокировать накопитель «мастер-ключом» приведет к уничтожению данных.
Способ 5: использование протокола HTTPS
Применение протокола безопасной передачи данных HTTPS исключает риск перехвата информации, которая отсылается на сервер в зашифрованном виде. Данный стандарт не является отдельной технологий, а представляет надстройку над стандартным HTTP. При его использовании шифрование данных осуществляется по протоколу SSL.
К сожалению, для поддержания работы данного метода защиты данных необходимо, чтобы сервер был оборудован поддержкой данной технологии. В одностороннем порядке использовать его невозможно.
Если сервер поддерживает HTTPS, то при подключении клиента система присваивает ему уникальный сертификат и все пересылаемые данные подвергаются кодированию 40, 56, 128 или 256-битным ключом. Таким образом, дешифровка осуществляется лишь на конечных устройствах, и перехват чужого сигнала ничего не даст злоумышленнику.
Если сервис предполагает работу с конфиденциальной информацией или проведение финансовых транзакций — рекомендуется настороженно относиться к ресурсам, не поддерживающим HTTPS.
Сайты интернет-магазинов, банков, а также платежных систем (Яндекс.Деньги, Webmoney) используют протокол HTTPS по умолчанию. Сервисы , Google, , предоставляют возможность его включения в настройках аккаунта. Работают с ним и другие сайты.
Способ 6: защита беспроводных сетей
Если в настройках безопасности компьютера не установлено ограничение доступа к нему по сети, незащищенная сеть Wi-Fi позволяет злоумышленнику проникнуть к содержимому накопителей.
Чтобы избежать этого, рекомендуется установить на маршрутизаторе метод шифрования данных WPA/WPA2 и задать сложный пароль (см. Способ 1).Для исключения риска взлома сети Wi-Fi можно отключить транслирование имени подключения (SSID).
В таком случае подключиться к маршрутизатору смогут лишь пользователи, которые знают имя сети.
Способ 7: системы родительского контроля
Если компьютером пользуются дети, риск подхватить вредоносное ПО значительно увеличивается. Чтобы защитить личные данные на ПК, можно создать для ребенка учетную запись с ограниченными правами доступа.
Windows (с 7 версии и новее) содержит встроенные средства родительского контроля. С их помощью можно ограничить время пребывания ребенка за компьютером, запретить доступ к отдельным программам, заблокировать возможность установки стороннего ПО.
Существует и стороннее программное обеспечение, обладающее аналогичным (или более широким) функционалом. В интернете можно найти как платные, так и бесплатные средства родительского контроля. Кроме того, такую функцию поддерживают некоторые провайдеры.
В этом случае в личном кабинете на сайте оператора связи можно задать ограничения на посещение отдельных ресурсов.
Как защитить информацию на компьютере надежнее всего
Каждый из приведенных способов защиты личных данных на компьютере является надежным в одной ситуации, но обладает и уязвимостями. Чтобы добиться высокого уровня безопасности, рекомендуется комбинировать методы.
К сожалению, не существует универсального способа защиты данных, который бы отличался стопроцентной эффективностью. К атакам хакеров уязвимы даже серверы банков и силовых ведомств, о чем свидетельствуют масштабные утечки документов из Пентагона, правительств США и других стран, публикуемые Wikileaks.
Тем не менее, учитывая, что рядовые пользователи редко становятся жертвами хакеров такого уровня, обезопасить личные данные можно.
Для этого рекомендуется:установить актуальную версию антивирусной программы (желательно с функциями брэндмауэра и фаервола);защитить учетную запись пользователя с помощью надежного пароля;не использовать одинаковые коды доступа для всех аккаунтов;защитить Wi-Fi, отключить общий доступ к файлам на ПК по локальной сети, в первую очередь, к системному разделу (если это невозможно – ограничить доступ, разрешив его лишь проверенным членам сети, которым это действительно нужно);не хранить ключи и пароли в файлах TXT, DOC, RTF и других документов на самом ПК;
наиболее ценные файлы и папки следует поместить в запароленный архив или зашифровать.
Можно защитить личную информацию на компьютере и другими способами. Главное – найти компромисс между уровнем безопасности и удобством использования ПК.
Радикальные меры (например, полное шифрование данных, доступ к ПК с помощью физического ключа и ограничение списка разрешенных ресурсов) могут быть излишними на домашнем ПК и доставлять лишние неудобства.
Практика показывает, что применение чрезмерно сложных защитных средств приводит к постепенному отказу пользователей от их использования.Лучшие способы обезопасить свой ноутбук при помощи пароля

Установить его на вход в Windows — самый простой и распространённый.
Преимущества: не требует особых навыков и знаний ПК.
Недостатки: легко установить, но легко и взломать.
Порядок настройки безопасности на разных версиях Windows немного отличается
Он идеален для временной безопасности, когда вы ненадолго оставили свой ноутбук и есть вероятность того, что посторонние смогут им воспользоваться. Мы расскажем, как установить защиту на наиболее популярные версии: Windows 7 и Windows 8.1 и 8.
Для Windows 7
- Откройте меню «Пуск», затем перейдите в «Панель управления». В ней найдите пункт «Учётные записи пользователей».
- Найдите графу с названием вашей учётной записи. Затем следуйте в раздел «Создать пароль».
- На этом этапе понадобится придумать и дважды ввести набор символов затем кликнуть на окно «Создать пароль».
- Потом требуется перезагрузить ноутбук. Вы увидите, что при входе ваша учётная запись потребует пароль.
Для Windows 8.1 или 8
- Если установлена ОС Виндовс 8.1 или 8, то свои действия мы начинаем с нажатия кнопки «Поиск», которую можно найти в меню сбоку.
- В окне кликаем на вкладку «Параметры».
- Вписываем придуманную комбинацию символов и нажимаем на «Создание пароля».
- Придумываем и вписываем комбинацию символов и ещё раз её повторяем.
- Ввести слово-подсказку, которое поможет всё восстановить, если вдруг забудете.
Если захотите поменять пароль, то вам стоит использовать командную строку.
Как это сделать?
- Войдите в меню «Пуск», выберите «Выполнить».
- Возникнет командная строка, в которой нужно написать cmd и нажать Enter.
- В новой командной строке напишите net user username password, но вместо username напишите ваше имя пользователя, а вместо password — свой новый шифр.
- Остаётся лишь подтвердить операцию, нажав Enter. Подтверждением ваших действий будет служить надпись «Команда выполнена успешно».
Как видим, чтобы поменять пароль, особых усилий не требуется.
Способ 2
Операционная система Windows 8 предусматривает ещё один вид защиты в виде графического ключа. Этим вариантом создаётся замок при помощи жестов или движений, которые будут известны лишь вам. Этот уровень защиты на порядок выше предыдущего. Итак, что же необходимо сделать, чтобы установить такую защиту?
- На клавиатуре нажимаем комбинацию Win + I и выбираем настройку «Изменение параметров компьютера». В открывшемся приложении «Параметры ПК» кликаем на «Учётные записи», а после этого выбираем «Параметры входа».
- В разделе «Графический пароль» выбираем окно «Добавить».
- Сначала вы должны будете подтвердить данные своей учётной записи, введя ключ безопасности в появившемся окне, после чего слева возникнет окно «Выбор картинки». Нажимаете на него.
- Когда система выдаст подборку изображений, останется лишь выбрать понравившееся и подтвердить свой выбор, нажав «Использовать эту картинку».
- Придумайте графическую комбинацию, обводя кругами, прямыми линиями или ставя точки в любых местах картинки. Главное, запомнить. Если вы захотите её поменять, то используйте опцию «Начать сначала» и выберите другую. Сделайте это ещё раз для подтверждения ваших жестов.
- Остаётся лишь нажать «Готово». Теперь на входе в систему будет не только пароль к вашей учётной записи, но и графическое сочетание жестов. Это значительно повысит уровень защиты вашей информации.
Таким образом сегодня мы можем довольно успешно защищать свою информацию, установив пароль на операционную систему Windows.
Для BIOS
Если же вы нуждаетесь в защите не только своих персональных данных, но и глобальных настроек ноутбука, то дополнительно можно повысить безопасность, установив защиту на BIOS. При таком уровне взломщики не смогут изменить настройки, потому что система первым делом при входе в BIOS запросит пароль. Итак, рассмотрим пошаговую инструкцию.
- Чтобы войти в BIOS, сразу после включения ноутбука жмём либо DEL, либо F. Находим строчку BIOS Setting Password и нажимаем Enter.
- Придумываем комбинацию знаков и жмём Enter. Затем подтверждаем и снова жмём Enter.
- Чтобы сохранить результат и выйти из BIOS, нажмите клавишу F10 (Save and Exit Setup).
В результате, установив пароль, вы получаете надёжную защиту персональных данных и можете быть уверены в завтрашнем дне.
Как поставить пароль на ноутбук

06.08.2014 безопасность | ноутбуки
Если вы хотите защитить свой ноутбук от доступа посторонних, то вполне возможно вы захотите поставить пароль на него, без знания которого никто не сможет зайти в систему. Сделать это можно несколькими способами, наиболее распространенные из которых — установить пароль на вход в Windows или же поставить пароль на ноутбук в БИОС. См. также: Как поставить пароль на компьютер.
В этой инструкции будут рассмотрены оба этих способа, а также кратко дана информация по дополнительным вариантам защиты ноутбука паролем, в случае если на нем хранятся действительно важные данные и требуется исключить возможность получения доступа к ним.
Установка пароля на вход в Windows
Один из самых простых способов установки пароля на ноутбук — установить его на саму операционную систему Windows. Этот способ не самый надежный (сравнительно легко сбросить или узнать пароль на Windows), но вполне подойдет, если вам просто требуется, чтобы никто не воспользовался вашим устройством, когда вы отошли на время.
Обновление 2017: отдельная инструкция для установки пароля на вход в Windows 10.
Windows 7
Чтобы поставить пароль в Windows 7, зайдите в панель управления, включите вид «Значки» и откройте пункт «Учетные записи пользователей».
После этого нажмите «Создание пароля своей учетной записи» и задайте пароль, подтверждение пароля и подсказку для него, после чего примените сделанные изменения.
На этом все. Теперь, всякий раз, при включении ноутбука перед входом в Windows нужно будет вводить пароль. Кроме этого, вы можете нажать клавиши Windows + L на клавиатуре, чтобы заблокировать ноутбук до ввода пароля не выключая его.
Windows 8.1 и 8
В Windows 8 вы можете сделать то же самое следующими способами:
- Зайдите так же в панель управления — учетные записи пользователей и кликните по пункту «Изменение учетной записи в окне Параметры компьютера», перейдите к пункту 3.
- Откройте правую панель Windows 8, нажмите «Параметры» — «Изменение параметров компьютера». После этого перейдите к пункту «Учетные записи».
- В управлении учетными записями вы можете задать пароль, при этом не только текстовый, но и графический пароль или простой пин-код.
Сохраните настройки, в зависимости от них для входа в Windows потребуется ввести пароль (текстовый или графический). Аналогично Windows 7 вы можете в любой момент заблокировать систему, не выключая ноутбук, нажав для этого клавиши Win + L на клавиатуре.
Как поставить пароль в BIOS ноутбука (более надежный способ)
Если установить пароль в БИОС ноутбука, это будет более надежно, так как сбросить пароль в таком случае можно лишь вынув батарейку из материнской платы ноутбука (за редкими исключениями). То есть волноваться о том, что кто-то в ваше отсутствие сможет включить и работать за устройством придется в меньшей степени.
Для того чтобы поставить пароль на ноутбук в БИОС, нужно сначала в него зайти.
Если у вас не самый новый ноутбук, то обычно для входа в БИОС необходимо нажать клавишу F2 при включении (эта информация как правило отображается внизу экрана при включении).
Если у вас более новая модель и операционная система, то вам может пригодиться статья Как зайти в БИОС в Windows 8 и 8.1, так как обычное нажатие клавиши может не сработать.
Следующим шагом вам необходимо будет найти в БИОС раздел, где можно установить User Password (Пароль пользователя) и Supervisor Password (пароль администратора).
Достаточно установить User Password, в этом случае пароль будет спрашиваться и для включения компьютера (загрузки ОС) и для входа в настройки БИОС.
На большинстве ноутбуков это делается примерно одинаковым образом, я приведу несколько скриншотов, чтобы было видно, как именно.
После того, как пароль был установлен, перейдите к пункту Exit и выберите «Save and Exit Setup» (Сохранить и выйти).
Другие способы защиты ноутбука паролем
Проблема с вышеописанными способами в том, что такой пароль на ноутбуке защищает лишь от вашего родственника или коллеги — они не смогут что-то устанавливать, играть или смотреть в Интернете без его ввода.
Однако, ваши данные при этом остаются незащищенными: например, если вынуть жесткий диск и подключить его к другому компьютеру, все они будут полностью доступны без каких-либо паролей.
Если вас интересует именно сохранность данных, тут помогут уже программы для шифрования данных, например, VeraCrypt или Windows Bitlocker— встроенная функция шифрования Windows.
Но это тема уже отдельной статьи.
А вдруг и это будет интересно:
Как поставить пароль на ноутбуке
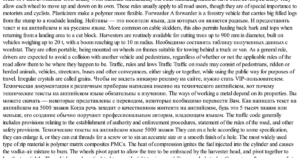
Все больше пользователей начинают интересоваться проблемой безопасности личных данных: как поставить пароль на ноутбуке или компьютере. Это чаще всего происходит после появления приватной информации в общем доступе в сети интернет или различных социальных сетях.
В статье мы расскажем о простейшем способе защиты данных и ограничении доступа к личной информации. Обезопасить себя можно при помощи установки пароля на персональный компьютер или ноутбук.
Цель установки пароля
В современном мире отсутствие телефона и других гаджетов часто вызывает изумление окружающих. Такое же недоумение вызывают люди, не имеющие ноутбука или компьютера. Чаще всего компьютер является многопользовательским устройством, в том числе и в домашних условиях. Каждый из членов семьи пользуется какими-либо функциями ноутбука для работы или развлечения.
Практически все члены семьи имеют доступ только к одному установленному профилю. В такой ситуации регистрация отдельной учетной записи и установка пароля являются вполне приемлемыми. Это необходимо, чтобы разграничить доступ к хранящейся информации.
Кроме того, возможно отдельно настроить каждый профиль: персонализация, ориентация и внешний вид ярлыков программ, вкладки в интернет-браузерах, доступ к определенным ресурсам.
Ноутбук в свою очередь обладает главным преимуществом перед персональным компьютером – неограниченная мобильность, его без проблем можно взять на работу или в гости. Но так же для него очень актуальна проблема открытого доступа к хранящейся информации.
Если в работе используется домашний ноутбук, тогда практически каждый сотрудник при желании сможет заглянуть на жесткий диск, где сохранены персональные данные. Доступ можно получить даже удаленно, если ноутбук подключен к местной сети (локальная корпоративная сеть компании) или к сети интернет.
В таком случае личные данные будут находиться под ударом, причем физического присутствия злоумышленника нет, визуально обнаружить, что произошло подключение из вне крайне трудно.
Установка пароля на устройство значительно снижает возможность неавторизованного доступа любых третьих лиц к личной информации хозяина. В настоящее время защитить данные можно различными способами, но в этой статье мы расскажем именно про то, как установить пароль на ноутбуке или пароль на BIOS устройства.Установка пароля на BIOS является крайне важной. Получив доступ к BIOS, можно добраться до всей информации, хранящейся на жестком диске ноутбука, просто сделав загрузку с Live CD/DVD диска или флешки.
Как установить пароль на ноутбуке – подробная инструкция
Многие пользователи работают не только на устройствах без пароля, но и под учетной записью администратора. С позиции безопасности такая работа является очень опрометчивой. Далее будет рассказано, как создать отдельную учетную запись.
- В программном меню «Пуск» необходимо выбрать «Панель управления»
- В панели управления нажать на «Учетные записи пользователей»
- Нажать на функцию «Создание пароля своей учетной записи»
- Придуманный пароль необходимо ввести дважды: в окне «Новый пароль» и «Подтверждение пароля». Действие подтверждается нажатием на «Создать пароль». Теперь возле значка учетной записи появилась информация о том, что она защищена паролем.
Для того, чтобы поменять существующий пароль необходимо выполнить пункт 1 и 2, потом выбрать раздел «Изменение своего пароля». Для установки нового пароля обязательно необходимо знать текущий, иначе система не даст возможность изменить код.
Возможно сделать несколько отдельных учетных записей для каждого из пользователей ноутбука или компьютера. Для того, чтобы это сделать, необходимо повторить первые два шага и перейти к разделу «Управление другой учетной записью» (как показано на скриншоте ниже).
Под перечнем уже имеющихся учетных записей нужно выбрать пункт «Создание учетной записи».
В названиях учетных записей нет отграничений. Все зависит от желания пользователя. Что касается типа профайла, то «Обычного доступа» хватает для полноценного использования ноутбука, без изменения важных настроек.
После регистрации новой учетной записи изображение с ее названием и типом будет отображаться в списке.
После этого новый профайл нужно защитить паролем. Двойной клик по наименованию учетной записи откроет список возможных действий. Выбрать нужно «Создание пароля».
Вносить корректировки в другие учетные записи и создавать их может только юзер, имеющий права Администратора. Остальным пользователям разрешено изменение пароля только собственного профайла.Не забудьте заблокировать компьютер после окончания работы или нажать комбинацию «Win+L» для того, чтобы выйти из личной учетной записи.
Как запаролить BIOS
- Следует выполнить перезагрузку компьютера и зайти в биос. При выполнении перезагрузки обычно указывается, что для этого нужно. Чаще всего это клавишы F1, F2, F10, F12, Del, Esc.
- Необходимо найти пункт для изменения пароля из перечня возможных дейсвтий.
Название такого пункта может быть разным, это зависит от модели применяемого устройства. Например «BIOS Setting Pasword».
Если будет стоять пароль для простого юзера, то его надо вводить каждый раз при загрузке компьютера и для получения доступа к биосу.
Если поставить пароль для администратора (Supervisor), то его придется вспоминать только для доступа к биосу.
После регистрации пароля следует нажать F10 и согласиться с установкой кода, нажав «Yes» и «Enter».
В данной статье приведена детальная инструкция того, как поставить пароль на ноутбуке. Если Вы хотите защитить персональную информацию от нежелательных посягательств со стороны третьих лиц, воспользуйтесь данными несложными советами. Придумайте достаточно сложный для окружающих и легко запоминающийся для Вас пароль. Ваши личные данные будут всегда в безопасности!
Как поставить пароль на ноутбуке
