L2TP-соединения в Windows
Настройка Windows 10 соединение VPN туннель PPTP L2TP IPsec
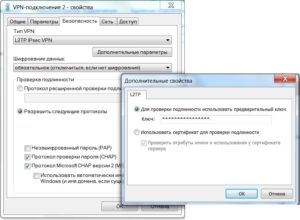
: 17 января 2017 12141
Некоторые важные особенности смотрите в конце страницы!
1. Откройте Центр уведомлений в правом нижнем углу экрана:
2. Далее выберите Виртуальная сеть (VPN):
3. В открывшемся окне Параметры во вкладке VPN нажмите на кнопку Добавление VPN-подключения:
4. В окне Добавить VPN-подключение заполните следующие параметры:
Поставщик услуг VPN: Windows (встроенные)
Имя подключения: VPNki
Имя или адрес подключения: vpnki.ru
Тип VPN: Протокол PPTP (либо Протокол L2TP/IPSec)
Тип данных для входа: Имя пользователя и пароль
Имя пользователя и пароль: полученные в системе vpnki (например userXXX)
5. Cохраните подключение
6. Далее выберите пункт Настройка параметров адаптера:
7. Нажмите правой кнопкой мыши на адаптер VPNki и выберите Свойства:
8. Выберите в списке IP версии 4 (TCP/IPv4) и нажмите кнопку Свойства:
9. Оставьте получение IP-адреса и адреса DNS-сервера автоматически и нажмите кнопку Дополнительно:
10. Во вкладке Параметры IP Снимите галочку с Использовать основной шлюз в удаленные сети и нажмите кнопку OK
11. Далее во вкладке Безопасность в поле Проверка подлинности выберите:Разрешить следующие протоколы и оставьте только Протокол проверки пароля (CHAP)
12. (Только для L2TP) нажмите кнопку Дополнительные параметры и выберите
Для проверки подлинности использовать общий ключ и введите ключ: vpnki
13. На этом настройка завершена, нажмите кнопку Подключиться и при успешном подключении
состояние VPNki должно измениться на Подключено
14. Если вам необходимо иметь подключение к удаленной домашней сети (например 192.168.x.x/x), то необходимо сообщить Windows о том, что адреса вашей удаленной сети следует искать в VPN туннеле.
Это можно сделать двумя способами:
— добавив сети 192.168.x.x/x (ваша удаленная сеть) и 172.16.0.0/16 (сеть VPNKI) в таблицу маршрутов при помощи команды route add
— при помощи поступления данных с сервера по протоколу DHCP
Прежде чем сделать выбор вам очень желательно ознакомиться с этой инструкцией и пройти ее до конца.
Особенность 1
Для использования соединения с шифрованием вам необходимо в настройках соединения:
— использовать авторизацию MS-CHAPv2 и указать что будет использоваться шифрование (MPPE)
Для соединения без шифрования вам необходимо:
— использовать авторизацию CHAP и указать, что шифрование использоваться не будет.
Будьте внимательны,
все иные сочетания методов авторизации и шифрования будут приводить к неработоспособности подключения!!!
Особенность 2
Работа протокола PPTP осуществляется с использованием протокола GRE, с которым у некоторых интернет провайдеров России имеются технические сложности. Эти сложности не позволят вам использовать PPTP для построения VPN туннлей. К таким провайдерам относятся МГТС (Московская городская телефонная сеть), Yota, Мегафон. Однако, такая ситуация не во всех частях их сетей.
Для пользователя ситуация будет выглядеть так, что проверка имени пользователя и пароля проходить не будут. Точнее до этого момента даже не дойдет…В пункте меню «События безопасности» вы будете видеть начало успешного подключения и последней будет являться фраза, говорящая о том, что мы готовы проверять имя и пароль, но …
Access granted. No whitelist is set for user. Ready to check username / password.
Отсуствие соединения и дальнейших записей в логе (при том, что вы твердо уверены в том, что логин и пароль верные), скорее всего, говорит о том, что GRE у вашего провайдера не пропускается. Можете погуглить на этот счет.
PS: В целях борьбы с зависшими сессиями мы принудительно отключаем пользовательские туннели с протоколами PPTP, L2TP, L2TP/IPsec через 24 часа после установления соединения. При правильной настройке соединения должны автоматически переустановиться.Наша система будет работать с многими типами домашних и офисных маршрутизаторов. Более подробно смотрите в разделе по настройке оборудования, а начать настройку лучше с этого примера.
ДОПОЛНИТЕЛЬНО ПО ТЕМЕ
- Немного более подробно про IP адреса можно прочитать на нашем сайте
- Про выход в Интернет через VPN и центральный офис можно почитать здесь
- Про удалённый доступ к компьютеру можно почитать на нашем сайте
- Про VPN и протоколы можно почитать здесь
L2TP-соединение — что это такое? Как настроить L2TP-соединение

Сегодня подключения к интернету по локальной или виртуальной сети на основе беспроводных технологий стали очень популярными и среди обычных пользователей, и среди корпоративных клиентов.
Неудивительно, ведь при установке такого защищенного соединения обеспечивается наилучшая защита передаваемых и принимаемых данных, а проще говоря, исходящего и входящего трафика. Одним из самых распространенных типов можно назвать использование протокола L2TP-соединения.
Что это такое и как настроить соединение на его основе самостоятельно, далее и предлагается разобраться.
Принципиально ничего такого, что бы отличалось от создания обычного подключения на основе беспроводных технологий, тут нет, однако многие специалисты советуют соблюсти несколько условий и принять к сведению некоторые рекомендации, чтобы избежать типичных ошибок.
L2TP-соединение: что это?
Для начала рассмотрим, что собой представляет данный тип подключения к интернету или по сети с использованием именно такого типа доступа. На самом деле протокол L2TP является одной из разновидностей установки доступа в интернет на основе VPN с применением так называемого туннелирования.
При подключении компьютеров к интернету таким способом обеспечивается максимально возможная конфиденциальность.
И достигается это не только потому, что доступ к туннелю блокируется, но и потому, что все данные на входе и на выходе шифруются. Плюс ко всему – наличие проверочных ключей с обеих сторон.
Иными словами, не зная автоматически генерируемых ключей, украсть или просмотреть информацию никто не может. К тому же, как уже понятно, она находится в зашифрованном виде.
Обязательные условия для работы подключения
Но это были всего лишь краткие теоретические сведения, так сказать, для общего развития. Теперь перейдем к практическим действиям и рассмотрим использование L2TP-соединения. Что это за технология, думается, немного понятно, так что основные действия по созданию такого подключения от стандартной настройки VPN практически ничем отличаться не будут.Однако перед тем, как заниматься подобными действиями, обратите внимание на несколько обязательных пунктов, без соблюдения которых создаваемое подключение не то что работать не будет, его даже создать не получится. Основные критерии таковы:
- операционная система не ниже Windows Vista (рекомендуется), хотя в XP настройка тоже возможна;
- наличие адреса корпоративного сервера, к которому предполагается произвести подключение;
- наличие логина и пароля для входа в сеть.
Начальный этап создания соединения
Итак, сначала необходимо войти в «Центр управления сетями и общим доступом» (вызвать данный раздел можно либо из стандартной «Панели управления», либо через меню ПКМ на значке сети в системном трее (слева от часов и даты).
Здесь необходимо использовать гиперссылку создания нового сетевого подключения и выбрать подключение к рабочему месту. Далее будет предложено использовать либо имеющееся подключение через VPN, либо прямой набор номера.
Выбирайте первый, поскольку использование второго имеет смысл только в том случае, если связь осуществляется через оператора мобильной связи с использованием модема.
Далее вопрос о том, как настроить L2TP-соединение, предполагает выбор отложенного подключения, а не немедленной установки связи (такое действие рекомендовано, но обязательным не является, и единого решения по этому поводу нет).
На следующем этапе будьте особо внимательны, поскольку точность ввода адреса сервера здесь играет первостепенную роль.
Вписываете адрес, вводите произвольное название нового соединения (тип местоназначения), после чего в чекбоксе ставите флажок на запоминание введенных данных (это избавит вас от постоянного ввода информации при последующих входах).
Далее просто нажимаете кнопку создания подключения, после чего оно появится в разделе сетевых настроек и в системном трее.
Настройка L2TP-соединения: установка типа VPN
Теперь самое главное. Новое подключение вроде бы и создано, но без дополнительных настроек работать оно может некорректно.
Используйте свойства соединения через меню ПКМ, а затем на вкладке безопасности для типа соединения L2TP выберите одноименный протокол с IPsec (уровень защиты). Это тоже обязательный параметр. Все остальные настройки, предлагаемые к использованию по умолчанию, в принципе, можно оставить без изменений.
Иногда на некоторых нестандартных моделях маршрутизаторов нужно будет в параметрах веб-интерфейса указать тип соединения PPTP L2TP, однако при использовании обычных роутеров и ADSL-модемов такие действия не требуются.
Возможные ошибки и сбои
Что же касается появления ошибок и сбоев при установке подключения к интернету через созданное соединение, тут проблем может быть сколько угодно. Самая главная состоит в обычной невнимательности пользователя, который просто неправильно вписал адрес сервера или ввел недействительные логин и пароль.
Второй момент, на который следует обратить внимание, — свойства протокола IPv4. В его параметрах и настройках в обязательном порядке должно быть указано автоматическое получение всех адресов, включая и IP, и DNS.
Кроме того, для локальных адресов должно быть отключено использование прокси. Имейте в виду, что со статическими IP беспроводные технологии работать не хотят.
Единственный вариант – подключение нескольких терминалов, объединенных в локальную или виртуальную сеть через один L2TP-сервер (в этом случае логины и пароли присваиваются каждой машине).Наконец, если и при такой постановке вопроса возникают ошибки, попробуйте использовать бесплатные DNS-адреса для предпочитаемого и альтернативного сервера, предоставляемые, например, Google (сочетания четверок и восьмерок).
Вместо послесловия
Вот, собственно, и все, что касается L2TP-соединения. Что это за технология и как установить соответствующее подключение, думается, уже понятно. Если внимательно посмотреть на практические действия, все они представляют собой стандартную процедуру создания VPN-подключения.
Разница состоит только в том, что обязательно нужно указать адрес соответствующего сервера и выбрать протокол с предпочитаемым уровнем защиты.
Настройки маршрутизаторов в данном материале не рассматривались принципиально, поскольку в большинстве случаев можно обойтись и без их изменения.
Ошибочный сертификат в браузере: что это
Источник
Реализация L2TP/IPsec VPN сервера стандартными средствами Windows 7/8 для подключения Windows/iOS/Android систем к внутренней сети
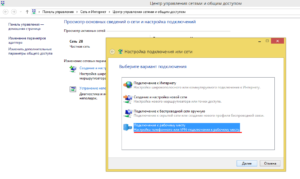
Недавно я озадачился поиском возможности создания шифрованного подключения к своему офису средствами L2TP/IPsec протокола. Задача усложнилась, когда, кроме Windows клиентов, появилась потребность пускать в сеть еще iOS и Android клиентов.
В Интернете множество статей как проделать это на Windows Server с «внешним» IP-адресом. Но я хочу предложить сообществу реализацию стандартными средствами Windows 7/8 шифрованного L2TP тоннеля в локальную сеть с популярной, на мой взгляд, топологией.
Структура сети
Маленькая сеть из десяти Windows 7/8 клиентов с выделенным сервером на базе Windows Server 2008 Std (на него пока не обращаем внимание) и с доступом в Интернет средствами простого роутера. Для VPN сервера я выделил одну из машин на Windows 7 Pro. Далее будет описано два способа поднятия L2TP/IPsec сервера на Windows 7 Pro.
Windows 7 L2TP/IPsec AES 128-bit с использованием сертификата
- Первым делом нужно сгенерировать сертификат компьютера и пользователя на VPN сервере. Для этого воспользуемся бесплатной утилитой Simple Authority. Устанавливаем, запускаем. Сразу программа предложит сгенерировать сертификат компьютера. Заполняем поля. Хаотично клацаем по клавиатуре, тем самым генерируя случайное число. Вводим пароль (лучше длиннее 8-ми символов, иначе могут быть глюки) Сертификат компьютера (CA) готов. Если пользователь не добавлен, то добавляем. Справа заполняем необходимые поля. Жмем «New certificate». После этого на рабочем столе появится два файла сертификатов с расширениями *.cer и *.p12
- Установим сертификаты на наш VPN сервер. Для этого делаем Win+R(«Выполнить»), вводим mmc, жмем Enter. Откроется Консоль. Добавляем оснастку (Файл->Добавить удалить оснастку). Выбираем «Сертификаты». Жмем «Добавить». Выбираем пункт «учетной записи компьютера» при вопросе, где будет управлять эта оснастка сертификатами. Далее, «Личное»->Правой кнопкой мыши->Все задачи->Импорт->Выбираем файл сертификата с расширением *.p12 (именно его). Вводим пароль, ставим галку «Пометить этот ключ как экспортируемый». В категории «Личное» появится два сертификата. Тот сертификат, у которого поля «Кому выдан» и «Кем выдан» одинаковые, нужно перенести в категорию «Доверенные корневые центры сертификации».
- Нужно убедиться в отсутствии параметра ProhibitIpSec=1. Идем в реестр (Win+R -> regedit). Ищем ветку HKLMSystemCurrentControlSetServicesRasmanParameters. Если вышеуказанного параметра там нет или он равен 0, то все хорошо. Иначе, исправляем это.
- Создаем входящее подключение. Идем в «Центр управления сетями и общим доступом»->«Изменение параметров адаптеров». Жмем клавишу Alt, сверху выпадет меню. Далее Файл->«Новое входящее подключение». Выбираем нужных пользователей, ставим галку «Через интернет… VPN». Выбираем нужные протоколы. На TCP/IP v4->Ставим галку «Разрешить доступ к локальной сети» и обязательно устанавливаем пул адресов, выдаваемых клиенту. После создания подключения обязательно откройте его свойства и во вкладке «Пользователи» проверьте наличие галки «Пользователи должны держать пароли в секрете»
- Проверим, открылись ли нужные нам порты. Открываем командную строку и командой netstat /a /p udp смотрим, открылись ли UDP 1701 UDP 4500 UDP 500.
Создание клиентского подключения для этого способа
- Установим сертификаты на нашего VPN клиента. Копируем с VPN сервера сертификаты, которые создали ранее. Устанавливаем их точно таким же способом, как и на сервере.
- Создадим VPN подключение. Идем в «Центр управления сетями и общим доступом» -> Настройка нового подключения или сети. Далее «Подключение к рабочему месту» -> Использовать мое подключение к Интернет. Вводим адрес нашего VPN сервера. Подключение готово.
- Настроим наше VPN подключение. Имя пользователя и пароль, думаю, вопросов не вызывают. Во вкладке «Безопасность» выбираем тип VPN L2TP/IPsec и в дополнительных параметрах выбираем «Использовать сертификат» и убираем галку «Проверить атрибуты имени сертификата». Шифрование ставим Обязательное и «Разрешаем следующие протоколы» проверки подлинности: MS-CHAPv2. Далее вкладка Сеть -> TCP/IPv4 свойства -> Дополнительно -> Убираем галку «Использовать основной шлюз».
- Если не поднимается подключение на Windows 8, то можно попробовать такой ключ реестра HKLMSYSTEMCurrentControlSetServicesIPsec создаем параметр DWORD с именем AssumeUDPEncapsulationContextOnSendRule и значением 2.
Итоги этого способа
Для Windows клиентов это хороший способ реализации L2TP/IPsec, но когда дело доходит до iOS клиентов, задача расширяется. Проблема в том, что iOS могут подключаться по L2TP только с шифрованием по Заранее подготовленной ключевой фразе (Preshared Key), а по сертификату могут подключаться только к Cisco VPN. Второй способ расскажет, как решить эту проблему.
- Вернемся к чудо-параметру ProhibitIpSec=1. Идем в Реестр, в ветку HKLMSystemCurrentControlSetServicesRasmanParameters и создаем там параметр типа DWORD с именем ProhibitIpSec и присваиваем ему значение 1. После этого необходимо или перезагрузить ОС, или перезапустить службы RemoteAccess и RasMan. Этим действием мы отключаем локальную политику IP безопасности по-умолчанию для IPsec.
- Создадим теперь новую политику безопасности IP. «Выполнить» -> mmc -> Добавить оснастку -> «Управление политикой IP-безопасности» и выбираем Локальный компьютер. Далее «Создать политику IP-безопасности». «Далее» -> Вводим имя -> Галку «Использовать правило по умолчанию» не ставим -> Далее -> «Изменить свойства» галку оставляем. Откроются свойства новой политики. Здесь убрать галку «использовать мастер» и «Добавить». Теперь по порядку о каждой вкладке:
- Список IP-фильтров. Вводим имя, снимаем галку «Исп. мастер», «Добавить». Адрес источника: «Любой». Адрес назначения: «Любой». Вкладка протокол. В выпадающем списке выбираем UDP. Пакеты ИЗ этого порта: 1701. Пакеты НА любой порт. ОК, ОК и возвращаемся в список IP-фильтров. Здесь вновь созданный фильтр отмечаем «точкой» и переходим на следующую вкладку.
- Действие фильтра. По аналогии. Имя, галку про мастер, «Добавить». Выбираем «Согласовать безопасность», «Добавить». Выбираем «Шифрование и обеспечение целостности. (ESP)». ОК. Смотрим, чтоб не стояло никаких галок ниже списка методов безопасности. ОК. Аналогично отмечаем точкой и переходим к очередной вкладке.
- Тип подключения. Все сетевые подключения.
- Параметры туннеля. Это правило не указывает туннель IPsec.
- Методы проверки подлинности. Не обращаем пока внимание на Kerberos, жмем «Добавить». Выбираем «Использовать данную строку (Предварительный ключ)» и вводим наш заранее придуманный Ключ. ОК. И теперь можно удалить Kerberos. В этой же вкладке можно добавить проверку подлинности по Сертификату. Процесс генерации и установки Сертификата описан в первом способе.
- Обязательно нужно назначить новую политику IP-безопасности. Правой кнопкой мыши по ней, «Назначить».
Доступ к VPN серверу
На роутере я использовал службу Dynamic DNS, т.к. внешний IP динамический. Для возможности подключения необходимо сделать проброс портов (Port Forwarding) для портов UDP 1701 UDP 4500 UDP 500 к нашему VPN серверу. Мы подобрались к финишному этапу, где нас ждет еще одна немаленькая проблема.
Дело в том, что Windows 7/8 имеет ограничение на максимальное количество подключений для удаленного доступа, и оно равно 1. Такого ограничения нет на Windows Server. Тут и напрашивается фраза «А на фига ты тут всё это написал?!» Есть два способа решения. Первый: один хороший человек провел немаленькую работу и написал патч, снимающий ограничение для Windows 7 Pro SP1.
Здесь подробно описан сам процесс поиска решения и присутствует патч. Второй: использовать Windows Server. Но использовать не так, как написано в большинстве статей, где говорится о назначении серверу Роли «Маршрутизации и удаленного доступа» и использовании специальных оснасток, в которых чёрт ногу сломит, а использовать вышеописанный метод.
Он отлично работает на Windows Server без назначения специальных ролей и без ограничений на число подключений.
Переработанный материал:
ссылка на оригинал статьи http://habrahabr.ru/post/210410/
Настраиваем VPN сервер — L2TP. Платформа Windows server 2008 / 2008R2
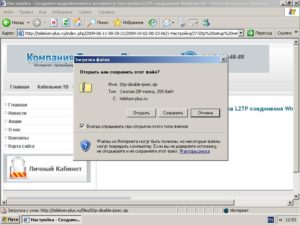
Протокол L2TP является более предпочтительным для построения VPN-сетей, нежели PPTP, в основном это касается безопасности и более высокой доступности, благодаря тому, что для для каналов данных и управления используется одна UDP-сессия. Сегодня мы рассмотрим настройку L2TP VPN-сервера на платформе Windows server 2008 r2.
PPTP
Протокол туннелирования точка-точка (Point-to-Point Tunneling Protocol) – это протокол, изобретенный Microsoft для организации VPN через сети коммутируемого доступа. PPTP является стандартным протоколом для построения VPN уже на протяжении многих лет.
Это только VPN-протокол и он опирается на различные методы аутентификации для обеспечения безопасности (наиболее часто используется MS-CHAP v.2).
Доступен как стандартный протокол почти во всех операционных системах и устройствах, поддерживающих VPN, что позволяет использовать его без необходимости установки дополнительного программного обеспечения.
Плюсы:
- клиент PPTP встроен почти во все операционные системы
- очень прост в настройке
- работает быстро
Минусы:
- небезопасен (уязвимый протокол аутентификации MS-CHAP v.2 все еще много где используется)
L2TP и L2TP/IPsec
Протокол туннелирования 2 уровня (Layer 2 Tunnel Protocol) – это протокол VPN, который сам по себе не обеспечивает шифрование и конфиденциальность трафика, проходящего через него. По этой причине, как правило, используется протокол шифрования IPsec для обеспечения безопасности и конфиденциальности.
Плюсы:
- очень безопасен
- легко настраивается
- доступен в современных операционных системах
Минусы:
- работает медленнее, чем OpenVPN
- может потребоваться дополнительная настройка роутера
И так вернемся к настройкам, для развертывания VPN L2TP-сервера мы будем использовать Windows Server 2008 R2, однако все сказанное, с небольшими поправками, будет справедливо и для иных версий Windows Server.
Нам потребуется установленная роль Службы политики сети и доступа, которая должна содержать Службы маршрутизации и удаленного доступа как это сделать мы подробно описывали в предыдущей статье где мы поднимали PPTP VPN, поэтому описывать этот процесс еще раз не вижу смысла, далее мы будем считать что роль Службы политики сети и доступа у вас уже установлена и содержит Службы маршрутизации и удаленного доступа. Вообще развертывание VPN L2TP-сервера очень похоже на развертывание PPTP VPN, за исключением нескольких настроек о которых мы и поговорим подробно. Переходим в Диспетчеру сервера: Роли —Маршрутизация и удалённый доступ, щелкаем по этой роли правой кнопкой мыши и выбираем Свойства, на вкладке Общие ставим галочку в полях IPv4-маршрутизатор, выбираем локальной сети и вызова по требованию, и IPv4-сервер удаленного доступа:
Теперь нам необходимо ввести предварительный ключ. Переходим на вкладку Безопасность и в поле Разрешить особые IPSec-политики для L2TP-подключения поставьте галочку и введите Ваш ключ. (По поводу ключа. Вы можете ввести туда произвольную комбинацию букв и цифр главный принцип чем сложнее комбинация -тем безопаснее и еще запомните или запишите эту комбинацию она нам еще понадобиться) Во вкладке Поставщик службы проверки подлинности выберите Windows — проверка подлинности.
Теперь нам необходимо настроить Безопасность подключений. Для этого перейдем на вкладку Безопасность и выберем Методы проверки подлинности, поставьте галочки на Протокол EAP и Шифрованная проверка (Microsoft, версия 2, MS-CHAP v2):
Далее перейдем на вкладку IPv4, там укажем какой интерфейс будет принимать подключения VPN а так же настроим пул выдаваемых адресов клиентам L2TP VPN на вкладке IPv4 (Интерфейсом выставьте Разрешить RAS выбирать адаптер):Теперь перейдем на появившуюся вкладку Порты, нажмем правой кнопкой мыши и Свойства, выберем подключение L2TP и нажмем Настроить, в новом окне выставим Подключение удаленного доступа (только входящие) и Подключение по требованию (входящие и исходящие) и выставим максимальное количество портов, число портов должно соответствовать или превышать предполагаемое количество клиентов. Неиспользуемые протоколы лучше отключить, убрав в их свойствах обе галочки.
В итоге у вас в списке портов должны остаться только нужные вам порты в указанном вами количестве.
На этом настройка сервера закончена. Осталось только разрешить пользователям подключатся к серверу.
Перейдите в Диспетчере сервера: Конфигурация — Локальные пользователи и группы — Пользователи —Выберите пользователя и нажмите правой кнопкой мыши — Свойства.
На вкладке Входящие звонки — Права доступа к сети выставьте Разрешить доступ. (Если Ваш сервер работает под управлением Active Directory, то настройки необходимо вводить в соответствующей оснастке)
Настройка L2TP подключения на клиенте производится стандартными методами(О том, как подключиться к vpn-серверу из Windows 7 можно прочитать здесь.
), на вкладке Безопасность выберите тип VPN как L2TP с IPsec и нажмите кнопку Дополнительные свойства, в открывшемся окне укажите использование предварительного ключа и введите сам ключ. Также не забудьте включить использование протокола расширенной проверки подлинности EAP.
В остальном никаких отличий от создания PPTP подключения нет, пользователи могут подключаться к нашему серверу используя свои учетные данные.
И не забудьте на Вашем маршрутизаторе перекинуть порты, а так же открыть из в Вашем Firewall:
- IKE — UDP порт 500 (ПриемОтправка)
- L2TP — UDP порт 1701 (ПриемОтправка)
- IPSec ESP — UDP порт 50 (ПриемОтправка)
- IPSec NAT-T — UDP порт 4500 (ПриемОтправка)
L2TP-соединение — что это такое? Как настроить L2TP-соединение
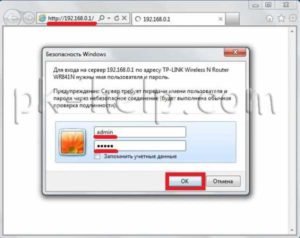
Сегодня подключения к интернету по локальной или виртуальной сети на основе беспроводных технологий стали очень популярными и среди обычных пользователей, и среди корпоративных клиентов.
Неудивительно, ведь при установке такого защищенного соединения обеспечивается наилучшая защита передаваемых и принимаемых данных, а проще говоря, исходящего и входящего трафика. Одним из самых распространенных типов можно назвать использование протокола L2TP-соединения.
Что это такое и как настроить соединение на его основе самостоятельно, далее и предлагается разобраться.
Принципиально ничего такого, что бы отличалось от создания обычного подключения на основе беспроводных технологий, тут нет, однако многие специалисты советуют соблюсти несколько условий и принять к сведению некоторые рекомендации, чтобы избежать типичных ошибок.
Для начала рассмотрим, что собой представляет данный тип подключения к интернету или по сети с использованием именно такого типа доступа. На самом деле протокол L2TP является одной из разновидностей установки доступа в интернет на основе VPN с применением так называемого туннелирования.
При подключении компьютеров к интернету таким способом обеспечивается максимально возможная конфиденциальность.
И достигается это не только потому, что доступ к туннелю блокируется, но и потому, что все данные на входе и на выходе шифруются. Плюс ко всему – наличие проверочных ключей с обеих сторон.
Иными словами, не зная автоматически генерируемых ключей, украсть или просмотреть информацию никто не может. К тому же, как уже понятно, она находится в зашифрованном виде.
Но это были всего лишь краткие теоретические сведения, так сказать, для общего развития. Теперь перейдем к практическим действиям и рассмотрим использование L2TP-соединения. Что это за технология, думается, немного понятно, так что основные действия по созданию такого подключения от стандартной настройки VPN практически ничем отличаться не будут.Однако перед тем, как заниматься подобными действиями, обратите внимание на несколько обязательных пунктов, без соблюдения которых создаваемое подключение не то что работать не будет, его даже создать не получится. Основные критерии таковы:
- операционная система не ниже Windows Vista (рекомендуется), хотя в XP настройка тоже возможна;
- наличие адреса корпоративного сервера, к которому предполагается произвести подключение;
- наличие логина и пароля для входа в сеть.
