Клавиатуры на ноутбуках: настройка, сочетания клавиш, переключение режимов и другие советы
Ноутбук — как пользоваться клавиатурой
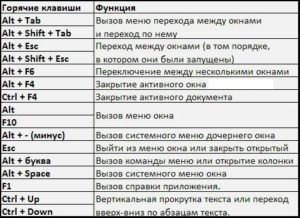
Привет всем читателям блога.
Скажите друзья, задумывались ли вы, какой большой функционал таит в себе клавиатура? Большинство людей даже не подозревает, что с её помощью можно выполнять действия, которые могут облегчить и ускорить вашу работу с компьютером. Не печально ли, что разработчики приложений сидят и часами ежедневно пишут команды, которые присваивают комбинациям клавиш полезные функции, а этими сочетаниями пользуются лишь единицы.
Так вот, мне кажется, данную оплошность пришла пора исправлять, чтобы и работать было проще, и труд разработчиков был не напрасен. В этой статье постараюсь подробно разобрать, как на ноутбуке пользоваться клавиатурой. Согласитесь ведь не все знают для чего нужна, например, кнопка «pg dn».
А ведь таких кнопок ещё очень много, и все они несут в себе какую-то полезную функцию. Вот какие именно функции они таят, будем разбираться сегодня вместе. Для наглядности, я разместил ниже две фотографии с клавиатурами: с цифровым блоком и без него.
Они чаще всего встречаются в конструкциях ноутбуков.
Клавиатура с цифровым блоком
Клавиатура без цифрового блока
Печать текста на клавиатуре осуществляется я с помощью алфавитно-цифрового блока. Расположение символов в нем задают раскладку клавиатуры. Сегодня распространена латинская раскладка QWERTY, название походит от первых пяти английских букв в верхнем ряду для набора, и русская – ЙЦУКЕН.
Особенности набора текста
В этом разделе уделим именно самому аспекту набора текста на клавиатуре, а также рассмотрим, как вставлять и пользоваться разными символами. Начнём же.
Для начала разберемся, как же менять язык ввода на клавиатуре. Чтобы поменять язык, зажимаем «Alt +Shift» или «Ctrl + Shift» в правом нижнем углу поменяется обозначение языка.
Alt +Shift — данная запись говорит об одновременном нажатии комбинации клавиш. Чтобы правильно выполнить данную комбинацию, необходимо, удерживая нажатой клавишу Alt, нажать один раз кнопку Shift.
Для ввода заглавной буквы нажимаем одновременно кнопку Shift и нужный символ.
Иногда при наборе текста приходится вбивать какую-то аббревиатуру или ещё что-то, где идут только одни заглавные (прописные) буквы.
И вроде бы ничего, но набирать текст при этом зажимая кнопку «Shift», к сожалению, совсем не удобно, поэтому и был придуман «Caps Lock».Этой кнопкой выполняется переключение и фиксация режима ввода только заглавных (прописных) или только маленьких (строчных) букв.
Бывает потребность что-то набрать большими буквами – включил эту кнопку и печатаешь себе сколько угодно, при этом не зажимая постоянно «Shift», а потом нажимаешь ещё раз на эту кнопку и начинаешь печатать маленькими буквами.
Очень удобно, когда раскладка клавиатуры содержит символы разных алфавитов, различающихся цветом. Кроме букв, могут быть раскрашены цветом и некоторые другие символы. Это позволит вам ориентироваться в режиме какого языка можно напечатать этот символ. А если все символы одного цвета, то тогда придется определять методом проб и ошибок.
Теперь пройдёмся по тому как поставить определённый символ:
Посмотрите на рисунок выше. На кнопках с цифрами, другим цветом выделены символы: кавычки, номер, точка с запятой, двоеточие и т.п. Это значит, что напечатать их можно при включенном режиме русского языка с нажатой кнопкой Shift. А вот в режиме английского языка вместе с нажатой кнопкой Shift будут напечатаны другие (белые) символы.
Например, как написать собаку @, придётся сначала найти её на клавиатуре (соседствует с цифрой 2), а после нажать вместе с «Shift» (обязательно включите английский язык для набора).
Не знаете, как ставить знаки препинания? Механизм тот же самый «Shift» + одна из кнопок ниже представленных. В данном случае клавиша Shift вызывает символ, который нарисован в верхней части кнопки.
Примеры:
- Как поставить апостроф — нужно просто нажать русскую букву Э в режиме английского языка. А если нажать вместе с Shift, то получим — кавычки.
- Нижнее подчеркивание: абсолютно идентично.
- Знак умножения — на кнопочке с цифрой восемь в английском режиме.
- Римские цифры: просто ставим английский язык и пишем соответствующие заглавные латинские буквы, из которых состоит римское число.
Думаю принцип получения символа с кнопки вам понятен и как поставить другие знаки разберетесь самостоятельно. Дополнительно про горячие клавиши можно почитать в другой моей статье здесь.
Любая клавиатура содержит цифры в верхнем ряду, но набирать числа из него не всегда удобно. Привычнее работать с расположением кнопок как на калькуляторе, поэтому на клавиатурах имеется дополнительный цифровой блок.
Первым делом нужно научиться включать цифровую панель, хотя сразу стоит сказать, что она бывает не во всех моделях ноутбуков, но сейчас уже это редкость и, как правило, стоит почти в каждом портативном компьютере.
Чтобы лучше понять, как включать цифры, будем использовать две клавиатуры от разных ноутбуков (для наглядности), одна со встроенным Numpad, а другая без него.
- Ноутбук с цифровым блоком (смотрите картинку в начале статьи). Для того, чтобы он активировался нажимаем на «Numlock».
- Ноутбук без цифрового блока (картинка ниже).
Если же у вас его нет, тогда можно воспользоваться дополнительной USB клавиатурой, хотя производителями ноутбуков это было предусмотрено. При включении «Numlk» на клавиатуре ноутбука без отдельного цифрового блока, его роль начинают исполнять определенные символьные клавиши. На следующей фотографии — это можно увидеть.
Красными кружками показано, что будет печататься на экране, при включенном «Numlk».
На клавиатурах режим включения цифрового блока обычно сигнализируется светодиодным индикатором. Попробуйте понажимать кнопку «Numlk» или «Num Lock» понаблюдайте, какой индикатор сигнализирует этот режим на вашей клавиатуре.
Функциональные клавиши
Данный раздел будет полностью посвящен обзору основных функциональных кнопок, что используются в компьютере, а также подробно поговорим о назначении данных клавиш.
Данная кнопка сегодня почти не используется, по крайней мере у меня. При отключенном режиме она не выполняется никаких функций, кроме как изменения положения курсора, а при включении она делает так, что курсор мышки приводит в движение сам экран, к примеру, двигает страницу в браузере без каких-либо нажатий.
«Break»
При переводе с английского языка можно понять, что главная функция данной кнопки — это остановка или отмена какого-то действия.
«Insert»
Она тоже находится на стадии вымирания, так как вместо нее уже давно используется комбинация «Ctrl + C» и «Ctrl + V».
Возможно вы уже догадались о её функции, а если, то её функция заключалась в том, чтобы копировать и вставлять файлы, папки. Чаще всего она используется вместе с «Ctrl» и «Shift».
Если использовать вместе с первой клавишей, то будет произведена команда «скопировать», а если вместе со второй – то будет инициализирована команда «вставить».
«Fn»
Теперь поговорим о кнопке, которая на сегодняшний день является универсальным решением для всех ноутбуков.
Ее суть заключается в том, что она при комбинациях с разными клавишами способна включать и выключать разные аппаратные части ноутбука и менять их состояния. Лучше всего её функционал заметен при комбинациях с f1… f12.
Присмотритесь на иконки около названия этих клавиш, они выделены тем же цветом, что и кнопка «Fn». С помощью них можно понять, что произойдёт при использовании вместе с «Fn».
Вот ниже представлен ряд функциональных кнопок с пиктограмками, на вашем ноутбуки возможно они будут отличаться. Разберемся с их назначением.Нажатие совместно с клавишей «Fn«:
- F1 — включение или отключение спящего режима компьютера
- F2 — включение или отключение WiFi- модуля на ноутбуке
- F5 -уменьшение яркости экрана монитора
- F6 -увеличение яркости экрана монитора
- F7 -отключение монитора
- F8 -переключение режимов отображения между монитором ноутбука и внешним устройством — вторым монитором или проектором
- F9 — отключение тачпада, при использовании компьютерной мыши
- F10 -отключение звука
- F11 -уменьшение громкости звука
- F12 -увеличение громкости звука
«Page up» и «Page down»
В переводе с английского, «page» — страница, а «up, down» — верх, вниз. Данные кнопки используются для прокрутки видимой части экрана ровно на высоту просматриваемого окна приложения в операционной системе. Но сегодня для этой цели чаще используют колесико мыши.
«Win»
Данная кнопочка на клавиатуре представлена в виде логотипа, флажок в кружочке. Ещё обозначается как «win».
Используется для того, чтобы активировать меню «пуск», которое в свою очередь служит одним из способов запуска разного рода программ.
Также в некоторых приложения используется в комбинации с другими, для того, чтобы активировать или запустить какую-то дополнительную опцию, функцию.
Например, Win+L — блокирует работу компьютера. Для продолжения работы необходимо ввести пароль пользователя.
«Del»
Думаю много рассказывать о кнопке «del», то есть «delete», не стоит, так как сразу понятно, что она используется для удаления разных файлов и папок.
Некоторые клавиши были упущены, такие как «Ctrl», «Alt» и «Tab» из-за того, что они являются обычными клавишами для комбинаций и сами по себе каких-либо важных функций не исполняют.
Хотя «Tab» и выполняет разные функции: переключение между пунктами в окнах системы, табулирования в текстовом процессоре.
Но за всё время, что использую компьютер, редко ей пользовался, только «Alt» + «Tab» — переключение между окнами.Вот такая небольшая памятка получилась. Надеюсь эта статья была вам полезна. Если так, то поделитесь ей со своими друзьями в социальных сетях (кнопочки ниже) и подписывайтесь на обновлении блога. До встречи в новых статьях блога.
- Горячие клавиши в Word
- Управление курсором мыши с клавиатуры
PS: Интересные факты о клавиатуре
Основные горячие клавиши и сочетания в Windows 10, настройки сочетаний и кнопок клавиатуры
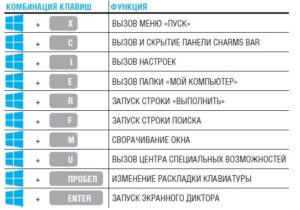
Использование смартфона, ПК и любой техники может значительно сократить время работы в какой-либо деятельности. Еще со времен MS DOS, когда программисты использовали только клавиатуру, появились так называемые горячие клавиши, облегчающие работу на ПК. Любому человеку, использующему компьютер, будет полезно о них знать.
Зачем используются сочетания клавиш
Горячие клавиши в Windows 10 или любой другой операционной системе позволяют активировать какую-либо функцию в мгновение ока. В привычной новичку ситуации он бы отправился в панель управления, открыл бы кучу окон и уже после этого запустил требуемую утилиту, на это потратил бы порядка минуты или больше. Сочетания (или клавиши быстрого доступа) любые действия сокращают до одной секунды.
Бывают случаи, когда определённая комбинация выводит компьютер из зависания. Обычно это делает диспетчер задач. Еще пример – отказала мышь, а нужно перезапустить компьютер. Мало того, что можно переключиться стрелками на меню Пуск и перезагрузить устройство, так можно нажать сочетание и все сделать в одно нажатие.
Помимо Windows, многие программы также используют комбинации быстрого доступа для запуска некоторых функций. Например, графический редактор Photoshop имеет очень много комбинаций, которые можно изменять по своему желанию.
Основные и вспомогательные клавиши
Для начала разберемся с основными клавишами, нажатие по которым, так или иначе, могут дать какой-то эффект:
- ESC (Escape) – кнопка позволяет выйти из программы или вернуться на шаг назад. Наиболее часто используется в играх и подсистеме BIOS компьютера.
- F1-F12 – кнопки на клавиатурах разных моделей по функционалу отличаются. В основном содержат параметры, которые активируются без использования мыши, например, понижение или повышение звука, яркости экрана, включение Wi-Fi или Bluetooth. На клавиатуре должны быть указаны значки, обозначающие, за что отвечает клавиша.
- Shift – отвечает за переключение режимов печатания символов или цифр, а также смены языка. Действует только в комбинации с другими кнопками. При многократном нажатии включается так называемый режим залипания клавиш.
- Num Lock – активирует цифровой блок, расположенный справа (где цифры и стрелочки).
- Win (клавиша со значком Windows) – однократное нажатие открывает меню Пуск, но используется и в сочетании с другими кнопками.
- Fn – клавиша расположена только на клавиатурах ноутбуков и отвечает за активацию функций, заложенных на кнопках F1-F Необходимо одновременно зажать Fn+F1-F12.
- Tab – позволяет перейти на следующий пункт меню или сделать абзацный отступ в тексте.
- Caps Lock – используется для печатания любых букв заглавными.
- Space (Пробел) – часто используется при печати текста и делает отступы между буквами или словами.
- Backspace – удаляет буквы или слова в тексте с права на лево.
- Enter – перенос на следующую сроку или к следующему пункту меню, активация какой-либо функции.
- Delete – находится на цифровой клавиатуре и удаляет с лева на право буквы или символы.
- End – нажатие помещает курсор в конец строки при печати.
- Home – нажатие помещает курсор в начало строки при печати.
- Page Up – движение любой страницы вверх, как если бы пользователь крутил колесико мышки.
- Page Down — движение страницы вниз без мышки.
- Insert – замена текста, находящегося впереди курсора. (Если при печати текста впереди будет другое содержимое, то оно будет стираться).
- Scroll Lock – прокрутка текста вверх или вниз (часто не работает).
- Pause/Break – обычно не работоспособна, но должна останавливать текущий процесс системы, например, какой-то запущенной программы.
- Print Screen (Prt Sc) – нажатие создает скриншот всего содержимого экрана.
Откуда скачать и как использовать savefrom.net помощник
Комбинации клавиш Windows 10
Практически все из указанных ниже комбинаций будут работать и в более ранних версиях Windows, но также есть те, которые были добавлены только в Виндовс 10.
- Alt + Esc – позволяет переключать приложения (порядок открытия начинается с самого первого открытого приложения).
- Alt + F4 – текущий процесс будет закрыт.
- Alt + Enter – открывает окошко «Свойства» ярлыка.
- Alt + Space (Пробел) – для выделенного окошка программы открывается контекстное меню.
- Alt + Стрелочка влево – обозначает шаг «Назад».
- Alt + Стрелочка вправо – обозначает шаг «Вперед».
- Alt + Tab – случайный выбор работающих процессов.
- Alt + Page Up – нажатие перемещает пользователя вверх.
- Alt + Page Down – нажатие перемещает пользователя вниз.
- Ctrl + A – нажатие выделяет все элементы в программе (например, выделение сразу всего текста).
- Ctrl + С – функция «Скопировать объект».
- Ctrl + V – функция «Вставить объект».
- Ctrl + D – функция помещается объект в корзину.
- Ctrl + X – функция «Вырезать» элемент.
- Ctrl + Z – отменяет выполненное действие.
- Ctrl + Y – повторяет заново проделанное действие.
- Ctrl + Esc – открывает меню «Пуск».
- Ctrl + Shift – переключение клавиатуры на разные языки.
- Ctrl + Стрелочка влево – помещает текстовый бегунок в начало слова.
- Ctrl + Стрелочка вправо — помещает текстовый бегунок в конец слова.
- Ctrl + Стрелочка вверх – позволяет перемещаться вверх.
- Ctrl + Стрелочка вниз – перемещает пользователя вниз.
- Ctrl +Alt + Tab – фиксация переключения между работающими процессами (кнопкой Tab выбираем программу, а Enter переключаем на неё).
- Ctrl + Shift + стрелочки – позволяет отметить определённый объем текста.
- Ctrl + Shift + Esc – открытие утилиты «Диспетчер задач».
- Ctrl + Alt + Delete – запускает окошко с выбором функций входа или выхода из системы (Для Windows 7 – диспетчер задач).
- Shift + F10 – для программы открывает меню со специальными опциями.
- Shift + Стрелочки – выделение различных объектов по направлению стрелочек.
- Shift + Del – полное уничтожение объекта, не помещая в корзину.
- Win + Esc – закрытие инструмента «Экранная лупа».
- Win + Print Screen – создает скриншот программы и помещает в каталог с картинками.
- Win + Enter – открытие инструмента «Экранный диктор».
- Win + Space (Пробел) – смена раскладки.
- Win + минус или плюс – использование экранное лупы для смены масштаба.
- Win + Home – сворачивает все программы, кроме открытой.
- Win + Tab – использование нового рабочего стола или выбор нужной программы.
- Win + A – открывает центр уведомлений с правой стороны рабочего стола.
- Win + B – фокус курсора на трее – панели уведомлений (где значки сети, языка и времени).
- Win + С – запуск функции Кортана для прослушивания.
- Win + D – скрывает работающие программы.
- Win + E – запускает «Проводник».
- Win + G – открытие меню игры (приложение Xbox).
- Win + H – микрофон или функция «».
- Win + I – окошко «Параметры».
- Win + K – окошко поиска сторонних устройств (например, дисплея).
- Win + L – выход из системы или появление окошка блокировки Windows.
- Win + M – функция сворачивает активную программу.
- Win + O – фиксирует ориентацию устройства.
- Win + P – проецирует картинку на другой дисплей.
- Win + R – окошко «Выполнить» (или Run).
- Win + S – запуск вкладки поиска Windows 10, 8, 7.
- Win + T – открытие по очереди процессов, находящихся на панели задач.
- Win + U – окошко инструмента «Специальные возможности».
- Win + X – дополнительные функции меню Пуск.
- Win + Z – показ команд процесса, запущенного на полный экран.
- Win + «,» — ненадолго показывает рабочий стол.
- Win + Pause – открытие окошка сведений о системе.
- Win + Цифры – запуск ПО, находящегося на панели задач (нажатая цифра — это номер приложения, закрепленного на панели задач).
- Win + Shift + V – показывает уведомления в противоположном порядке.
- Win + Shift + M – скрытые программы открываются.
- Win + Shift + Цифры – запускает новый виртуальный рабочий стол.
- Win + Shift + Стрелочка Вверх – растягивает окошко рабочего стола до верхнего и нижнего края монитора.
- Win + Shift + Стрелочка Вниз – позволяет скрыть или открыть активное ПО в вертикальном соотношении с сохранением ширины.
- Win + Shift + Стрелочка влево или вправо – помещает программу на экран другого монитора.
- Win + Ctrl + F – открытие инструмента «Поиск: Компьютеры».
- Win + Ctrl + Цифры – показ рабочего стола с переключением на открытый процесс, находящийся на панели задач.
- Win + Alt + Цифры – показывает рабочий стол вместе с специальными функциями программы, расположенной на панели задач.
- Win + Ctrl + Shift + Цифры – одновременная демонстрация рабочего стола и открытие процесса из панели задач с повышенными привилегиями.
- Win + Ctrl + Space – смена раскладки в противоположном порядке.
- Win + Ctrl + D – создание нового рабочего стола.
- Win + Alt + R – запуск съемки и остановка (относится к играм).
- Win + Alt + G – съемка 30 секунд активного процесса.
Windows 10: начало работы с операционной системой
Как настроить горячие клавиши
Существует множество специальных утилит, настраивающих комбинации так, как хочется пользователю. Одним из таких инструментов является MKey.
Приложение полностью бесплатное и помогает установить любые сочетания, с помощью которых можно задать запуск многих системных программ и управлять ими. Например, медиаплеер AIMP уже имеет встроенный функционал сочетаний, но MKey его расширяет.
Задать комбинацию на отключения сети, запуск любой утилиты или папки, управлять обозревателем и многое другое. Все это не составит труда.
Скачать программу можно с официального сайта — http://www.seriosoft.org.
- Для создания комбинации щелкаем по кнопке «Добавить».
- Нажимаете одновременно несколько желаемых клавиш.
- Выбираем конкретное действие, которое будет запускаться при помощи установленных клавиш.
- Пробуем нажать созданную комбинацию.
Теперь пользователь знает, что такое сочетания клавиш, как ими пользоваться в ОС Windows 10 или любой другой и задавать свои собственные комбинации с помощью программного обеспечения.
Как переназначить клавиши на клавиатуре: как изменить расклад кнопок на Windows 10, как забиндить, что делать если поменялись сами
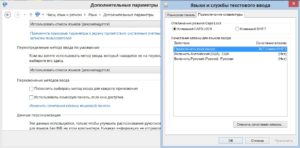
Организация удобного рабочего пространства — немаловажная задача для того, кто много времени работает за компьютером.
И какое же удобство без тщательно настроенной под собственные нужды клавиатуры? Вам ведь не хочется совершать множество ненужных манипуляций в системе, тогда как приложение можно запустить в работу одним нажатием нужной клавиши? Тогда следует выделить немного времени для настройки клавиатуры.
Настройка клавиатуры на Windows
Windows разрешает переназначать действия далеко не для всех клавиш. Например, клавиша со значком самой операционной системы — Windows — неприкосновенна. Её невозможно переназначить, можно только отключить. В остальных случаях для переназначения действия клавиши необходимо выполнить следующие шаги:
- Убедитесь, что клавиатура, которую вы собираетесь настраивать, подключена к системе. Это можно сделать через «Диспетчер устройств» в «Панели управления».Убедитесь, что клавиатура подключена
- Запустите «Центр управления мышью и клавиатурой» (если его нет, то скачайте и установите с официального сайта Microsoft).Установите «Центр управления мышью и клавиатурой» и запустите его
- Выберите из списка клавиш ту, для которой хотите переназначить действие, и дважды кликните по ней.
- Выберите необходимую для клавиши команду в появившемся списке.
В отличие от 7 и 8 версии Windows, «десятка» не даёт возможности пользователю настраивать клавиши «под себя», но их можно переназначить при помощи сторонних утилит.
Переназначение клавиш с помощью стандартных средств
Пользователь может переназначать не только отдельные клавиши, но и их сочетания. Однако в Windows существуют целые списки стандартных комбинаций, которые никаким образом изменить не получится.
Пользователю с сочетаниями клавиш, по сути, доступны только два действия:
- настройка комбинации клавиш для смены языка;
- создание комбинации для быстрого запуска того или иного приложения.
Смена раскладки клавиатуры
Чтобы настроить комбинацию клавиш для смены языка, выполните следующие действия:
- В поисковой строке «Пуска» введите «язык». Откройте первый результат поиска.Выберите первый результат поиска
- Выберите пункт «Дополнительные параметры».Выберите «Дополнительные параметры»
- Найдите пункт «Изменить сочетания клавиш языковой панели».Найдите пункт «Изменить сочетания клавиш языковой панели»
- Нажмите на кнопку «Сменить сочетание клавиш» во вкладке «Переключение клавиатуры».
Настройте нужные комбинации
- Выберите подходящую вам комбинацию и нажмите «ОК».
Назначение комбинации для запуска приложения
Создать комбинацию клавиш для быстрого запуска приложения можно следующим образом:
- Вынесите ярлык программы на рабочий стол.
- Нажмите на него правой кнопкой мыши и выберите пункт «Свойства». Перейдите во вкладку «Ярлык».Перейдите во вкладку «Ярлык»
- Поставьте курсор в строку напротив пункта «Быстрый вызов» и нажмите сочетание клавиш, которое хотели бы использовать. В строке должны появиться названия этих клавиш через знак «+». Если всё верно, нажмите «ОК» или «Применить».
Этим действием можно «перекрыть» стандартную комбинацию системы. То есть, если сочетание клавиш, которое вы выбрали, совпадёт с одним из системных, то использование этой комбинации теперь будет вызывать настроенное вами приложение. Будьте внимательны.
Переназначение клавиш с помощью сторонних утилит
Для более углублённой настройки клавиш нужно работать через реестр системы — создавать новые разделы и назначать им команды. Всё это долго, сложно и порой слишком рискованно. К счастью, энтузиасты создали несколько приложений, которые выполняют все нужные действия за пользователя.
MapKeyboard
В установке программа не нуждается.
- Скачайте архив и распакуйте его.
- Запустите файл MapKeyboard.exe от имени администратора.Запустите приложение от имени администратора
- Выберите клавишу на виртуальной клавиатуре, которую будете переназначать, нажмите на неё мышью и в пункте «Remap selected key to» укажите клавишу, которая заменит выбранную.Переназначьте клавиши с помощью пункта «Remap selected key to»
- Нажмите на кнопку «Save layout» и перезагрузите компьютер.
SharpKeys
Эта утилита не просто даёт возможность переназначать клавиши, но также полностью дезактивировать их (например, верхний ряд функциональных клавиш зачастую просто мешает пользователю). Так же, как и предыдущая утилита, эта программа не требует установки.
- Запустите программу от имени администратора.
- Добавьте клавиши, требующие перенастройки с помощью кнопки «Add».Добавьте клавиши, нажав кнопку «Add»
- Выберите из левой колонки клавишу, которую хотите перенастроить, а из правой ту, которая её заменит. Не пугайтесь — список отображает больше пунктов, чем есть клавиш в вашей клавиатуре.Слева выберите клавишу, которую будете перенастраивать, а справа ту, которая её заменит
- Чтобы дезактивировать клавишу, выделите её в списке слева, а в правой колонке выберите «Turn Key Off». Нажмите «ОК». Все действия, произведённые в этом окне, будут отображены в главной рабочей области приложения.Произведённые изменения сохраняются в рабочей области приложения
- Нажмите на «Write to Registry» после внесения всех желаемых изменений и перезагрузите компьютер.
Как запрограммировать комбинации клавиш
Запрограммировать комбинации клавиш поможет официальная утилита Windows — «Центр управления мышью и клавиатурой». Скачать её можно с сайта Microsoft. Она проста в работе и обладает интуитивно понятным интерфейсом.
После скачивания и установки программы найдите в ней вашу клавиатуру, выберите в списке «Сочетание клавиш» и, введя комбинацию в поле, назначьте ей функционал.
С помощью приложения «Центр управления мышью и клавиатурой» можно запрограммировать комбинации клавиш
Что делать, если клавиши переназначились произвольно
Клавиши не могут переназначиться самостоятельно, так как сам по себе компьютер ничего делать не может. Для сбоя в работе клавиатуры есть несколько причин. В первую очередь проверьте компьютер на вирусы и только после этого пробуйте нижеописанные методы.
Устаревшие драйверы клавиатуры
Может возникнуть ситуация, когда система на компьютере обновлена, а драйверы клавиатуры — нет. В этом случае ожидаем конфликт между системой и оборудованием.
- Откройте «Диспетчер устройств Windows» через поисковую строку в меню «Пуск».
- В списке устройств найдите пункт «Клавиатуры» и раскройте его.Найдите пункт «Клавиатуры»
- Вызовите контекстное меню правой кнопкой мыши и нажмите на «Обновить драйверы».
- Выберите «Автоматический поиск обновлённых драйверов».Выберите первый пункт списка
- Следуйте указаниям системы.
Не забывайте, что у каждого устройства есть свой срок работы. Если клавиатура служит вам дольше 5 лет, то нужно сменить оборудование.
Залипание клавиш
Если сбои в работе клавиатуры появились после того, как за компьютером посидел ребёнок или по нему пробежался домашний питомец, скорее всего, было включено залипание какой-либо клавиши. Например, зажатая клавиша Windows в сочетании с верхним рядом букв управляет окнами системы, и при простом наборе текста можно получить абсолютно нежелаемые результаты. Чтобы это исправить:
- Нажмите 5 раз подряд клавишу Shift, чтобы вызвать настройки залипания.Следуйте инструкциям в окне утилиты
- Нажмите на кнопку «Параметры», чтобы включить окно настроек.
- Откройте вкладку «Клавиатура» и нажмите на кнопку «Настройка» в пункте «Залипание клавиш».Нажмите на кнопку «Настройка» в пункте «Залипание клавиш»
- Снимите галочку с пункта «Использовать такой способ включения».Снимите галочку с пункта «Использовать такой способ включения»
- Нажмите «ОК» и перезагрузите компьютер. Таким образом «залипание» отключится во всей системе.
Начиная с Windows 7, вся настройка происходит ещё быстрее. Пятикратно нажмите Shift, пройдите по ссылке «Перейдите в центр…» и отключите там всё, что мешает.
Сбой раскладки языка
Для русскоязычных пользователей в системе Windows доступны два вида раскладки родного языка: стандартная и так называемая «машинописная» (аналог клавиш печатной машинки).
Если некоторые буквы, цифры или символы оказались не на своих местах, произошла произвольная смена раскладки. Чтобы это исправить, выполните следующие действия:
- Найдите «Настройку параметров языка и клавиатуры» через поиск в меню «Пуск».Найдите «Настройку параметров языка и клавиатуры»
- Выберите «Русский» и нажмите на «Параметры».Выберите русский язык и нажмите «Параметры»
- Поменяйте в подпункте «Клавиатуры» «Русская (машинопись)» на «Русская».Поменяйте раскладку на «Русскую»
Настроить клавиатуру под собственные потребности можно с помощью системных настроек или сторонних утилит. Но работая с системными файлами, важно действовать внимательно и осторожно. Если что-то в ходе или после настройки пошло не так, как вы ожидали, всегда есть возможность сделать откат системы или обратиться за помощью к специалисту.
- Евгений Варенко
- Распечатать
Как переназначить клавиши на клавиатуре: пошаговая инструкция. Сочетание клавиш на клавиатуре
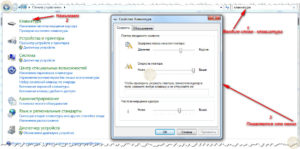
Как известно, для большинства компьютеров или ноутбуков PC и Mac используются стандартные клавиатуры с заранее установленным расположением клавиш и языковыми раскладками.
Многим пользователям, например, при смене операционной системы или самого оборудования бывает достаточно трудно привыкнуть к новому положению кнопок. В этом случае можно переназначить клавиши на клавиатуре таким образом, чтобы они соответствовали той раскладке, к которой привык пользователь.
Но чаще всего это касается только тех ситуаций, когда при вводе текста пользователь не смотрит на символы, а применяет так называемую слепую печать.
Для чего бывает необходимо переназначить клавиши на клавиатуре?
Но только вышеуказанными ситуациями дело не ограничивается. Достаточно часто можно встретить и случаи, когда на компьютере или ноутбуке какая-то клавиша вышла из строя.
В случае со стандартным оборудованием в виде клавиатур PS/2 вопрос решается достаточно просто обычной покупкой новой. Но что делать, если поломка произошла на ноутбуке? Замена клавиатуры на лэптопах – удовольствие не из дешевых.
Вот тут в качестве альтернативы можно просто переназначить клавиши на клавиатуре, отказавшись от редко используемых кнопок.
Однако можно встретить и еще более примитивные ситуации, когда необходимо поменять сочетания, соответствующие переключению языков и раскладок.
Как изменить сочетание клавиш на клавиатуре: Windows-инструменты
Для начала рассмотрим самый простой вариант, связанный с языковыми раскладками. По умолчанию во всех последних Windows-системах для смены языка используется переключение на основе левой кнопки Alt в сочетании с Shift. Но многие пользователи предпочитают производить смену языка и раскладки при помощи комбинации Ctrl/Shift, считая ее более удобной.
Для смены переключения необходимо использовать стандартную «Панель управления», в которой выбирается раздел языка (Windows 10) или языков и региональных стандартов (Windows 7, например).
Далее осуществляется переход к дополнительным параметрам и выбирается изменение сочетания клавиш языковой панели с нажатием соответствующей кнопки в новом окне, после чего просто указывается комбинация Ctrl/Shift из списка.
В принципе, переназначить клавиши в смысле изменения символа или действия можно при помощи небольшой программы для управления клавиатурой и мышью MS Keyboard Layout Creator, которую можно загрузить непосредственно с сайта Microsoft.
После старта приложения достаточно выбрать список всех действий, а при необходимости для каждой отдельно взятой кнопки изменить их вплоть до полного отключения клавиш.
Тут же можно поменять назначение операционных клавиш вроде Shift, Alt и т.д.
Переназначение через системный реестр
Также переназначить клавиши на клавиатуре можно и более сложным методом без использования сторонних утилит, применяя для этого настройки и параметры системного реестра, редактор которого вызывается командой regedit через консоль «Выполнить».
Здесь необходимо в ветке HKLM через директорию SOFTWARE найти каталог KeyboardLayout. Здесь придется создавать строковые параметры с указанием кодов кнопок для переназначения с одной клавиши на другую.
Процесс достаточно трудоемкий, поэтому большинству пользователей он не пригодится, поскольку без знания кодов переназначения, отключения и порядка ввода символов произвести такие операции будет достаточно проблематично.Просто методика приводится для общего понимания, что в реестре сделать это тоже можно.
Наиболее популярные сторонние приложения
Но, предположим, пользователя на клавиатуре Shift или какая-то другая клавиша не работает. Произвести переназначение гораздо проще с использованием специальных приложений, которые как раз для этого и предназначены.
Среди множества программ такого типа пользуются особой популярностью и отличаются простотой выполнения необходимых операций следующие:
- MapKeyboard;
- SharpKeys;
- MKey.
MKey
Наконец еще одно небольшое приложение (на сей раз русскоязычное), позволяющее произвести переназначение любой кнопки и даже сменить стандартные сочетания или установить собственные комбинации.
Как обычно, сначала добавляется исходная клавиша, затем используется строка эмуляции нажатия, из списка выбирается литера или действие другой клавиши, а изменения сохраняются путем нажатия на кнопку с изображением дискеты.
Кстати сказать, данная программы выгодно отличается от двух предыдущих тем, что позволяет производить не только переназначение клавиш, но и может использоваться при настройке разного рода манипуляторов, геймпадов или действий с программными плеерами.
Заключение
Вот и все, что касается операций переназначения. В принципе, в зависимости от ситуации, могут использоваться и собственные инструменты системы. В прямом смысле переназначить можно только стандартные комбинации, которые изначально заложены в параметрах ОС. Если не использовать сторонние утилиты, придется разбираться с системным реестром, но это достаточно сложно.
Поэтому если встает вопрос о быстром проведении всех необходимых операций, лучше все-таки отдать предпочтение приложениям, описанным выше. И программа MKey (сокращение от Media Key) в этом отношении выглядит удобнее по всем параметрам, только постоянно «висит» в системном трее.
Но потребление ресурсов у нее минимальное, так что на быстродействии компьютера или ноутбука это не скажется.
