Как правильно прошить роутер ASUS RT-N12
Все о настройке ASUS RT-N12. ASUS RT-N12 — прошивка

В рамках предлагаемой вашему вниманию статьи будет детально описана наиболее важная информация о настройке ASUS RT-N12. В действительности это целое семейство роутеров, но приведенная далее информация справедлива для каждого из них.
Спецификации
Перед тем как настроить роутер ASUS RT-N12, разберемся с его техническими параметрами. Для начала нужно отметить то, что этот роутер является одним из наилучших решений для организации небольшой локальной вычислительной сети, например, в квартире, доме или в маленьком офисе.
Он обеспечивает передачу данных в проводном сегменте на скорости до 100 Мбит/с (это значение ограничено скоростью передачи данных по витой паре). А вот в беспроводной части сети это значение увеличивается уже до 300 Мбит/с (наличие двух антенн дает о себе знать).
Обмен информацией с интернетом в такой сети будет ограничен 100 Мбит/с, получаемых с помощью витой пары от провайдера. Также нужно отметить, что в этом маршрутизаторе поддерживаются устройства с беспроводными передатчиками Wi-Fi только b/g/n.
Маршрутизатор оснащен одним входным портом RJ-45 (по периметру он окрашен в синий цвет), четырьмя точно такими же выходными портами (они окрашены в желтый цвет) и двумя антеннами.Такие компоненты входят в перечень поставки ASUS RT-N12:
- Инструкция по эксплуатации на русском языке.
- Сам маршрутизатор.
- Блок питания.
- Витая пара длиной 1 м и обжатая разъемами RJ-45 с двух сторон.
- 2 антенны.
- Компакт-диск с электронной версией документации и необходимым для настройки сетевого устройства программным обеспечением.
Описание маршрутизатора
Существует два цветовых варианта оформления корпуса данной серии маршрутизаторов: белые и черные. На верхнюю крышку выведены следующие светодиодные индикаторы:
- Включение сетевого девайса (он мигает во время загрузки, во время работы же непрерывно светится).
- Передачи информации с помощью беспроводного интерфейса Wi-Fi (мигает во время работы).
- Индикатор ускоренного подключения устройств (во время поиска новых девайсов он мигает).
- Подключения к интернету (мигает во время обмена информацией с глобальной паутиной).
- Последние 4 светодиода показывают наличие подключения и передачу информации по каждому из четырехх проводных портов соответственно.
На нижней стороне устройства расположены отверстия для охлаждения и разъемы для крепления маршрутизатора на стене. Основные элементы управления и порты для подключения расположились на тыльной стороне роутера.
Слева и справа здесь находятся разъемы для установки антенн.
Также сюда выведены три кнопки управления (сброса до заводских настроек, подачи питания и ускоренной настройки беспроводной сети), один порт для подключения витой пары от провайдера и четыре порта для создания сетевой части вычислительной сети.
Теперь приступаем к настройке ASUS RT-N12. На первом этапе собираем схему для настройки устройства. Для этого располагаем максимально близко маршрутизатор к персональному компьютеру.
Подключаем блок питания к розетке, а его выходящий шнур с разъемом — к роутеру.
Комплектную витую пару одним концом устанавливаем в любой из желтых портов маршрутизатора, а вторым – в гнездо сетевой карты компьютера.
Включение и настройка
На следующем этапе подаем напряжение на роутер ASUS RT-N12 (нажимаем кнопку «Повер») и включаем персональный компьютер. Затем дожидаемся окончания загрузки как ПК, так и маршрутизатора (светодиод «Повер» должен перестать мигать и начать непрерывно светиться).
Потом запускаем любой из браузеров, который есть в наличии на компьютере. В адресной строке нужно набрать 192.168.1.1 и после нажать клавишу «Энтер». В ответ появится запрос с требованием ввести логин и пароль. Как в первое поле, так и во второе вводим admin и жмем «Вход».
В правой части открывшегося окна задаем параметры беспроводной сети:
- SSID (это название нашей беспроводной сети выбираем на свое усмотрение).
- «Метод проверки» (в выпадающем списке рекомендуется выбрать те, у которых приставка WPA2 – они обеспечивают максимальную степень защиты беспроводной сети от взлома).
- «Шифрование».
- Задаем ключ для получения доступа к сети.
После этого жмем кнопку «Сохранить». Далее в левом столбце находим пункт WAN. Далее в открывшемся окне выбираем тип подключения к оборудованию провайдера и задаем необходимые для его работы параметры. Вся эта информация указана в договоре на предоставление услуг.
В крайнем случае, если что-то не ясно, можно позвонить на телефон горячей линии провайдера и выяснить интересующую информацию. В конце жмем кнопку «Применить». Потом закрываем окно браузера и выключаем ПК и маршрутизатор. Затем необходимо разобрать временную схему.
Установка на постоянном месте и сбор схемы
Сначала прикручиваем антенны с задней стороны устройства. Далее необходимо правильно выбрать место установки роутера. Первая важная рекомендация – он должен быть максимально близко расположен к центру помещения. Также в этом месте необходимо наличие розетки, и сюда должен дотягиваться провод от провайдера.
Не допускается, чтобы маршрутизатор ASUS RT-N12 находился поблизости от микроволновой печи, холодильника или стиральной машинки – это источники помех, которые могут приводить к тому, что беспроводная часть компьютерной сети не будет работать.
Аналогичная проблема может возникнуть и при наличии цельного металлического листа, который может понижать уровень сигнала. После выбора местоположения роутера подключаем блок питания в розетку, а его шнур – в соответствующее гнездо маршрутизатора. Далее в синий порт маршрутизатора подключаем входную витую пару от провайдера. Затем собираем проводную часть ЛВС.
Максимум в ее состав может входить всего 4 устройства. Провода для ее организации придется покупать отдельно за дополнительную плату: их нет в комплекте поставки.
Проверка беспроводной части ЛВС
Следующий важный этап в настройке ASUS RT-N12 – это тестирование работоспособности сети. Для начала проверяем беспроводный ее сегмент.
Если у вас смартфон или планшет (операционная система в этом случае роли не играет), то заходим в настройки беспроводных сетей гаджета, выбираем настройку Wi-Fi с помощью технологии WPS, включаем систему поиска беспроводной сети и подключения к ней. Затем необходимо на тыльной стороне роутера нажать кнопку WPS.
Дальнейшая настройка произойдет автоматически без участия пользователя. По ее окончании логотип Wi-Fi станет активным в верхней части экрана мобильного девайса. Чуть посложнее будет ситуация с ноутбуком или персональным компьютером. В этом случае необходимо зайти в панель управления. Затем выбираем пункт «Центр управления сетями».
Далее устанавливаем новую беспроводную сеть путем поиска доступных подключений. В списке выбираем то название, которое было задано на этапе настройки роутера. В ответ появится запрос на ввод пароля. Опять-таки вводим ранее заданный пароль. Затем запускаем браузер, вводим адрес и жмем «Энтер».На следующем этапе необходимо проверить работоспособность проводной части вычислительной сети.
Для этого достаточно при включенном роутере и сетевом устройстве (подключенном с помощью витой пары) запустить браузер и ввести любой сетевой адрес и нажать «Энтер». После должна появиться стартовая страница этого сайта.
Если этого не произошло, то проверяем настройки устройства, которые должны быть установлены на автоматическое получение адреса и DNS-серверов.
Обновление программной части
В конце настройки проверяем наличие обновлений программного обеспечения для ASUS RT-N12. Прошивка маршрутизатора у этого производителя обновляется следующим образом:
- По ранее изложенной методике заходим в настройки роутера.
- В верхней части страницы настройки находим версию микропрограммы и кликаем на ней левой кнопкой манипулятора.
- В открывшемся окне кликаем по ссылке с обновлениями на веб-сайт данной компании.
- Если версия ПО роутера и прошивки с сайта производителя совпадают, то нет необходимости обновлять программное обеспечение. В противном случае загружаем на ПК файл с помощью кнопки «Скачать». При этом запоминаем его месторасположение на жестком диске.
- Затем в окне браузера нажимаем на кнопке «Выберите файл» и находим ПО, скачанное на предыдущем этапе. Затем жмем «Отправить».
- После этого произойдет перезагрузка маршрутизатора, и он уже запустится с новым софтом.
Итоги
В рамках этой небольшой статьи была описана вся наиболее важная информация о настройке ASUS RT-N12. Ничего сверхсложного в порядке его монтажа и параметрирования нет. Так что берем и делаем.
Обновление прошивки, настройка Интернет, Wi-Fi сети на Asus RT-N12 + видео

Маршрутизатор Asus RT-N12 обладает всеми необходимыми функциями для организации высокоскоростного подключения к Интернет, высокой скорости передачи данных внутри локальной сети по Wi-Fi (до 300 Мбит/с) с созданием до 4 беспроводных сетей Wi-Fi. В этой статье я пошагово опишу основные настройки этого маршрутизатора, а именно :
- Схема подключения маршрутизатора;
- Обновление прошивки Asus RT-N12;
- Смена пароля для подключения к веб интерфейсу.
Общая схема подключения Asus RT-N12
- 1 Подключите блок питания роутера в разъем маршрутизатора и в разетку 220 В.
- 2 С помощью поставляемого сетевого кабеля подключите компьютер/ ноутбук к любому LAN порту (их 4).
- 3 Подключите кабель провайдера в порт WAN маршрутизатора.
- 4 Нажмите кнопку ВКЛ, для включения ASUS RT-N12.
После этой не хитрой процедуры предлагаю рассмотреть значение индикаторов на верхней крышке роутера.
Питание:
- Не горит — Отключено питание;
- Горит — Маршрутизатор работает;
- Медленно мигает — Режим восстановления;
- Быстро мигает — задействован режим WPS.
Беспроводная сеть Wi- Fi:
- Не горит — отключено питание;
- Горит — беспроводной режим включен;
- Мигает — Передача данных
Глобальная сеть WAN:
- Не горит- Отключено питание или нет физического подключения;
- Горит — Сетевая сеть подключена;
- Мигает — Передача данных.
Порты LAN 1-4:
- Не горит — Нет питания или физического соединения с портом;
- Горит — Имеется физическое соединение с Ethernet сетью;
- Мигает — Происходит передача данных.
Теперь можно приступить к настройке ASUS RT-N12, но прежде на компьютере/ ноутбуке с которого будет происходить настройка, необходимо настроить автоматическое получение сетевых настроек.
Обновление прошивки маршрутизатора ASUS RT-N12
Для более безопасной и стабильной работы роутера необходимо обновить его прошивку. Для этого откройте любой браузер (Chrome, Opera, Firefox, IE) в адресной строке введите IP адрес 192.168.1.1. Используя стандартный логин- admin и пароль- admin, подключитесь на веб интерфейс.
В правом верхнем углу обратите внимание на установленную версию прошивки.
Помимо знания версии прошивки необходимо знать ревизию маршрутизатора, эту информацию можно получить из наклейке на роутере. Скачивайте прошивку только для своей ревизии.
Скачать прошивку для ASUS RT-N12 C1
Скачать прошивку для ASUS RT-N12 D1
Скачать прошивку для ASUS RT-N12E
Скачать прошивку для ASUS RT-N12VP
Выберите вкладку Driver & Tools, после этого укажите операционную систему на сайте.
Нажмите на Firmware и скачайте свежую прошивку для маршрутизатора.
Разархивируйте скаченный архив.
Возвращаемся на веб интерфейс роутера, переходим во вкладку «Администрирование» — «Обновление микропрограммы», нажмите на кнопку «Обзор» укажите путь к файлу прошивки и нажмите «Отправить».
Внимание!!! Во время обновления прошивки не следует выключать роутер и компьютер, поскольку это может вывести роутер из строя.
Обновление прошивки займет не более 3 мин, после этого вы попадете на веб интерфейс роутера с обновленной версией прошивки.
Настойка Интернет на ASUS RT-N12
Для того чтобы настроить Интернет, на веб интерфейсе зайдите «Интернет» — «Подключение».
В строке «Тип WAN подключения» выберите используемый вами тип, более подробную информацию о типе подключения и дополнительных настройках вы можете найти в договоре провайдера или в тех.
поддержке провайдера. В зависимости от типа укажите логин и пароль и нажмите кнопку «Применить».
Настройка беспроводной Wi-Fi сети на ASUS RT-N12
Для того что бы настроить Wi-Fi сеть на маршрутизаторе зайдите в «Беспроводная сеть» — «Общие».
Рекомендую оставить все настройки по умолчанию, кроме, SSID — впишите имя сети и Предварительный ключ WPA- впишите пароль для подключения к вашей сети, рекомендую использовать сложный пароль с буквами, цифрами и спец символами (!@#$%).
Так же для более стабильного и быстрого Wi-Fi, рекомендую определить более свободный канал и выбрать его, как это сделать читайте в статье Как выбрать/ изменить беспроводной канал на маршрутизаторе/ роутере. В конце не забудьте нажать «Применить».
Как я писал ранее маршрутизатор ASUS RT-N12 позволяет создавать до 4 беспроводных сетей, поэтому если вам мало одной Wi-Fi сети перейдите на вкладку «Гостевая сеть«, нажмите «Включить».Теперь необходимо настроить вторую Wi-Fi сеть, укажите имя сети (оно должно отличать от основной сети), укажите Метод проверки подлинности и шифрование, если они требуются. Можно предоставить или ограничить доступ к Интрасети (локальной сети). Помимо прочего можете указать время работы Гостевого Wi-Fi.
Изменение пароля входа на веб интерфейс на ASUS RT-N12
Смена пароля на веб интерфейс очень важный шаг для повышения безопасности. Для того что бы поменять пароль на веб интерфейсе зайдите «Администрирование» — «Система» и в поле «Изменение пароля роутера» укажите новый пароль.
В случае если вы забудете пароль необходимо сбросить настройки до заводских, путем нажатия клавиши Reset на корпусе роутера, после этого можно зайти на роутер под стандартными логиным и паролем. Учтите, что сброс до заводских настроек сбросит все настройки- Интернет, Wi-Fi и т.д.
После конфигурирования роутера, можно приступить к настройке локальной сети на Windows XP или Windows 7, сделать сетевую папку или настроить сетевой принтер.
Обновление и восстановление прошивки роутера Asus
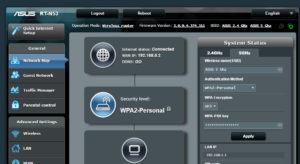
- Для RT-N10: RT-N10-1.9.2.7-rtn-rXXXX.trx
- для RT-N12: RT-N12-1.9.2.7-rtn-rXXXX.trx
- для RT-N16: RT-N16-1.9.2.7-rtn-rXXXX.trx
- для WL500W: WL500W-1.9.2.7-d-rXXXX.trx
- для WL500gP Premium v.1: WL500gp-1.9.2.7-d-rXXXX.trx
- для WL500gP Premium v.2: WL500gpv2-1.9.2.7-d-rXXXX.trx
- для WL500gD Deluxe: WL500gx-1.9.2.7-d-rXXXX.trx
- для WL520gU Ultra: WL520gu-1.9.2.7-d-rXXXX.trx
- для WL320gE Encore: WL320gE-1.9.2.7-d-rXXXX.trx
- для WL320gP Premium: WL320gP-1.9.2.7-d-rXXXX.trx
- для WL330gE Encore: WL330gE-1.9.2.7-d-rXXXX.trx
- для WL550gE Encore: WL550gE-1.9.2.7-d-rXXXX.trx
- для DIR-320 D-Link*: DIR320-1.9.2.7-d-rXXXXM.trx
Cмотрите внимательно на модель вашего устройства! Не пытайтесь прошить чужую прошивку! Сама прошивка — файл с расширением .trx, поэтому при скачке прошивки в виде zip или gz-файла предварительно разархивируйте его.
>> http://wl500g.info/showpost.php?p=39741&postcount=17&langid=3
Подготовка к прошивке роутера Asus
Предварительные действия перед прошивкой
Обесточить роутер. Желательно отключить сетевой кабель от WAN, вынуть всё из USB портов
(иначе при наличии подключенных дисков возможно их некорректное отключение).
Сброс настроек роутера в дефолт
Сбросьте сначала настройки роутера в настройки по умолчанию, выбрав один из способов:
- выбрав в веб-оболочке роутера: System Setup -> Factory Default.
- нажав на его корпусе кнопку RESET на 5 секунд, лампочка POWER начнет мигать, в этот момент отпустить кнопку.
- для опытных пользователей, которые уже настраивали роутер — команды «erase /dev/mtd/3» и «erase /dev/mtd/4» (сначала нужно убедиться, что на вашей версии прошивки эти разделы соответствуют nvram и flashfs).
Для сброса настроек устройства в дефолт (192.168.1.1, admin/admin) надо на работающем устройстве (примерно через 30 сек после включения питания) нажать острым предметом на кнопку RESET/RESTORE
(на задней панели, её название зависит от модели) и удерживать до тех пор, пока индикатор POWER не начнёт мигать и лишь в этот момент отпустить. После сброса устройство автоматом перегрузится.
Обратите внимание, что сначала реакции никакой не будет (POWER будет гореть, защита от дурака), затем он может просто погаснуть на несколько секунд, продолжайте удерживать кнопку.
Первый метод, самый простой
- Включить роутер в розетку. Несколько секунд после перегрузки или включения питания НЕЛЬЗЯ выключать питание роутера — в первую секунду после подачи питания он может писать во флэш. По этой же причине вставлять шнур питания нужно быстро и чётко, а не втыкая-вытыкая его. Если nvram будет поврежден, то роутер может не загрузится. Также нельзя выключать питание роутера если вы дали команды на запись nvram явно: заливаете firmware, или дали команду «nvram commit».
- Зайти на страницу администрирования System Setup -> Firmware Upgrade. Нажать кнопку Browse, выбрать файл с прошивкой (расширение .trx). Нажать кнопу Upload. Не ошибитесь страничкой, есть еще страницы загрузки настроек settings и flashfs. Через какое-то время роутер перегрузится — обычно через 2 минуты. Если в момент перешивки выключилось питание или перешивка не удалась прошивку можно залить вторым методом.
Второй метод, для продвинутых пользователей
Через утилиту восстановления Firmware Restoration (описан в руководстве, программа rescue.exe на CD-ROMе в коробке). Отличие методов:
- утилита шьёт только прошивку и делает это в 3 раза быстрее, получить проблемы, если выключится питание — менее вероятно.
- для работы утилиты нужно назначить компьютеру только один IP-адрес и нажимать кнопку RESET до включения питания. (Если не знать, где нужно менять IP-адрес и запрещать интерфейсы, то это — уже слишком сложно для ламеров :).
Как восстановить прошивку на роутере ASUS через утилиту Firmware Restoration:
1. Подключаем к роутеру блок питания. 2. Питание на роутер пока не подаем. 3. Подключаем роутер патчкордом к Ethernet-порту ПК с ОС Windows XP / 7. 4. На этом ПК выключаем файервол и все лишние сетевые адаптеры, в т.ч. и Wi-Fi, кроме того сетевого адаптера – куда подключен роутер.
5. Устанавливаем на ПК утилиту ASUS Firmware Restoration (предварительно скачанную с веб-сайта )
Рис. 1. Утилита Firmware Restoration.
6. Запускаем ASUS Firmware Restoration:
Рис. 2. Внеший вид окна утилиты.
7. Указываем путь к необходимому файлу прошивки
Рис. 3. Путь к файлу прошивки.
8. Далее зажимаем кнопку RESET на задней панели роутера и включаем его электропитание. Держим кнопку зажатой порядка 5 секунд и на ПК в окне утилиты ASUS Firmware Restoration нажимаем кнопку «Загрузить».
После этого идет процесс обновления прошивки. Он занимает время порядка 3-х минут.
9.
ВАЖНО!!! Питание роутера до окончания процесса перепрошивки НЕ ВЫКЛЮЧАТЬ, роутер НЕ ПЕРЕЗАГРУЖАТЬ!!!
Нюансы настроек IP-адресов и маски подсети в зависимости от модели роутера Asus
Для моделей: ASUS RT-N13/DSL-N13/RT-N13U/RT-N15/RT-N16
(WL-320gP/320gE/330gE/500gP/500gPv2/500W/520gC/520gU/600g)
- 1 Скачайте и раз'архивируйте прошивку.
- 2 Установите утилиту Firmware Restoration с диска из комплекта.
- 3 Настройте сетевые параметры компьютера (в свойствах TCP/IP): вручную использовать IP-адрес192.168.1.2 маска 255.255.255.0
- 4 Подключите компьютер кабелем к любому из LAN портов роутера.
- 5 Выключите питание на роутере, нажмите кнопку Restore и удерживая ее, включите питание, кнопку удерживайте в течении 10-15сек, пока индикатор питания Power не начнет постоянно мигать.
- 6 Запустите утилиту Firmware Restoration, укажите путь до прошивки и загрузите ее в роутер *
- 7 На экране должны отображаться процесс загрузки прошивки в роутер.
- 8 После загрузки прошивки и перезагрузки роутера войти в меню http://192.168.1.1
Для моделей: ASUS RT-N11
- 1 Скачайте и раз'архивируйте прошивку.
- 2 Установите утилиту Firmware Restoration с диска из комплекта.
- 3 Настройте сетевые параметры компьютера (в свойствах TCP/IP): вручную использовать IP-адрес192.168.123.2 маска 255.255.255.0
- 4 Подключите компьютер кабелем к любому из LAN портов роутера.
- 5 Выключите питание на роутере, нажмите кнопку Restore и удерживая ее, включите питание, кнопку удерживайте в течении 10-15сек, пока индикатор питания Power не начнет постоянно мигать.
- 6 Запустите утилиту Firmware Restoration, укажите путь до прошивки и загрузите ее в роутер. *
- 7 На экране должны отображаться процесс загрузки прошивки в роутер.
- 8 После загрузки прошивки и перезагрузки роутера войти в меню http://192.168.1.1
Для моделей: ASUS RT-G32
- 1 Скачайте и раз'архивируйте прошивку.
- 2 Установите утилиту Firmware Restoration с диска из комплекта.
- 3 Настройте сетевые параметры компьютера (в свойствах TCP/IP):вручную использовать IP-адрес192.168.1.254 маска 255.255.255.0
- 4 Подключите компьютер кабелем к любому из LAN портов роутера.
- 5 Выключите питание на роутере, нажмите кнопку Restore и удерживая ее, включите питание, кнопку удерживайте в течении 10-15сек, пока индикатор WLAN не начнет постоянно мигать.
- 6 Запустите утилиту Firmware Restoration, укажите путь до прошивки и загрузите ее в роутер. *
- 7 На экране должны отображаться процесс загрузки прошивки в роутер.
- 8 После загрузки прошивки и перезагрузки роутера войти в меню http://192.168.1.1
Третий метод, описанный в FAQ от Олега
Аналог второго метода, описан в в FAQ от Олега: Прошивка через tftp
(если меняли IP-адрес роутеру, то искать его надо будет на нем, а не на 192.168.1.1)
Как восстановить прошивку на роутере ASUS через tftp
Часто требуется стереть все ранее сделанные изменения в роутере, например при переходе с одного типа прошивки на другой (обязательно с DD-WRT на Олега и обратно).
Для этого используются следующие «обнуляющие» прошивки:
Для восстановления после залития неверной прошивки (например от другой модели):
прошивка имеет обычно такой вид -recover.trx
Для полной очистки nvram:
прошивка имеет обычно такой вид -clear-nvram.trx
Как прошивать через tftp:
Оригинал здесь.
Подготовка:
- Выключить питание устройства;
- Нажать кнопку RESTORE и удерживая её включить питание устройства;
- Дождаться, когда начнёт мигать индикатор POWER (примерно 1 секунда) и отпустить кнопку;
- Взять сетевой кабель (витую пару), подключить один хвост в любой из LAN портов устройства, другой к сетевому адаптеру Вашего ПК;
- В Windows для протокола TCP/IP назначить адаптеру адрес 192.168.1.2 с сетевой маской 255.255.255.0 (в случае, если у устройства был адрес 192.168.1.1);
- Запустить cmd.exe;
- Проверить, что есть связь с устройством, выполнив команду:
ping 192.168.1.1
Должно появится нечто похожее на:
Pinging 192.168.1.1 with 32 bytes of data: Reply from 192.168.1.1: bytes=32 time=2ms TTL=100 Ping statistics for 192.168.1.1: Packets: Sent = 1, Received = 1, Lost = 0 (0% loss), Approximate round trip times in milli-seconds: Minimum = 2ms, Maximum = 2ms, Average = 2ms Control-C C
Жмём Control-C, когда надоест. Обращаем внимание на TTL=100 — это отвечает встроенный загрузчик.
- Восстанавливаем прошивку (прошивка.trx нужно заменить на имя файла с прошивкой);
tftp -i 192.168.1.1 put .trx
Ждём несколько секунд, вываливается надпись типа
Transfer successful: 3706880 bytes in 7 seconds, 529554 bytes/s
- Ждём от 2-х минут до 10-ти, пока прошивка не запрограммируется и не загорится индикатор AIR — устройство загрузилось. Если через 10 минут AIR не загорелся, то необходимо включить/выключить роутер — автозагрузка не сработала по какой-то причине.
Замечание: Владельцам ПК с Windows Vista: умельцы в майкрософте опять удивили: tftp клиент (ровно как и telnet) может отсутствовать при начальной установке. Его нужно доустановить, посетив Панель управления и выбрав «Программы и …».
Так же можно пользоваться утилитой tftp2 вместо стандартной команды tftp.
Как правильно установить новую прошивку маршрутизатора ASUS RT-N12
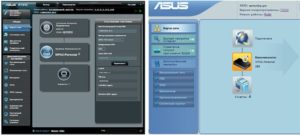
Прошивка ASUS RT-N12 может понадобиться, если маршрутизатор плохо работает. Самопроизвольно выключается, обрывает интернет-соединение, сбрасывает настройки пользователя.
Медленная загрузка сайтов, внезапное снижение скорости часто связано с ошибками в ПО. Конечно, дело может быть в провайдере или пропускной способности канала. Или даже в аппаратной поломке.
Но перед тем как звонить оператору связи или нести ASUS RT-N12 в ремонт, попробуйте переустановить прошивку (Firmware).
Как прошить роутер ASUS RT-N12
Это надо сделать в обязательном порядке, если вышла новая версия ПО для маршрутизатора. Об обновлении можно узнать на сайте компании-производителя.
Перед установкой
Перед загрузкой каких-либо программ надо разыскать более подробную информацию о роутере ASUS. Переверните устройство. На дне должна быть наклейка с надписями. Там есть серийный номер («SN»), пин-код («Pin code»), мак-адрес («MAC»). В пунктах «F/W Ver» и «H/W Ver» указано, какая прошивка RT-N12 была установлена производителем.
Если вы уже меняли заводскую Firmware, то её версию можно узнать в настройках.
- Подключите маршрутизатор к компьютеру. Желательно для этого использовать Ethernet-кабель. Но подойдёт и Wi-Fi.
- Напишите в адресной строке браузера «192.168.1.1» без кавычек (точки оставить) и нажмите Enter. Если страница не откроется, попробуйте ввести цифры «192.168.1.0» или «192.168.1.2». Должен отобразиться web-интерфейс ASUS RT-N12.
- Напишите логин и пароль. По умолчанию это «admin» — просто вбейте это слово в поля для ввода.
- у должна быть надпись «Версия», «Версия микропрограммы» или «Firmware version».
После установки ПО рекомендуют сбрасывать параметры маршрутизатора. Поэтому запишите, какие настройки соединения у вас выставлены. Чтобы впоследствии вновь подключиться к сети.
Где взять прошивку?
Скачать нужные программы можно прямо через интерфейс роутера. Также подходящая прошивка всегда есть на сайте фирмы-производителя.
- Зайдите на официальную страницу компании ASUS.
- Полезно будет зарегистрировать ваш маршрутизатор в системе и создать персональный аккуант. Прокрутите сайт вниз до упора. В разделе «Нужна помощь?» нажмите на соответствующую ссылку. Это необязательно делать для установки Firmware. Также внизу страницы можно выбрать язык (по умолчанию ресурс на английском).
- Снова прокрутите контент вверх.
- Перейдите во вкладку «Продукты — Сетевое оборудование — Беспроводные маршрутизаторы» и найдите в списке модель своего роутера. Или введите в форме поиска «RT-N12».
- Откройте страницу устройства.
- Нажмите на ссылку «Поддержка». Она справа сверху.
- Раздел «Драйверы и утилиты».
- В выпадающем списке «OS» выберите версию своей операционной системы.
- Появятся спойлеры «Firmwares» и «Utilites». Кликните на каждый из них. Отобразится список доступного ПО для ASUS.
- Если в информации о программе есть слово «Бета-версия», это значит, что прошивка RT-N12 на стадии тестирования. Но её уже можно качать.
- Чтобы это сделать, нажмите на ссылку рядом с иконкой в виде дискеты. Надпись «Глобальный» («Global») указывает на то, что программа мультиязычная.
- Выбирайте версию, которая «новее» вашей.
Обновление через настройки
Можно обойтись и без загрузки файлов на ПК.
- Зайдите в Web-интерфейс ASUS RT-N12. Также как при просмотре информации об устройстве.
- Откройте вкладку «Администрирование» («Administration»).
- Если у производителя есть апдейт ПО для вашей модели, вверху будет надпись «Доступна новая прошивка» («A ne Firmware now available»).
- Нажмите на неё. Откроется информационное окно. Подтвердите установку.
- Начнётся загрузка. Дождитесь её окончания.
- Рекомендуется сбросить параметры маршрутизатора ASUS RT-N12.
Установка из файла
Если новая прошивка не «появилась» в настройках, её можно установить из файла.
- Зайдите в раздел «Администрирование», как показано в предыдущей главе инструкции.
- Вкладка «Обновление» («Firmware Upgrade»).
- Кнопка «Выберите файл» («Choose file»).
- Укажите путь к папке с ПО.
- Нажмите кнопку «Отправить» («Upload»). Начнётся установка.
Если с маршрутизатором ASUS RT-N12 у вас плохо работает сеть и гаджеты «не могут» через него подключиться к интернету, попробуйте обновить прошивку. Возможно, дело не в провайдере или оборванном кабеле. После установки новой Firmware устройство будет работать намного лучше.
Как прошить роутер ASUS с микропрограммой ASUSWRT
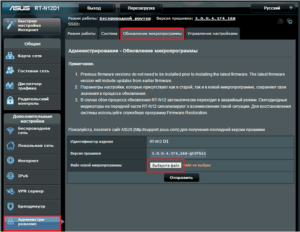
В этой публикации мы с вами рассмотрим как прошить роутер Asus на примере бюджетной, но современной модели RT-N14U.
Нужно сказать, что по описанному ниже принципу, вы можете прошить и другие модели Wi-Fi маршрутизаторов от этой компании, которые работают под управлением адаптированной версии Asuswrt с черным интерфейсом.
Изначально эта прошивка предназначалась для флагманских моделей типа RT-N66U, но в последствии перекочевала в новые бюджетные линейки. Интерфейс у данной прошивки получился привлекательным, дружелюбным и весьма удобным, но относительно медленным и от этого не отзывчивым.
Но в целом прошивка Asuswrt очень приличная. В каких случаях нужно прошивать Wi-Fi маршрутизатор? Как правило Wi-Fi роутер прошивают при нестабильной работе.
Например, время от времени на сетевом устройстве обрывается беспроводная сеть Wi-Fi или он периодически зависает.
Довольно часто обновляют микропрограмму из-за выхода нового релиза в котором расширили программную функциональность или устранили недочеты обнаруженные в предыдущих версиях.Вообще, вы должны четко понимать зачем вы хотите обновить прошивку и заранее подготовиться к процессу. Помните, что не правильно подобранная прошивка или внезапное отключение от электросети во время процесса обновления, может вывести сетевое устройство из строя.
Модель Asus RT-N14U, которая у меня сейчас находиться под рукой, по ряду причин нуждается в обновлении прошивки.
Во-первых, для сетевого устройства существует новая версия прошивки, а во-вторых, у роутера периодически наблюдается обрыв беспроводной сети Wi-Fi с планшетом.
Я уже упоминал, что по описанному ниже принципу, вы можете обновить микропрограмму и на других моделях сетевых устройств с прошивкой Asuswrt.
- Беспроводной маршрутизатор: RT-AC56U, RT-AC52U, RT-N10 D1, RT-N12 D1, RT-N18U, RT-N66U, RT-AC66U, RT-N65U, RT-N10U B, RT-N56U, RT-N12HP.
- XDSL модем-маршрутизатор: DSL-N55U, DSL-N66U, DSL-N16U, DSL-N14U.
Все перечисленные модели изначально работают именно на микропрограмме Asuswrt. Итак, давайте приступим непосредственно к самому процессу.
Как обновить прошивку роутера Asus (черный интерфейс)
Первым делом, нужно подключить Wi-Fi роутер к компьютеру и войти в панель управления сетевого устройства.
Для этого возьмите из комплекта опрессованный кабель LAN (патч-корд) и вставьте любой его конец в один из LAN портов (1, 2, 3, 4) маршрутизатора, а другой воткните в сетевую карту компьютера.
В процессе подключения LAN кабеля к цифровым устройствам, вы должны услышать характерный щелчок, который свидетельствует о правильном сопряжении коннектора и порта. Если есть возможность, то обеспечьте маршрутизатор бесперебойным питанием.
Откройте окно браузера и в адресной строке введите значение 192.168.1.1 и нажмите «Enter». В открывшейся форме введите имя пользователя и пароль (по умолчанию admin). Всё, доступ в интерфейс маршрутизатора получен.
Рекомендую перед обновлением микропрограммы перестраховаться и сохранить текущие настройки своего сетевого устройства. При необходимости вы их всегда сможете загрузить, а не настраивать маршрутизатор заново. Зайдите на вкладку «Администрирование» — «Управление настройками» и напротив «Сохранения настроек» нажмите кнопку «Сохранить». Здесь же, если это будет нужно вы их сможете восстановить.
В самом верху панели управления указана текущая версия микропрограммы.
В моем случае Asus RT-N14U имеет версию прошивки 3.0.0.4.372_1391. Кликните по версии и вы попадете на страницу «Обновление микропрограммы» Она находиться на вкладке «Администрирование». Тут нажмите на кнопку «Проверить».
Если свежая версия прошивки будет найдена, то сетевое устройство оповестит вас всплывающим окном с таким сообщением: «Доступна новая версия прошивки. Вы хотите ее обновить?». После того как вы нажмете на кнопку «Ok», маршрутизатор автоматически начнет скачивать и обновлять прошивку.
Процесс обновления микропрограммы будет длиться около 3 минут. После чего прошивка маршрутизатора будет обновлена.Кстати, если у вас была выключена функция брандмауэра, то после обновления прошивки она может активироваться. Все у вас на сетевом устройстве, теперь свежая версия прошивки.
В автоматическом режиме новая прошивка не найдена
Бывает так, что после поиска свежей версии микропрограммы в интерфейсе маршрутизатора появляется сообщение, что у роутера используется последняя версия прошивки.
На самом деле, это не всегда соответствует действительности. Я вам даже больше скажу.
Роутер RT-N14U на котором я только что обновил прошивку в интерфейсе автоматически на сайте компании ASUS для этого сетевого устройства имеется гораздо новее прошивка.
Еще мне доводилось наблюдать картину, как роутер Asus RT-N56U так же не мог найти, через интерфейс новую прошивку. Как вы уже догадались, на официальном сайте она была. Вот так, друзья. Поэтому рекомендую посетить официальный сайт Asus и убедиться в наличии или отсутствии новой прошивки.
Пройдите по предложенной мною выше ссылке и на сайте введите в поиск модель своего сетевого устройства. Например, RT-N14U или RT-N56U. После процедуры поиска, на странице отобразиться Ваша модель сетевого устройства.
Войдите в на страницу с обзором и перейдите в раздел «Поддержка». Здесь нужно зайти на вкладку «Драйвера и утилиты» и в выпадающем списке выбрать свою версию операционной системы.
У меня на компьютере установлена ОС Windows 7 64bit и из списка я выбираю именно её.
Кликните по ссылке «Программное обеспечение» и вы увидите список микропрограмм в порядке убывания. Сравните версию прошивки на сайте с текущей версией в интерфейсе. В моем случае на сайте 3.0.0.4.374.4561, а в панели управления 3.0.0.4.374.1667. Как видите на официальном интернет-ресурсе микропрограмма новее.Если у Вас тоже версия новее, то скачайте ее и извлеките файл с прошивкой с расширением .trx из архива. Теперь вернитесь в административную панель маршрутизатора на вкладку «Обновление микропрограммы». В строке «Файл новой микропрограммы» нужно выбрать распакованный ранее файл и нажать кнопку «Отправить».
Подождите пока завершиться обновление. Вот и все, Wi-Fi роутер имеет более свежую версию прошивки. Можете кликнуть по желтому восклицательному знаку, чтобы посмотреть рекомендации по настройке. На этом буду заканчивать. Желаю чтобы процесс обновления прошивки на маршрутизаторе Asus завершился удачно. До скрой встречи. Пока!
Как Обновить Прошивку Роутера Asus Rt N12 ~ NET.Гаджет

Как подключить маршрутизатор ASUS RT-N12 вице-президент
Устройство разработки Asus зарекомендовало себя как надежный маршрутизатор, способный обеспечить хорошую скорость передачи при создании нескольких сетей. Всего может быть четыре таких сети, а «потолок» для скорости передачи составляет 300 мегабит в секунду.
С помощью маршрутизатора можно одновременно создавать несколько сетей
Особенности работы
Прежде всего, требуется питание маршрутизатора ASUS RT-N12 VP. Вставьте вилку в розетку 220 В. Затем подключите патч-кабель, вам необходимо подключить сетевую карту и порт LAN. Самое главное — подключить кабель к порту WAN.
Таким образом, вы можете нажать клавишу «L» и начать просмотр настроек.
ASUS RT-N12 VP имеет несколько индикаторов на панели:
Если индикатор питания горит, тогда устройство работает, свет мигает медленно — маршрутизатор переместился в режим восстановления. Кроме того, индикатор может быстро мигать, это происходит, когда включен режим WPS.
Что касается диода, ответственного за Wi-Fi, он может работать в трех положениях: он включен (беспроводной интернет включен), выключен (питание выключено), мигает (информация передается). Та же позиция указана в индикаторе, который отвечает за состояние сети WAN.
Порты загораются, если физическое соединение установлено с сетью Ethernet.
Прошивка
Дислокация или прошивка — процесс реконфигурации маршрутизатор или другой гаджет, «ограниченный» для работы только с конкретным провайдером. После выполнения этой процедуры ASUS RT-N12 VP может быть подключен к любой сети любой компании, которая «поставляет» Интернет.
Прежде чем вы это сделаете прошивка, важно понять настройки сети.
Все шаги должны выполняться с помощью удобного интерфейса, к которому можно получить доступ, если вы введете 192.168.1.1 в строку одной из предустановленных в браузере ОС. В окне вы должны ввести пароль / логин, с заводскими настройками, стандартный (admin / admin).
Прошивка для маршрутизаторов ASUS RT N12
Как мигать (обновление прошивки) на маршрутизаторе ASUS RT N12.
Обновление прошивки, настройка Интернета, сеть Wi-Fi на ASUS RT-N12 D1 / ASUS RT-N12 C1
. Автоматическое получение сетевых настроек на компьютере.
Версия прошивки указана в верхнем углу правой части монитора. Чтобы продолжить работу с маршрутизатором ASUS RT-N12 VP, вам необходимо знать версию устройства. На наклейке N12VP вы можете найти все необходимые данные. Загрузите прошивку для конкретной версии.
На вкладке «Драйверы» «Инструменты» на сайте важно выбрать версию вашей ОС. Свежую прошивку можно получить, нажав кнопку Firmware.
Zip-архив необходимо разархивировать на компьютер, а затем выполнить следующие действия:
- Перейдите в раздел «Администрирование» интерфейса VP-N12 ASUS.
- Выберите Обновить прошивку.
- Укажите путь к распакованным файлам прошивки (Обзор — Отправить).
После того, как инструкции будут выполнены, обновление начнется, дождитесь окончания.
Важно: не выключайте ПК и маршрутизатор до завершения процесса, иначе оборудование может работать неправильно. В среднем процедура занимает несколько минут. После этого на экране появится окно с обновленной прошивкой маршрутизатора.
Настройка Интернета
Прошивка ASUS RT-N12 VP не означает ничего сложного. После его завершения вы должны настроить оборудование для своих задач. Для этого перейдите в веб-интерфейс в разделе «Подключение» в разделе «Интернет». Затем выберите тип используемого WAN-соединения и введите информацию, указанную компанией-поставщиком в контракте.
Основная задача — ввести MAC-адрес, выбрать режим IP-адреса и заполнить строки входа и пароля пользователя. Кнопка «Применить» поможет сохранить изменения, установленные в интерфейсе ASUS RT-N12 VP.
Маршрутизатор, представленный здесь, необходим для Wi-Fi, и для этого он также должен быть настроен. Не торопитесь отключать оборудование от компьютера, вернитесь в браузер и выполните следующие действия:
- выберите «Общее» в поле «Общее»,Беспроводная сеть»;
- введите имя сети в строке SSID. Этот параметр позволяет вам перемещаться в списке предлагаемых точек доступа;
- создать пароль, чтобы никто не мог «украсть» Интернет;
- все остальные элементы не должны меняться.
Если одной сети Wi-Fi недостаточно для вас, устройство ASUS RT-N12 VP предоставляет возможность создавать дополнительные. Вы можете сделать это, нажав кнопку «Включить» в разделе «Гостевая сеть». Для дополнительных сетей также важно придумать имя.
Результаты
Прошивка ASUS RT-N12 VP используется для повышения стабильности маршрутизатора. Процедура проста, если следовать инструкциям, описанным выше. Сбросьте настройки, если вы вдруг забудете пароль, вы можете, нажав «Сброс» на панели устройства. Мы надеемся, что ваша проблема решена!
Прошивка Asus RT-N12

03.04.2014 настройка роутера
Вчера я писал о том, как настроить Wi-Fi роутер Asus RT-N12 для работы с Билайн, сегодня же речь пойдет о смене прошивки на данном беспроводном маршрутизаторе.
Прошить роутер может понадобиться в тех случаях, когда есть подозрения, что проблемы с подключением и работой устройства вызваны именно проблемами с прошивкой. В некоторых случаях, установка более новой версии может помочь решить такие проблемы.
Где скачать прошивку для Asus RT-N12 и какая прошивка нужна
Прежде всего следует знать, что ASUS RT-N12 — это не один единственный Wi-Fi роутер, их существует несколько моделей, при этом выглядят они одинаково. То есть, для того, чтобы скачать прошивку, и она подошла к вашему устройству, нужно знать его аппаратную версию.
Аппаратная версия ASUS RT-N12
Увидеть ее можно на наклейке с обратной стороны, в пункте H/W ver. На картинке выше, мы видим, что в данном случае это ASUS RT-N12 D1. У вас может быть и другой вариант. В пункте F/W ver. указана версия предустановленной прошивки.
После того, как нам известна аппаратная версия роутера, заходим на сайт http://www.asus.ru, выбираем в меню «Продукты» — «Сетевое оборудование» — «Беспроводные маршрутизаторы» и находим в списке нужную модель.
После перехода к модели роутера, нажимаем «Поддержка» — «Драйвера и утилиты» и указываем версию операционной системы (если вашей нет в списке, выбирайте любую).
Скачать прошивку на Asus RT-N12
Перед вами будет список доступных прошивок для скачивания. Вверху располагаются самые новые. Сравните номер предлагаемой прошивки с той, что уже установлена в роутере и, если предлагается более новая, скачайте ее на компьютер (нажмите по ссылке «Глобальный»). Прошивка скачивается в zip архиве, распакуйте ее после загрузки на компьютер.
Перед тем, как приступить к обновлению прошивки
Несколько рекомендаций, следование которым поможет вам снизить риск неудачной прошивки:
- При прошивке, подключите ваш ASUS RT-N12 проводом к сетевой карте компьютера, не стоит производить обновление по беспроводному подключению.
- На всякий случай также отключите кабель провайдера от роутера до успешной перепрошивки.
Процесс прошивки Wi-Fi роутера
После того, как все подготовительные этапы пройдены, зайдите в веб-интерфейс настроек роутера. Для этого, в адресной строке браузера введите 192.168.1.1, а затем — логин и пароль. Стандартные — admin и admin, но, не исключаю, что на этапе первоначальной настройки вы уже сменили пароль, поэтому введите свой.
Два варианта веб-интерфейса маршрутизатора
Перед вами будет главная страница настроек роутера, которая в более новой версии выглядит как на картинке слева, в более старой — как на скриншоте справа. Рассматривать будем прошивку ASUS RT-N12 в более новом варианте, однако все действия во втором случае полностью те же самые.
Зайдите в пункт меню «Администрирование» и на следующей странице выберите вкладку «Обновление микропрограммы».Нажмите кнопку «Выберите файл» и укажите путь к загруженному и распакованному файлу новой прошивки. После этого, нажмите кнопку «Отправить» и ждите, при этом учитывайте следующие моменты:
- Связь с роутером во время обновления микропрограммы может разорваться в любой момент. Для вас это может выглядеть как зависший процесс, ошибка в браузере, сообщение «кабель не подключен» в Windows или что-то подобное.
- Если описанное выше произошло, ничего не предпринимайте, особенно не отключайте роутер от розетки. Скорее всего, файл прошивки уже был отправлен в устройство и ASUS RT-N12 обновляется, если его прервать, это может привести к выходу устройства из строя.
- Скорее всего, соединение восстановится само по себе. Возможно, вам придется снова зайти на адрес 192.168.1.1. Если ничего из этого не произошло, подождите по крайней мере 10 минут, прежде чем предпринимать какие-то действия. Затем попробуйте снова зайти на страницу настроек роутера.
По завершении прошивки роутера, вы можете автоматически попасть на главную страницу веб-интерфейса Asus RT-N12, либо вам самостоятельно придется на нее зайти. Если все прошло успешно, то вы можете увидеть, что номер прошивки (указан в верхней части страницы) обновился.
К сведению: проблемы при настройке Wi-Fi роутера — статья о типичных ошибках и проблемах, возникающих при попытке настроить беспроводный маршрутизатор.
А вдруг и это будет интересно:
